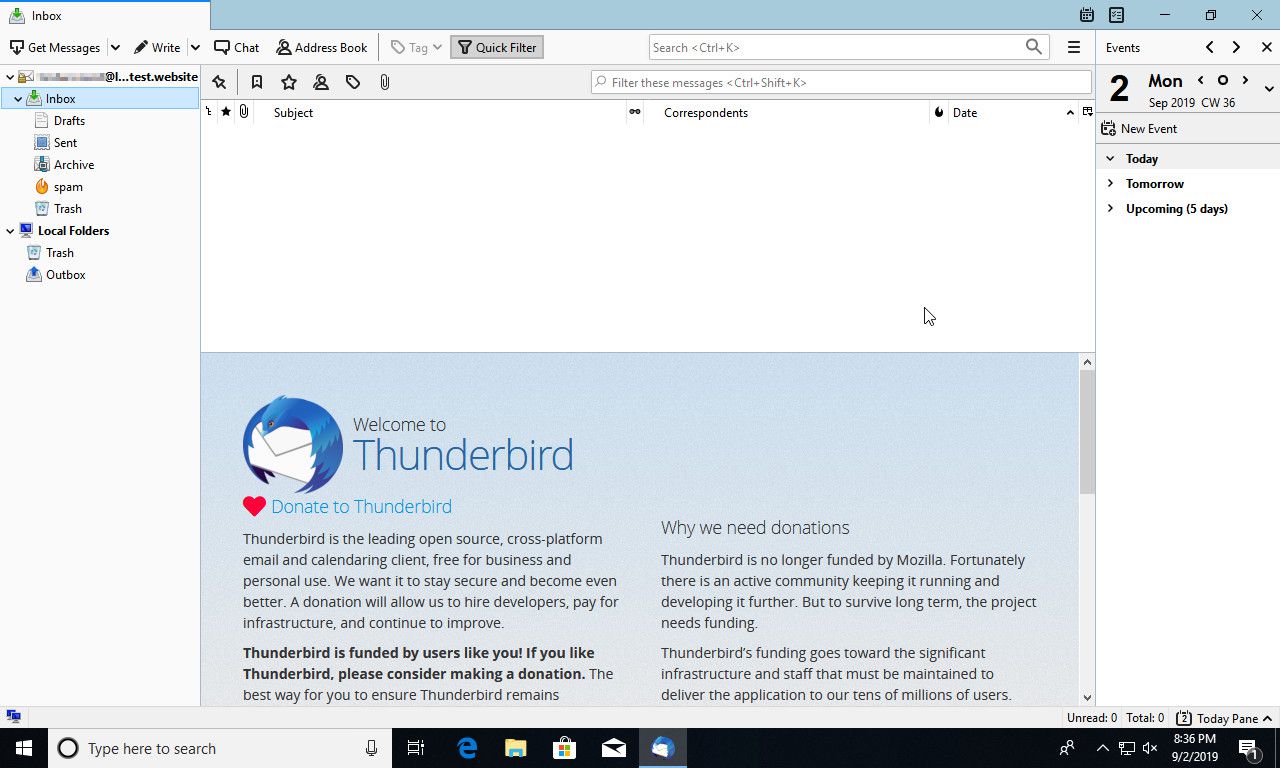Wenn Sie sich für das GoDaddy-Webhosting anmelden, erhalten Sie auch E-Mail-Hosting mit Ihrem Konto. Obwohl GoDaddy über Webmail in Ihrem Browser Zugriff auf Ihren Posteingang bietet, ist dies nicht immer so bequem. Aus diesem Grund ist es schön, einen eigenen Desktop-Mail-Client für den kontinuierlichen Zugriff auf Ihr GoDaddy Workspace-E-Mail-Konto einrichten zu können, und der Einstieg ist schnell und einfach.
Installieren Sie Thunderbird
Dieses Handbuch konzentriert sich auf Mozilla Thunderbird, da es sich um einen Client mit vollem Funktionsumfang handelt, der völlig kostenlos und unter Windows, Mac und Linux verfügbar ist. Wenn Sie einen anderen Client haben, den Sie bevorzugen, können Sie dies sicherlich tun, und die Anweisungen sind ähnlich, aber sie stimmen nicht genau überein.
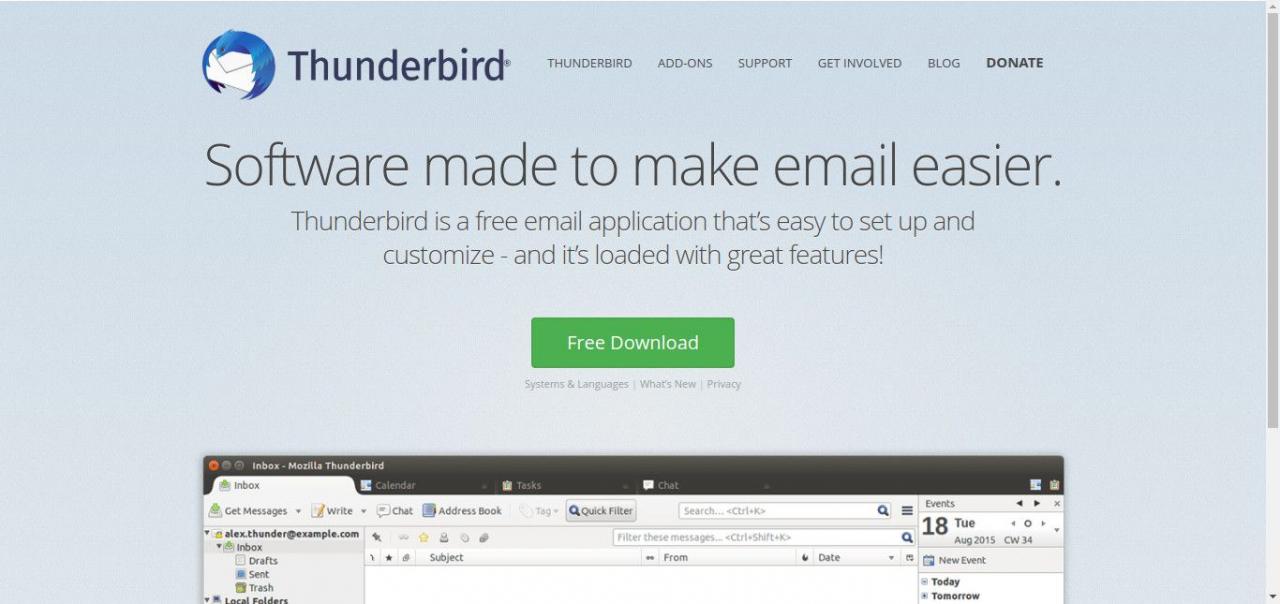
Thunderbird braucht nicht viel Zeit, um sich einzurichten. Besuchen Sie die Thunderbird-Download-Seite und holen Sie sich die neueste Version. Das Installationsprogramm führt Sie durch den Vorgang. Es ist ziemlich selbsterklärend und sollte nur ein paar Minuten dauern. Die Standardoptionen funktionieren in den meisten Fällen.
Wenn Sie unter Linux arbeiten, finden Sie wahrscheinlich ein Thunderbird-Paket in den Repositorys Ihrer Distribution. Es wird normalerweise "Thunderbird" genannt.
So greifen Sie auf Ihre GoDaddy-E-Mail auf dem Desktop zu
Webbasierte GoDaddy-E-Mails können gewartet werden, sind jedoch möglicherweise nicht genau das, was Sie möchten. Das ist kein Problem. Sie können ganz einfach einen Desktop-Client einrichten, um Ihre Nachrichten abzurufen.
-
Wenn Sie Ihr GoDaddy-E-Mail-Konto bereits kennen, sind Sie dem Spiel voraus. Andernfalls melden Sie sich in Ihrem Konto an und öffnen Sie Ihr Hosting-Paket. Wählen cPanel Admin um eine cPanel-Registerkarte zu öffnen.
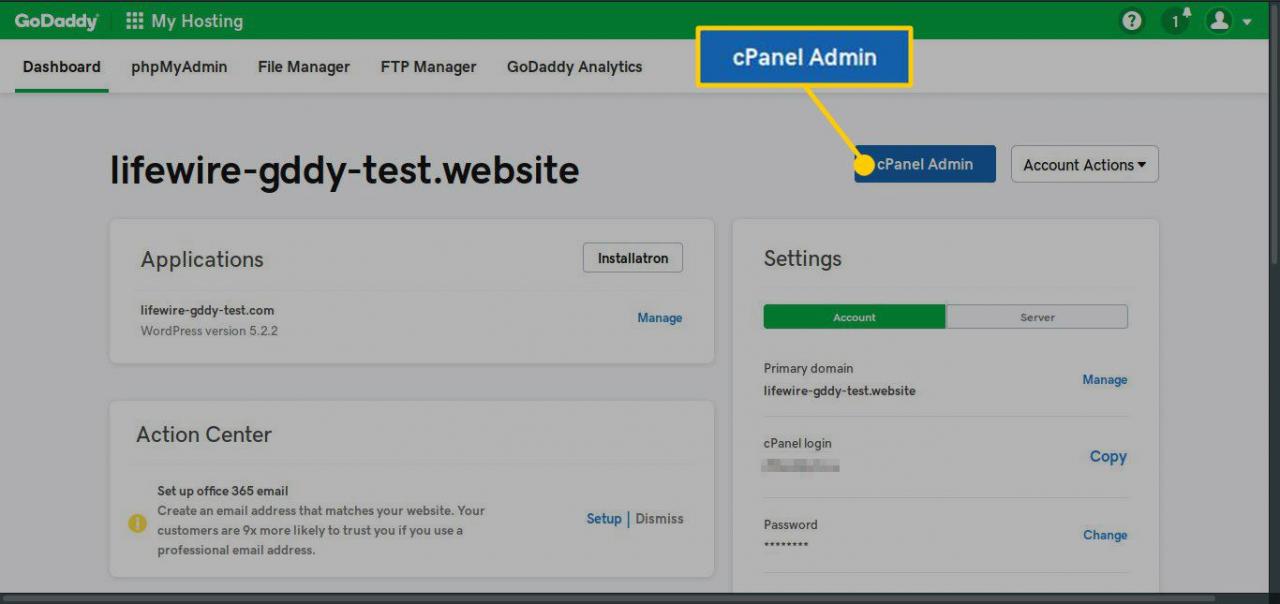
-
Scrollen Sie auf der Registerkarte cPanel nach unten und wählen Sie E-mail Konten.

-
Hier sehen Sie Ihre E-Mail-Konten aufgelistet. Wenn Sie noch keinen erstellt haben, können Sie auf klicken Erstellen eine für sich selbst einrichten.
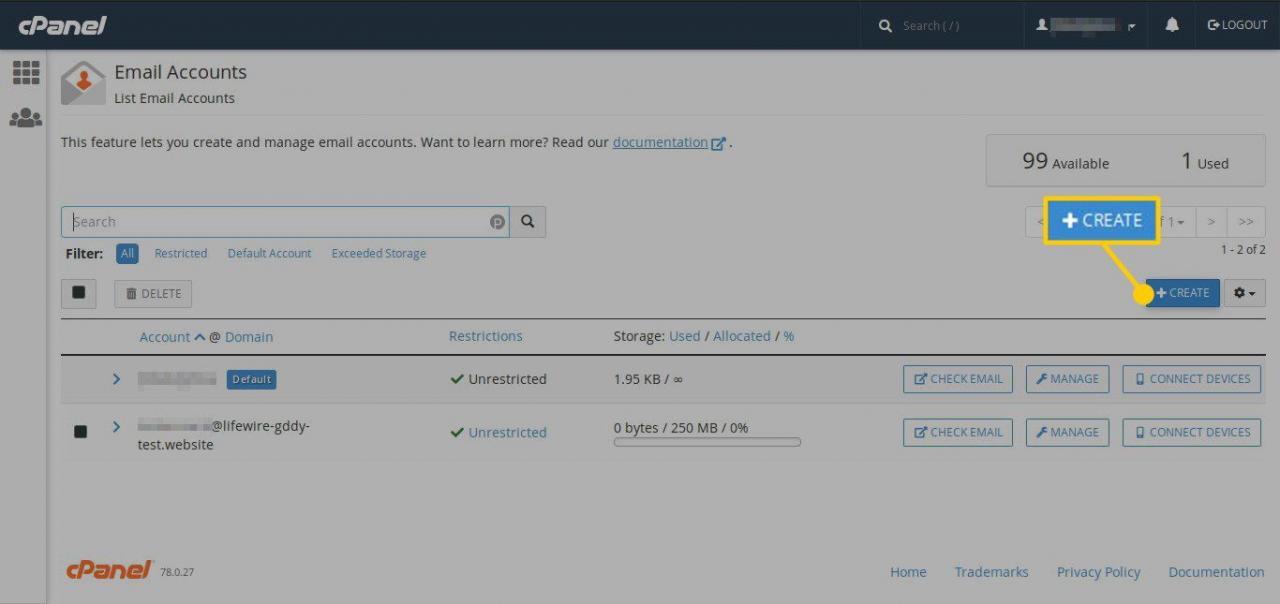
-
Sobald Sie Ihre vollständige E-Mail-Adresse kennen, können Sie Thunderbird starten.
-
Sobald Thunderbird startet, werden Sie aufgefordert, Ihr Konto einzurichten. Geben Sie den Namen ein, der beim Senden von E-Mails angezeigt werden soll. Geben Sie dann die E-Mail-Adresse ein, die Sie in cPanel eingerichtet haben, gefolgt vom zugehörigen Kennwort. Wenn Sie fertig sind, drücken Sie Fortfahren.

-
Thunderbird wird aktiv, sucht nach Ihrer E-Mail-Adresse und versucht, die Einstellungen des Mailservers zu ermitteln. Es kann einige Minuten dauern, aber wenn Sie alles auf GoDaddy richtig konfiguriert haben, findet Thunderbird die richtigen Einstellungen. Wenn dies der Fall ist, drücken Sie Gemacht um Ihr Konto hinzuzufügen.
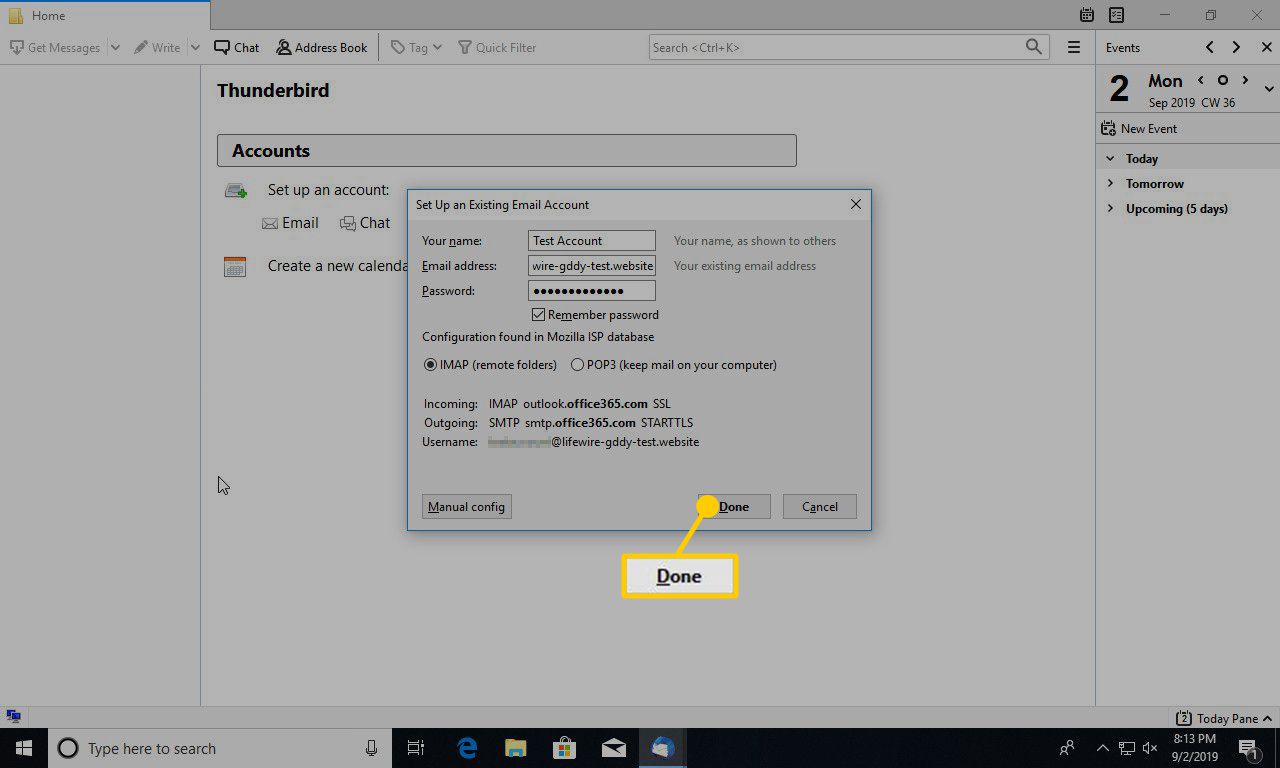
-
Wenn Ihre Kontoeinstellungen nicht korrekt erkannt wurden, wie im obigen Beispiel, können Sie sie jederzeit manuell durch Drücken von konfigurieren Manuelle Konfiguration unten links. Beachten Sie, dass Sie beim Einrichten einer Outlook-E-Mail-Adresse diejenigen, die an cPanel gebunden sind, manuell konfigurieren müssen.
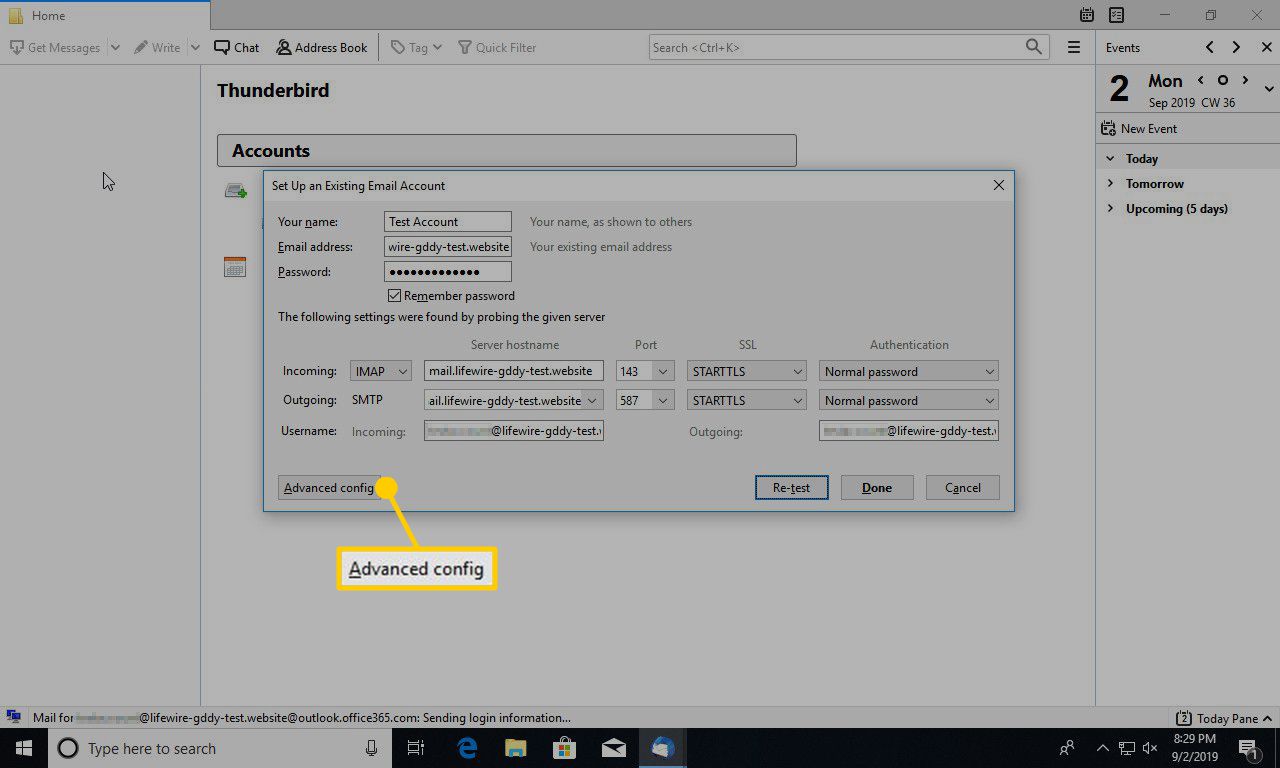
Ändern Sie im Bildschirm für die manuelle Konfiguration die IMAP-Adresse in E-Mail. gefolgt von Ihrer Domain. Stellen Sie den Port auf ein 143. Stellen Sie die SMTP-Adresse auf ein E-Mail. und Ihre Domain auch. Der Port für diesen ist 587. Ihr Benutzername ist die vollständige E-Mail-Adresse.
Wenn Sie fertig sind, drücken Sie Erneut testen um sicherzustellen, dass Thunderbird jetzt eine Verbindung herstellen kann. Wenn möglich, drücken Sie Gemacht.
-
Möglicherweise wird eine Warnung angezeigt, dass das Konto nicht sicher ist. Bestätigen Sie, dass Sie noch eine Verbindung herstellen möchten. Es kann einige Minuten dauern, bis Thunderbird eingerichtet ist. Dann erreichen Sie Ihren gebrauchsfertigen Posteingang.