Heutzutage haben die meisten Menschen mehr als ein E-Mail-Konto. Möglicherweise haben Sie ein persönliches Konto und ein Konto für die Arbeit. Sie könnten sogar ein Konto für Ihr Nebengeschäft einrichten, eines, das von Ihrem College für Alumni bereitgestellt wird, und vieles mehr.
Sie können alle diese Konten zu Ihrem iPhone hinzufügen. Auf diese Weise können Sie ganz einfach alle Ihre Konten überprüfen und E-Mails von ihnen senden, unabhängig davon, wo Sie sich befinden.
In diesem Artikel erfahren Sie, wie Sie Ihrem iPhone ein zweites, drittes oder noch mehr E-Mail-Konto hinzufügen. Wenn Sie erfahren möchten, wie Sie Ihr erstes iPhone-E-Mail-Konto hinzufügen, lesen Sie So richten Sie iPhone-E-Mails ein.
Wenn Sie Tipps zum Einrichten eines neuen Kontos benötigen, lesen Sie Informationen zum Erstellen eines Google Mail-Kontos, zum Erstellen eines Yahoo Mail-Kontos oder zum Erstellen eines neuen Outlook.com-E-Mail-Kontos.

d3sign / Moment / Getty Images
So fügen Sie Ihrem iPhone ein weiteres E-Mail-Konto hinzu
Nachdem Sie ein anderes E-Mail-Konto haben, ist das Hinzufügen zu Ihrem iPhone ziemlich einfach. Wenn das E-Mail-Konto, das Sie hinzufügen möchten, von AOL, Microsoft Exchange, Google Mail, iCloud, Outlook.com oder Yahoo stammt, hat Apple Verknüpfungen in iOS integriert, um das Hinzufügen zu vereinfachen (wenn es von einem anderen Anbieter stammt, fahren Sie mit dem nächsten fort Sektion).
-
Tippen Sie auf Ihrem iPhone auf Einstellungen App, um es zu öffnen.
-
Tippen Passwörter & Konten (Dies ist unter iOS 12. Bei älteren Versionen von iOS sollten Sie suchen Mail, Kontakte Kalender. Die anderen Schritte sind etwas anders, aber die Grundkonzepte gelten weiterhin.
-
Tippen Konto hinzufügen.
-
Tippen Sie auf den Kontotyp, den Sie hinzufügen möchten.
-
Da die Schritte je nach Art der hinzugefügten E-Mail-Adresse unterschiedlich sind, müssen an dieser Stelle keine einzelnen Anweisungen angegeben werden. Im Allgemeinen geben Sie Ihre E-Mail-Adresse, dann das Passwort und möglicherweise einige Einstellungen ein. Befolgen Sie die Anweisungen auf dem Bildschirm, und das E-Mail-Konto sollte in wenigen Schritten zu Ihrem iPhone hinzugefügt werden.
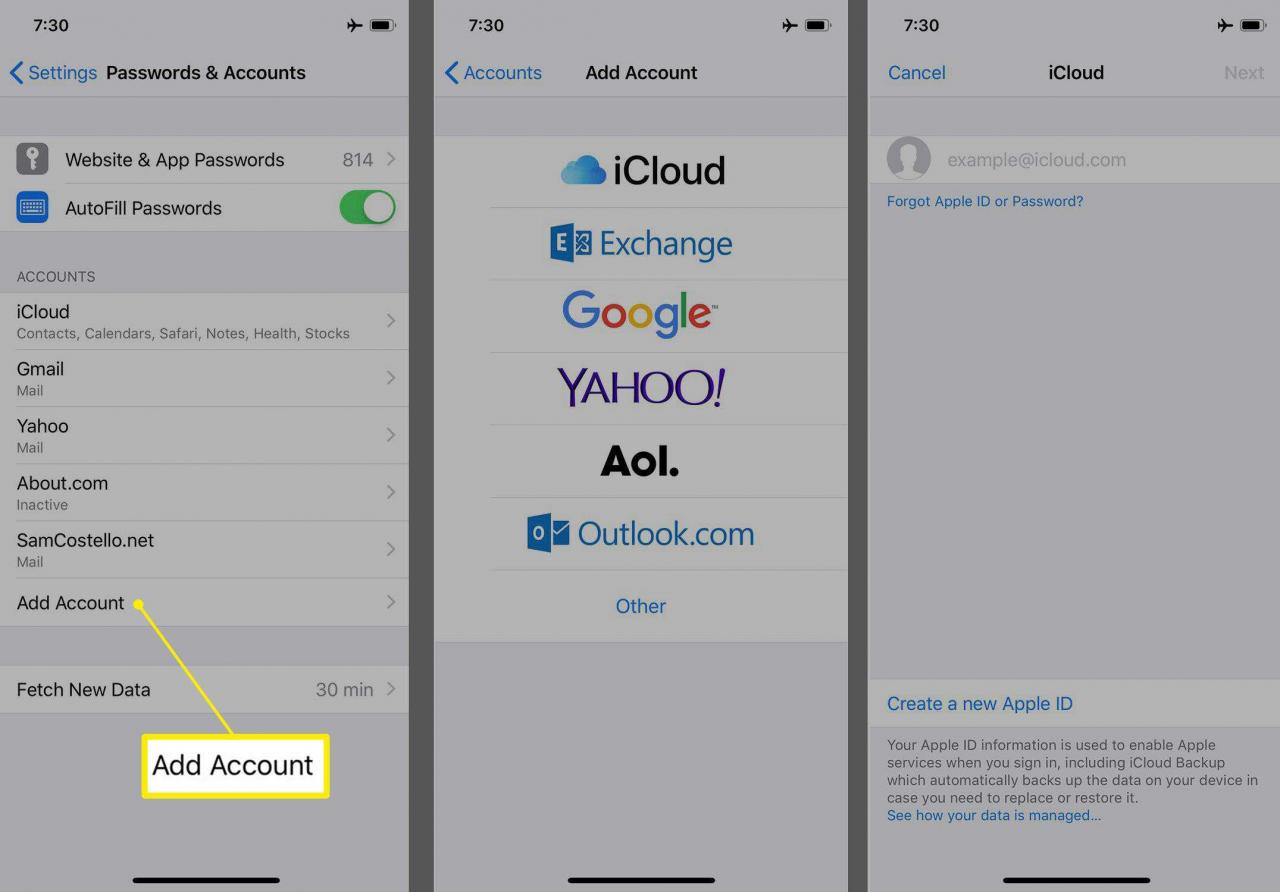
Dies setzt voraus, dass Sie die auf dem iPhone vorinstallierte Mail-App verwenden möchten. Das ist natürlich nicht die einzige E-Mail-App für das iPhone. Sie können stattdessen die Google Mail-App, die Outlook-App oder eine E-Mail-App eines Drittanbieters verwenden, die mehrere Konten unterstützt. Weitere Informationen hierzu finden Sie unter Die besten E-Mail-Apps für das iPhone 2019.
So fügen Sie Ihrem iPhone manuell ein E-Mail-Konto hinzu
Wenn die E-Mail-Adresse, die Sie hinzufügen möchten, von einem anderen E-Mail-Anbieter als dem im letzten Abschnitt stammt, unterscheiden sich die Schritte geringfügig (und Sie benötigen einige zusätzliche Informationen). Auch hier müssen Sie dieses Konto bereits beim Anbieter eingerichtet haben. Wenn dies erledigt ist, können Sie dem iPhone Folgendes hinzufügen:
-
Befolgen Sie die Schritte 1-3 aus dem letzten Abschnitt.
-
Tippen Andere.
-
Tippen Mail-Konto hinzufügen.
-
Geben Sie Ihren Namen, das E-Mail-Konto, das Sie hinzufügen möchten, das Kennwort für das Konto und eine Beschreibung oder einen Namen für das E-Mail-Konto ein.
-
Tippen Weiter.
-
Wählen Sie aus, wie Sie das E-Mail-Konto überprüfen möchten: IMAP or POP. Die Links bieten viel mehr Details zu den beiden Optionen, aber die kurze Version des Unterschieds besteht darin, dass IMAP eine Kopie der E-Mail auf dem E-Mail-Server hinterlässt, während POP sie nur auf Ihr iPhone herunterlädt. Der E-Mail-Anbieter hat Sie möglicherweise aufgefordert, den einen oder anderen zu verwenden. Wenn nicht, tippen Sie auf die gewünschte.
-
Füllen Sie das Formular aus. Die wichtigsten Informationen, die Sie benötigen, finden Sie in der Eingehender Mailserver und Postausgangsserver Abschnitte. In diesen Fällen müssen Sie einen Hostnamen (z. B. mail.email.com) sowie einen Benutzernamen und ein Kennwort hinzufügen, um auf diesen Server zugreifen zu können. Ihr E-Mail-Anbieter sollte Ihnen dies gegeben haben. Wenn nicht, müssen Sie danach fragen.
-
Wenn diese Details hinzugefügt wurden, tippen Sie auf Weiter.
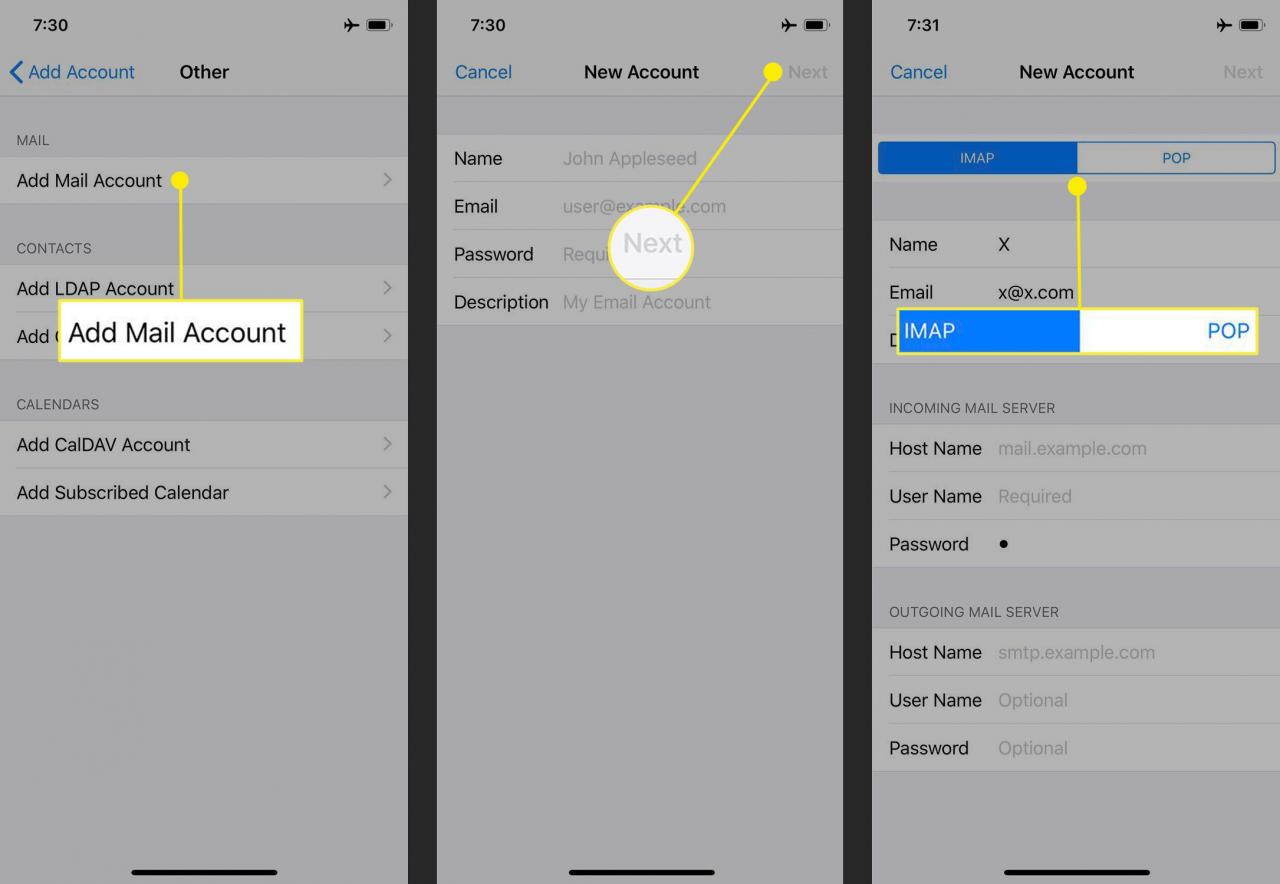
-
Die Mail-App versucht, die E-Mail-Server zu kontaktieren, deren Details Sie in Schritt 7 hinzugefügt haben. Wenn alles korrekt ist, antworten die Server und Ihr E-Mail-Konto wird Ihrem iPhone hinzugefügt. Wenn etwas nicht stimmt, werden Sie durch einen Fehler informiert. Korrigieren Sie den Fehler und wiederholen Sie den Vorgang.

