VPNs sind aus einer Vielzahl von Gründen nützlich, nicht zuletzt zum Schutz Ihrer Privatsphäre im Internet. Sie sind auch nützlich für verteilte Teams, die zusammenarbeiten möchten, als ob sie sich im selben lokalen Netzwerk befinden. Was auch immer Ihr Grund ist, es ist überraschend einfach, ein VPN unter Windows 7 nur mit den von Windows selbst bereitgestellten Dienstprogrammen einzurichten.
Die Anweisungen in diesem Artikel gelten für Windows 7 und Windows 8.
Ab Januar 2020 unterstützt Microsoft Windows 7 nicht mehr. Wir empfehlen ein Upgrade auf Windows 10, um weiterhin Sicherheitsupdates und technischen Support zu erhalten.
So richten Sie ein VPN unter Windows 7 und 8 ein
In Windows 7 und 8 hat Micrososft einen Assistenten bereitgestellt, mit dem Sie Ihr VPN einrichten können, sobald Sie einen VPN-Dienstanbieter ausgewählt haben. Hier erfahren Sie, wie Sie diesen Assistenten verwenden.
-
Öffnen Sie das Windows-Startmenü oder das Windows-Taste Geben Sie auf Ihrer Tastatur "VPN"in die Suchleiste am unteren Rand des Startmenüs.
-
Es sollte nur eine Option angezeigt werden. Wählen Richten Sie ein virtuelles privates Netzwerk (VPN)-Verbindung.

-
Ein neues Fenster wird geöffnet. In dem Internetadresse Geben Sie im Textfeld die genaue Adresse Ihres VPN-Servers ein. Dies kann entweder eine URL oder die IP-Adresse des Servers sein. Sie müssen keine Portnummer angeben.
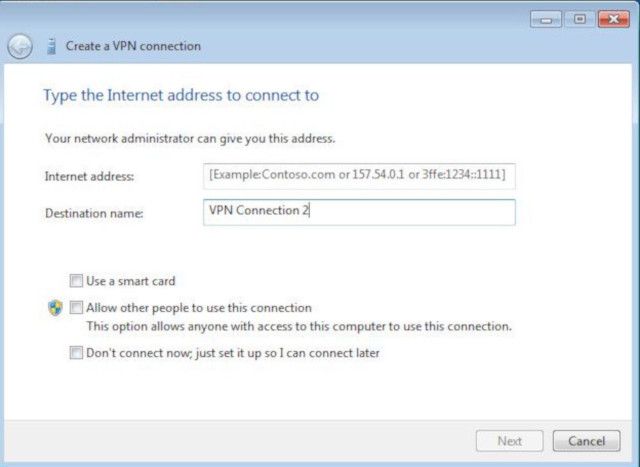
-
In dem Zielname Geben Sie Ihrer VPN-Verbindung einen Namen. Dies dient nur zu Identifikationszwecken auf Ihrem Computer. Sie können es beliebig benennen, aber es ist am besten, es unvergesslich zu halten.
-
Am unteren Rand des Fensters finden Sie drei Kontrollkästchen. Die beiden unteren sind das, worauf Sie achten möchten. Wählen Sie eine der Optionen aus, die Sie aktivieren möchten. Die mittlere Option ist selbsterklärend. Die letzte Option ist in Situationen nützlich, in denen Sie manuell eine Verbindung zu Ihrem VPN herstellen möchten.
-
Geben Sie Ihren VPN-Benutzernamen und Ihr Passwort ein, um sich anzumelden und eine Verbindung herzustellen.
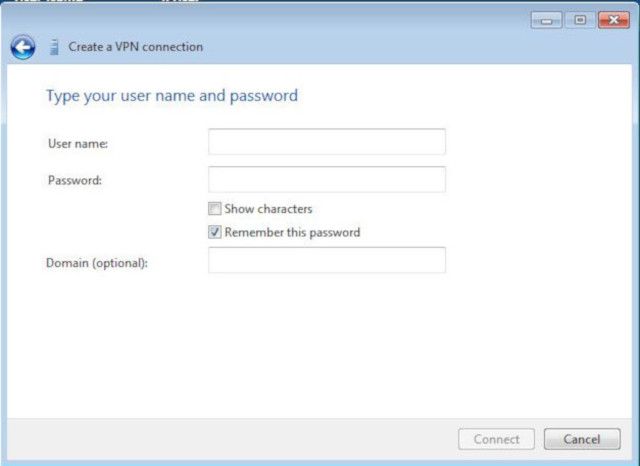
Wenn Windows Ihr Kennwort speichern soll, wählen Sie Merken Sie sich dieses Passwort bevor Sie die Dinge abschließen und eine Verbindung zum VPN herstellen.
-
Der Verbindungsmanager versucht zu arbeiten, eine Verbindung mit dem von Ihnen angegebenen Server herzustellen. Es kann einige Sekunden dauern, aber wenn alles, was Sie angegeben haben, korrekt ist, wird Ihre Verbindung hergestellt.
-
Überprüfen Sie Ihre Verbindungen, um festzustellen, ob sie vorhanden sind. Eine Möglichkeit, um sicherzustellen, dass Sie mit dem VPN verbunden sind, ist die Verwendung von dnsleaktest.com. Oben auf der Seite sehen Sie Ihre IP-Adresse in Großdruck. Wenn diese IP-Adresse mit Ihrer tatsächlichen IP übereinstimmt, stimmt etwas nicht. Wenn es die IP Ihres VPN ist, sieht es gut aus.
-
Auswählen Ausgiebiger Test. Der Test beginnt mit dem Versuch, Informationen darüber zu sammeln, wo Sie sich befinden und welche DNS-Server Sie verwenden. Wenn alles wieder auf Ihr VPN zeigt, war der Test ein Erfolg.

-
Wenn Sie Ihre VPN-Verbindung verwalten oder bearbeiten möchten, können Sie dies über die Systemsteuerung tun. Öffnen Sie das Startmenü erneut und wählen Sie Steuertafel.
-
Wenn sich das Bedienfeld öffnet, wählen Sie Netzwerkverbindungen.
-
Dort werden alle Ihre Verbindungen aufgelistet, einschließlich des VPN. Wählen Sie das VPN aus und wählen Sie dann Immobilien am unteren Rand des Fensters, um Ihre Einstellungen zu ändern.
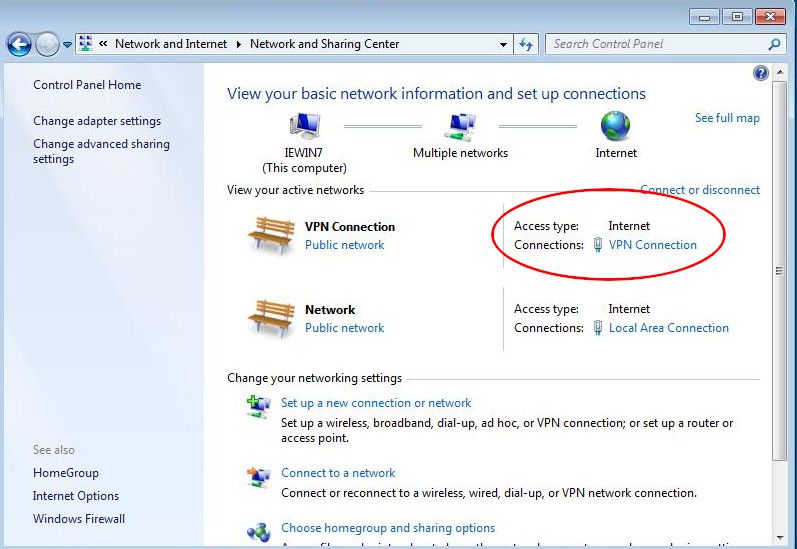
-
Sie können jetzt eine Verbindung herstellen und Ihr VPN unter Windows 7 und 8 verwenden!
So stellen Sie mit OpenVPN eine Verbindung zu Ihrem VPN her
Wenn Sie eine andere Art der Verbindung zu Ihrem VPN wünschen, können Sie uns jederzeit den OpenVPN-Client verwenden. Die meisten VPN-Dienste verwenden OpenVPN auf ihren Servern, sodass der Client immer eine gute Wahl ist. Es ist auch eine ziemlich universelle Option, die unter verschiedenen Betriebssystemen, einschließlich mobiler Plattformen, funktioniert.
-
Gehen Sie zur OpenVPN-Download-Seite und laden Sie das neueste Windows-Installationsprogramm herunter.
-
Sobald Sie das Installationsprogramm haben, führen Sie es aus. Alles dort ist unkompliziert, und dies ist ein Open-Source-Projekt, daher gibt es auch hier nichts Schattiges zu erwarten.
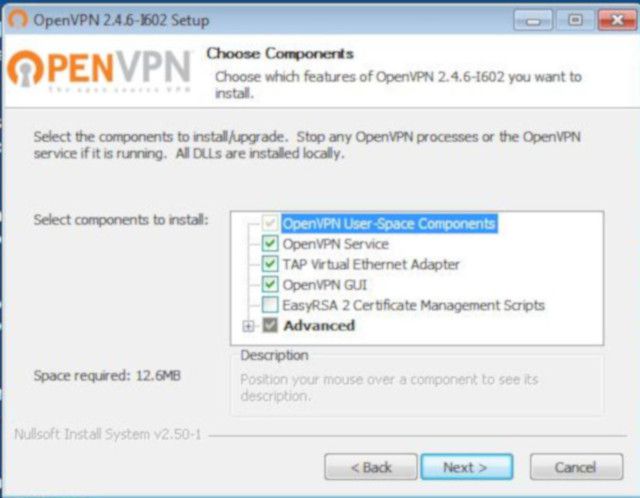
-
Besuchen Sie die Website Ihres VPN-Anbieters und laden Sie die von ihm bereitgestellten OpenVPN-Konfigurationsdateien herunter.
Nahezu jeder VPN-Dienst bietet diese Dateien an. In einigen Fällen befinden sie sich möglicherweise im Abschnitt zur Linux-Konfiguration, sind jedoch verfügbar.
-
Klicken Sie nach der Konfiguration mit der rechten Maustaste auf das OpenVPN-Symbol in der Symbolleiste.
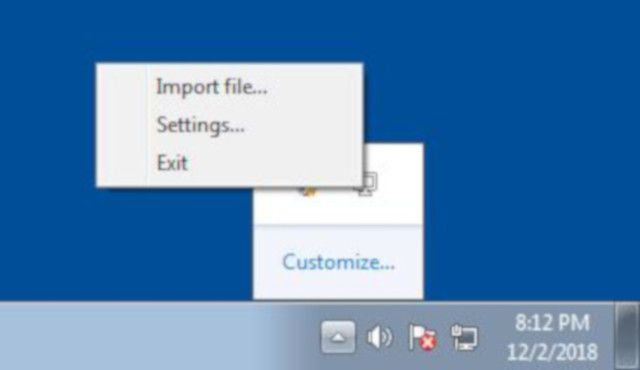
-
Auswählen Datei importierenWählen Sie dann den Server aus, zu dem Sie eine Verbindung herstellen möchten.
-
OpenVPN fragt Sie nach Ihren Anmeldeinformationen. Nach der Eingabe können Sie eine Verbindung zum VPN herstellen.

