Es ist eine wirklich schreckliche Art, einen Tag zu beginnen: Sie drücken den Netzschalter an Ihrem Computer und nichts passiert.
Es gibt viele Gründe, warum sich ein Computer nicht einschalten lässt, und oft nur sehr wenige Hinweise darauf, was das Problem sein könnte. Das einzige Symptom ist normalerweise die einfache Tatsache, dass "nichts funktioniert", was nicht viel zu tun ist.

Lifewire / Grace Kim
Folgendes müssen Sie tun:
- Lesen Sie Schritt 1 unten! Vertrauen Sie uns, Sie werden sich besser fühlen.
- Wählen Sie die beste Anleitung zur Fehlerbehebung aus den Schritten 2 bis 9 aus, basierend auf der Funktionsweise Ihres Computers, oder wählen Sie Schritt 10, wenn Ihr Computer aufgrund einer Fehlermeldung an einem beliebigen Punkt stoppt.
Die folgenden Anleitungen zur Fehlerbehebung gelten für alle PC-Geräte. Mit anderen Worten, sie helfen, wenn sich Ihr Desktop oder Laptop nicht einschalten lässt oder wenn sich Ihr Tablet nicht einschalten lässt. Wir werden auf dem Weg wichtige Unterschiede herausstellen.
Diese Techniken sind unabhängig vom installierten Windows-Betriebssystem anwendbar, einschließlich Windows 10, Windows 8, Windows 7, Windows Vista und Windows XP. Die ersten fünf Schritte gelten sogar für andere PC-Betriebssysteme wie Linux.
-
Ihre Dateien sind wahrscheinlich in Ordnung. Die meisten Menschen neigen dazu, in Panik zu geraten, wenn sie mit einem Computer konfrontiert werden, der nicht startet, und befürchten, dass all ihre wertvollen Daten für immer verschwunden sind.
Der häufigste Grund, warum ein Computer nicht gestartet werden kann, ist, dass eine Hardware ausgefallen ist oder ein Problem verursacht. Diese Hardware ist jedoch normalerweise keine Festplatte, sondern der Teil Ihres Computers, auf dem alle Ihre Dateien gespeichert sind.
Mit anderen Worten, Ihre Musik, Dokumente, E-Mails und Videos sind wahrscheinlich sicher - sie sind momentan einfach nicht zugänglich.
Wenn Sie dies nicht selbst beheben möchten, lesen Sie Wie behebe ich meinen Computer? Hier finden Sie eine vollständige Liste Ihrer Support-Optionen sowie Hilfe bei allen Fragen wie dem Herausfinden von Reparaturkosten, dem Abrufen Ihrer Dateien, der Auswahl eines Reparaturdienstes und vielem mehr.
-
Computer zeigt keine Anzeichen von Strom. Führen Sie diese Schritte aus, wenn sich Ihr Computer nicht einschalten lässt und überhaupt keine Anzeichen für eine Empfangsleistung angezeigt werden - keine laufenden Lüfter und keine Lichter am Laptop oder Tablet oder an der Vorderseite des Computergehäuses, wenn Sie einen Desktop verwenden.
Folgendes tun, wenn Ihr Computer keinen Strom hat
Machen Sie sich noch keine Sorgen um den Monitor, vorausgesetzt, Sie verwenden einen Desktop oder ein externes Display. Wenn der Computer aufgrund eines Stromversorgungsproblems nicht eingeschaltet wird, kann der Monitor auf keinen Fall etwas vom Computer anzeigen. Ihre Monitorleuchte leuchtet wahrscheinlich gelb, wenn Ihr Computer keine Informationen mehr an ihn sendet.
-
Der Computer wird ein- und ausgeschaltet. Befolgen Sie diese Schritte, wenn sich Ihr Computer beim Einschalten sofort wieder ausschaltet.
Folgendes tun, wenn sich Ihr Computer während des Startvorgangs ausschaltet
Sie werden wahrscheinlich hören, wie sich die Lüfter in Ihrem Computer einschalten, einige oder alle Lichter Ihres Computers einschalten oder blinken, und dann hört alles auf.
Sie sehen nichts auf dem Bildschirm und hören möglicherweise Pieptöne vom Computer, bevor er sich von selbst ausschaltet.
Machen Sie sich wie im vorherigen Szenario keine Sorgen über den Status Ihres externen Monitors, falls Sie einen haben. Möglicherweise haben Sie auch ein Monitorproblem, aber es ist noch nicht möglich, das Problem zu beheben.
-
Der Computer wird eingeschaltet, aber es passiert nichts. Wenn Ihr Computer nach dem Einschalten anscheinend mit Strom versorgt wird, aber auf dem Bildschirm nichts angezeigt wird, führen Sie die folgenden Schritte zur Fehlerbehebung aus.
Folgendes tun, wenn Ihr Computer startet, aber nichts passiert
In diesen Situationen bleiben die Betriebsanzeigen eingeschaltet, Sie hören wahrscheinlich, wie die Lüfter in Ihrem Computer laufen (vorausgesetzt, es sind welche vorhanden), und Sie hören möglicherweise einen oder mehrere Pieptöne vom Computer.
Diese Situation ist nach unserer Erfahrung mit Computern, die nicht gestartet werden können, wahrscheinlich die häufigste. Leider ist es auch eines der am schwierigsten zu behebenden Probleme.
-
Der Computer stoppt oder startet während des POST kontinuierlich neu. Verwenden Sie diese Anleitung, wenn sich Ihr Computer einschaltet, zumindest etwas auf dem Bildschirm anzeigt, aber während des Selbsttests beim Einschalten immer wieder stoppt, einfriert oder neu startet.
Folgendes tun, wenn Ihr PC während des POST einfriert
Der POST auf Ihrem Computer kann im Hintergrund hinter dem Logo Ihres Computerherstellers auftreten (wie hier mit dem Dell-Laptop gezeigt), oder Sie sehen tatsächlich eingefrorene Testergebnisse oder andere Meldungen auf dem Bildschirm.
Verwenden Sie diese Anleitung zur Fehlerbehebung nicht, wenn beim Laden des Betriebssystems ein Problem auftritt, das nach Abschluss des Selbsttests beim Einschalten auftritt. Die Fehlerbehebung bei Windows-Gründen, warum sich Ihr Computer nicht einschalten lässt, beginnt mit dem folgenden Schritt.
-
Windows beginnt zu laden, stoppt oder startet jedoch auf einem BSOD neu. Wenn Ihr Computer beginnt, Windows zu laden, dann jedoch stoppt und einen blauen Bildschirm mit Informationen darauf anzeigt, führen Sie die folgenden Schritte aus. Möglicherweise wird der Windows-Begrüßungsbildschirm angezeigt, bevor der blaue Bildschirm angezeigt wird.
Wie man einen blauen Bildschirm des Todes repariert
Diese Art von Fehler wird als STOP-Fehler bezeichnet, wird jedoch häufiger als Blue Screen of Death oder BSOD bezeichnet. Das Empfangen eines BSOD-Fehlers ist ein häufiger Grund, warum sich ein Computer nicht einschalten lässt.
Wählen Sie diese Anleitung zur Fehlerbehebung, auch wenn das BSOD auf dem Bildschirm blinkt und Ihr Computer automatisch neu gestartet wird, ohne dass Sie Zeit haben, die darin enthaltenen Informationen zu lesen.
-
Windows beginnt zu laden, stoppt oder startet jedoch fehlerfrei neu. Führen Sie diese Schritte aus, wenn sich Ihr Computer einschaltet, Windows lädt, dann aber immer wieder einfriert, stoppt oder neu startet, ohne dass eine Fehlermeldung generiert wird.
Folgendes tun, wenn Ihr Computer beim Start von Windows einfriert
Die Stopp-, Einfrier- oder Neustartschleife kann auf dem Windows-Begrüßungsbildschirm (hier gezeigt) oder sogar auf einem schwarzen Bildschirm mit oder ohne blinkenden Cursor auftreten.
Wenn Sie den Verdacht haben, dass der Selbsttest beim Einschalten noch läuft und Windows noch nicht gestartet wurde, ist eine bessere Anleitung zur Fehlerbehebung, warum sich Ihr Computer nicht einschalten lässt, möglicherweise die oben genannte, die als Computerstopps oder Kontinuierlicher Neustart während des Tests bezeichnet wird POST. Es ist eine feine Linie und manchmal schwer zu sagen.
Wenn Ihr Computer nicht startet und Sie einen blauen Bildschirm blinken sehen oder auf dem Bildschirm bleiben, tritt ein blauer Bildschirm des Todes auf und Sie sollten die oben beschriebene Anleitung zur Fehlerbehebung verwenden.
-
Windows kehrt wiederholt zu den Starteinstellungen oder ABO zurück. Verwenden Sie dieses Handbuch, wenn bei jedem Neustart des Computers nur die Bildschirmeinstellungen "Einstellungen" (Windows 8, hier gezeigt) oder "Erweiterte Startoptionen" (Windows 7 / Vista / XP) angezeigt werden und keine der Windows-Startoptionen funktioniert.
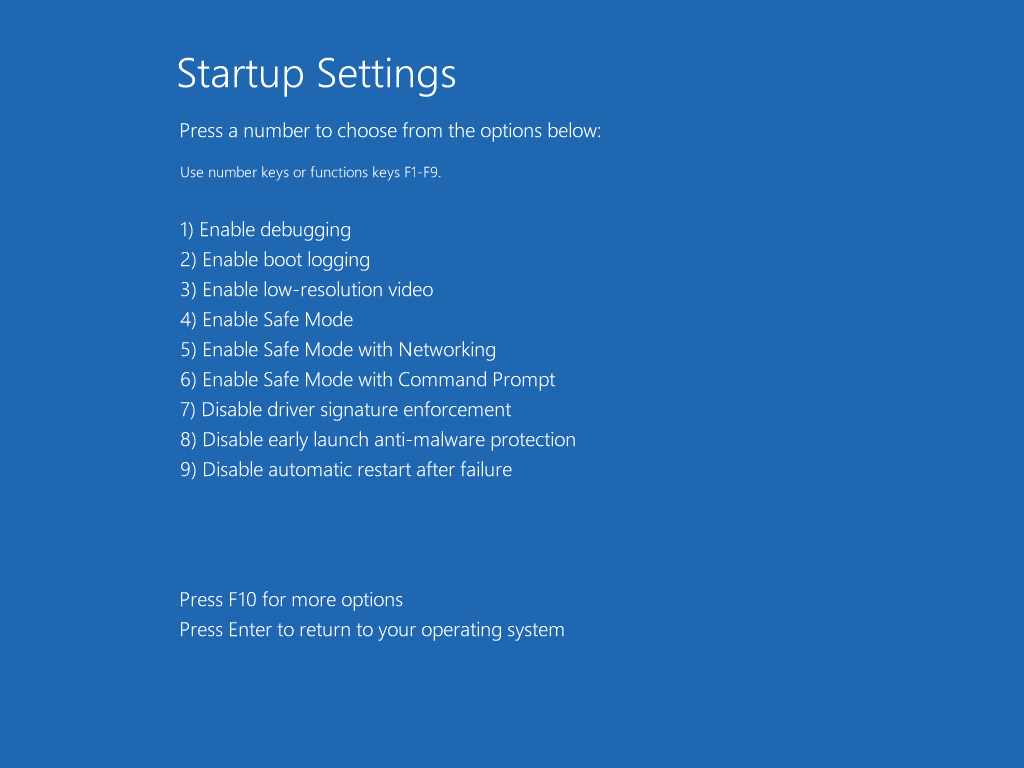
Lösungen für einen Computer, der die Startoptionen nicht überschreitet
Unabhängig davon, für welche Option Sie sich für den abgesicherten Modus entscheiden, wird Ihr Computer in dieser Situation möglicherweise von selbst angehalten, eingefroren oder neu gestartet. Danach befinden Sie sich wieder im Menü Starteinstellungen oder Erweiterte Startoptionen.
Dies ist eine besonders ärgerliche Methode, mit der sich Ihr Computer nicht einschalten lässt, da Sie versuchen, die in Windows integrierten Methoden zur Lösung Ihres Problems zu verwenden, aber mit ihnen nichts anfangen.
-
Windows wird am oder nach dem Anmeldebildschirm angehalten oder neu gestartet. Versuchen Sie diese Anleitung zur Fehlerbehebung, wenn Ihr Computer eingeschaltet wird. Windows zeigt den Anmeldebildschirm an, friert dann jedoch hier oder jederzeit danach ein, stoppt oder startet neu.
Was tun, wenn Windows während oder nach der Anmeldung einfriert?
Die Stopp-, Einfrier- oder Neustartschleife kann auf dem Windows-Anmeldebildschirm auftreten, wenn Windows Sie anmeldet (wie hier gezeigt) oder jederzeit, bis Windows vollständig geladen ist.
-
Der Computer startet aufgrund einer Fehlermeldung nicht vollständig. Wenn sich Ihr Computer einschaltet, aber zu irgendeinem Zeitpunkt anhält oder einfriert und eine Fehlermeldung jeglicher Art anzeigt, verwenden Sie diese Anleitung zur Fehlerbehebung.
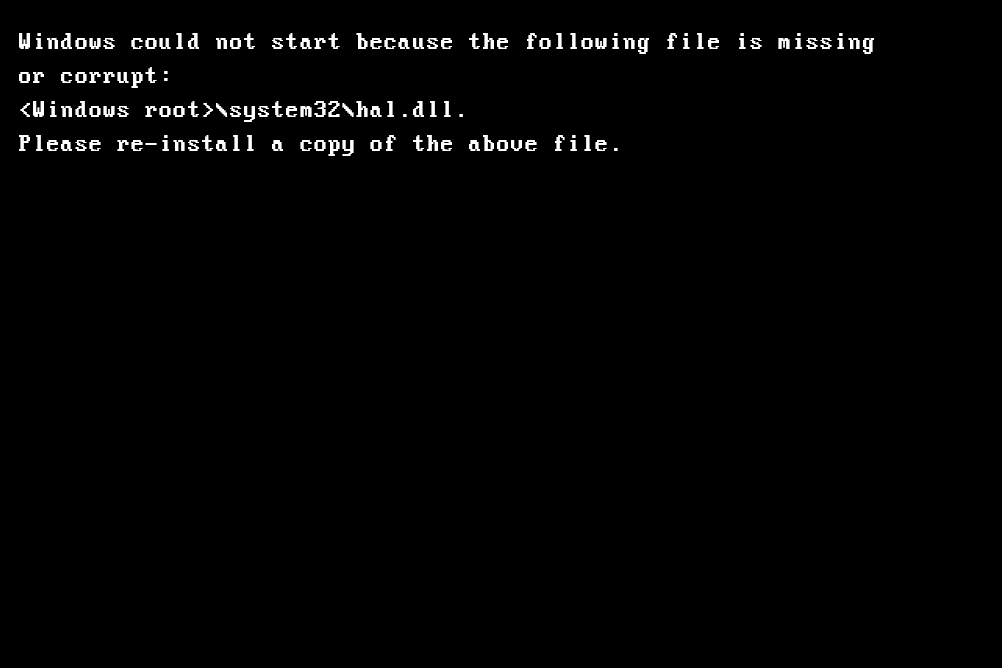
Folgendes tun, wenn Ihr Computer mit einer Fehlermeldung stoppt
Fehlermeldungen sind jederzeit während des Startvorgangs Ihres Computers möglich, einschließlich während des POST, zu jeder Zeit während des Ladens von Windows bis hin zum angezeigten Windows-Desktop.
Die einzige Ausnahme bei der Verwendung dieser Anleitung zur Fehlerbehebung für eine Fehlermeldung besteht darin, dass es sich bei dem Fehler um einen Blue Screen of Death handelt. Eine bessere Anleitung zur Fehlerbehebung bei BSOD-Problemen finden Sie oben unter Windows beginnt mit dem Laden, stoppt oder startet jedoch in einem BSOD-Schritt.

