Das ZIP-Dateiformat löst zwei Probleme. Erstens werden Dateien komprimiert, um den benötigten Speicherplatz zu reduzieren, wodurch die Übertragungszeit und die Bandbreite verringert werden, wenn Sie sie über das Internet senden. Mit diesem Format können Sie auch eine Reihe von Ordnern und Dateien in einer einzigen Datei bündeln, sodass Sie mehrere Elemente als einen einzigen Anhang senden können.
Im Juni 2019 kündigte Apple die Unterstützung für das Öffnen und Erstellen von Zip-Dateien in der Datei-App ab dem Start von iOS 13 an. Die Anweisungen in diesem Artikel gelten für Geräte mit iOS 11 bis iOS 12.4.
Öffnen und extrahieren Sie den Inhalt der Zip-Datei
Sie können den Inhalt einzelner Zip-Dateien mit Apple Mail unter iOS sowie mit jeder anderen iOS-App, die die Vorschau des Inhalts von Zip-Dateien unterstützt, in der Vorschau anzeigen und extrahieren.
So öffnen Sie eine Zip-Datei, die Sie als E-Mail-Anhang in Mail erhalten:
-
Öffnen Sie die E-Mail mit dem Anhang.
-
Auswählen Tippen Sie zum Herunterladen auf in der Datei Anhang Anhang.
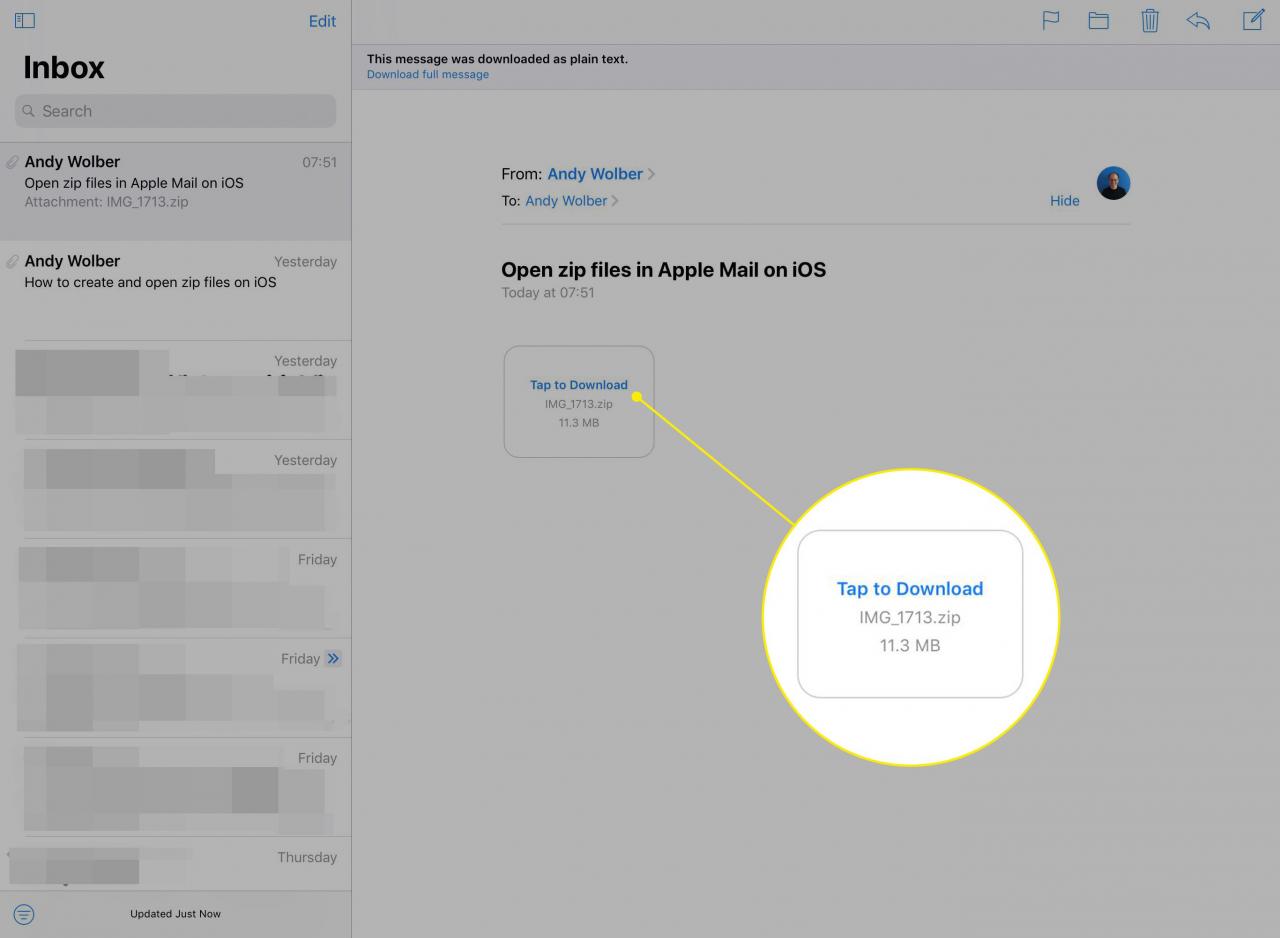
-
Tippen Sie nach dem Herunterladen der Datei erneut darauf.
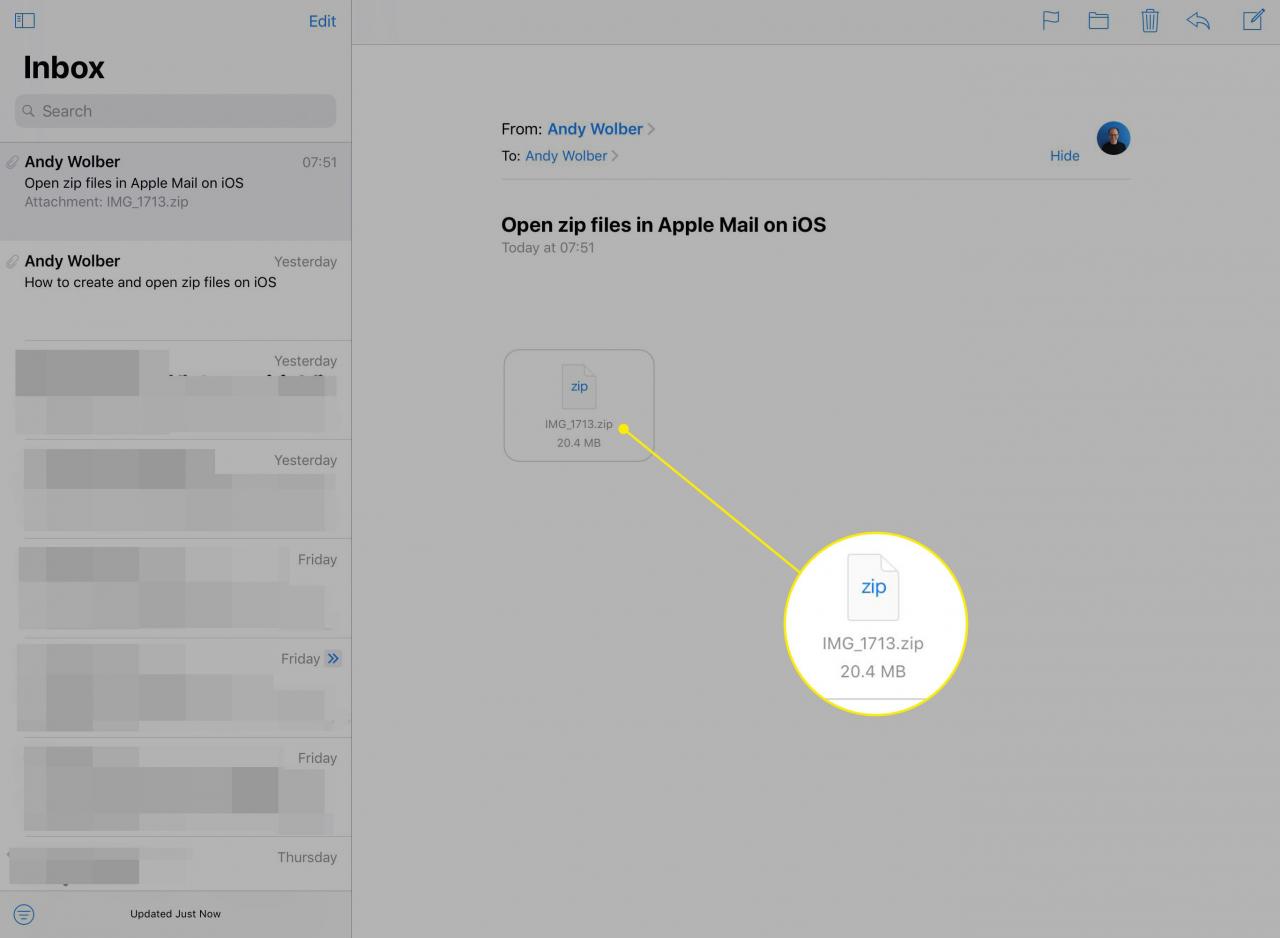
-
Das System zeigt Informationen zur Zip-Datei und zum Inhalt an. Beispielsweise können die Anzahl der Dateien und die ungefähre Größe zusammen mit dem Dateinamen angezeigt werden.
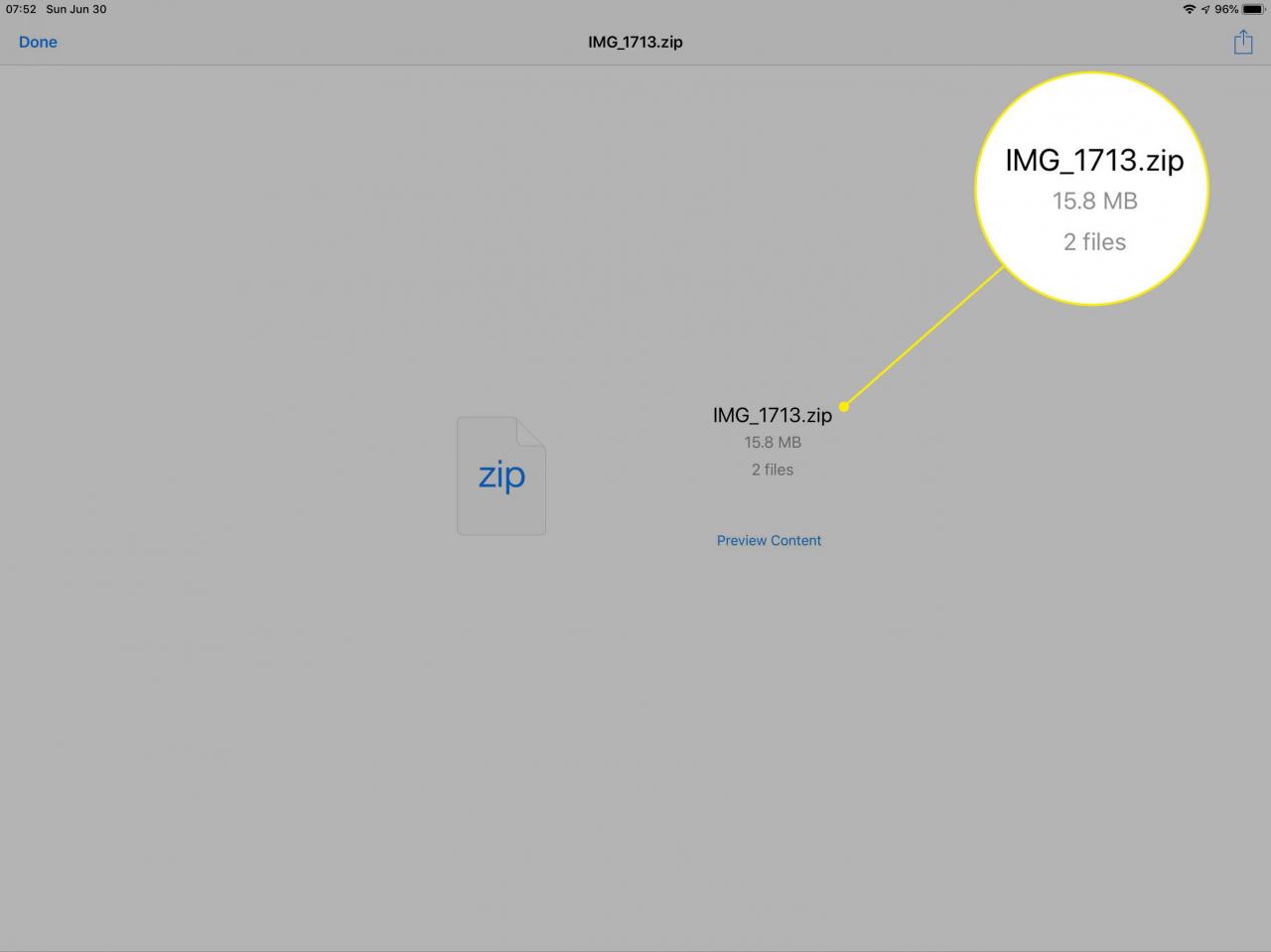
-
Tippen Vorschau des Inhalts zu Zeigen Sie eine Vorschau des ersten Elements in der Zip-Datei an.
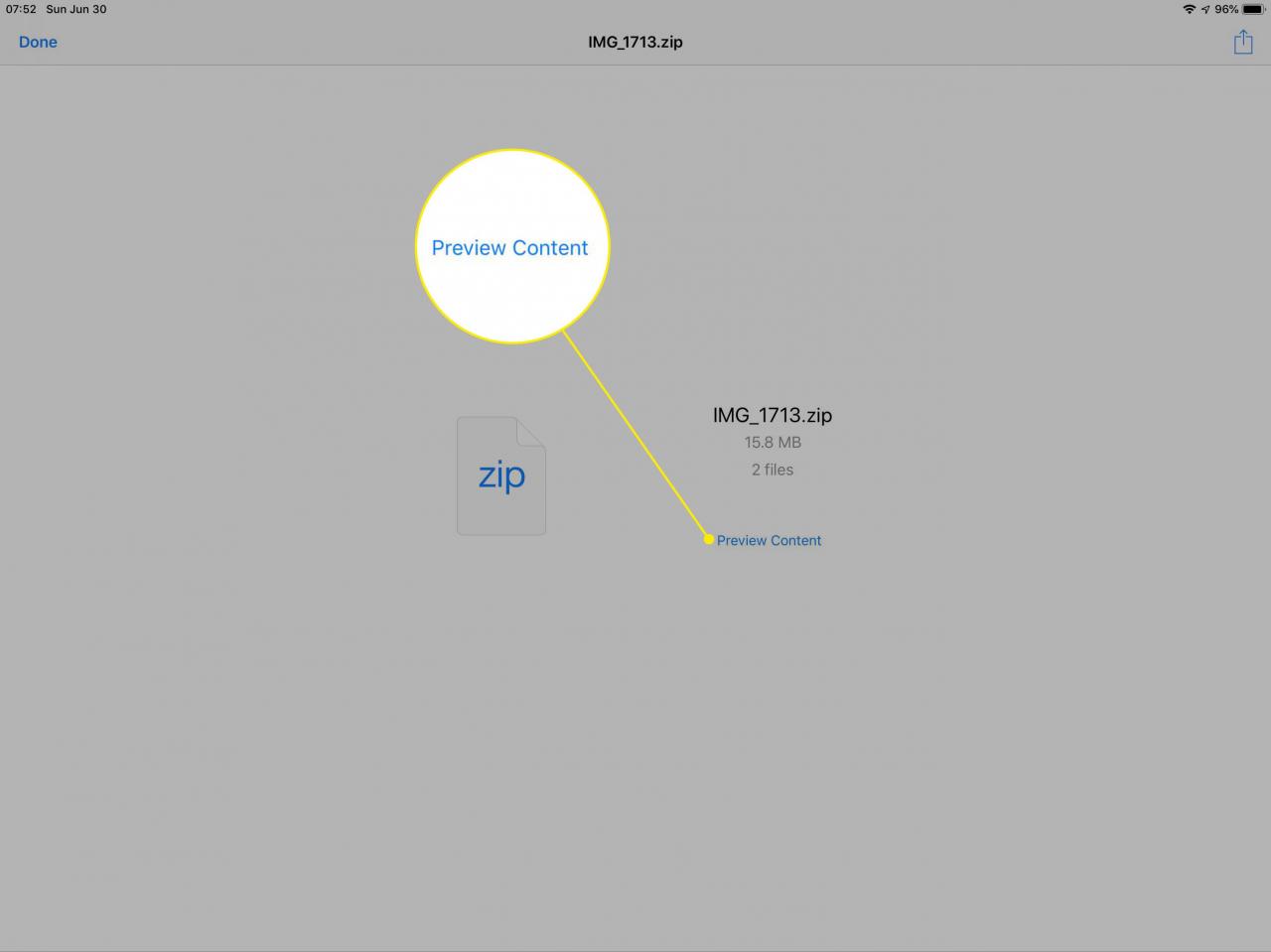
-
Tippen Sie auf die drei Zeilen mit jeweils Punkten links, um eine Liste aller Elemente in der Zip-Datei anzuzeigen.
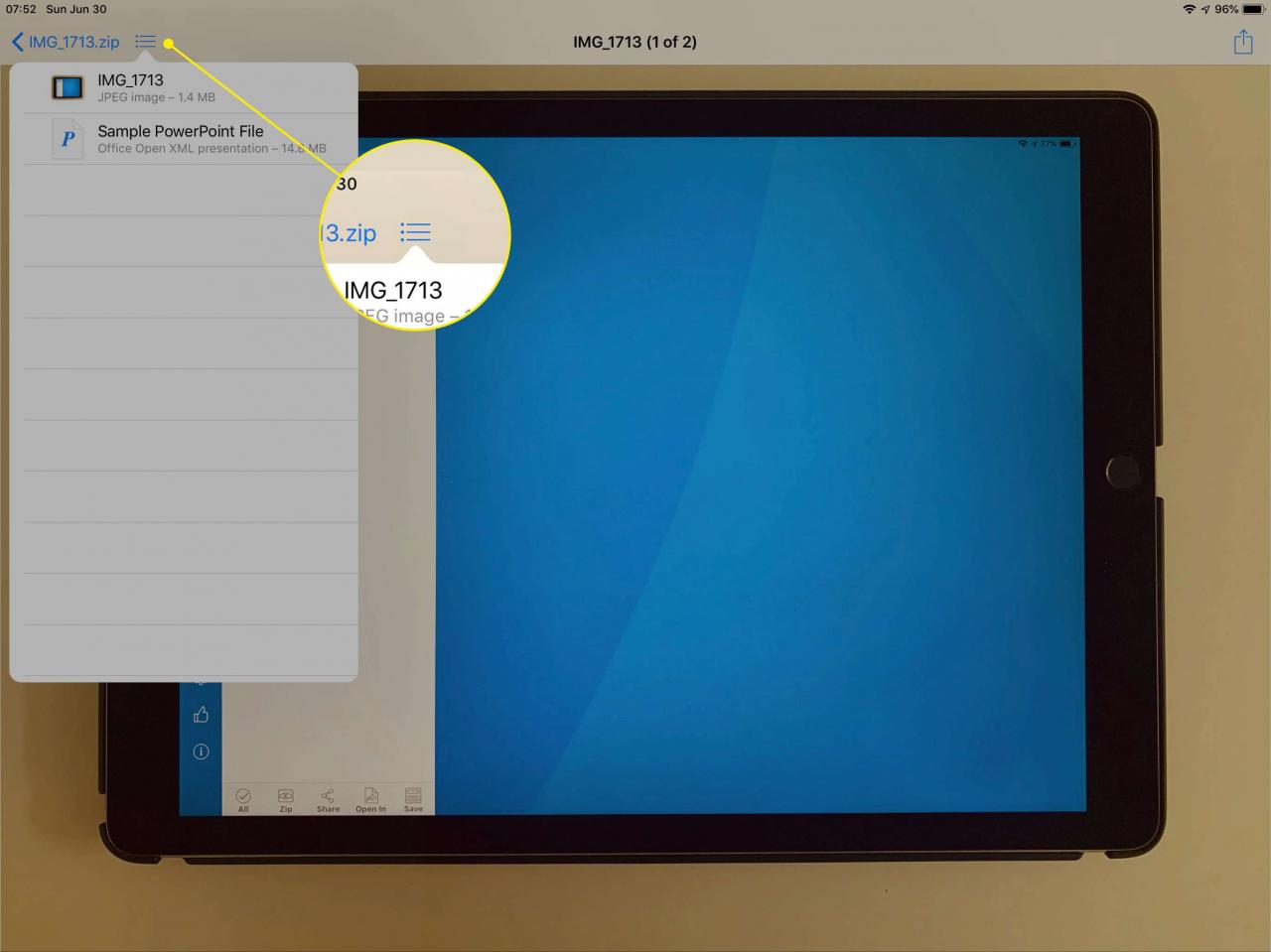
-
Tippen Sie auf einen Elementnamen in dieser Liste, um eine Vorschau anzuzeigen.
-
Wenn Sie eine Datei sehen, die Sie entpacken und speichern möchten, tippen Sie auf Symbol teilen (das Feld mit dem Pfeil nach oben) in der oberen rechten Ecke.
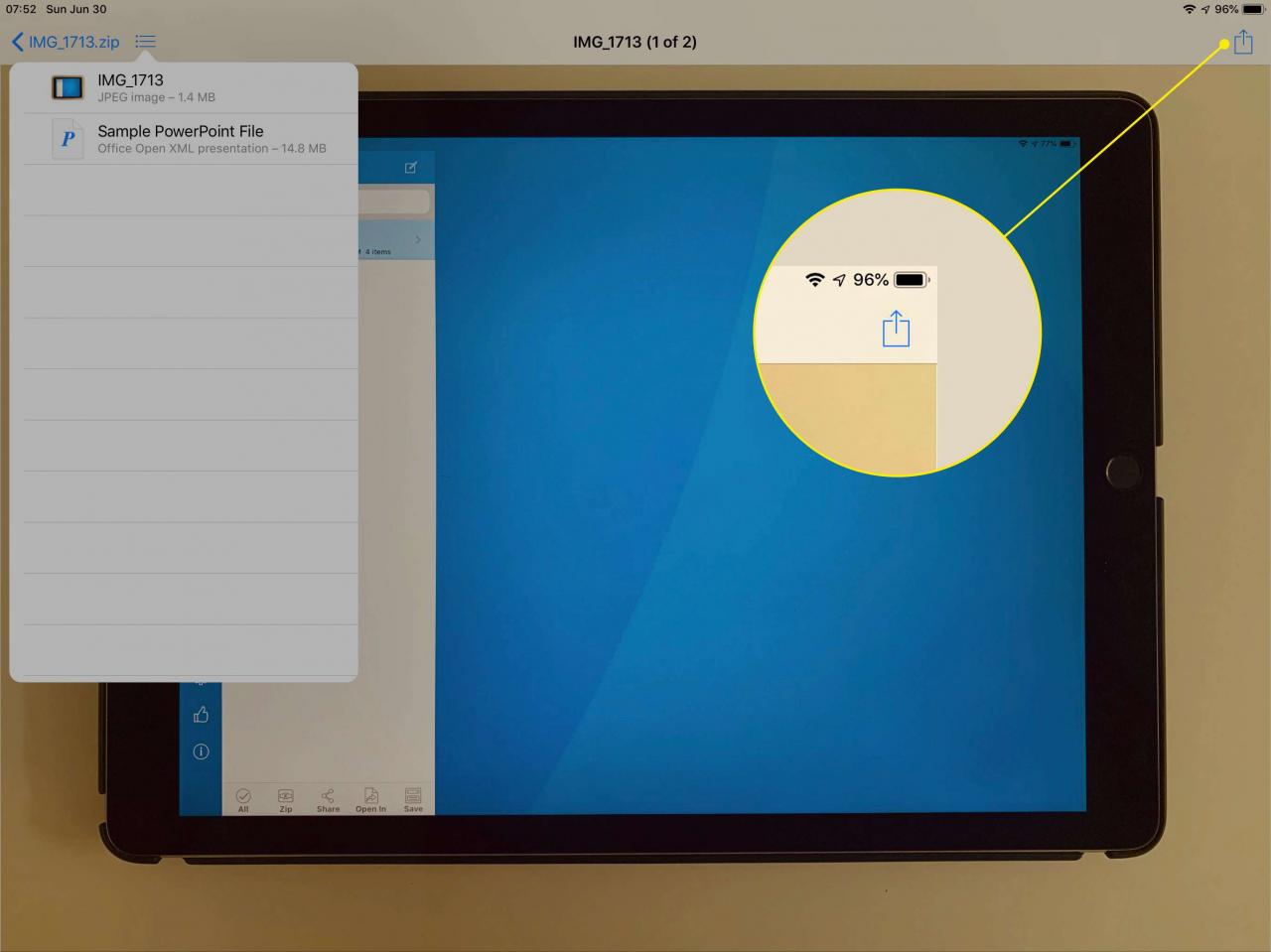
-
Tippen Sie in den Optionen unten auf In Dateien speichern.
Möglicherweise müssen Sie ein wenig scrollen, um diese Option zu finden.
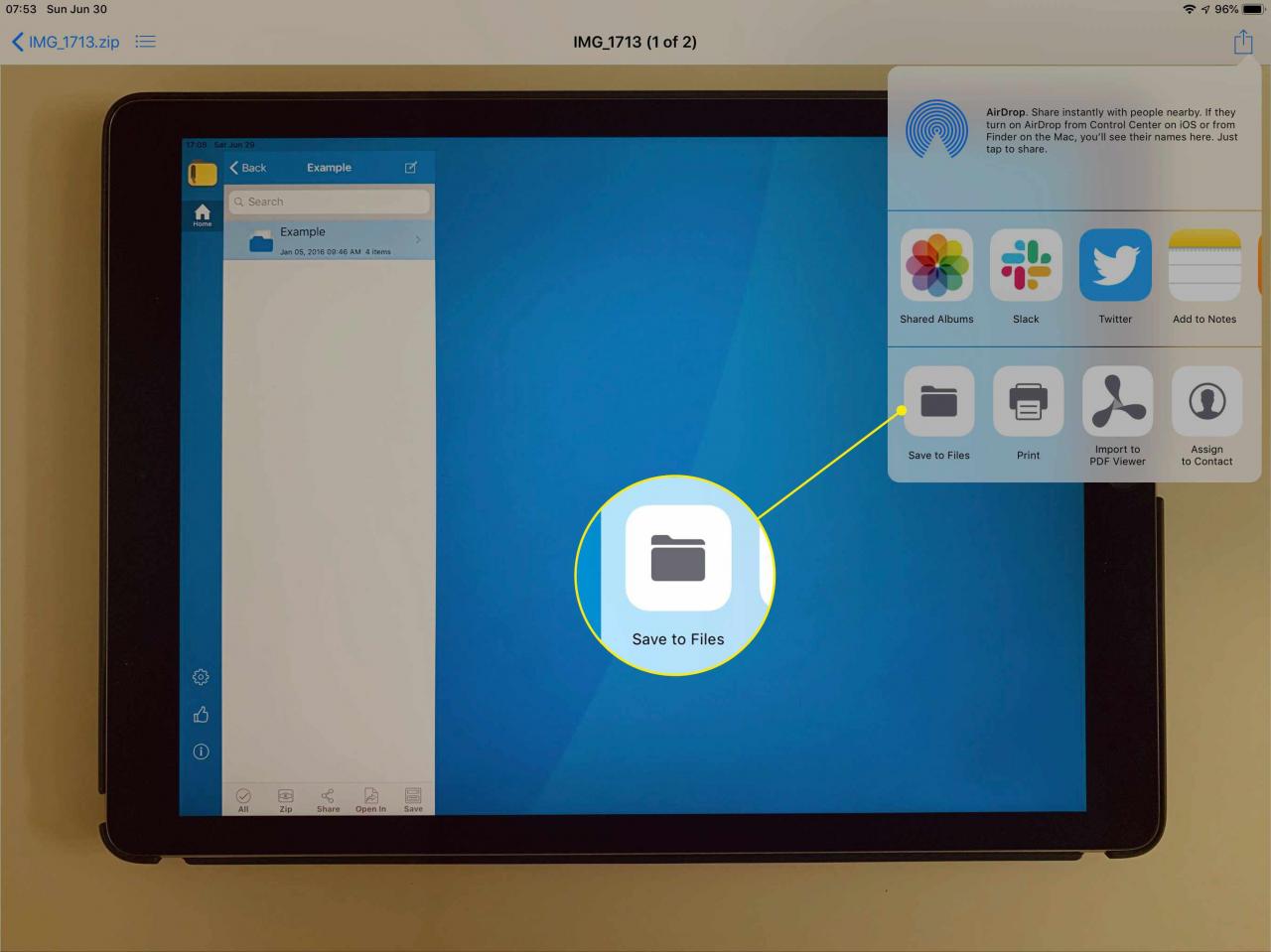
-
Das System zeigt verfügbare Standorte an. Zum Beispiel werden die meisten Leute sehen icloud-Laufwerk, Auf meinem iPhoneoder, wenn Sie ein iPad verwenden, Auf meinem iPad. Tippen Sie auf den gewünschten Ort.
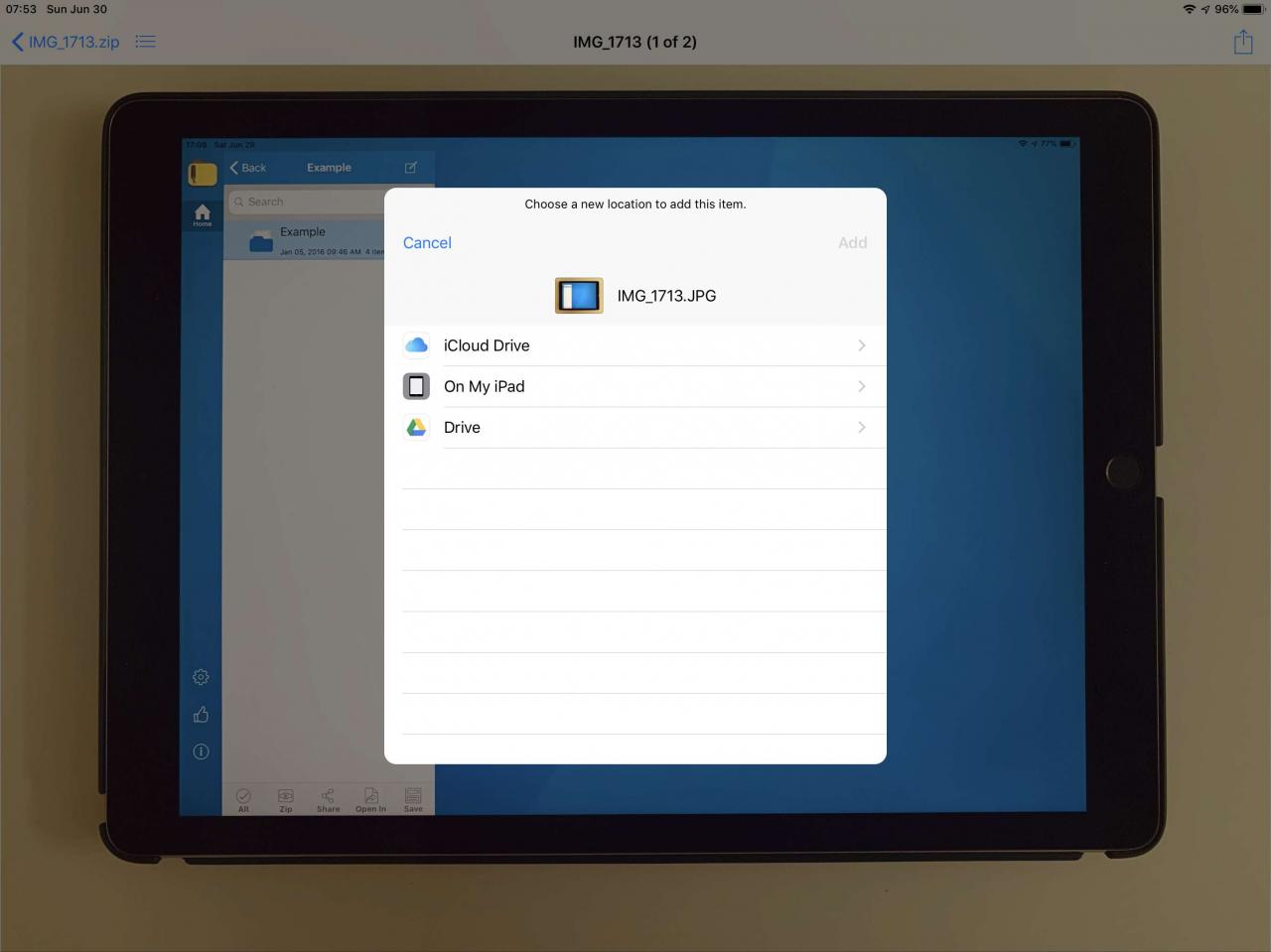
-
Wenn Sie einen Speicherort ausgewählt haben, tippen Sie auf, um zu dem Ordner zu navigieren, in den Sie Ihre Datei extrahieren möchten.
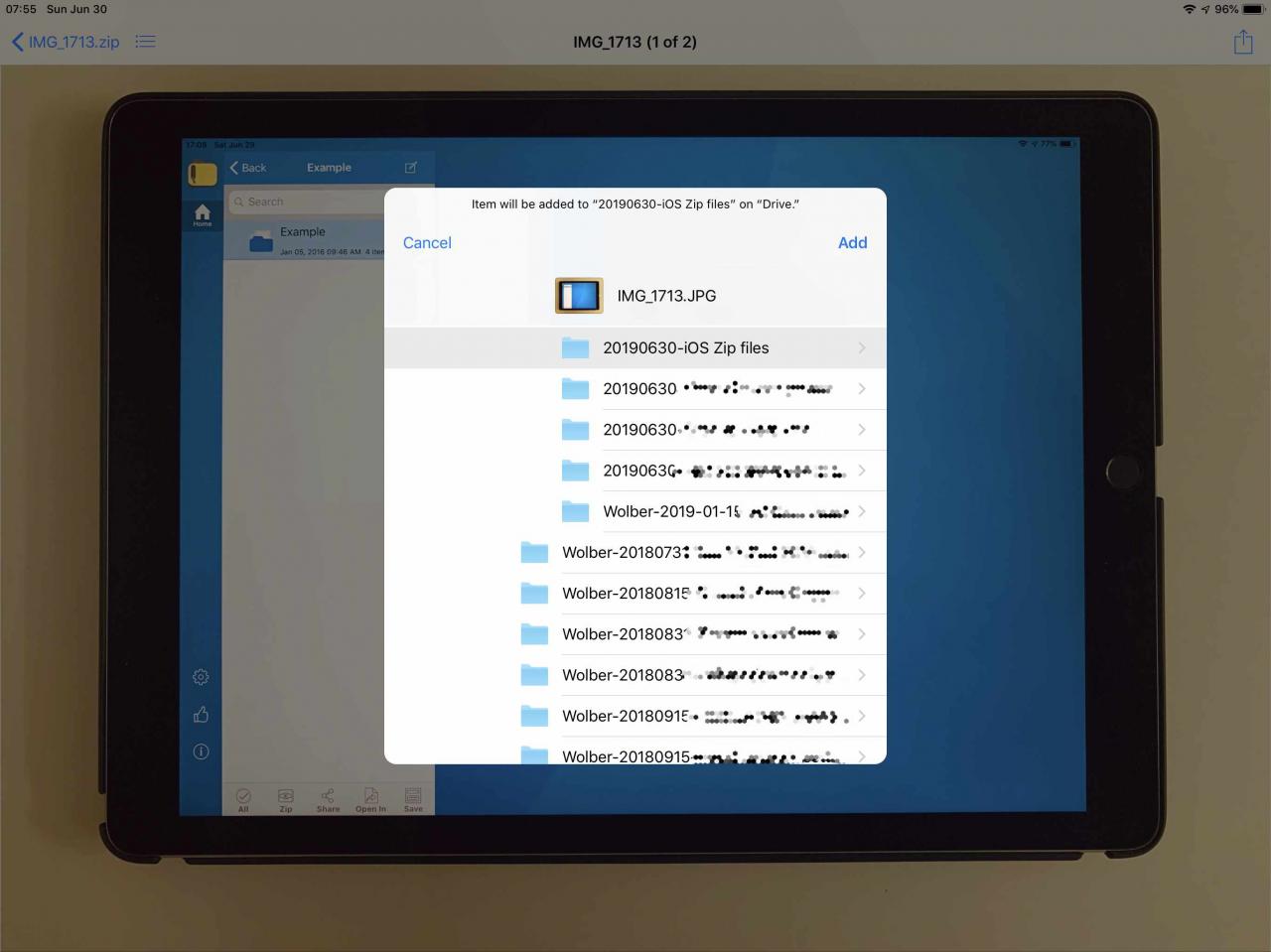
-
Tippen Verwenden Sie oben rechts, um die ausgewählte Datei zu extrahieren und im entpackten Format im ausgewählten Ordner zu speichern.
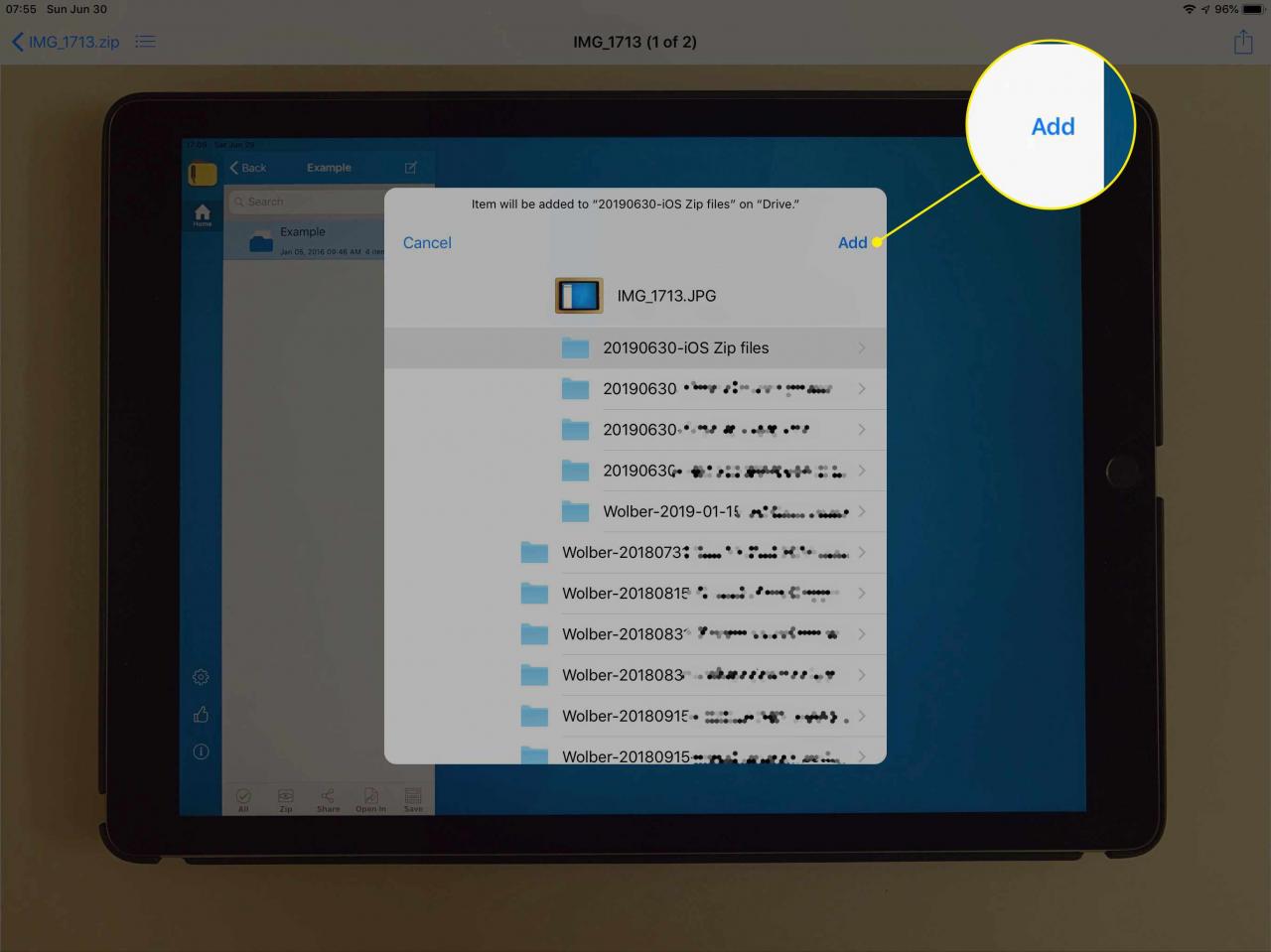
Zip- und E-Mail-Dateien mit Verknüpfungen
Die Apple Shortcuts-App, die mit iOS 12 geliefert wurde, hat eine Verknüpfung zu "Zip and Email" hinzugefügt, mit der Sie Zip-Dateien erstellen und senden können.
-
Öffnen Sie die Dateien App.
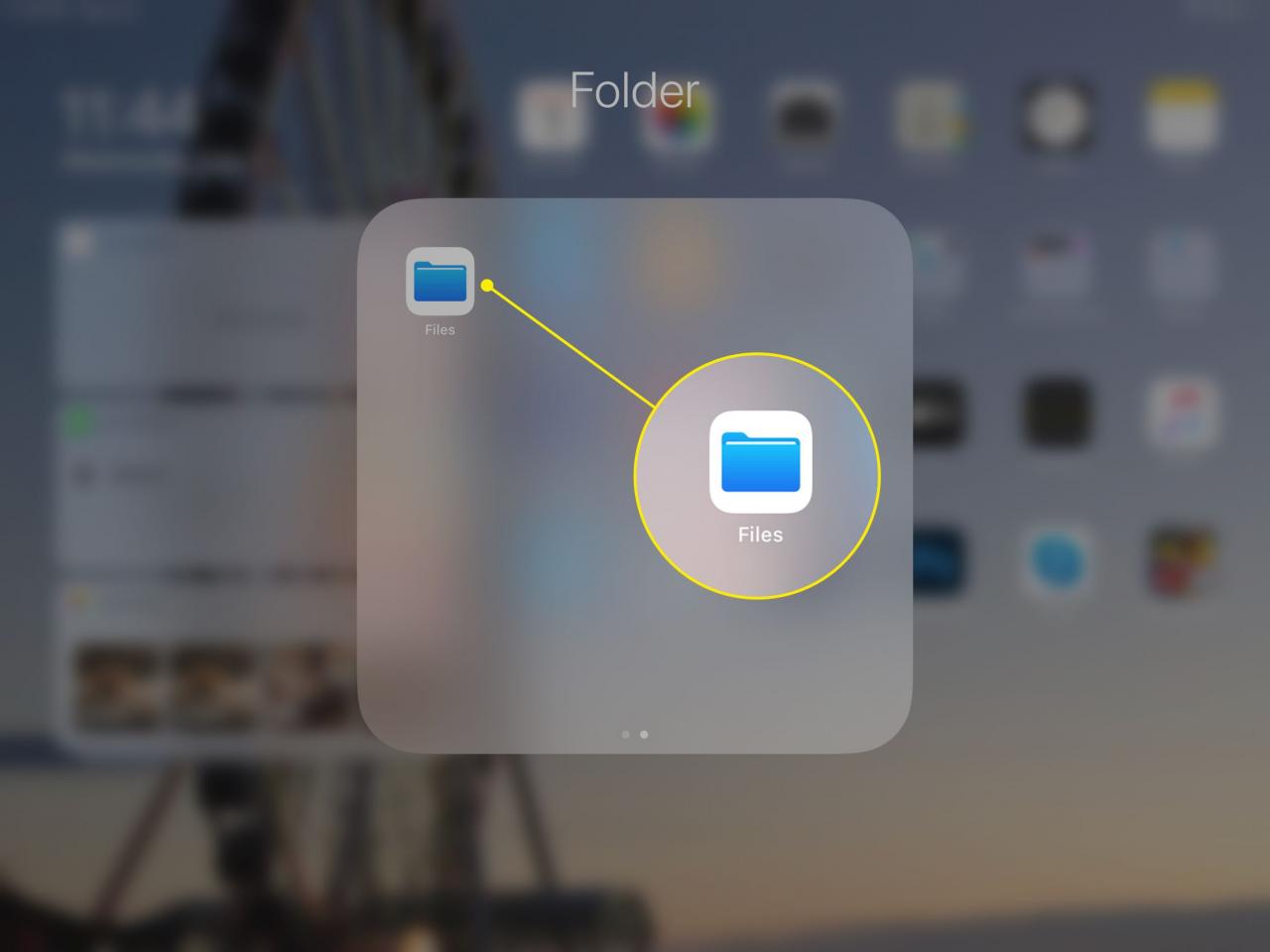
-
Tippen Sie im linken Menü auf einen verfügbaren Speicherort, z icloud-Laufwerk, Auf meinem iPad, Auf meinem iPhoneoder ein anderer verbundener Speicher (z. B. Google Drive).
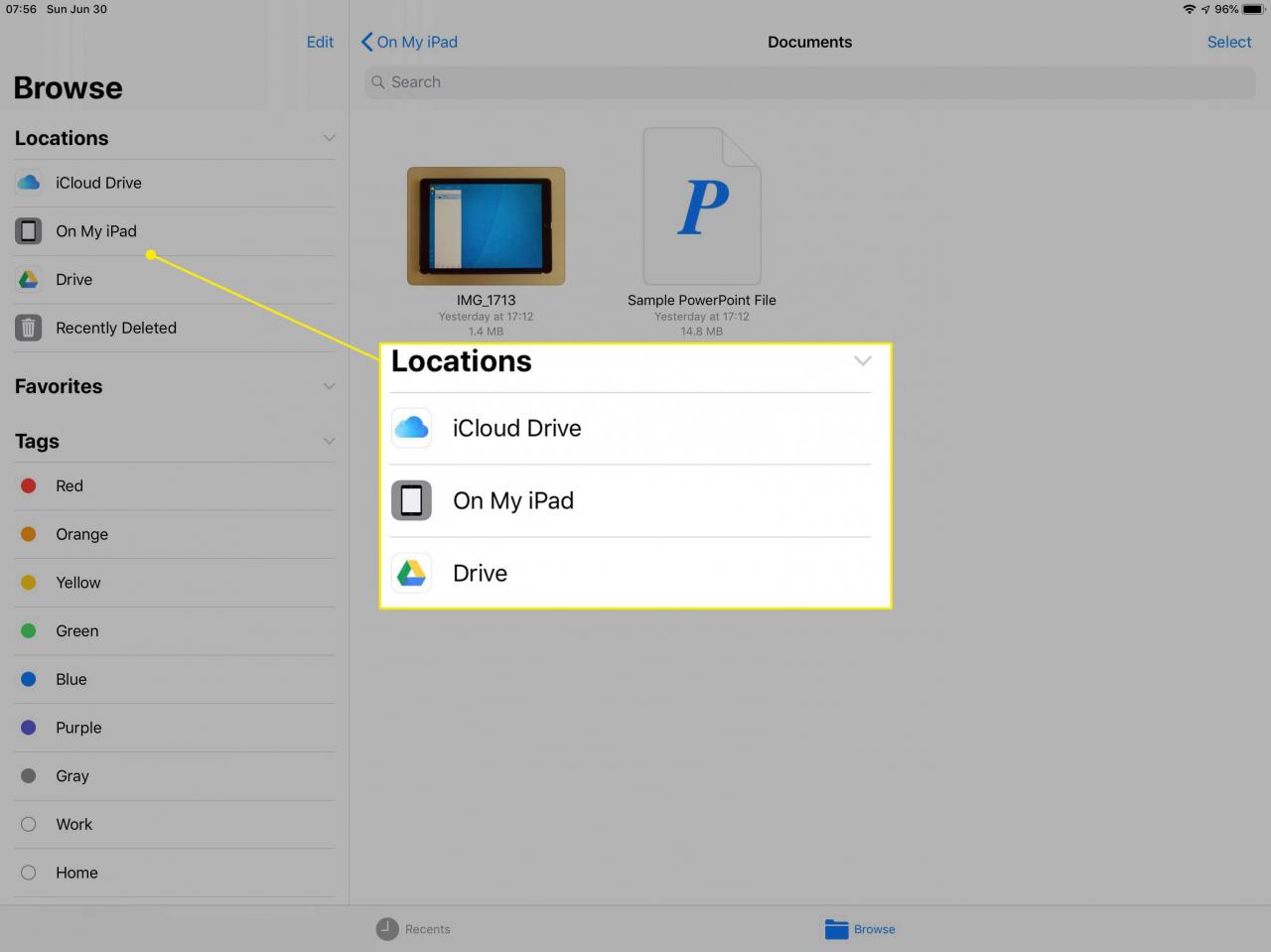
-
Tippen Sie rechts auf, um zu dem Ordner zu navigieren, der die Datei oder Dateien enthält, die in eine Zip-Datei umgewandelt werden sollen.
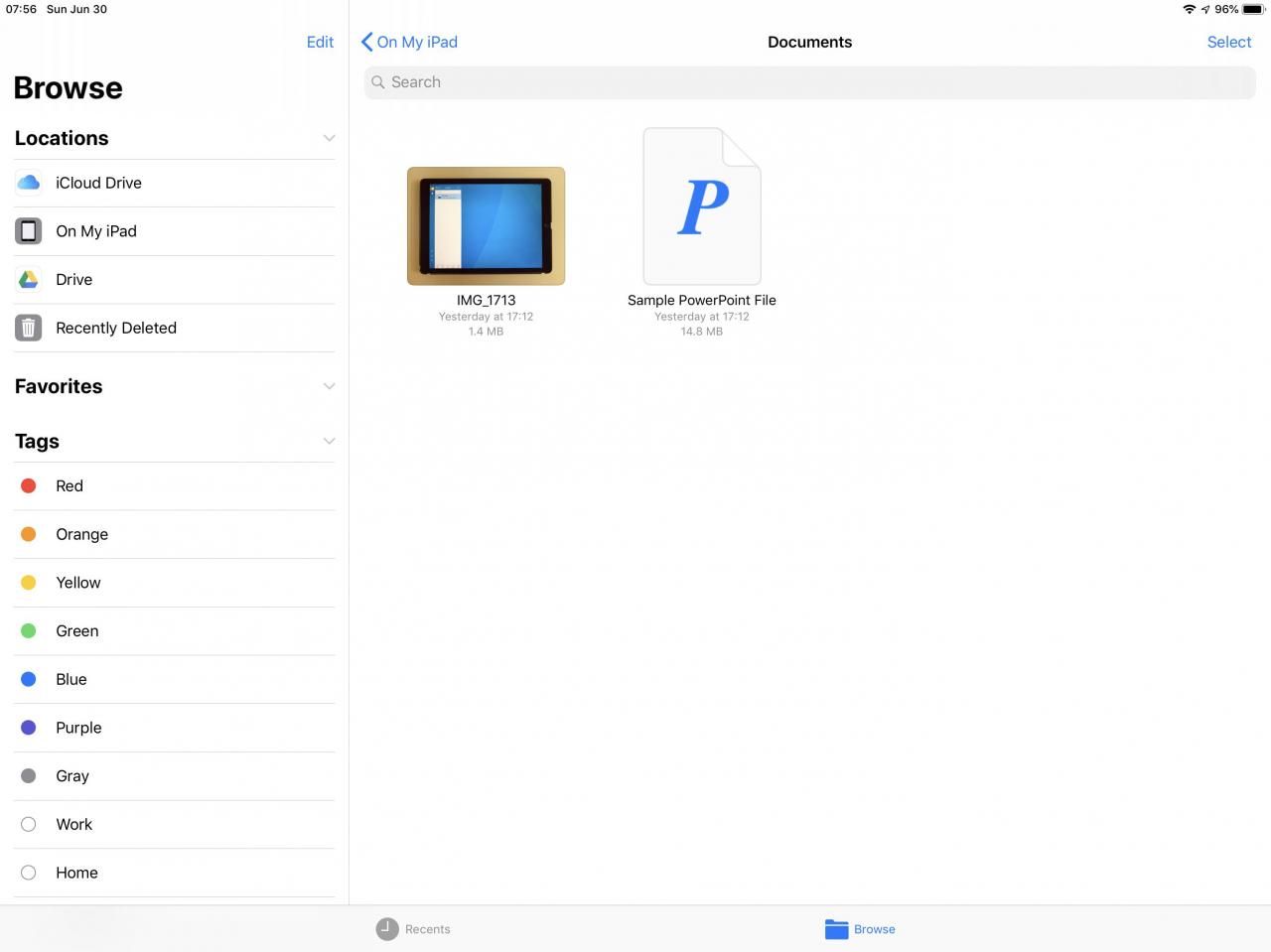
-
Tippen Auswählen in der oberen rechten Ecke.
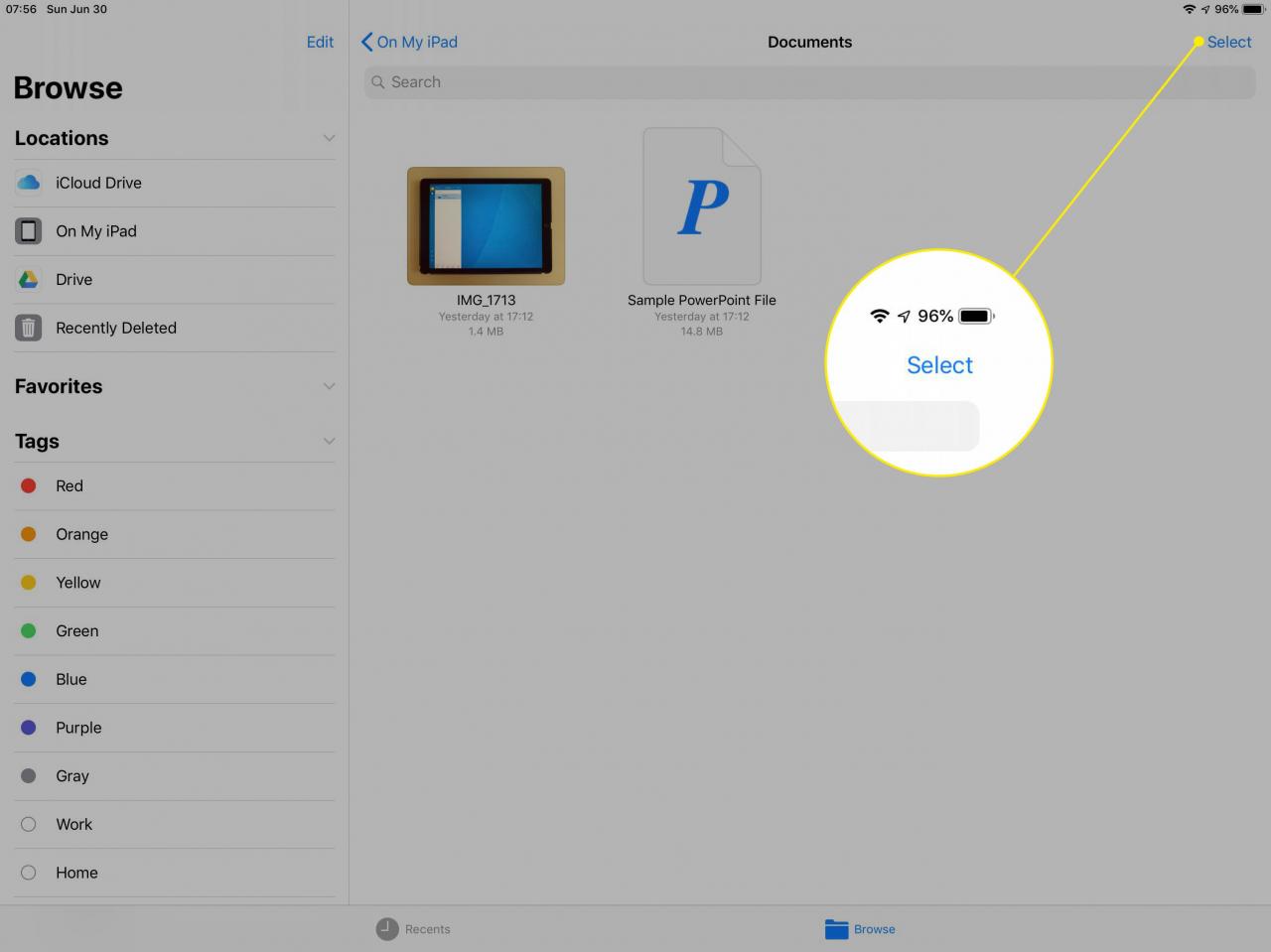
-
Tippen Sie auf eine oder mehrere Dateien oder Ordner, um sie in die Zip-Datei aufzunehmen.
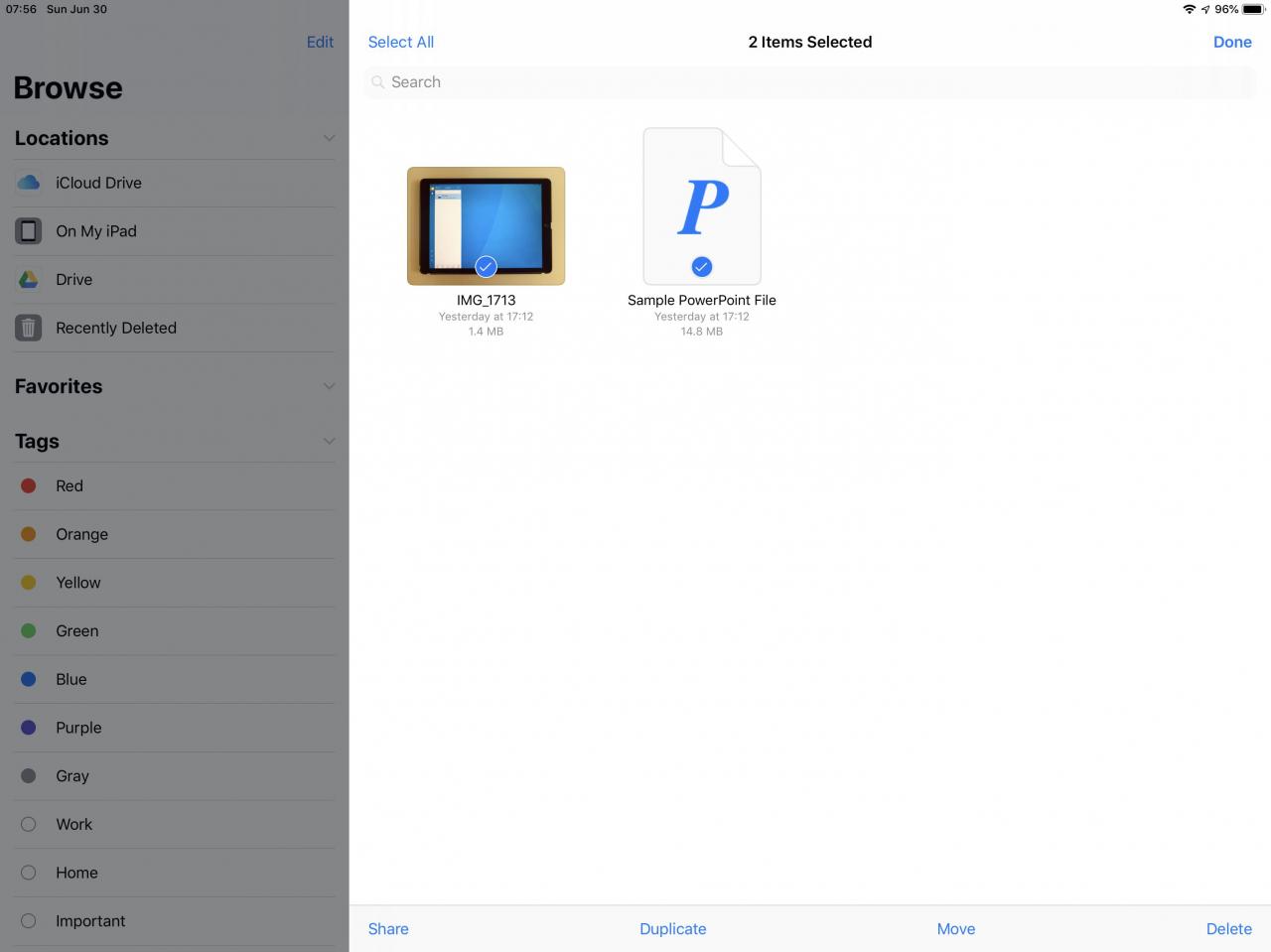
-
Tippen Share in der Nähe des unteren Bildschirms.
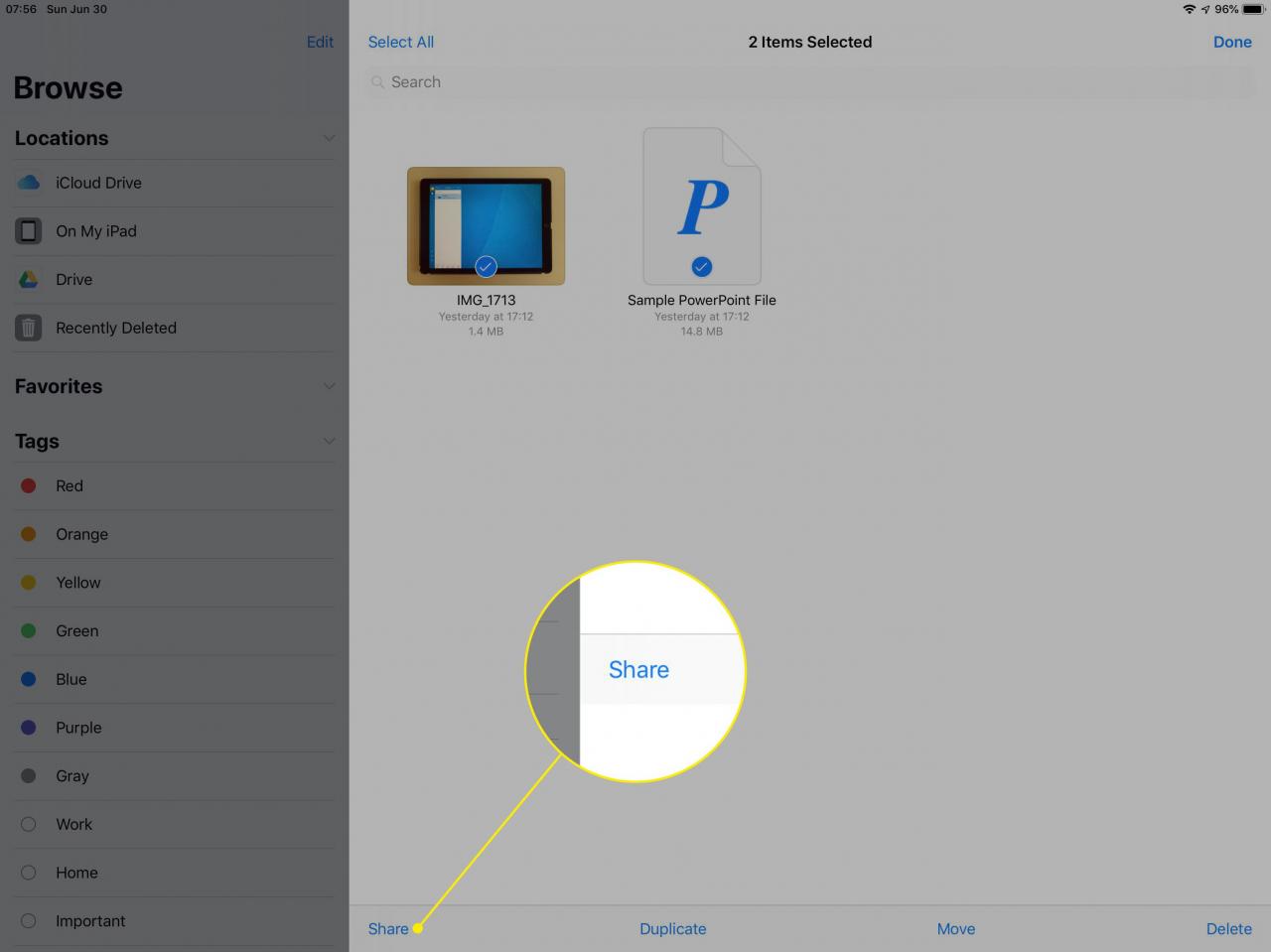
-
Tippen Shortcuts aus den angezeigten Optionen.
Wenn in der unteren Reihe der Optionen keine Verknüpfungen angezeigt werden, wischen Sie und tippen Sie auf MehrAktivieren Sie dann den Schieberegler neben Verknüpfungen und tippen Sie anschließend auf Gemacht.
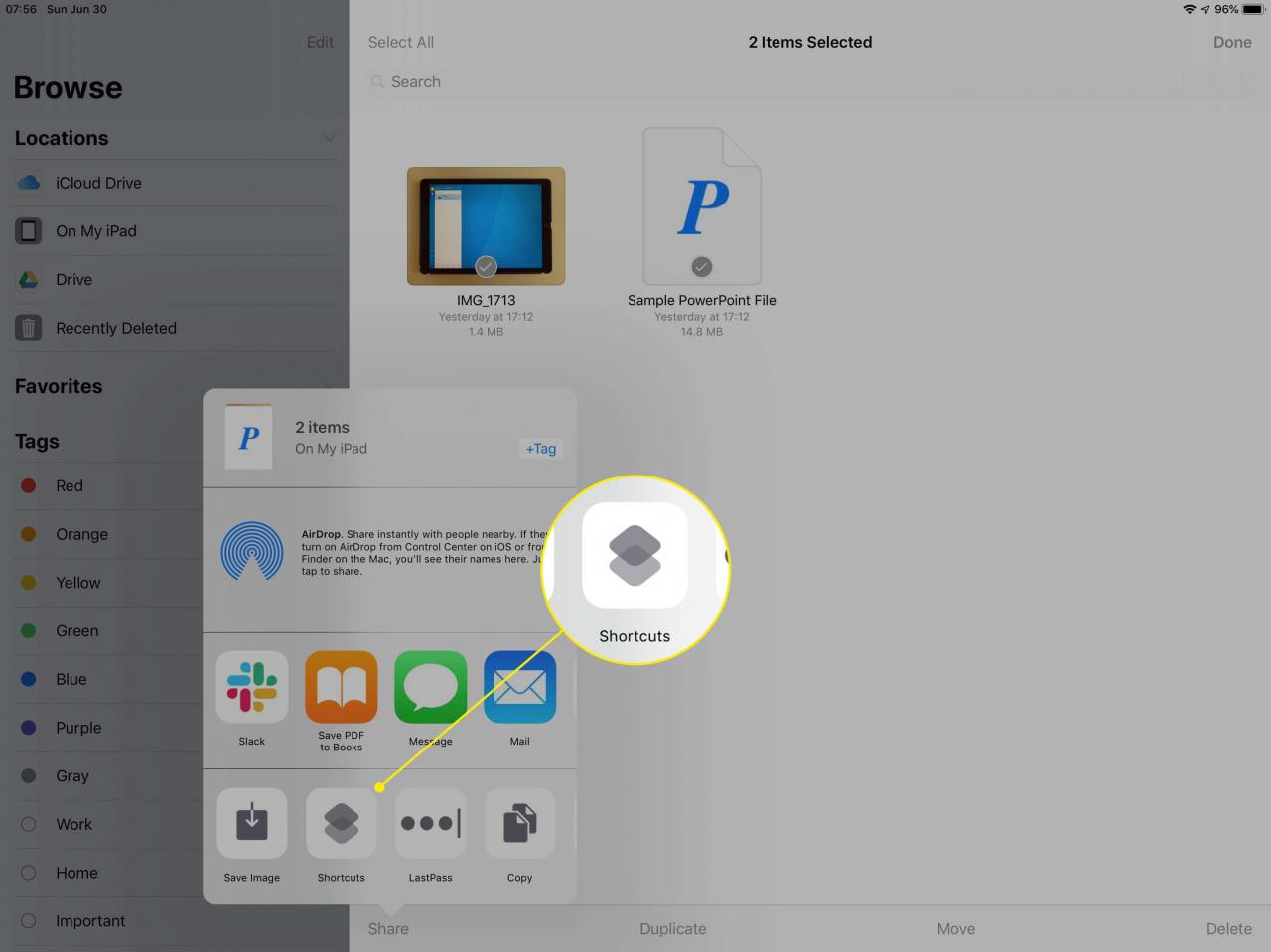
-
Wähle aus Zip und Email Abkürzung.
Wenn Sie die Option nicht sehen, tippen Sie auf Weitere Verknüpfungen und Typ Reißverschluss im Suchfeld. Wählen Zip und Email und dann Verknüpfung abrufen um es Ihrer Bibliothek hinzuzufügen.
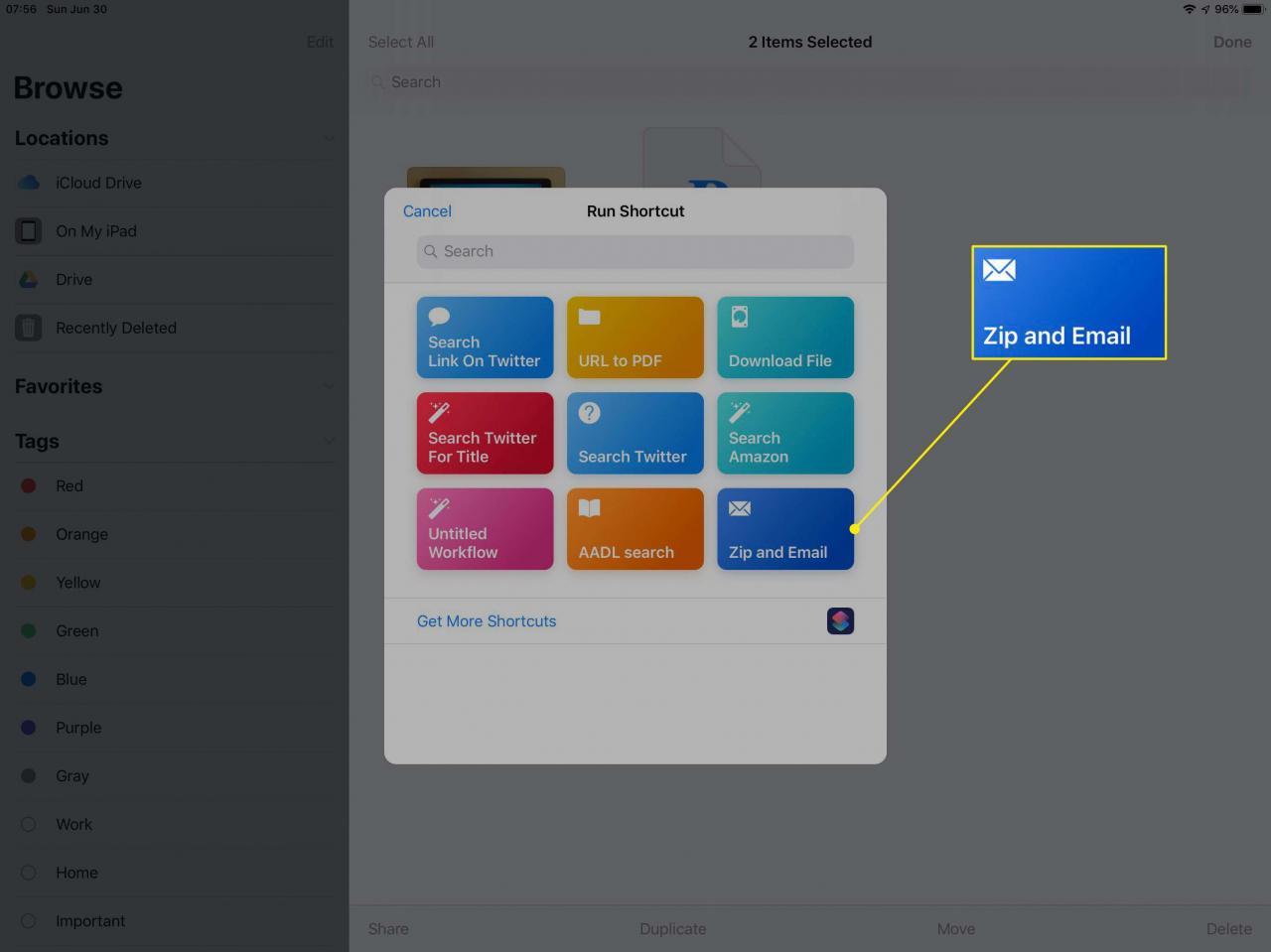
-
Die Verknüpfung erstellt eine Zip-Datei und hängt sie an eine neue E-Mail-Nachricht an.
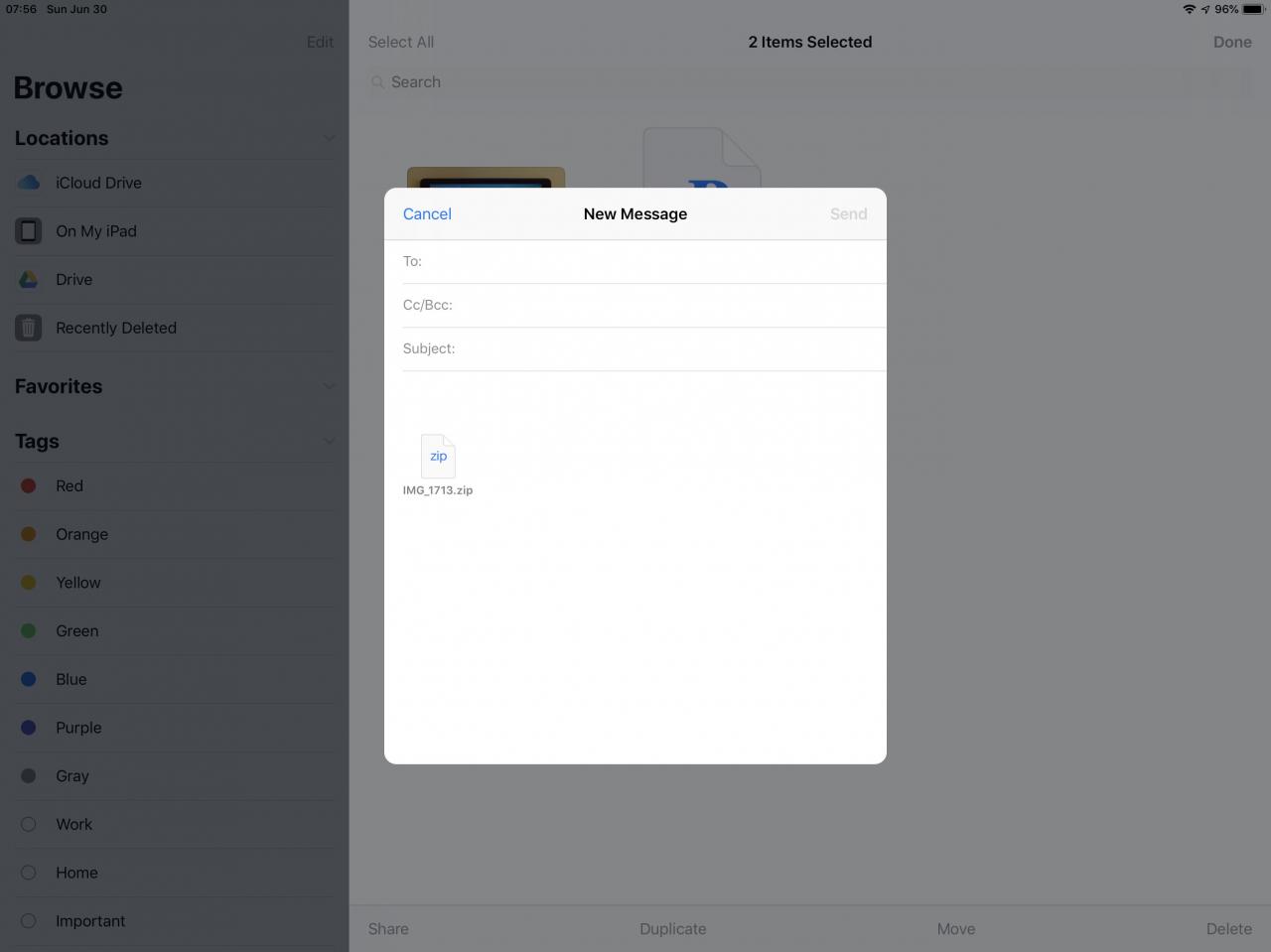
-
Fügen Sie Empfänger, einen Betreff und eine Nachricht hinzu und senden Sie die E-Mail.
Andere Optionen für die Verwaltung von Zip-Dateien
Viele Benutzer installieren Apps von Drittanbietern, um Zip-Dateien unter iOS zu komprimieren, zu öffnen und zu extrahieren. Mit Documents by Readdle können Sie beispielsweise problemlos mehrere Elemente auswählen und dann auf zip tippen, um diese Elemente in eine zip-Archivdatei zu komprimieren. Andere Apps, wie das iZip Pro -Zip Unzip Unrar Tool, bieten Unterstützung für erweiterte Zip-Funktionen, z. B. das Erstellen und Öffnen kennwortgeschützter Zip-Dateien.
Darüber hinaus verwenden einige Benutzer Shortcuts, Apples App zur Automatisierung des iOS-Workflows, um mit Zip-Dateien zu arbeiten. Verknüpfungen bieten die Möglichkeit, Archiv erstellen und Archiv extrahieren als Aktion hinzuzufügen. Sie können beispielsweise eine Verknüpfung erstellen, die eine Zip-Datei verwendet, den Inhalt extrahiert und den Inhalt automatisch in einem von Ihnen ausgewählten Ordner speichert. Personen, die eine programmatische, schrittweise Steuerung gegenüber automatisierten Sequenzen bevorzugen, sollten die Shortcuts-Automatisierung für die Arbeit mit Zip-Dateien untersuchen.

