Verwenden Sie Outlook im abgesicherten Modus, wenn Sie einige Ihrer Outlook-Fenster nicht öffnen können, die Einstellungen einfrieren, wenn Sie Änderungen vornehmen, Sie vermuten, dass eine kürzlich installierte Erweiterung Malware enthält oder sich Funktionen oder Fenster merkwürdig verhalten.
Die Anweisungen in diesem Artikel gelten für Outlook für Microsoft 365, Outlook 2019, Outlook 2016, Outlook 2013 und Outlook 2010.
Können Sie Outlook im abgesicherten Modus verwenden?
Selbst wenn Sie Probleme mit Outlook hatten, wird es normalerweise im abgesicherten Modus geöffnet, da es ohne Erweiterungen oder benutzerdefinierte Symbolleisteneinstellungen startet und den Lesebereich deaktiviert. Diese Elemente sind häufige Problemquellen. Untersuchen Sie daher nach dem Start von Outlook im abgesicherten Modus diese Teile des Programms, um festzustellen, was das ordnungsgemäße Öffnen verhindert.
Zum Öffnen von Outlook im abgesicherten Modus, muss Windows nicht im abgesicherten Modus verwendet werden. Die Beiden sind nicht gleich. Sie können Windows im abgesicherten Modus starten und dann Outlook öffnen. Durch diesen Vorgang wird die Outlook-Anwendung jedoch nicht im abgesicherten Modus gestartet.
So starten Sie Outlook im abgesicherten Modus mithilfe der Outlook-Verknüpfung
Um Outlook im abgesicherten Modus zu öffnen, halten Sie die Taste Ctrl gedrückt und wählen Sie dann die Outlook-Verknüpfung aus. Bestätigen Sie im angezeigten Warndialogfeld, dass Sie Outlook im abgesicherten Modus öffnen möchten, indem Sie Ja auswählen.
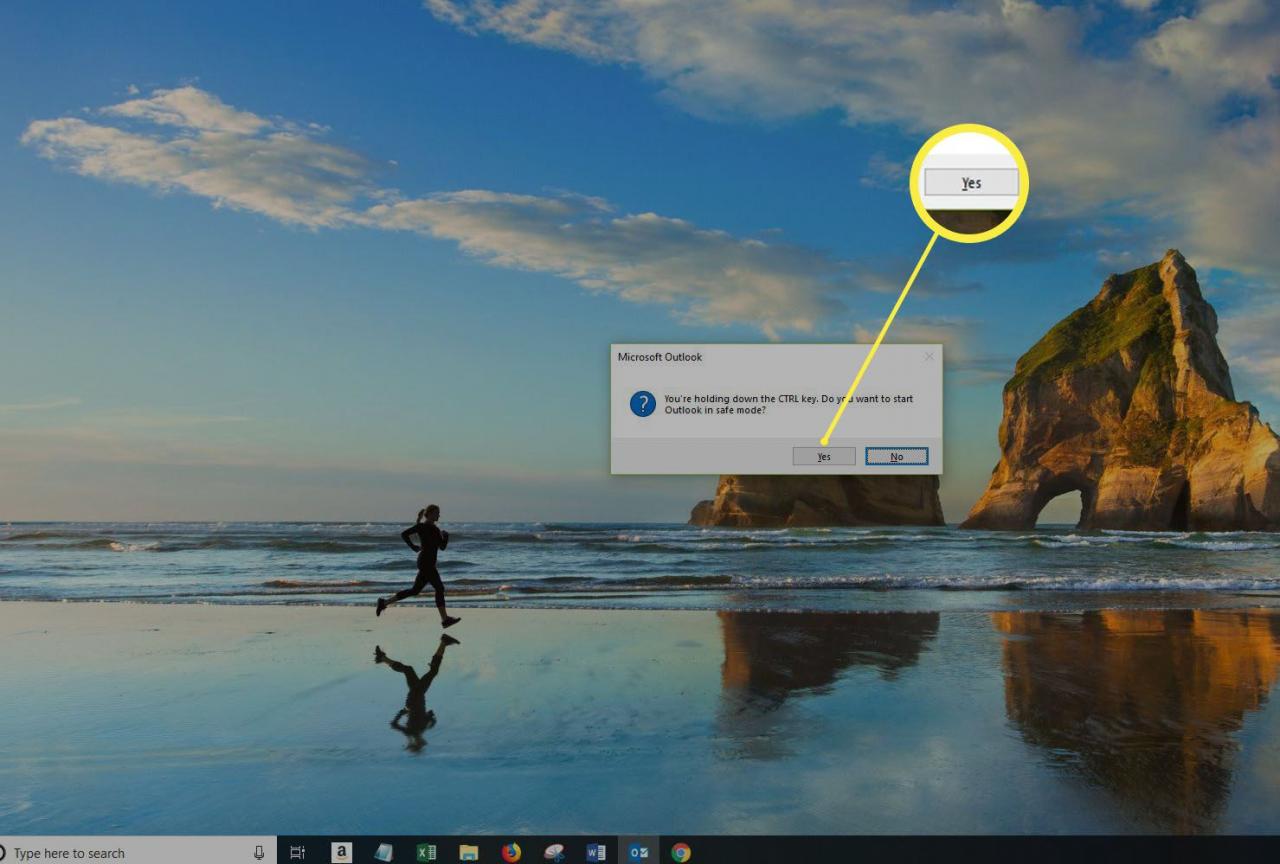

Öffnen Sie Outlook im abgesicherten Modus über die Befehlszeile
Eine andere Möglichkeit, Outlook im abgesicherten Modus zu öffnen, ist die Verwendung der Befehlszeile:
-
Drücken Sie die Tastenkombination Win + R und es öffnet sich die Run Dialogbox. Oder geben Sie Run im Windows-Suchfeld ein und drücken Sie Weiter.
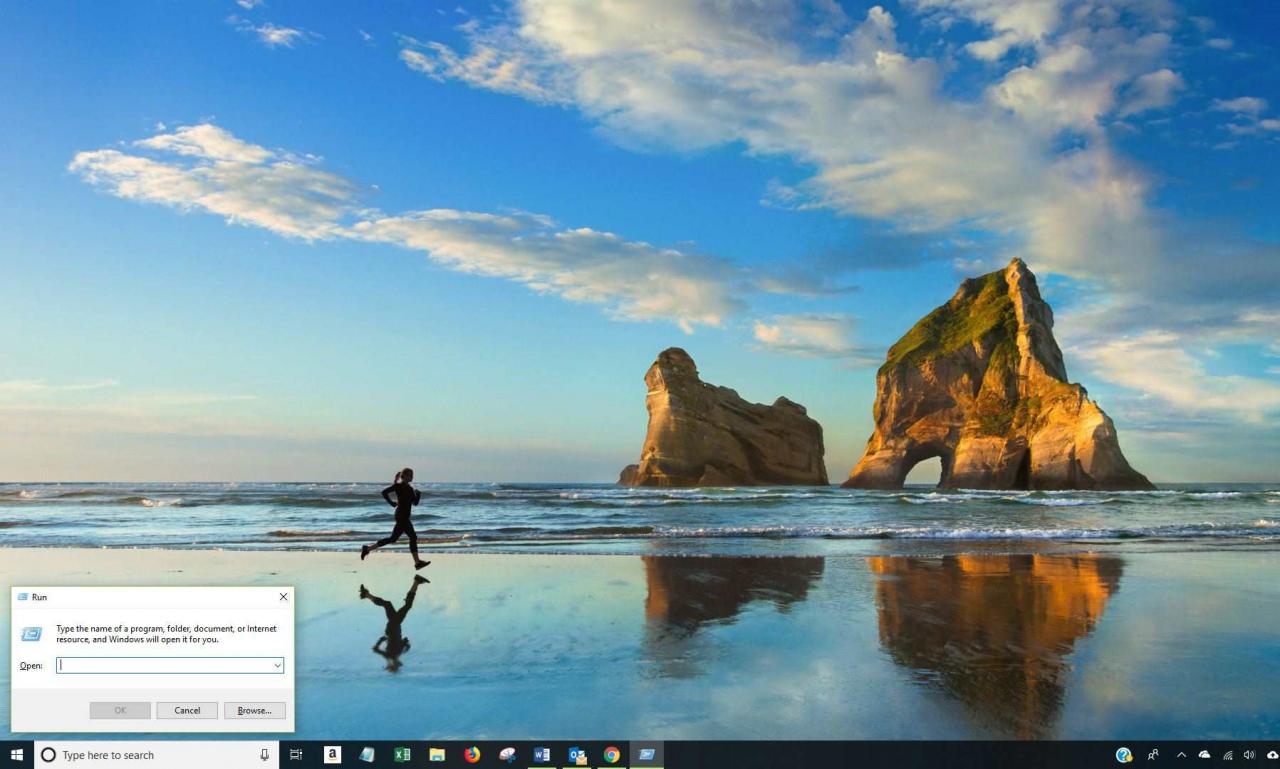
-
In dem Run Dialogfeld, geben Sie outlook.exe / safe ein und wählen Sie OK.
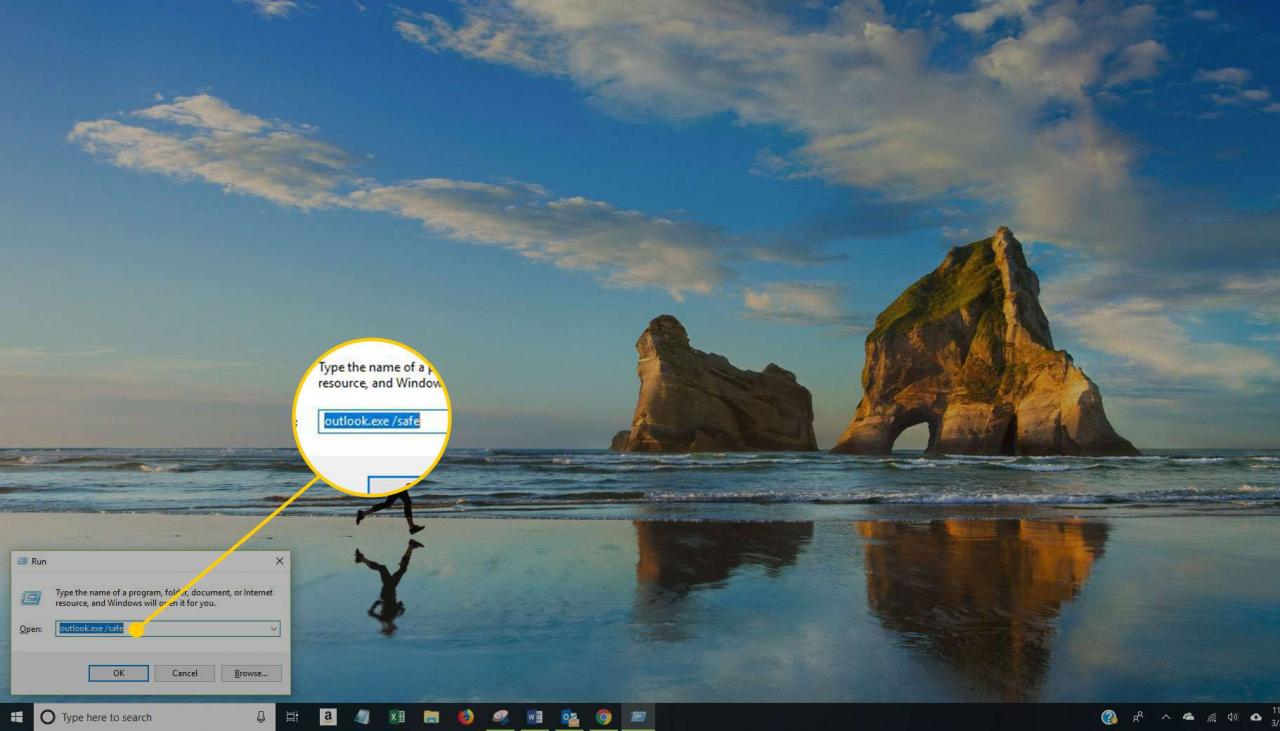
-
Wählen Sie im Fenster die Standardoption Outlook und wählen Sie OK, um dieses Profil zu öffnen.
- Outlook startet im abgesicherten Modus.
So erstellen Sie eine Outlook-Verknüpfung im abgesicherten Modus
Wenn Sie eine schnelle Möglichkeit zum Öffnen von Outlook im abgesicherten Modus erstellen möchten, ohne diese Schritte erneut ausführen zu müssen, erstellen Sie eine Verknüpfung zum öffnen im abgesicherten Outlook-Modus.
- Klicken Sie mit der rechten Maustaste oder tippen und halten Sie einen leeren Bereich auf dem Desktop.
-
Wählen Sie: Neu > Verknüpfung.
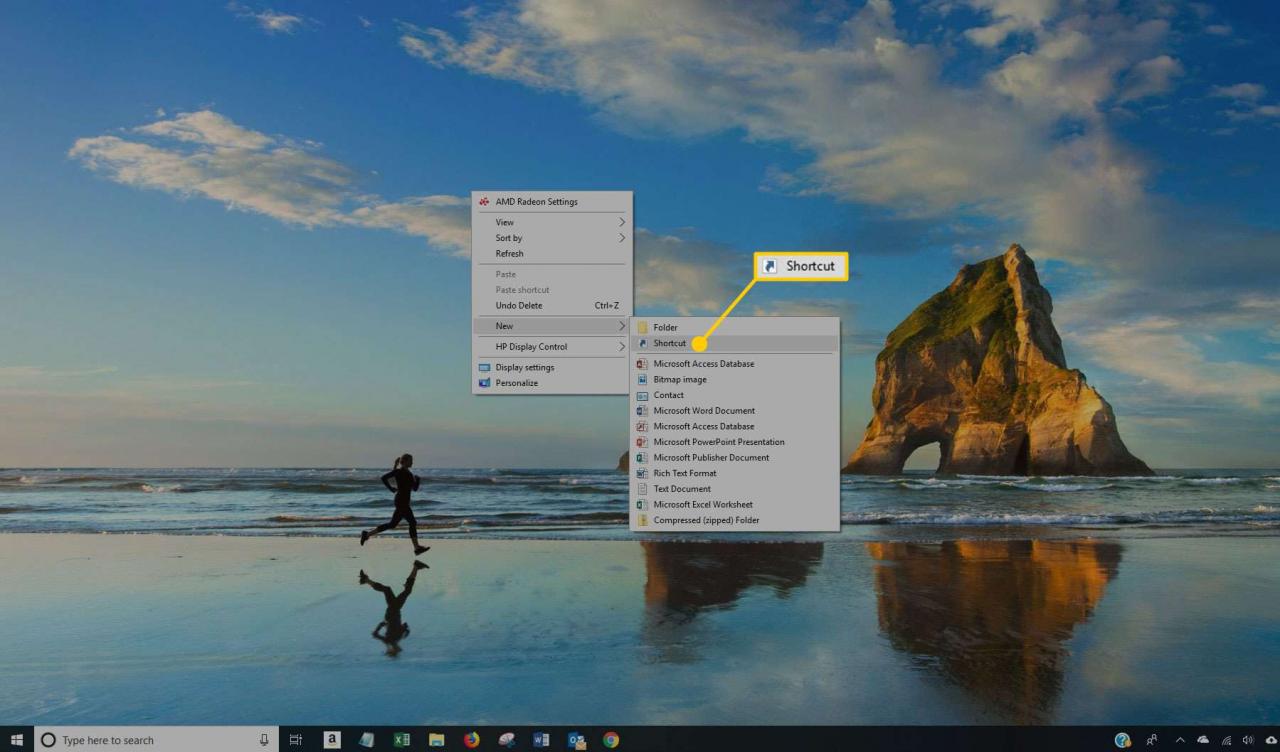
-
Geben Sie den vollständigen Pfad zu Outlook.exe/safe ein und klicken Sie am Ende auf Weiter.
Sehen Sie sich das Beispiel im Abschnitt "Eingabeaufforderungsmethode" unten an, wenn Sie Hilfe beim Ermitteln des Dateipfads benötigen.
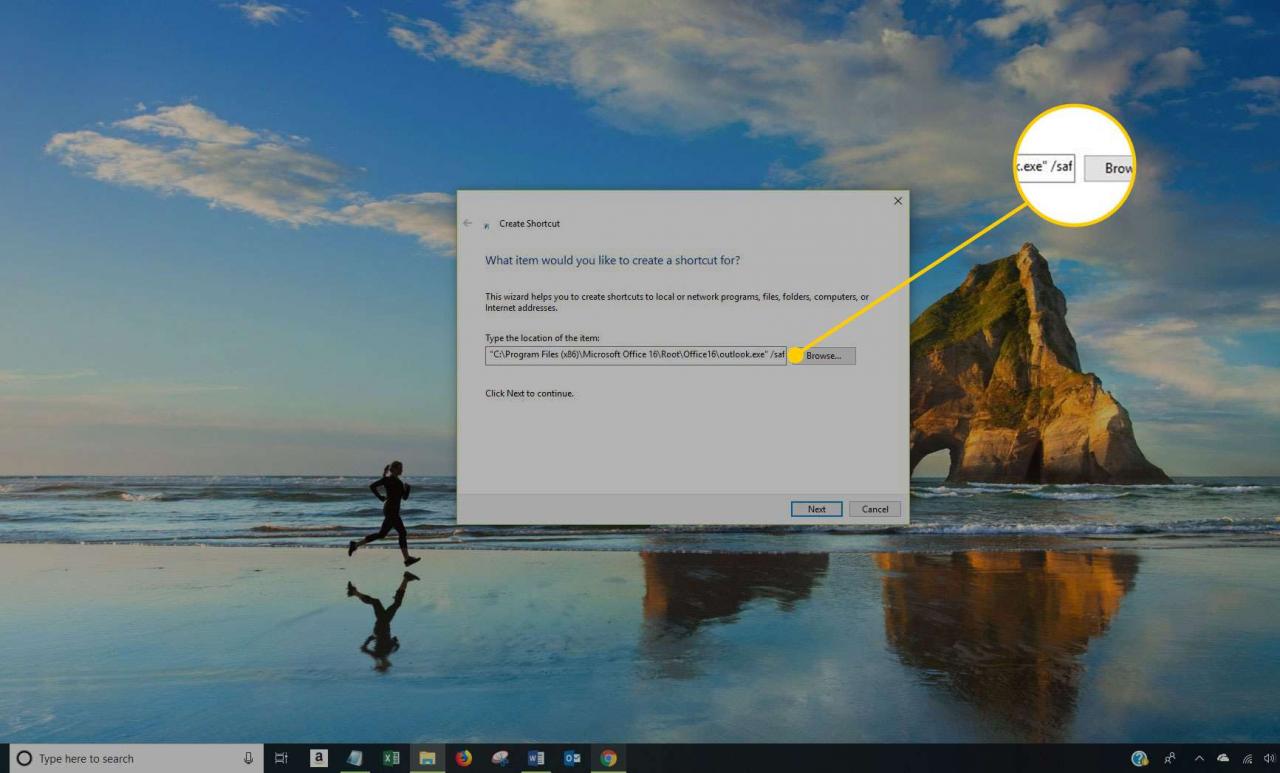
- Geben Sie einen beschreibenden Namen für die Verknüpfung ein, z. B. den abgesicherten Outlook-Modus.
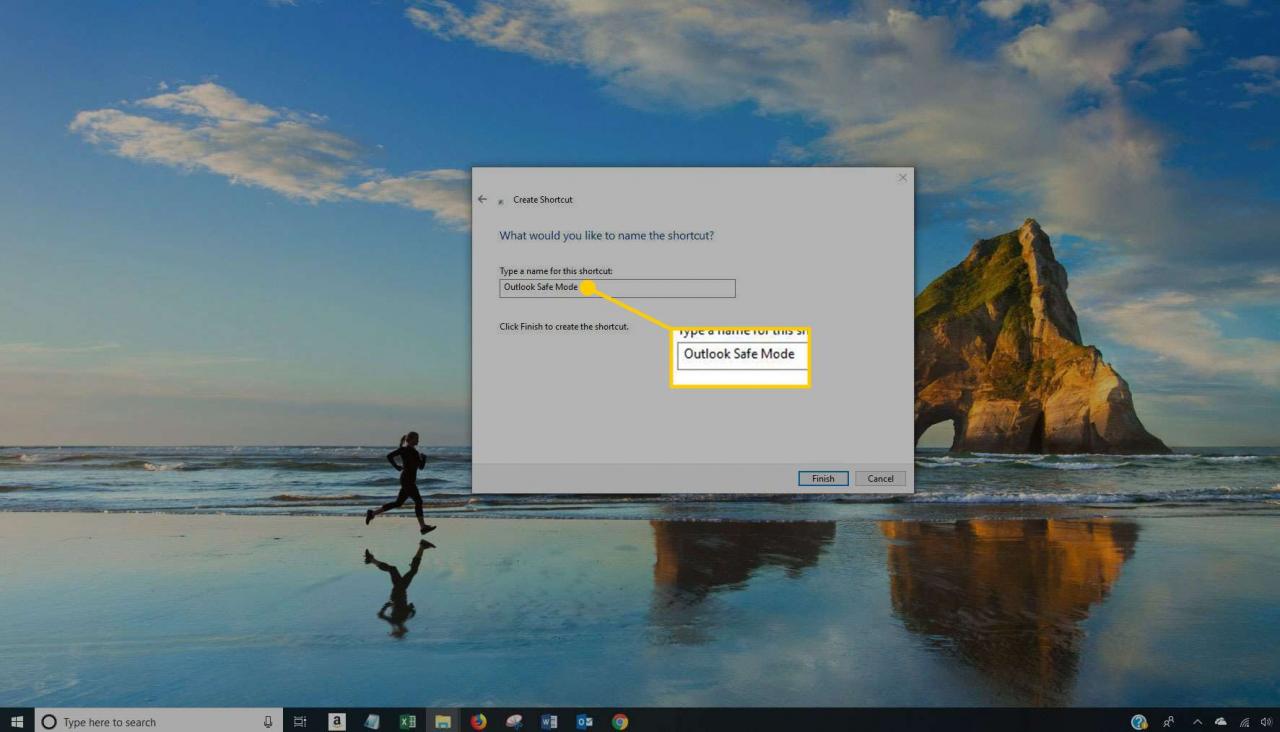
-
Klicken Sie auf Ende, um die Verknüpfung zu Outlook im abgesicherten Modus zu erstellen und beenden Sie das Verknüpfung erstellen Fenster.
Sie können feststellen, ob Outlook im abgesicherten Modus ausgeführt wird, wenn der Titel des Programms (abgesicherter Modus) lautet.
Um den abgesicherten Modus in Outlook zu deaktivieren, klicken Sie doppelt auf die reguläre Outlook-Verknüpfung, die Sie immer verwenden. Der abgesicherte Modus ist nur aktiviert, wenn Sie eine der auf dieser Seite beschriebenen Methoden verwenden.
Eingabeaufforderungsmethode
Sie müssen den vollständigen Pfad zur Datei Outlook.exe kennen, bevor Sie Outlook mithilfe der Eingabeaufforderung im abgesicherten Modus starten können. Der Pfad der Datei hängt von der Outlook-Version ab und davon, ob es sich um die 32-Bit- oder die 64-Bit-Version handelt.
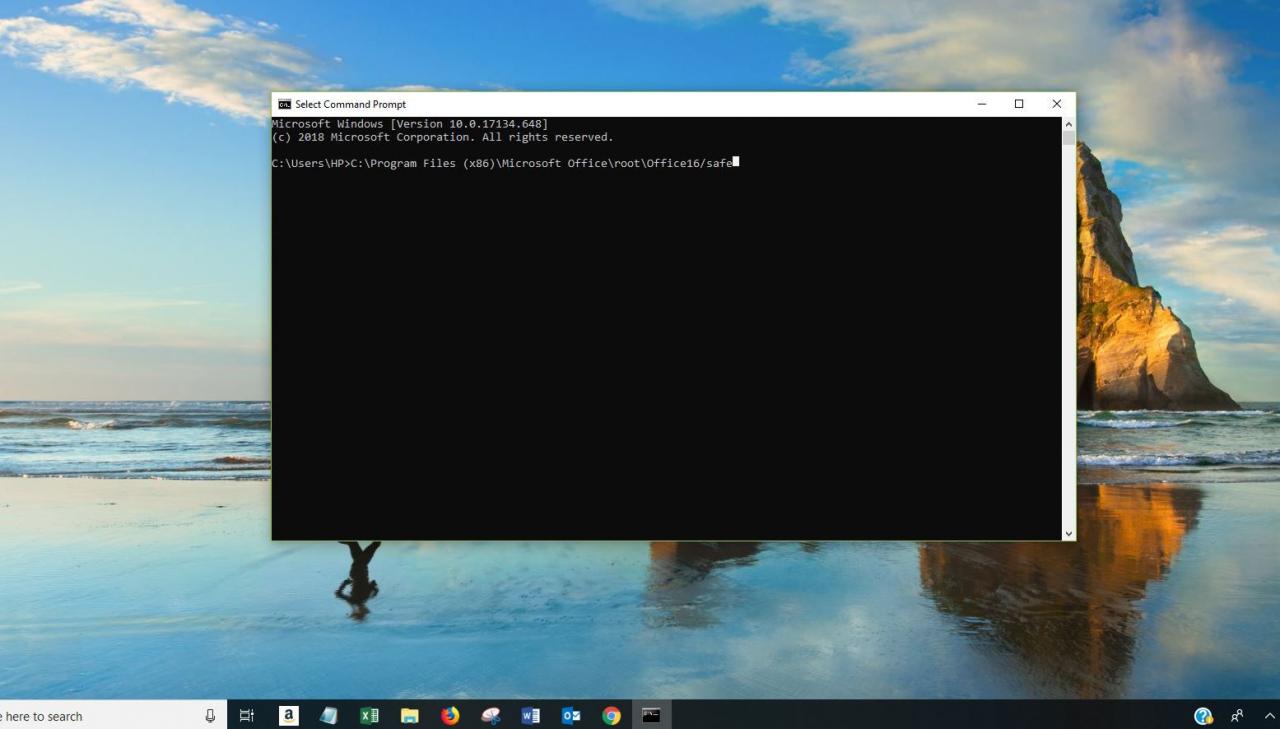
Wenn Sie nicht wissen, was Sie in die Eingabeaufforderung eingeben sollen, lesen Sie den nächsten Abschnitt unten. Öffnen Sie andernfalls die Eingabeaufforderung, geben Sie den folgenden Befehl ein und ersetzen Sie diesen Pfad, durch den Pfad zu Ihrer Outlook.exe-Datei:
"C: Programme Microsoft Office Office16 Outlook.exe" / safe
Nachdem Sie die erforderlichen Änderungen in Outlook vorgenommen haben, schließen Sie das Programm und öffnen Sie es erneut mit der normalen Verknüpfung, die Sie zum Öffnen von Outlook verwenden. Solange Sie Outlook nicht mit einer der oben beschriebenen Methoden öffnen, wird es immer normal gestartet (nicht im abgesicherten Modus).
Führen Sie in einigen Fällen, z. B. beim Löschen von Add-Ins im abgesicherten Modus, Outlook als Administrator aus, indem Sie den obigen Befehl in einer Eingabeaufforderung mit erhöhten Rechten starten.
Outlook.exe-Speicherort
Es gibt verschiedene Möglichkeiten, um herauszufinden, wo Outlook.exe gespeichert ist. Am einfachsten ist es, den Befehl so zu kopieren, wie Sie ihn unten sehen, und ihn in die Eingabeaufforderung einzufügen. Sie müssen wissen, über welche Outlook-Version Sie verfügen, damit dies funktioniert.
Wenn Sie diese Methode verwenden, markieren Sie den folgenden Text, anstatt die Befehle manuell einzugeben, und kopieren Sie ihn. Gehen Sie zur Eingabeaufforderung, klicken Sie mit der rechten Maustaste auf den schwarzen Bildschirm und wählen Sie Einfügen. Drücken Sie Weiter, um den Befehl auszuführen.
Eine andere Möglichkeit, bei der Sie nicht wissen müssen, welche Outlook-Version installiert ist, besteht darin, Ihren Computer nach der outlook.exe zu durchsuchen. Sie können dies mit dem in Windows integrierten Suchwerkzeug oder mit einem Drittanbieterprogramm wie Everything tun.
Fügen Sie beim Kopieren dieser Befehle, keinen fett gedruckten Text oder führende Leerzeichen ein. Kopieren Sie die ersten Anführungszeichen (einschließlich hinteren der Anführungszeichen) und fügen Sie sie /safe ein.
Outlook für Microsoft 365, Outlook 2019 und Outlook 2016
- 32-bit: "C: Programme (x86) Microsoft Office Office16 Outlook.exe" / safe
- 32-Bit (alternativ): "C: Programme (x86) Microsoft Office root Office16 Outlook.exe" / safe
- 64-bit: "C: Programme Microsoft Office Office16 Outlook.exe" / safe
- Click-to-Run 32-Bit: "C: Programme (x86) Microsoft Office 16 ClientX86 Root Office16 Outlook.exe" / safe
- Click-to-Run 64-Bit: "C: Programme Microsoft Office 16 ClientX64 Root Office16 Outlook.exe" / safe
Outlook 2013
- 32-bit: "C: Programme (x86) Microsoft Office Office15 Outlook.exe" / safe
- 64-bit: "C: Programme Microsoft Office Office15 Outlook.exe" / safe
- Click-to-Run 32-Bit: "C: Programme (x86) Microsoft Office 15 ClientX86 Root Office15 Outlook.exe" / safe
- Click-to-Run 64-Bit: "C: Programme Microsoft Office 15 ClientX64 Root Office15 Outlook.exe" / safe
Outlook 2010
- 32-bit: "C: Programme (x86) Microsoft Office Office14 Outlook.exe" / safe
- 64-bit: "C: Programme Microsoft Office Office14 Outlook.exe" / safe
- Click-to-Run 32-Bit: "C: Programme (x86) Microsoft Office Office14 Outlook.exe" / safe
- Click-to-Run 64-Bit: "C: Programme Microsoft Office Office14 Outlook.exe" / safe
