Während die ersten Generationen von Kindle Fire keine Screenshots unterstützten, ist es möglich, Screenshots auf Amazon Fire-Tablets zu erstellen, die nach 2012 erstellt wurden. Unabhängig davon, ob Sie ein Amazon Fire HD- oder Fire HDX-Tablet besitzen, können Sie das, was Sie sehen, erfassen, speichern und freigeben auf Ihrem Bildschirm.
Der ursprüngliche Kindle Fire wird nicht mehr produziert, aber das Amazon Fire Tablet heißt immer noch Kindle Fire. Fire HD- und Fire HDX-Tablets werden in diesem Lernprogramm als Kindle Fire bezeichnet, da der Vorgang zum Erstellen von Screenshots der gleiche ist.
So erstellen und speichern Sie einen Kindle Fire-Screenshot
Um einen Kindle Fire-Screenshot aufzunehmen, halten Sie die Taste gedrückt Leistung und Volume Down Tasten gleichzeitig für eine Sekunde. Sie hören ein Glockenspiel und sehen ein kleines Bild des Screenshots kurz in der Mitte des Bildschirms. Der Screenshot wird automatisch im internen Speicher Ihres Geräts gespeichert.
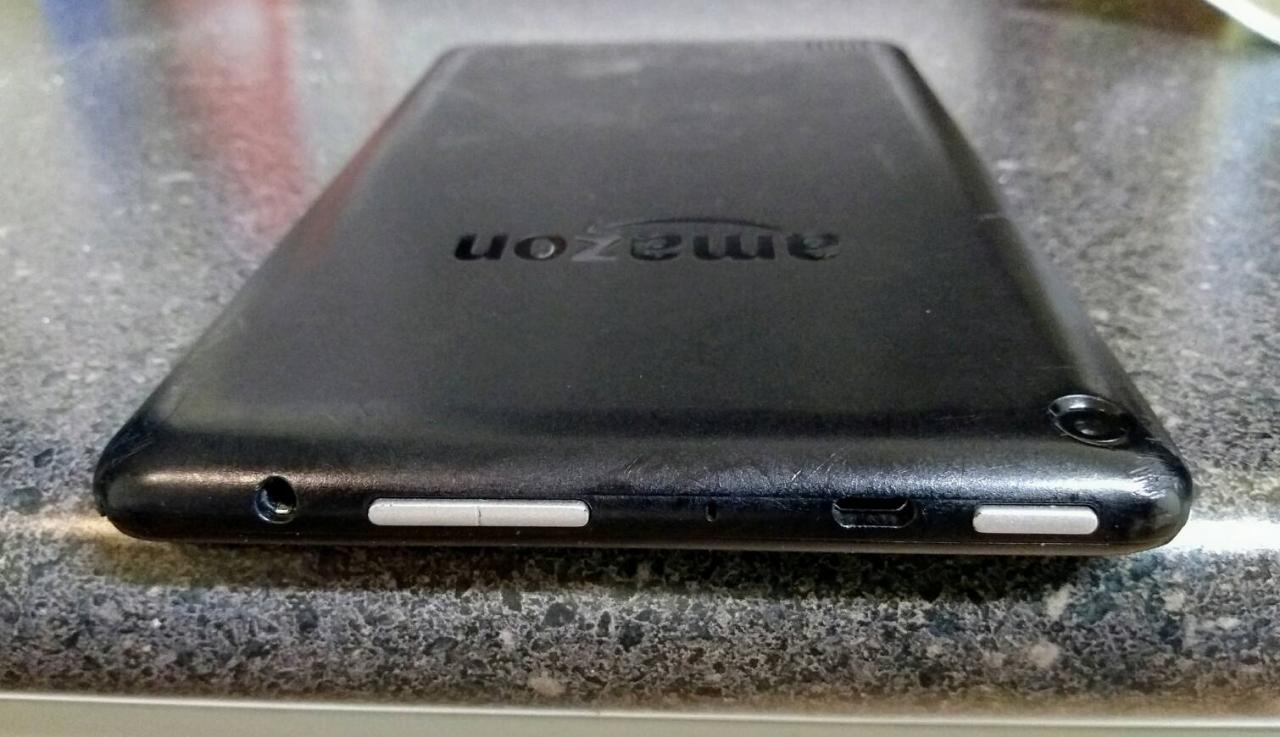
Drücken Sie beide Tasten gleichzeitig. Wenn Sie die Lautstärketaste drücken, bevor Sie die Ein- / Aus-Taste drücken, wird möglicherweise die Lautstärkeleiste im Screenshot angezeigt.
Es ist möglich, Kindle Fire-Screenshots im Quer- oder Hochformat aufzunehmen. Amazon-Tablets verfügen jedoch über eine integrierte Funktion, mit der Sie keine Screenshots von Videos aufnehmen können, sodass Sie keine Standbilder von Netflix oder Hulu aufnehmen können.
So finden Sie Screenshots von Kindle Fire
So greifen Sie auf Ihren Screenshot zu:
-
Tippen Sie auf die Amazon Fotos Symbol auf dem Startbildschirm.
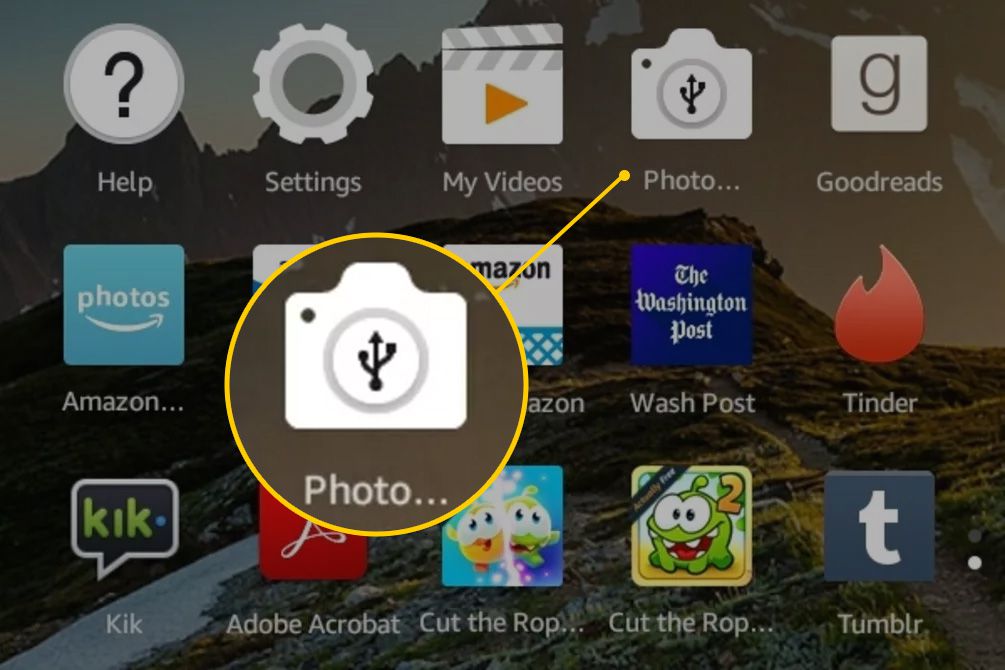
Um die Foto-App auf neueren Fire-Tablets zu öffnen, gehen Sie zur Menüleiste und tippen Sie auf Fotos Tab.
-
Amazon Fotos öffnet und zeigt Ihren neuesten Screenshot zusammen mit anderen Bildern an, die Sie aufgenommen oder heruntergeladen haben.

-
Um Screenshots auf Ihr Amazon Cloud Drive hochzuladen und auf einem beliebigen Gerät auf Ihre Bilder zuzugreifen, tippen Sie auf ein Bild, um es im Vollbildmodus anzuzeigen, und tippen Sie auf drei vertikale Punkte Tippen Sie dann in der oberen rechten Ecke des Bildschirms auf Hochladen.
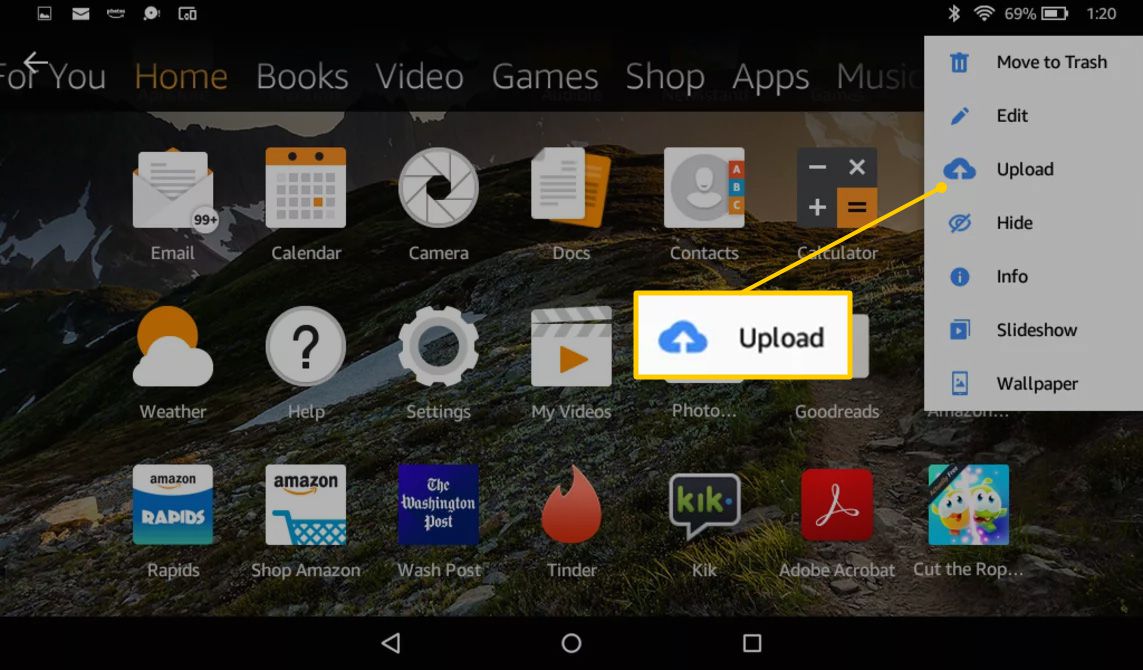
-
Fotos, die nicht in die Cloud übertragen wurden, haben eine Wolke mit einem Schrägstrich in der unteren rechten Ecke des Bildes.
So übertragen Sie Kindle Fire-Screenshots auf einen PC
So übertragen Sie Kindle Fire-Screenshots auf einen Windows-PC:
-
Verbinden Sie beide Geräte über ein USB-Kabel miteinander. Verwenden Sie das mit Ihrem Fire Tablet gelieferte Kabel oder ein beliebiges Micro-USB-zu-USB-Kabel.
-
Wenn sich das Fire-Tablet auf dem Computer nicht automatisch öffnet, öffnen Sie den Datei-Explorer, suchen Sie das Laufwerk, das dem Tablet entspricht, und doppelklicken Sie dann Feuer.
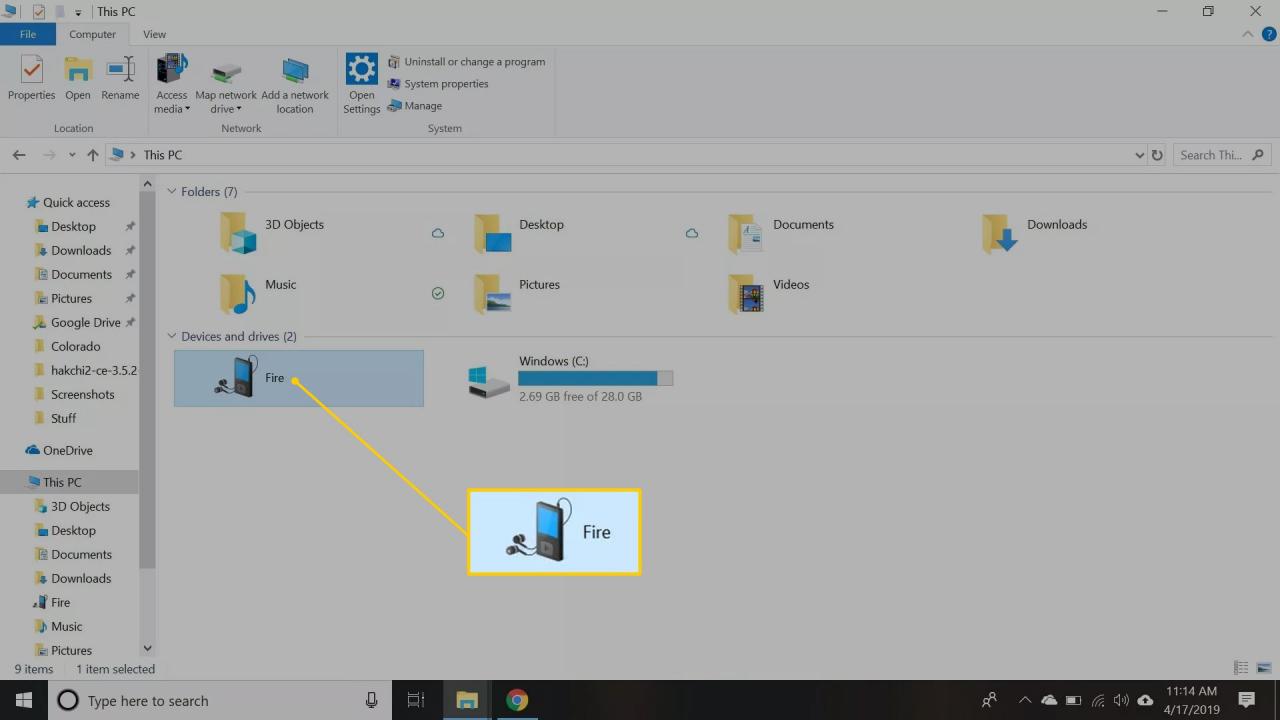
Wenn Sie das Tablet zum ersten Mal an den PC anschließen, warten Sie, bis das Gerät die erforderlichen Treiber installiert hat. Dieser Vorgang erfolgt automatisch und dauert einige Sekunden.
-
Doppelklicken Sie auf das Interner Speicher Ordner.
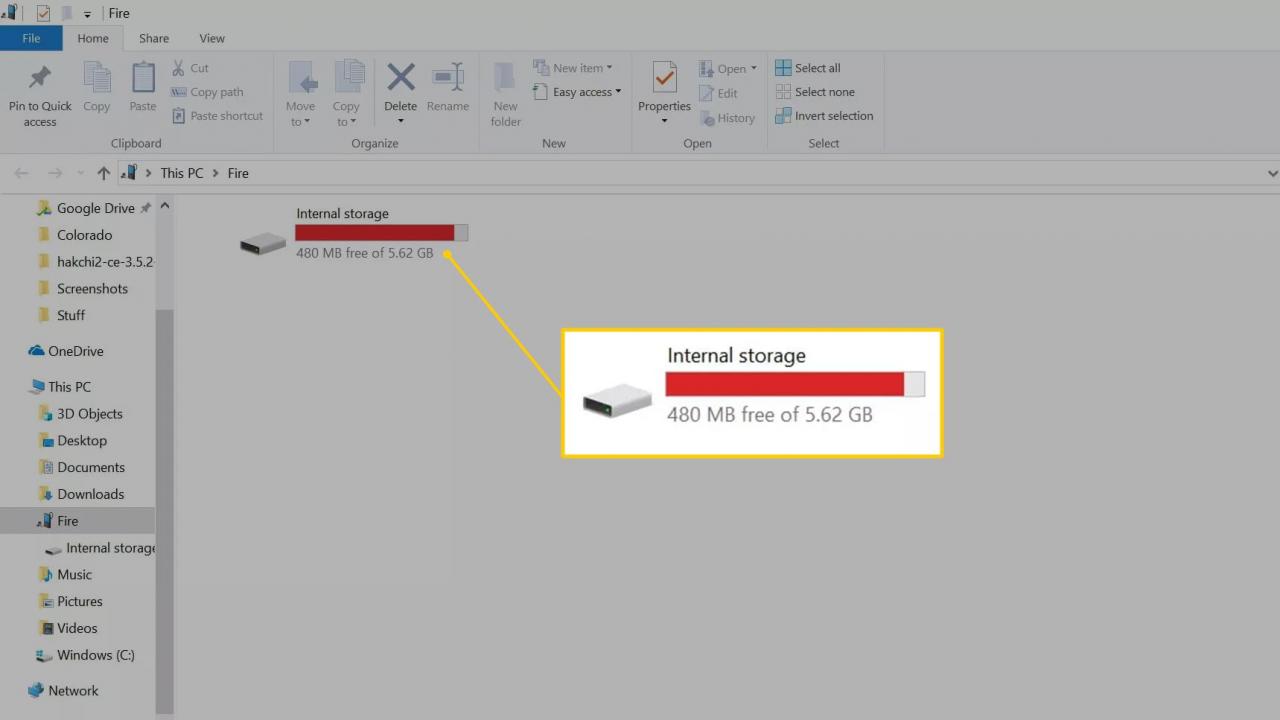
-
Doppelklicken Sie auf das Bilder Ordner.
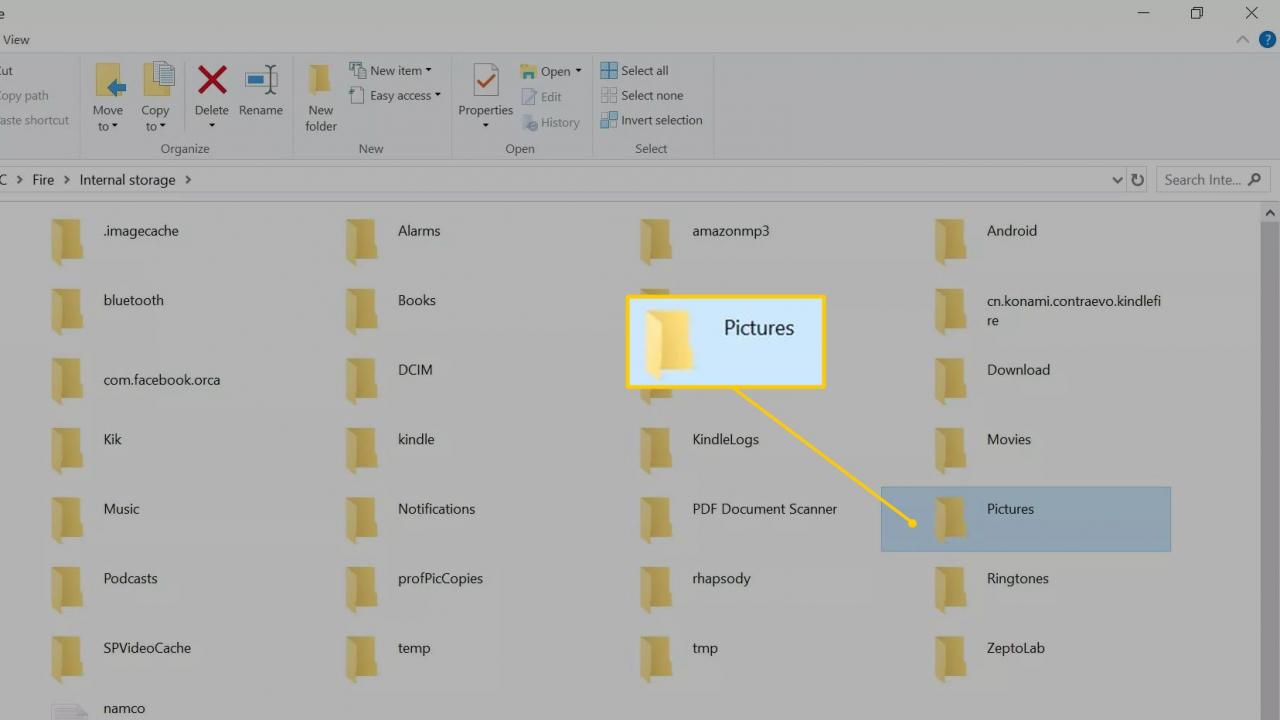
-
Doppelklicken Sie auf das Screenshots Ordner.
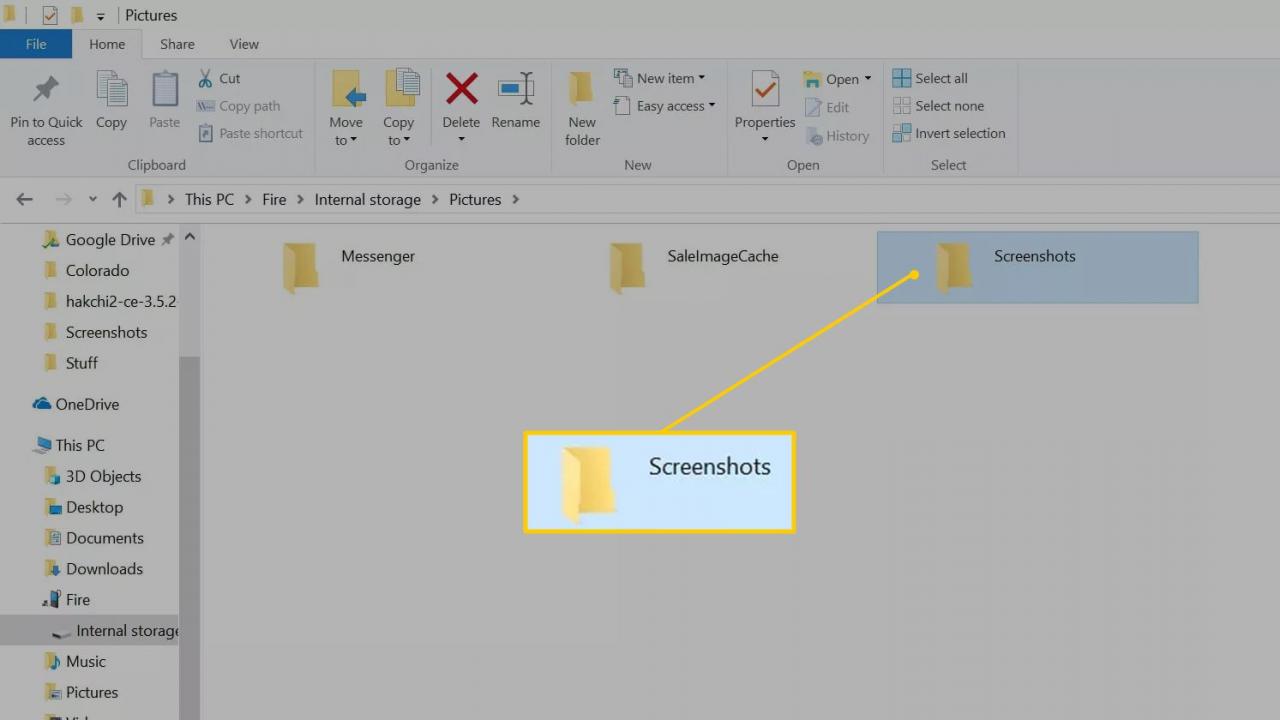
-
Um die Dateien auf den Computer zu kopieren, ziehen Sie sie auf den Desktop oder in einen Ordner auf dem PC.
So übertragen Sie Kindle Fire-Screenshots auf einen Mac
Wenn Sie einen Mac haben, laden Sie die kostenlose Android-Dateiübertragungs-App herunter, um Dateien vom Kindle Fire auf Ihren Computer zu übertragen.
So übertragen Sie Kindle Fire-Screenshots auf einen Mac:
-
Öffnen Sie einen Webbrowser, gehen Sie zu android.com/filetransfer und befolgen Sie die Installationsanweisungen.
-
Verwenden Sie nach der Installation der App ein USB-Kabel, um den Kindle Fire an Ihren Mac anzuschließen. Die Transfer-App wird automatisch gestartet.
-
Navigieren Sie im Android File Transfer App-Fenster zu Bilder > Screenshots.
Wenn Sie Bilder in die Cloud hochgeladen haben, laden Sie sie alternativ von Ihrem Amazon Cloud-Laufwerk herunter.
So teilen Sie Screenshots, die auf einem Kindle Fire aufgenommen wurden
So teilen Sie Ihre Screenshots per E-Mail oder über soziale Medien:
-
Offenheit Amazon Fotos.
-
Tippen Sie auf das gewünschte Bild, um es im Vollbildmodus anzuzeigen.
-
Tippen Sie auf die drei verbundene Punkte in der oberen rechten Ecke des Bildschirms (links von den drei vertikalen Punkten), um ein Menü mit Apps zu öffnen.
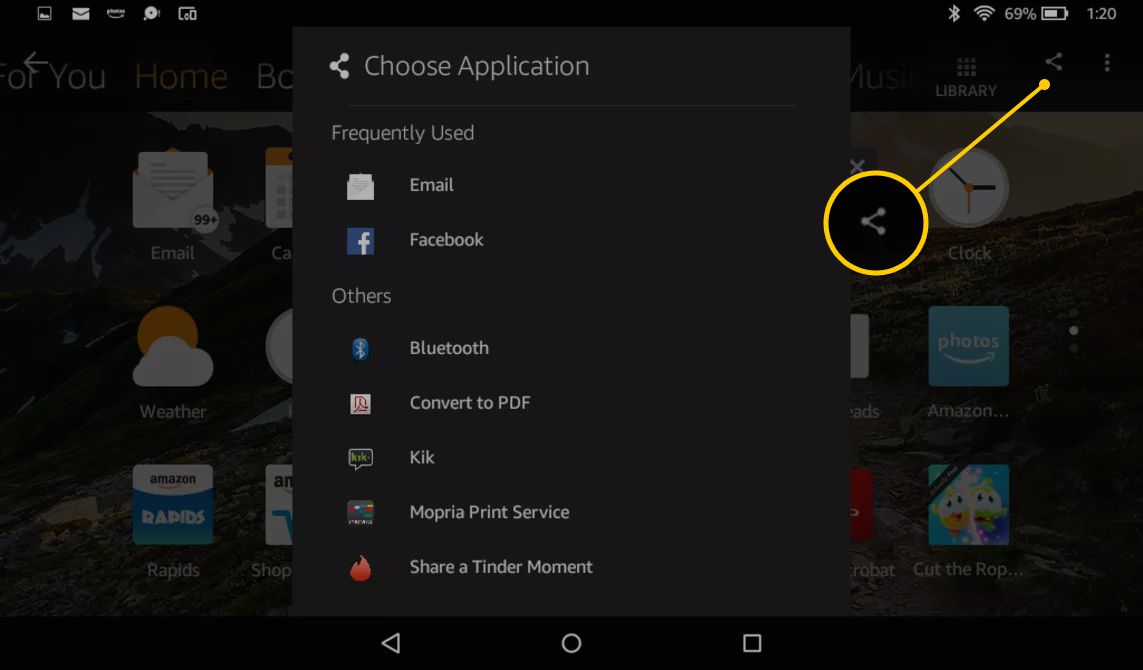
-
Tippen Sie auf die E-Mail-App oder die Social Media-App, mit der Sie Ihr Foto teilen möchten.
-
Wenn Sie Ihren Kindle Fire nicht mit Ihren E-Mail- oder Social Media-Konten synchronisiert haben, führt Sie Ihr Gerät durch den Vorgang, bevor Ihr Bild auf Facebook, Tumblr oder an einem anderen Ort veröffentlicht wird, an dem es angezeigt werden soll.
Wenn Sie ein Foto von Kindle Fire per E-Mail versenden, wird das Foto als Anhang gesendet. Der Empfänger muss die Datei herunterladen, bevor er sie anzeigen kann.
So teilen Sie Kindle Fire-Screenshots in einer Textnachricht
Mit einer App wie Tablet Talk, TextMe oder Skype können Sie Kindle Fire-Screenshots in einer Textnachricht senden. Diese Apps synchronisieren Ihr Tablet mit einem Smartphone, sodass Sie Textnachrichten von Ihrem Kindle Fire senden und empfangen können. Sofern Ihr Gerät 4G nicht unterstützt, benötigen Sie eine Wi-Fi-Verbindung, um Text von Ihrem Tablet zu erhalten. Beachten Sie, dass die SMS-Gebühren Ihres Telefonanbieters anfallen.

