Unabhängig davon, ob Sie Google ein wenig oder häufig verwenden, haben Sie die volle Kontrolle über das Löschen Ihres Google-Suchverlaufs, wann immer Sie möchten. Führen Sie die folgenden Schritte aus, um zu erfahren, wie Sie Ihren Google-Verlauf aus Ihrem Google-Konto, dem Chrome-Webbrowser von Google oder der Google iOS- oder Android-App löschen.
Das Löschen Ihres Google-Suchverlaufs bedeutet nicht, dass Google Ihre Suchdaten löscht. Google führt weiterhin Aufzeichnungen darüber, wie und wann Sie bestimmte Funktionen verwenden, auch wenn Sie die Details Ihrer Aktivität löschen.
So löschen Sie den Suchverlauf aus Ihrem Google-Konto
Wenn Sie die Google-Suche regelmäßig verwenden, während Sie in Ihrem Google-Konto angemeldet sind, z. B. auf einem persönlichen Laptop oder Desktop-Computer, können Sie Ihren Suchverlauf ganz einfach löschen.
-
Besuchen Sie myaccount.google.com in einem Web- oder mobilen Browser und melden Sie sich bei Ihrem Google-Konto an, wenn Sie noch nicht angemeldet sind.
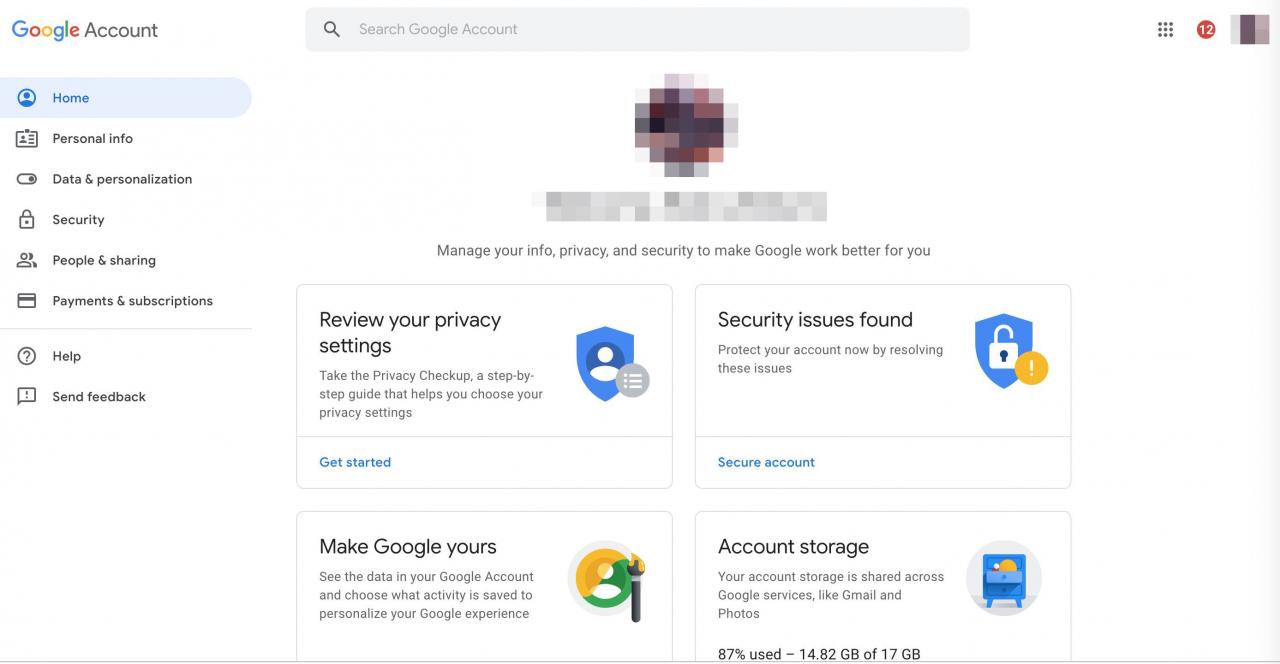
-
Wähle aus Daten & Personalisierung Kategorie auf der linken Seite, dann scrollen Sie nach unten zu Aktivität und Zeitplan. Wählen Meine Aktivität.
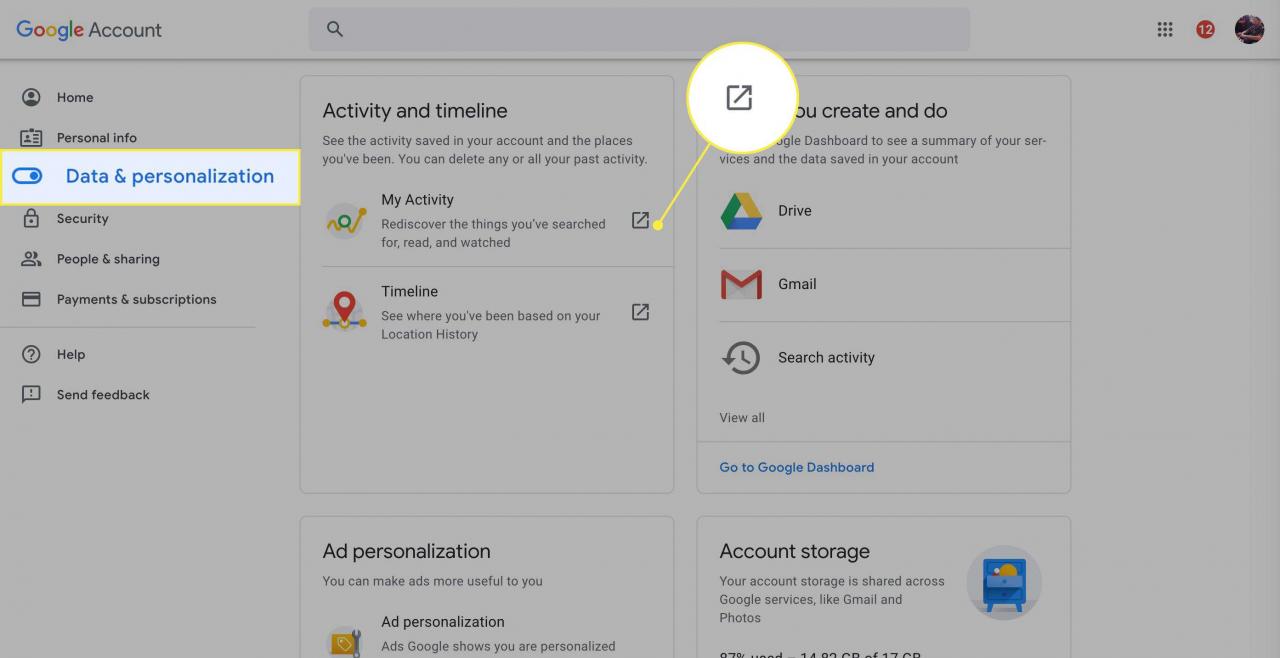
-
Wählen Sie die Option aus, um den gesamten Google-Suchverlauf zu löschen drei vertikale Punkte Wählen Sie oben auf dem Bildschirm rechts neben dem Suchfeld die Option aus Aktivität löschen mit.

-
Auswählen Allzeit in Aktivität löschen Box.

-
Wählen Sie aus, von welchen Diensten Aktivitäten gelöscht werden sollen, oder Alle auswählen um alle Kategorien auszuwählen. Wählen Weiter.
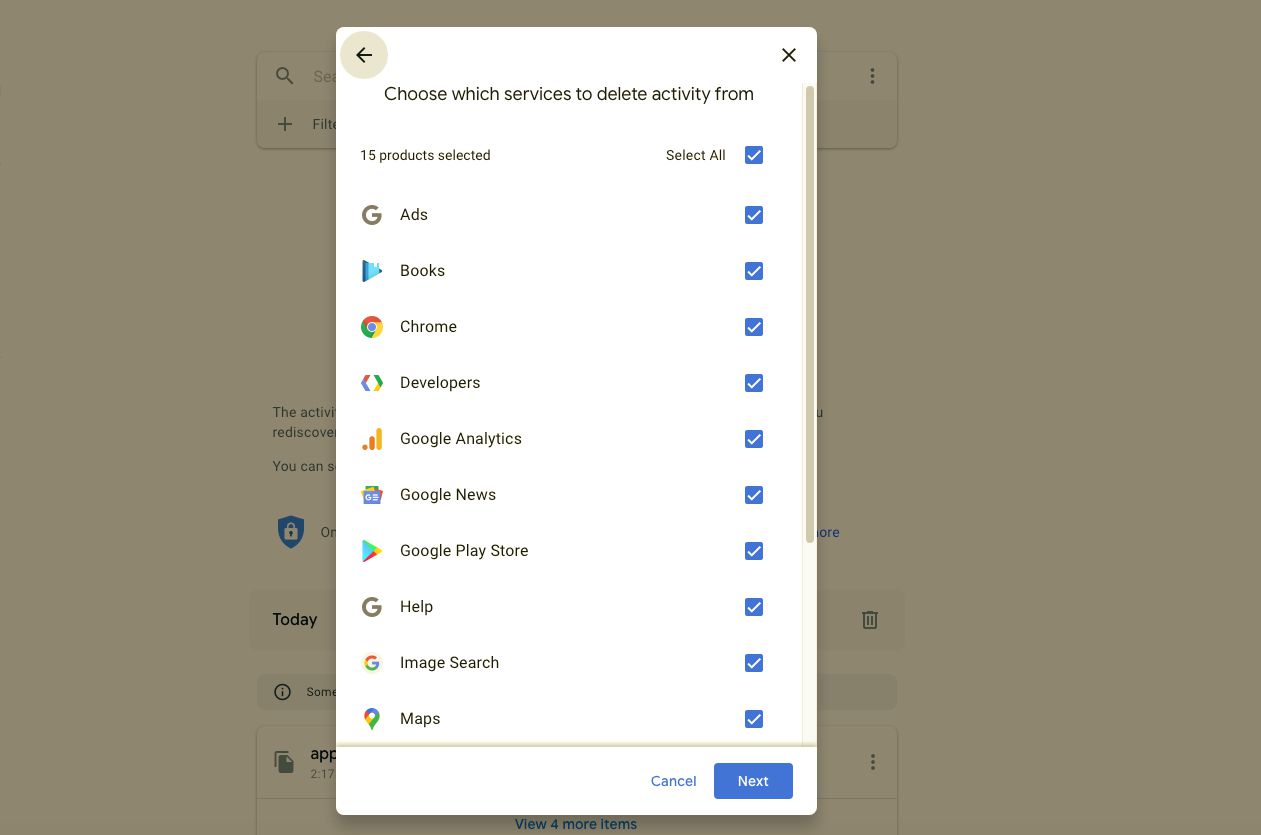
-
Wählen Sie im Bestätigungsfeld aus Löschen um Ihre Google-Aktivität dauerhaft zu löschen.
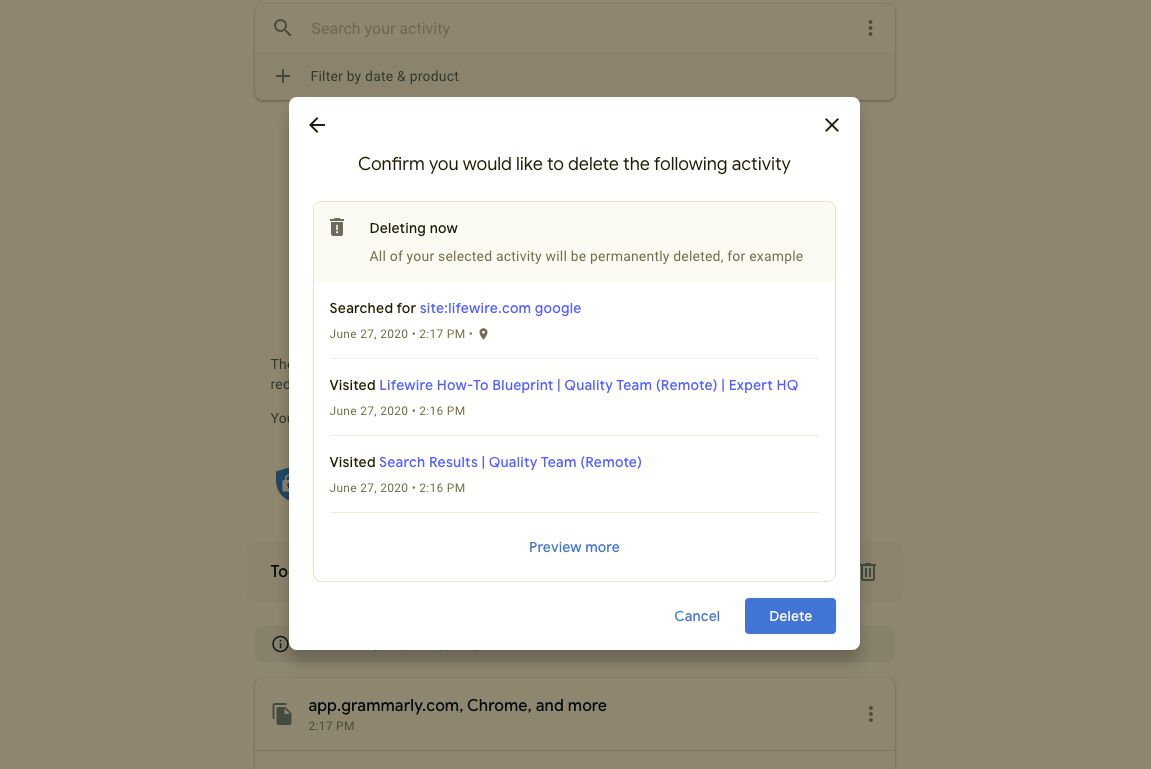
Scrollen Sie zum Löschen einzelner Google-Suchaktivitätselemente durch Ihre Meine Aktivitätsseite (oder verwenden Sie die Suchfunktion), suchen Sie das zu löschende Suchelement und wählen Sie das aus drei vertikale Punkte Wählen Sie dann in der oberen rechten Ecke des Elements aus Löschen.
Löschen Sie den Google-Suchverlauf in Ihrem Chrome-Webbrowser auf einem Computer
Wenn Google Chrome Ihr Hauptwebbrowser ist, können Sie den Verlauf Ihrer Google-Suche im Browser selbst löschen.
-
Öffnen Sie Ihren Chrome-Webbrowser auf einem Desktop- oder Laptop-Computer.
-
Wähle aus drei vertikale Punkte in der oberen rechten Ecke Ihres Browsers.
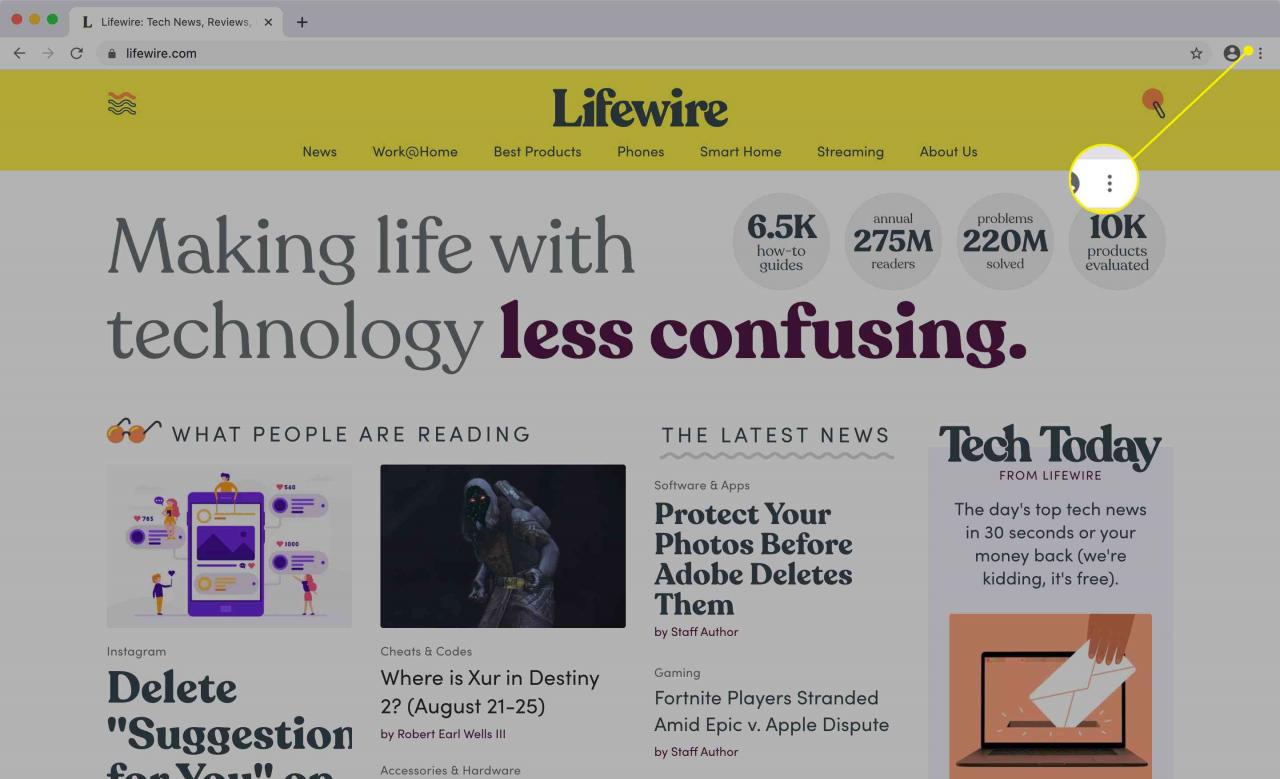
-
Auswählen Das Unternehmen Wählen Sie dann aus dem Dropdown-Menü aus Das Unternehmen wieder aus dem Untermenü.
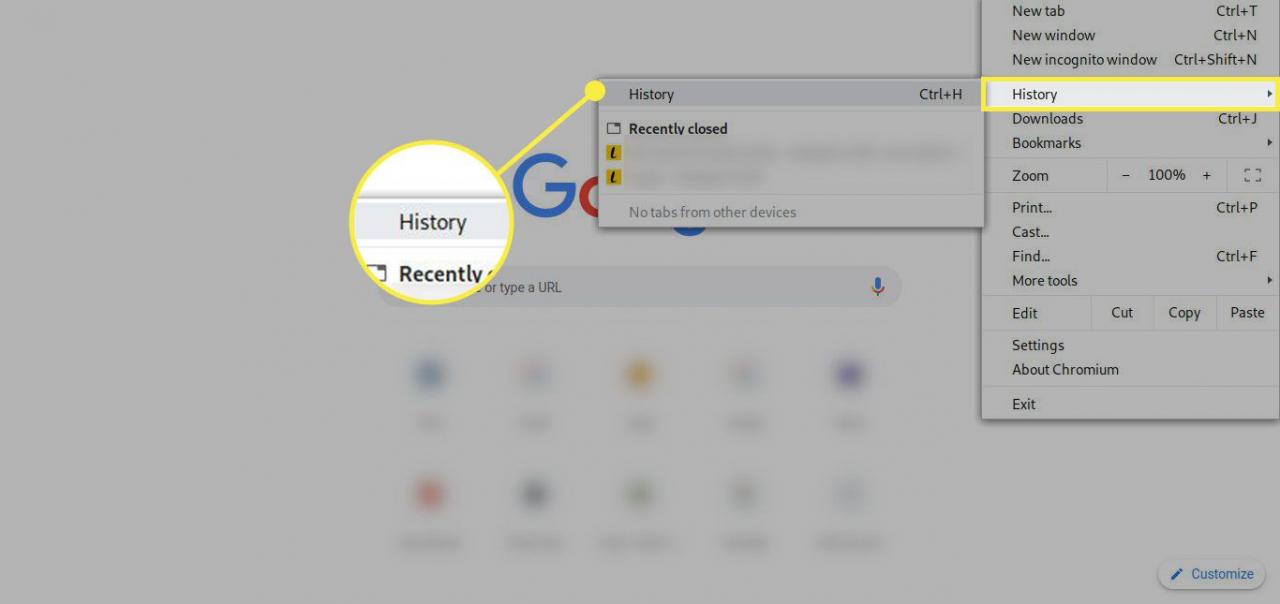
-
Wählen Sie aus, um Ihren gesamten Suchverlauf zwischen einer bestimmten Zeit und jetzt zu löschen Browserdaten löschen auf der linken Seite des Bildschirms.
Um einzelne Suchelemente zu löschen, kehren Sie zu zurück Das Unternehmen Tab und scrollen Sie durch Ihre Suchelemente oder verwenden Sie die Suchverlauf Feld oben, um das Element zu finden, das Sie löschen möchten.
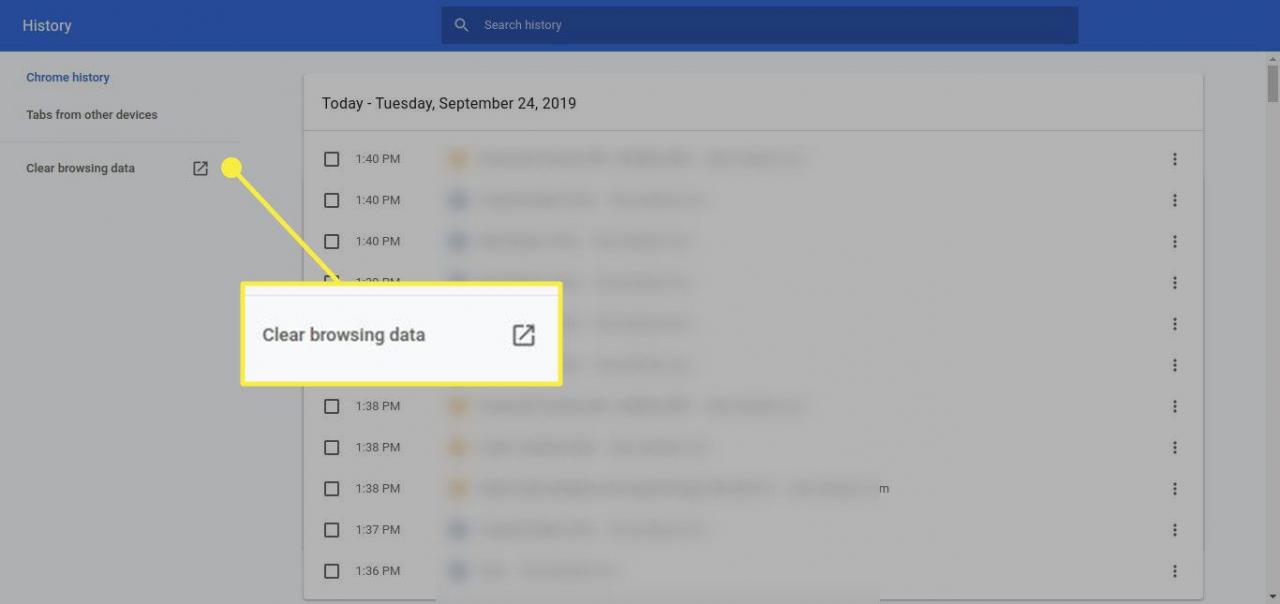
-
Wählen Sie auf der folgenden Registerkarte die Option Pfeil nach unten neben Zeitspanne und wählen Sie Alle Zeit aus dem Dropdown-Menü, um Ihren Verlauf zu löschen. Deaktivieren Sie optional eines der Elemente, wenn Sie es behalten möchten.
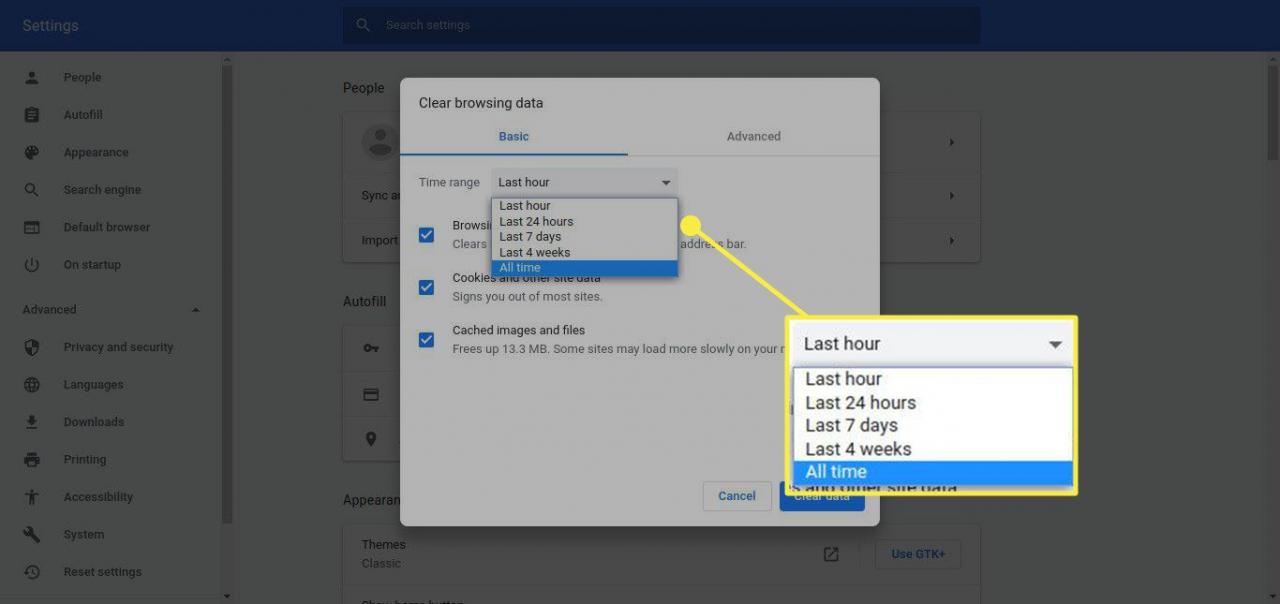
-
Wählen Sie das Blau Genaues Datum .
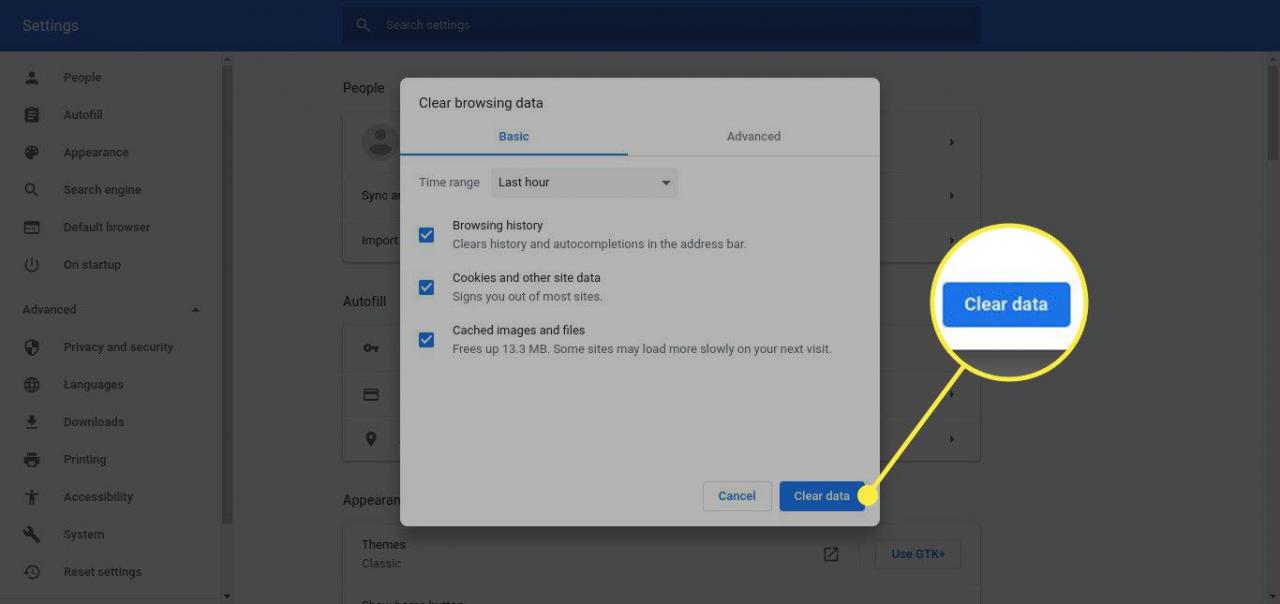
-
Wähle aus drei vertikale Punkte rechts neben einem Element, das Sie löschen möchten, und auswählen Aus der Geschichte löschen.
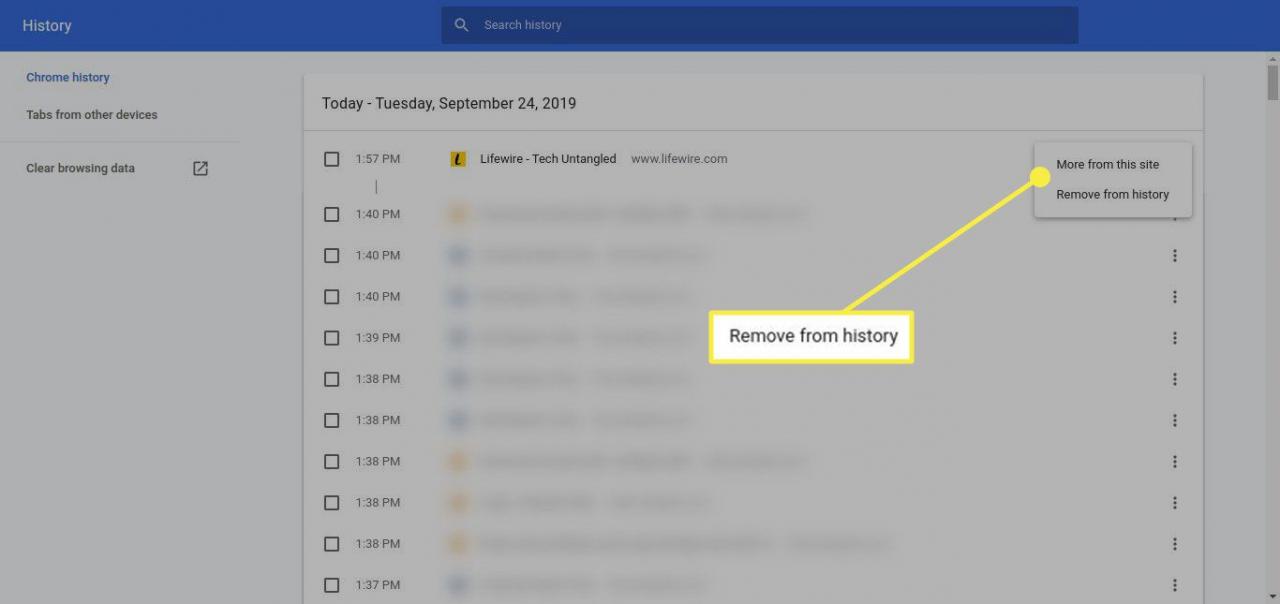
Löschen Sie den Google-Verlauf in Ihrem Chrome-Webbrowser unter Android
Wenn Sie hauptsächlich Google Chrome von Ihrem Android-Gerät aus verwenden, können Sie Ihren Suchverlauf auch im Browser selbst löschen.
-
Öffnen Sie die Chrome-Webbrowser-App auf Ihrem Android-Gerät.
-
Tippen Sie auf die drei vertikale Punkte Tippen Sie oben rechts auf Das Unternehmen.
-
Wenn Sie Ihren gesamten Suchverlauf löschen möchten, tippen Sie auf Browserdaten löschen.
Wenn Sie alternativ einzelne Suchelemente aus Ihrem Verlauf löschen möchten, scrollen Sie nach unten, um das Element zu finden, oder tippen Sie auf Lupe um nach einem Artikel zu suchen und tippen Sie dann auf X rechts neben dem einzelnen Element, um es zu löschen.
-
Wenn Sie den gesamten Verlauf löschen, tippen Sie auf Pfeil nach unten neben Zeitspanne und wählen Sie Alle Zeit. Deaktivieren Sie optional eines der unten aufgeführten Elemente, wenn Sie sie nicht löschen möchten.
-
Tippen Genaues Datum unten rechts.
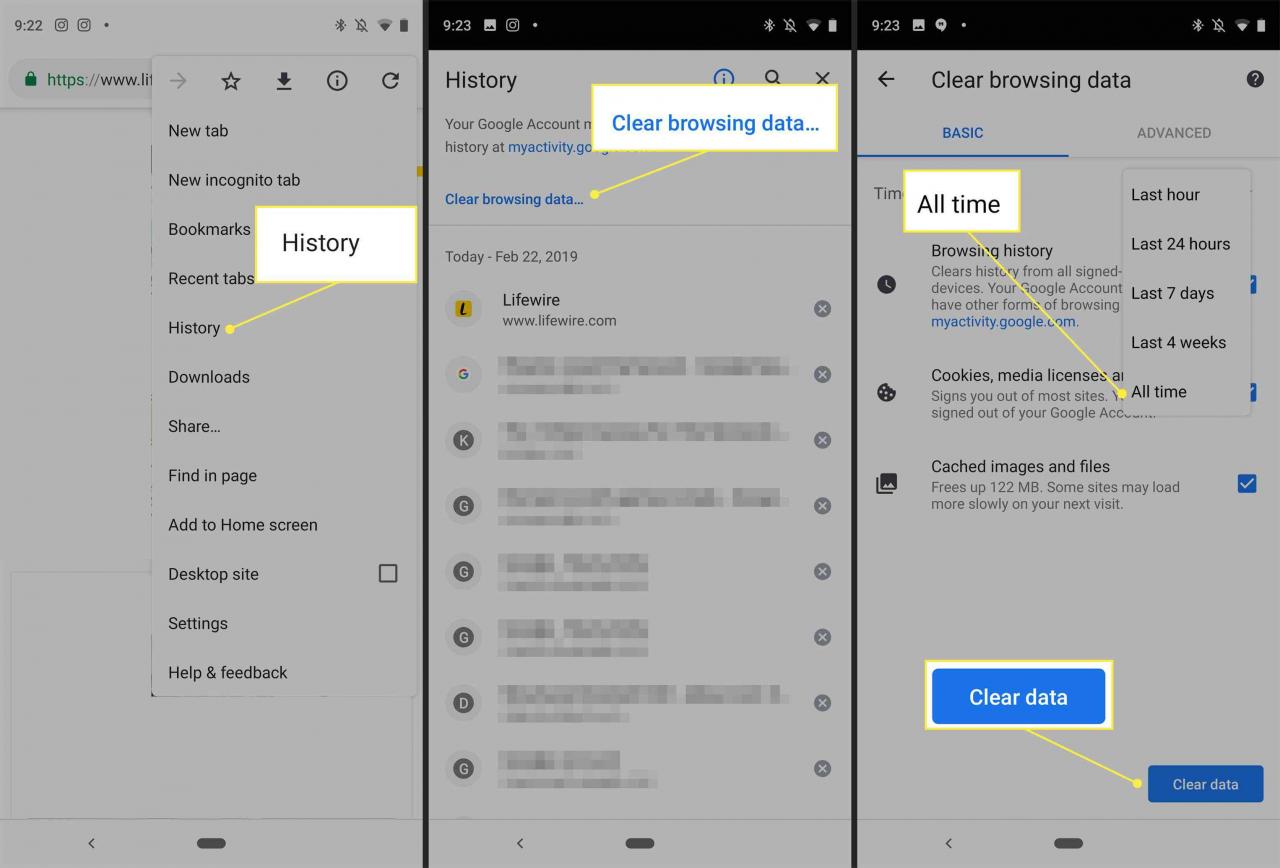
Löschen Sie den Google-Suchverlauf in Ihrem Chrome-Webbrowser unter iOS
Wenn Sie Google Chrome auf einem iPhone oder iPad verwenden, können Sie Ihren Suchverlauf im Browser löschen.
-
Öffnen Sie Ihre Chrome-Webbrowser-App auf Ihrem iPhone oder iPad.
-
Tippen Sie auf die drei horizontale Punkte im unteren Menü.
-
Tippen Das Unternehmen im Untermenü.
-
Tippen Sie auf, um Ihren gesamten Suchverlauf zu löschen Daten löschen an der Unterseite.

-
Wählen Sie auf der folgenden Registerkarte einen Zeitbereich aus dem Menü. Um Ihren gesamten Verlauf zu entfernen, belassen Sie ihn bei Allzeit.
-
Stelle sicher Browserverlauf wird geprüft. Wenn dies nicht der Fall ist, tippen Sie darauf, um ein Häkchen hinzuzufügen. Tippen Sie optional auf, um eines der folgenden Elemente zu aktivieren oder zu deaktivieren.
-
Tippe auf das rote Daten löschen Klicken Sie auf die Schaltfläche und tippen Sie ein zweites Mal darauf, um zu bestätigen, dass Sie die Daten löschen möchten.
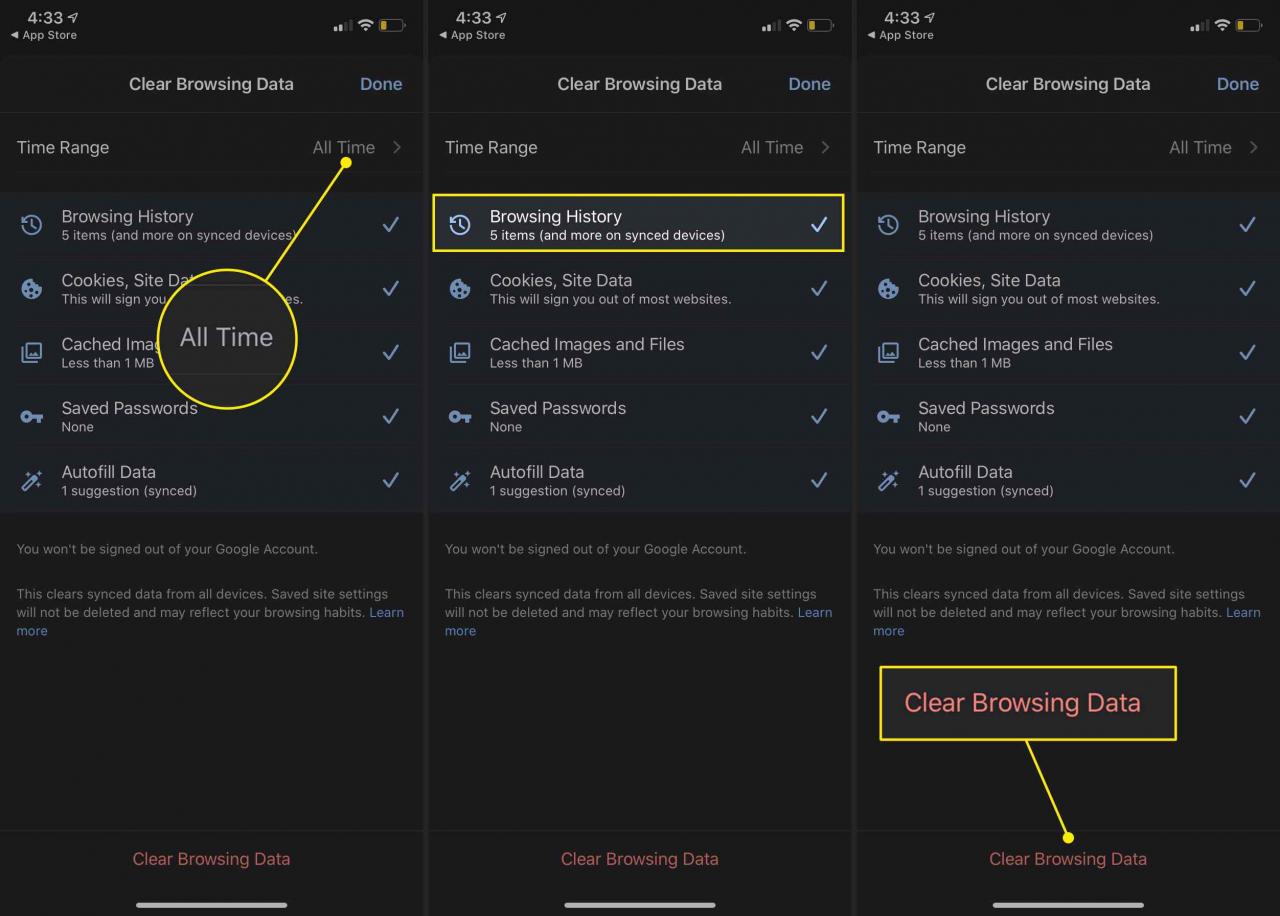
Einzelne Elemente löschen
Manchmal gibt es Elemente in Ihrem Verlauf, die Sie für eine Weile aufbewahren möchten, oder sogar nur bestimmte Elemente, die Sie entfernen möchten. Gehen Sie folgendermaßen vor, um einzelne Suchelemente zu löschen:
-
Auf dem Das Unternehmen Tab tippen Bearbeiten unten rechts.
-
Scrollen Sie nach unten oder suchen Sie nach einem Element, das Sie löschen möchten, und tippen Sie dann auf Kreis daneben ein Häkchen hinzufügen.
-
Tippen Löschen unten links.
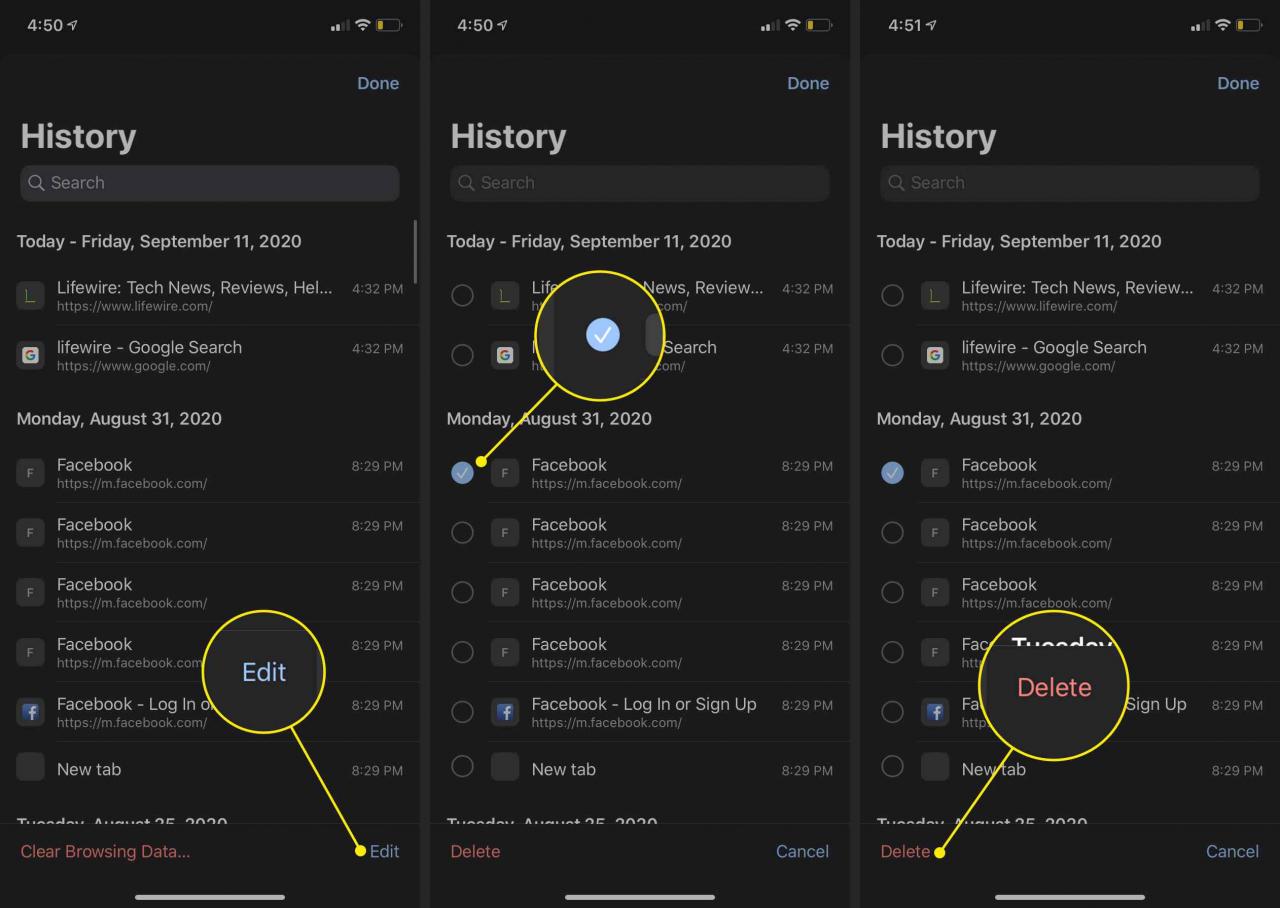
-
Tippen Gemacht in der oberen rechten Ecke.
Löschen des Google-Suchverlaufs Über die Google App auf Android und iOS
Wenn Sie die offizielle Android Google-App für alle Ihre Suchvorgänge verwenden, können Sie Ihren Suchverlauf aus der App löschen, indem Sie auf gehen Mehr > Suchaktivität Verwenden Sie dann die oben aufgeführten Schritte, um Ihre Aktivität zu löschen.

