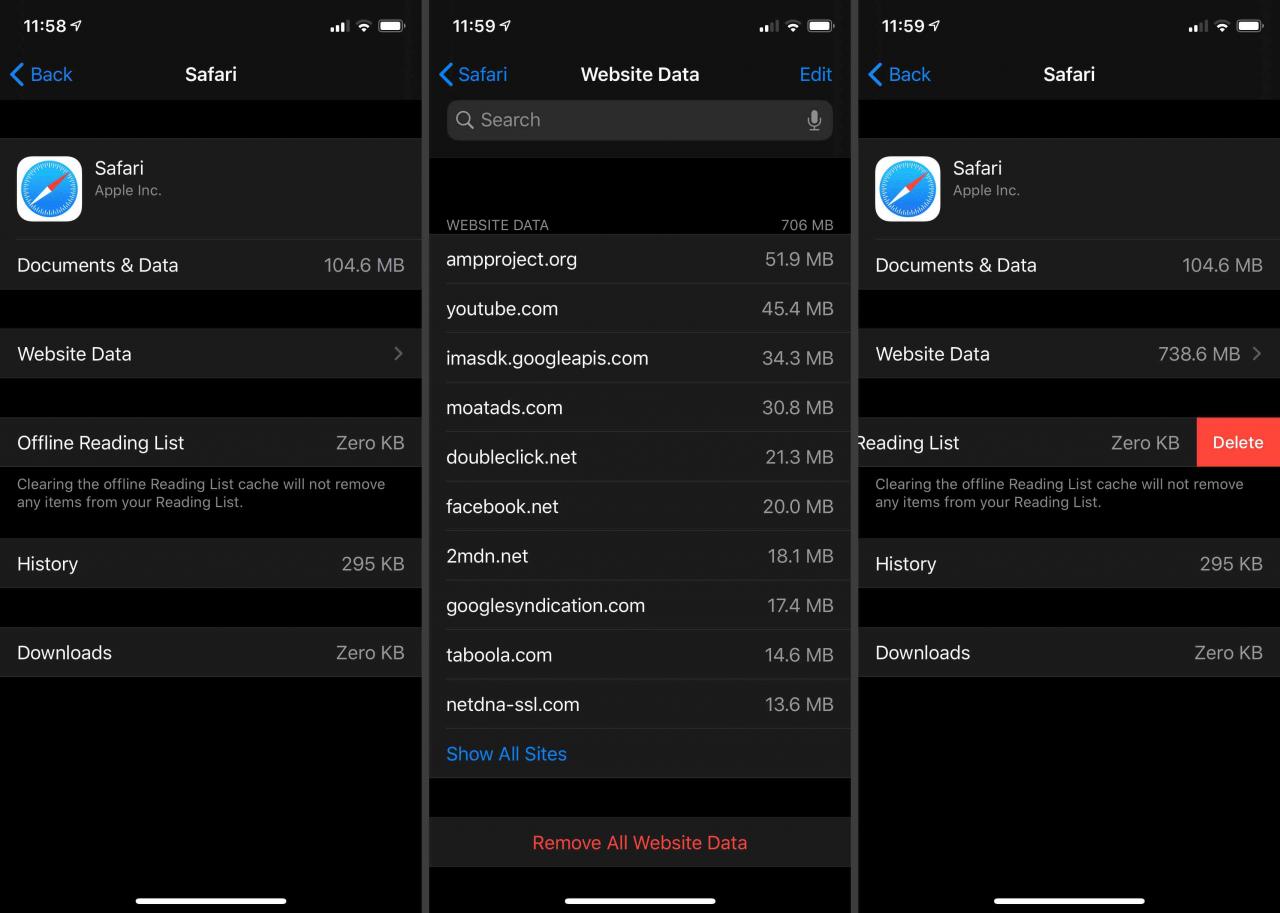Wenn Sie ein iPhone- oder iPad-Benutzer sind, ist es wahrscheinlich, dass Ihnen zuvor der Speicherplatz ausgeht. Es gibt mehrere Gründe, warum dies passieren könnte. Am wahrscheinlichsten ist jedoch, dass Ihr Gerät einfach zu viele verschiedene Dateien sammelt, einschließlich Datencaches, Cookies und anderer Dateien, die von den verschiedenen auf Ihrem System installierten Apps übrig bleiben.
In diesem Handbuch wird davon ausgegangen, dass Ihr iPhone und / oder iPad auf die neueste Version von iOS aktualisiert wurden: iOS Version 13.2. Ältere iOS-Versionen funktionieren möglicherweise etwas anders als die aktuellsten.
Was ist "Andere" auf dem iPhone?
Mit "Sonstige" entscheidet Ihr iPhone oder iPad, Daten zu kategorisieren, die im Wesentlichen von anderen Apps verwendet werden oder übrig bleiben. Im Wesentlichen handelt es sich um eine Kategorie für zwischengespeicherte Dateien, die derzeit nicht verwendet werden. Sie sind nicht unbedingt Müll, da sie möglicherweise wichtige Informationen enthalten, aus denen eine App in Zukunft möglicherweise abrufen möchte. Sie sind als kategorisiert iPhone Speicher Andere und iPad Speicher Andere weil sie derzeit nicht für eine verwendete App gelten.
Wie man 'Andere' auf dem iPhone loswird
Es ist einfach, Speicherplatz auf Ihrem iOS-Gerät freizugeben, indem Sie einfach Daten in der App löschen oder die App insgesamt löschen. Wie Sie unten sehen werden, verfügt "Andere" nicht über eine Schaltfläche zum Löschen, sodass Sie ein wenig nachforschen müssen. Das Löschen der Kategorie "Andere" ist also ein kleiner Versuch und Irrtum, aber wir zeigen Ihnen, wie Sie am besten vorgehen können.
Was nimmt den gesamten Speicherplatz auf Ihrem iPhone oder iPad ein?
So erhalten Sie einen Überblick darüber, was auf Ihrem Gerät gespeichert ist.
-
Navigieren Sie zu der Einstellungen App auf Ihrem iPhone oder iPad. Dies funktioniert auf beiden Geräten genauso. Wenn Sie es gefunden haben, tippen Sie auf Einstellungen um es anzufangen.
-
In dem Einstellungen App, tippen Sie auf Allgemeines. Möglicherweise müssen Sie leicht nach unten scrollen, um es zu sehen.
-
In Allgemeines, tippen Sie auf iPhone Speicher. Hier finden Sie alles, was mit Speicherplatz auf Ihrem iPhone oder iPad zu tun hat. Auf diese Weise können Sie schnell herausfinden, was viel Platz in Anspruch nimmt. Sie können nicht nur die Menge der gespeicherten Daten sehen, sondern auch Apps (und einige Dateien) von hier aus löschen, sodass Sie nicht zum Startbildschirm zurückkehren müssen.
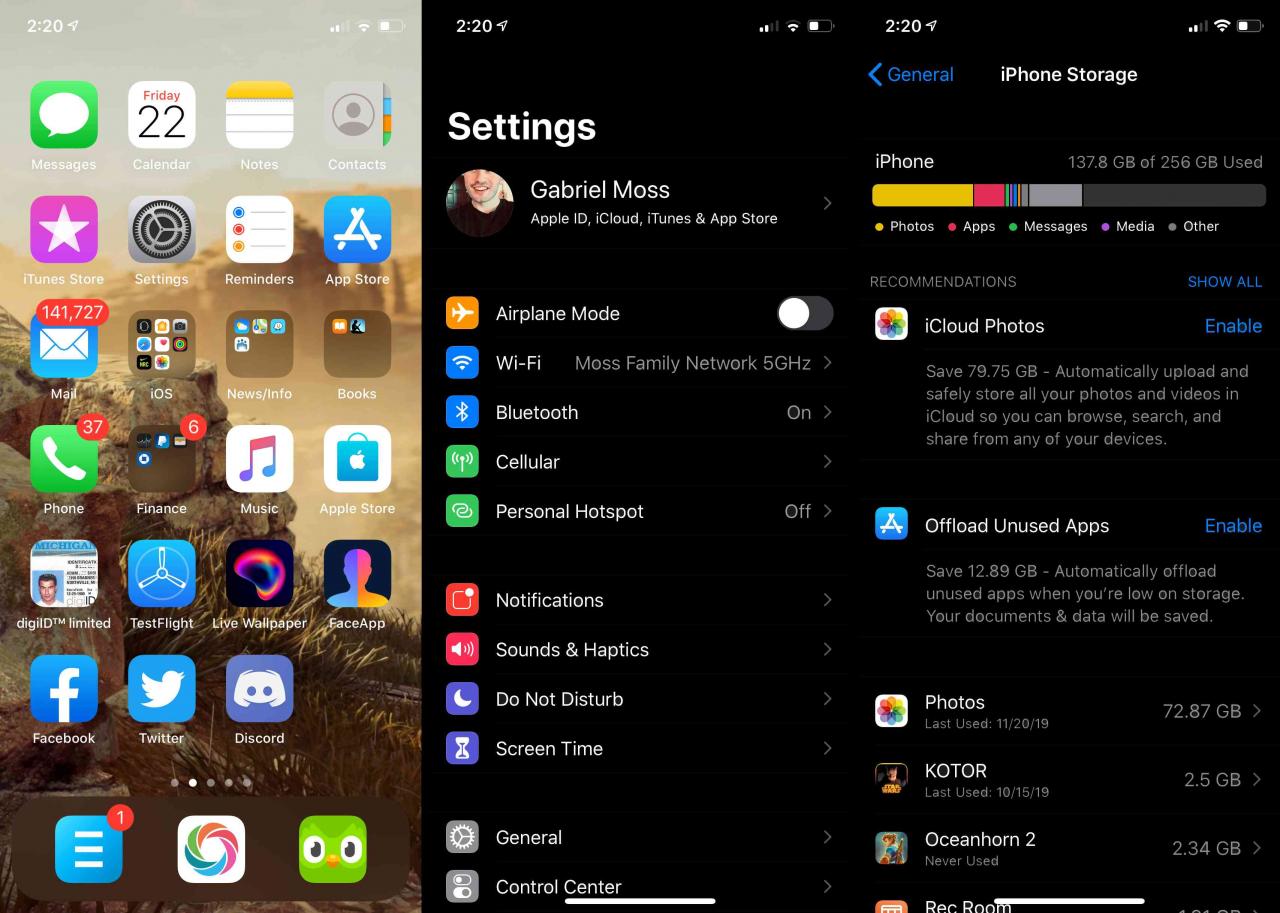
-
In Ihrem iPhone Speicher or iPad-Speicherbildschirm, du wirst sehen wie iPhone Speicher Andere und iPad Speicher Andere sind gegen geteilt Fotos, Apps, Nachrichten, und Medien. Hier können Sie sich ein klares Bild davon machen, ob iPhone Speicher Andere verbraucht viel Platz oder nicht.
An dieser Stelle können Sie mehrere Pfade auswählen, um Speicherplatz freizugeben. Am einfachsten wäre es, zu aktivieren Offload Ungenutzte Apps, was "Andere" ohne zusätzlichen Aufwand minimieren könnte. Möglicherweise entscheiden Sie jedoch, dass dies nicht ausreicht und dass Sie auch bestimmte Dateien löschen möchten, die zu viel Speicherplatz in den Abschnitten Apps, Fotos und Medien beanspruchen.
Während Sie sich im iPhone-Speicher- oder iPad-Speicherbildschirm befinden, können Sie auch große Nachrichtenanhänge einzeln löschen. Tippen Sie dazu auf die Option direkt rechts von Empfehlungen, Rief Alles Anzeigen dann Überprüfen Sie große Anhänge. Dort können Sie durchblättern und manuell löschen Nachricht Anhänge. Sie werden automatisch nach Größe sortiert, vom größten zum kleinsten. Durch die Auswahl Bearbeiten In der oberen rechten Ecke des Bildschirms können Sie mehrere Anhänge gleichzeitig zum Löschen auswählen.
So löschen Sie Speicherplatz durch Abladen aller nicht verwendeten Apps
Durch das Abladen können Sie einen Teil der mit einer App verknüpften Daten entfernen, ohne alle gespeicherten Daten zu verlieren. Wenn Sie beispielsweise eine App auslagern, wird die App gelöscht, aber alle mit der App und dem App-Symbol verknüpften Daten bleiben erhalten. Um die App später neu zu installieren, tippen Sie einfach auf das Symbol. Vorausgesetzt, Sie haben eine Datenverbindung, wird die App heruntergeladen und Sie können dort weitermachen, wo Sie aufgehört haben. So laden Sie nicht verwendete Apps aus:
-
Wählen Sie auf dem Bildschirm iPhone Storage oder iPad Storage die Option mit dem Namen aus Offload Ungenutzte Apps.
-
Scrollen Sie als Nächstes zum Ende des Feldes iPhone Speicher or iPad Speicher Bildschirm und suchen Sie nach dem Andere Möglichkeit. Wählen Sie das als nächstes aus.
-
Sie sollten jetzt eine Reduzierung des von "Andere" verwendeten Speicherplatzes sehen.
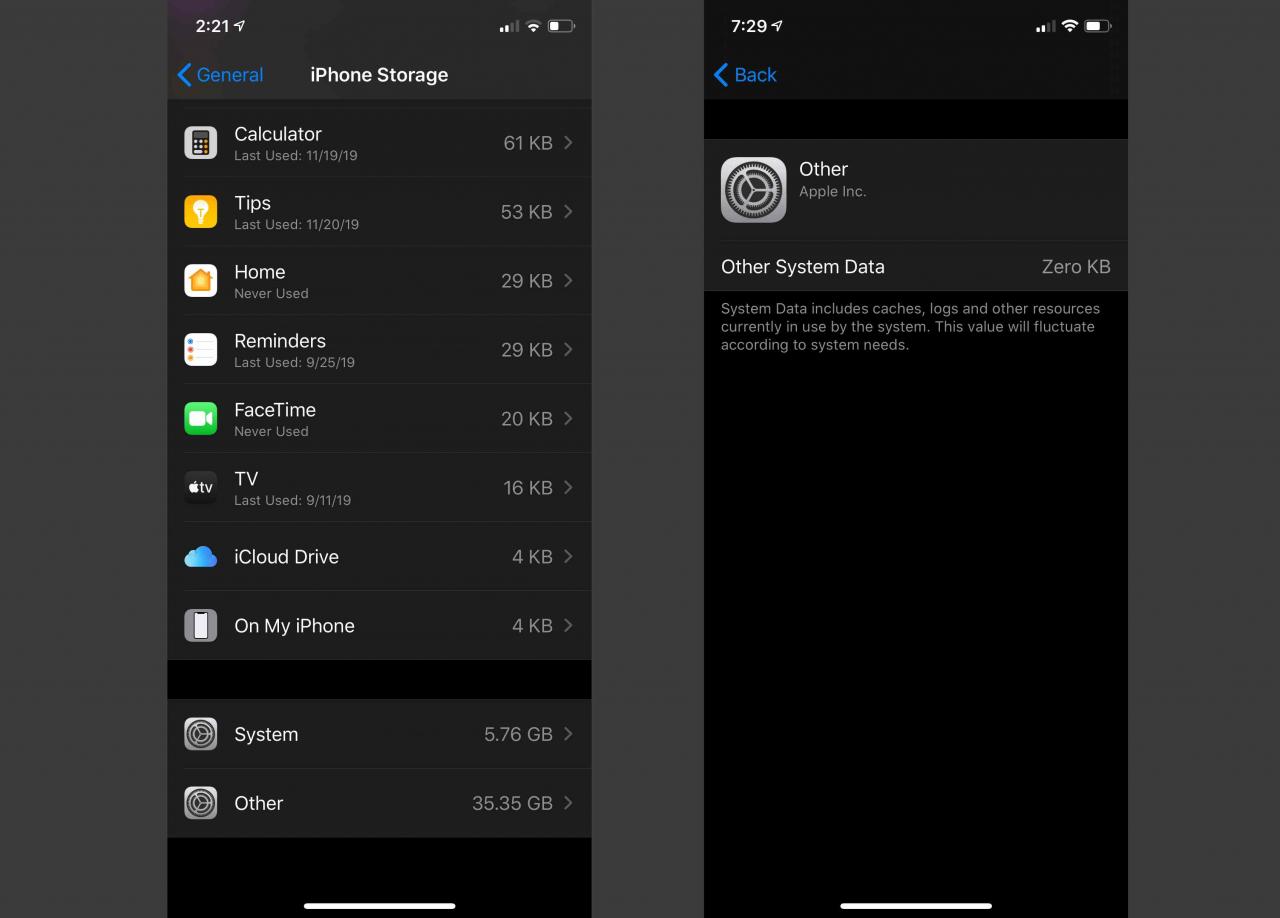
Wenn Sie dennoch mehr Speicherplatz freigeben möchten, können Sie sich ansehen, was Apple als "Offloading" bezeichnet. Grundsätzlich löscht es die App aber von deinem System die mit dieser App verknüpften Daten. Auf diese Weise können Sie die App einfach erneut herunterladen und dort weitermachen, wo Sie aufgehört haben.
So löschen Sie Speicherplatz durch Abladen bestimmter Apps
Sie können auch Apps auslagern, von denen Sie glauben, dass sie Ihren Speicherplatz beanspruchen. So laden Sie bestimmte Apps aus:
-
Auf dem iPhone Speicher or iPad Speicher Auf dem Bildschirm können Sie nach unten scrollen und jede App anzeigen, die von oben nach unten nach der größten nach der kleinsten (in dieser Reihenfolge) aufgelistet ist. Wählen Sie eine App aus, die Sie entfernen möchten, und tippen Sie darauf.
-
Auf dem nächsten Bildschirm können Sie sehen, wie die betreffende App ihre Last auf Apps, Fotos, Medien und andere verteilt. Sie können entweder wählen Abladen diese spezielle App, oder Sie können einfach löschen es.
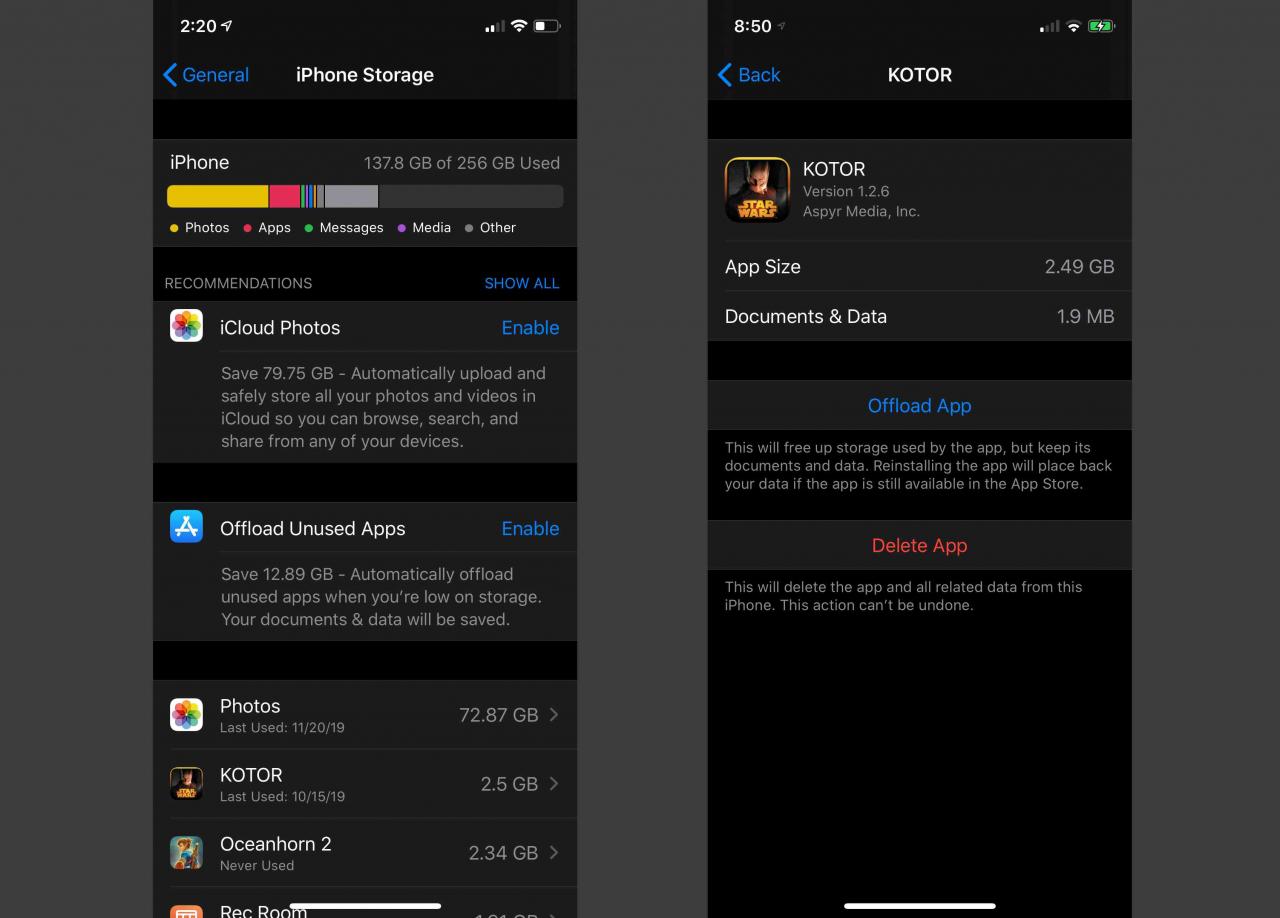
Durch das Entladen einer App werden die Daten der App nicht gelöscht. Es archiviert und komprimiert einfach Dateien, die unter kategorisiert sind iPhone Speicher Andere or iPad Speicher AndereSo können Sie sie bei Bedarf problemlos wieder abrufen. Einige Dinge wie Verlaufs-Caches, Lesezeichen und gespeicherte Kennwörter werden möglicherweise nicht beibehalten, nachdem eine App entladen wurde. Wenn Sie nicht daran interessiert sind, jemals wieder eine App zu verwenden, können Sie die betreffende App auch einfach löschen.
Sobald Sie mit dem Entladen und / oder Löschen von Apps im iPhone- oder iPad-Speicher fertig sind, können Sie zum Anfang des Menüs zurückblättern, um zu sehen, wie Ihr Fortschritt verläuft. Sie werden wissen, dass Sie erfolgreich Speicherplatz aufräumen können, wenn Ihre iPhone- oder iPad-Speicherverteilung weniger Speicherplatz enthält, der auf die Kategorie "Andere" verteilt ist - oder keinen, wenn Sie dies wünschen Offload Ungenutzte Apps. Sie sollten jetzt mehr freien Speicherplatz auf Ihrem iPhone oder iPad haben, wie Sie möchten.
So löschen Sie Ihren Safari-Cache
Eine andere Möglichkeit, mehr Speicherplatz auf Ihrem iPhone oder iPad zu schaffen, besteht darin, Ihre Offline-Leseliste und Website-Daten von Safari zu löschen.
-
Tippen Einstellungen auf Ihrem Startbildschirm.
-
Auswählen Allgemeines.
-
Tippen iPhone Speicher or iPad Speicher.
-
Scrollen Sie durch die Liste der Apps und tippen Sie auf Safari.
-
Tippen Sie auf Website-Daten. Zapfhahn Entfernen Sie alle Website-Daten Am unteren Rand des Bildschirms.
-
Zurück zu Safari.
-
Wischen Sie in Safari mit der linken Maustaste auf Offline-Leseliste und wählen Sie die Option Löschen, um in der Offline-Leseliste gespeicherte Dateien zu löschen.