Möglicherweise müssen Sie Windows 7 von einem USB-Gerät installieren, wenn Sie ein Tablet oder einen kleinen Laptop oder ein Netbook-Gerät haben, von denen einige optische Laufwerke als Standardhardware enthalten.
Ab Januar 2020 unterstützt Microsoft Windows 7 nicht mehr. Wir empfehlen ein Upgrade auf Windows 10, um weiterhin Sicherheitsupdates und technischen Support zu erhalten.
Sie müssen die Windows 7-Setup-Dateien auf ein Flash-Laufwerk (oder einen USB-basierten Speicher) migrieren und dann von diesem Flash-Laufwerk starten, um den Windows 7-Installationsprozess zu starten. Das einfache Kopieren der Dateien von Ihrer Windows 7-DVD auf ein Flash-Laufwerk funktioniert jedoch nicht. Sie müssen das USB-Gerät speziell vorbereiten und dann die Windows 7-Installationsdateien ordnungsgemäß darauf kopieren, bevor es wie erwartet funktioniert.
Sie befinden sich in einer ähnlichen, aber etwas einfacher zu lösenden Situation, wenn Sie eine Windows 7-ISO-Datei direkt von Microsoft gekauft haben und diese auf einem Flash-Laufwerk benötigen.
Befolgen Sie einfach die folgenden Anweisungen, um Windows 7 von einem USB-Gerät zu installieren.
Das folgende Tutorial gilt gleichermaßen für jede Edition von Windows 7, von der Sie eine Disc oder ein ISO-Image haben: Windows 7 Ultimate, Professional, Home Premium usw.
Was du brauchen wirst:
- A Windows 7 ISO oder DVD [Siehe Wo kann ich Windows 7 herunterladen? Informationen zum Abrufen eines ISO-Images oder zum Kauf einer neuen Windows 7-DVD]
- Zugriff auf einen Computer mit Windows 7, 8, 10, Vista oder XP, der installiert ist und ordnungsgemäß funktioniert, sowie auf ein DVD-Laufwerk, wenn Sie eine Windows 7-DVD haben
- Ein 4 GB (oder größer) Flash-Laufwerk
Die 8 besten USB-Sticks des Jahres 2020
So installieren Sie Windows 7 von USB
Die korrekte Vorbereitung eines USB-Laufwerks für die Verwendung als Installationsquelle für Windows 7 dauert je nach Computergeschwindigkeit und Windows 15-Edition auf DVD oder im ISO-Format etwa 30 bis 7 Minuten
Beginnen Sie mit Schritt 1 unten, wenn Sie eine Windows 7-DVD haben, oder mit Schritt 2, wenn Sie ein Windows 7-ISO-Image haben.
-
Erstellen Sie eine ISO-Datei von der Windows 7-DVD. Wenn Sie bereits wissen, wie man ISO-Images erstellt, ist das fantastisch: Machen Sie es und kommen Sie dann hierher zurück, um weitere Anweisungen zu erhalten, wie Sie damit umgehen sollen.
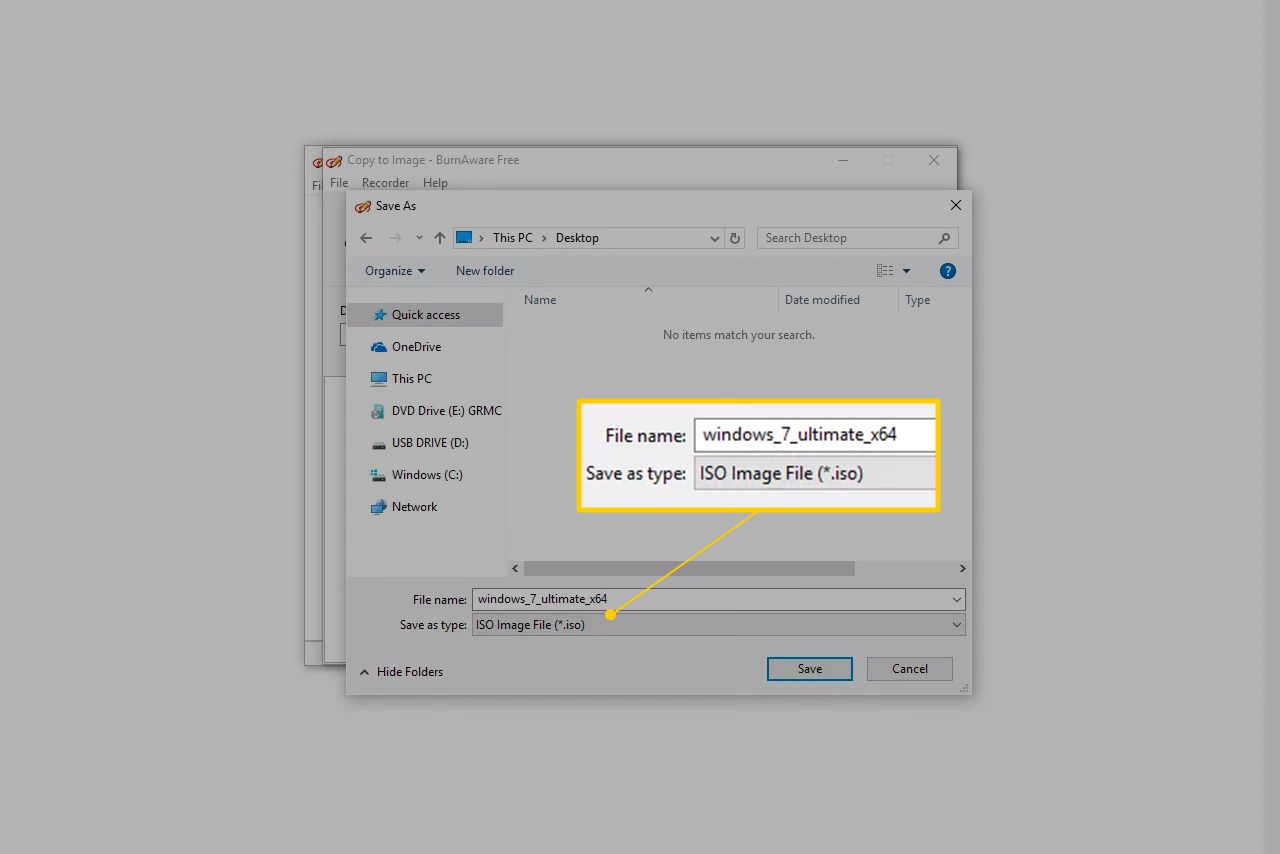
Wenn Sie noch nie eine ISO-Datei von einer Disc erstellt haben, lesen Sie das oben verlinkte Tutorial. Es führt Sie durch die Installation einer kostenlosen Software und deren Verwendung zum Erstellen der ISO. Ein ISO-Image ist eine einzelne Datei, die eine Disc perfekt darstellt - in diesem Fall Ihre Windows 7-Installations-DVD.
Als Nächstes werden wir daran arbeiten, das gerade erstellte Windows 7-ISO-Image ordnungsgemäß auf das Flash-Laufwerk zu übertragen.
-
Laden Sie das Windows 7 USB / DVD-Download-Tool von Microsoft herunter. Führen Sie nach dem Herunterladen die Datei aus und folgen Sie dem Installationsassistenten.
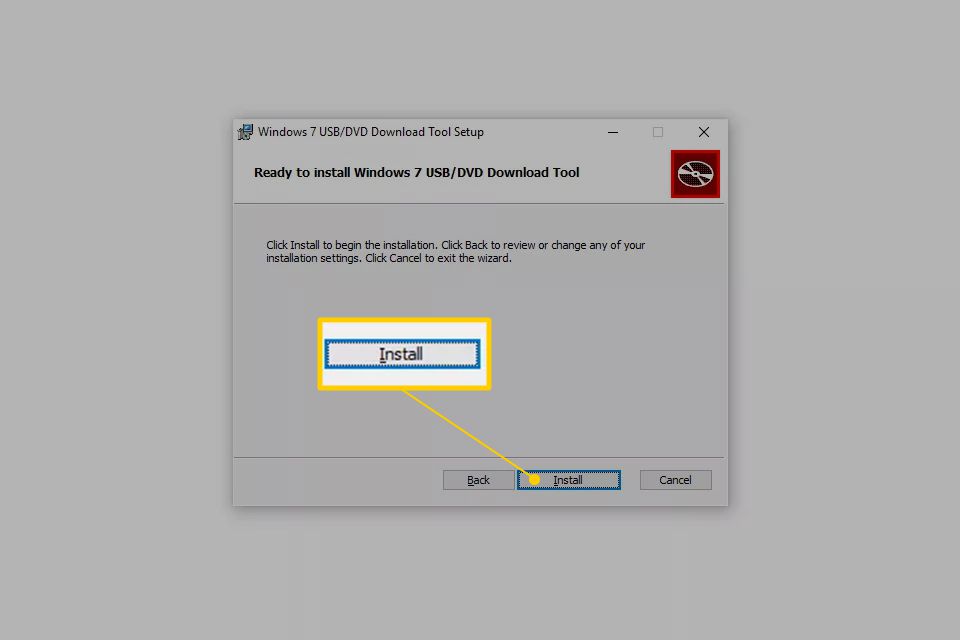
Dieses kostenlose Programm von Microsoft, das unter Windows 10, Windows 8, Windows 7, Windows Vista oder Windows XP funktioniert, formatiert das USB-Laufwerk korrekt und kopiert dann den Inhalt Ihrer Windows 7-ISO-Datei auf das Laufwerk.
Wählen Sie die en-US.exe Download für die englische Ausgabe dieses Tools.
-
Starten Sie das Windows 7 USB DVD Download Tool-Programm, das sich wahrscheinlich in Ihrem Startmenü oder auf Ihrem Startbildschirm sowie auf Ihrem Desktop befindet.
-
Klicken Sie im Bildschirm Schritt 1 von 4: ISO-Datei auswählen auf Unserere.
-
Suchen Sie Ihre Windows 7-ISO-Datei, wählen Sie sie aus und klicken Sie dann auf Offenheit.
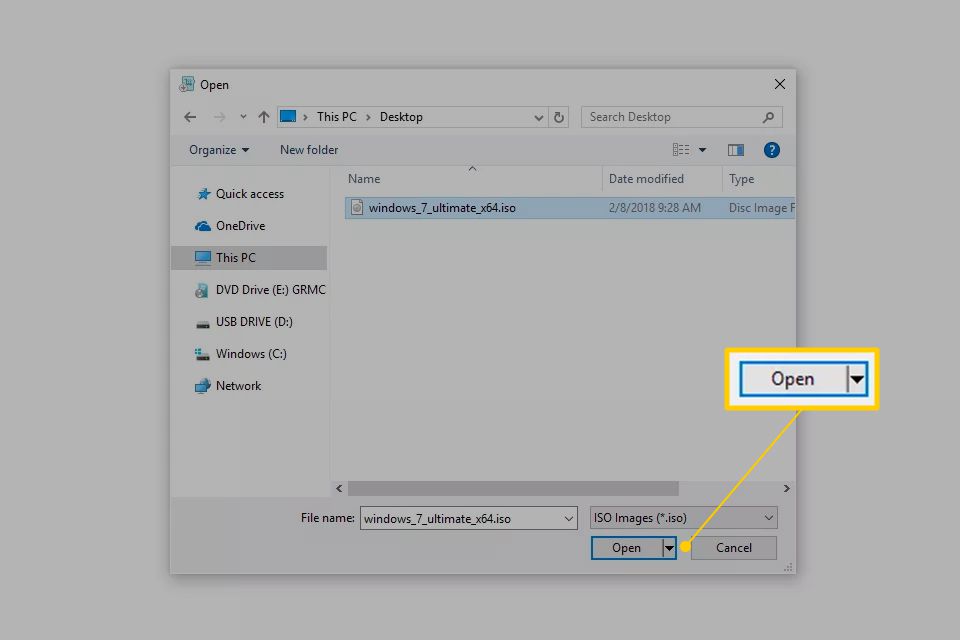
Wenn Sie Windows 7 direkt von Microsoft heruntergeladen haben, suchen Sie überall dort nach dem ISO-Image, wo Sie heruntergeladene Dateien speichern. Wenn Sie in Schritt 7 oben manuell eine ISO-Datei von Ihrer Windows 1-DVD erstellt haben, befindet sie sich dort, wo Sie sie gespeichert haben.
-
Klicken Sie Weiter Sobald Sie wieder auf dem Bildschirm von Schritt 1 von 4 sind.
-
Klicken Sie USB Gerät auf dem Bildschirm Schritt 2 von 4: Medientyp auswählen.
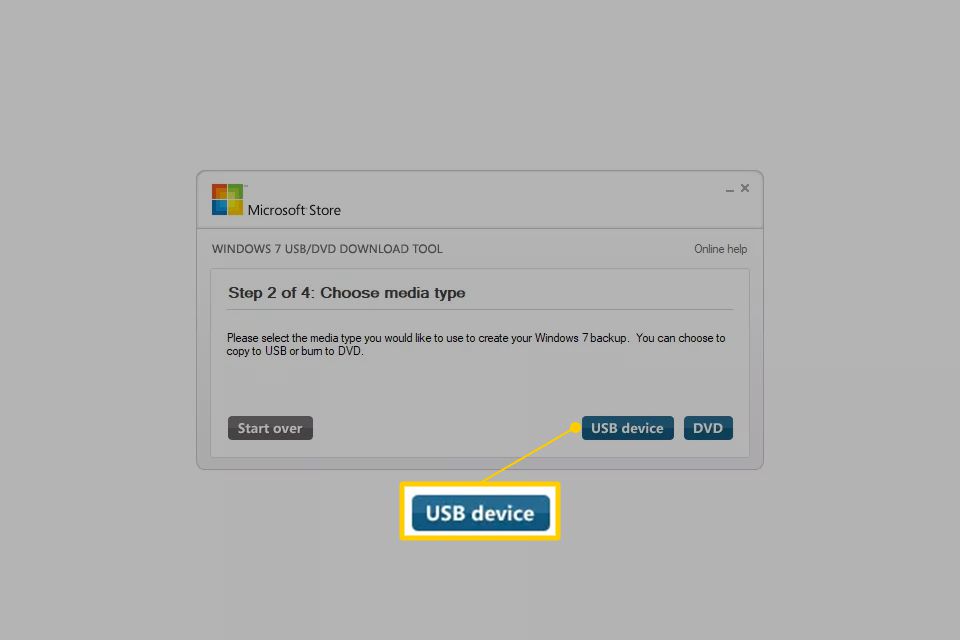
-
Wählen Sie im Bildschirm Schritt 3 von 4: USB-Gerät einfügen das Flash-Laufwerk oder die externe Festplatte aus, auf der Sie die Windows 7-Installationsdateien ablegen möchten.
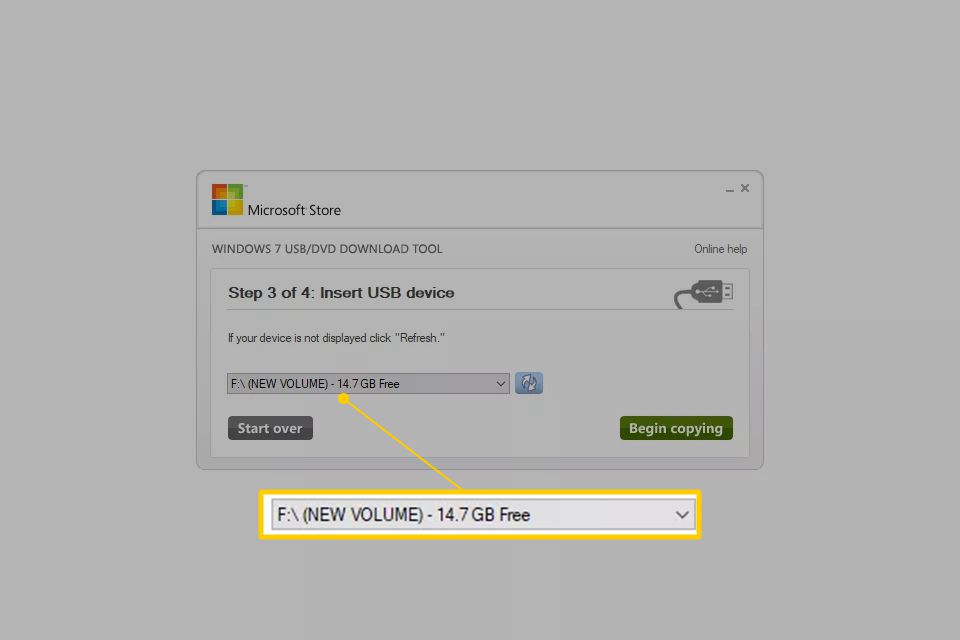
Wenn Sie das Flash-Laufwerk oder ein anderes Gerät, das Sie verwenden, noch nicht angeschlossen haben, können Sie dies jetzt tun. Klicken Sie einfach auf die blaue Schaltfläche zum Aktualisieren, damit sie in der Liste angezeigt wird.
-
Klicken Sie auf die Kopieren beginnen .
-
Klicken Sie USB-Gerät löschen Wenn Sie dazu in einem Fenster "Nicht genügend freier Speicherplatz" aufgefordert werden. Dann klick Ja zur Bestätigung im nächsten Fenster.

Wenn Sie dies nicht sehen, bedeutet dies nur, dass das von Ihnen ausgewählte Flash-Laufwerk oder die externe Festplatte bereits leer ist.
Alle Daten, die Sie auf diesem USB-Laufwerk haben, werden im Rahmen dieses Vorgangs gelöscht.
-
Warten Sie in Schritt 4 von 4: Erstellen eines bootfähigen USB-Geräts, bis das Windows 7 USB DVD-Download-Tool das USB-Laufwerk formatiert hat, und kopieren Sie dann die Windows 7-Installationsdateien von dem von Ihnen bereitgestellten ISO-Image darauf.
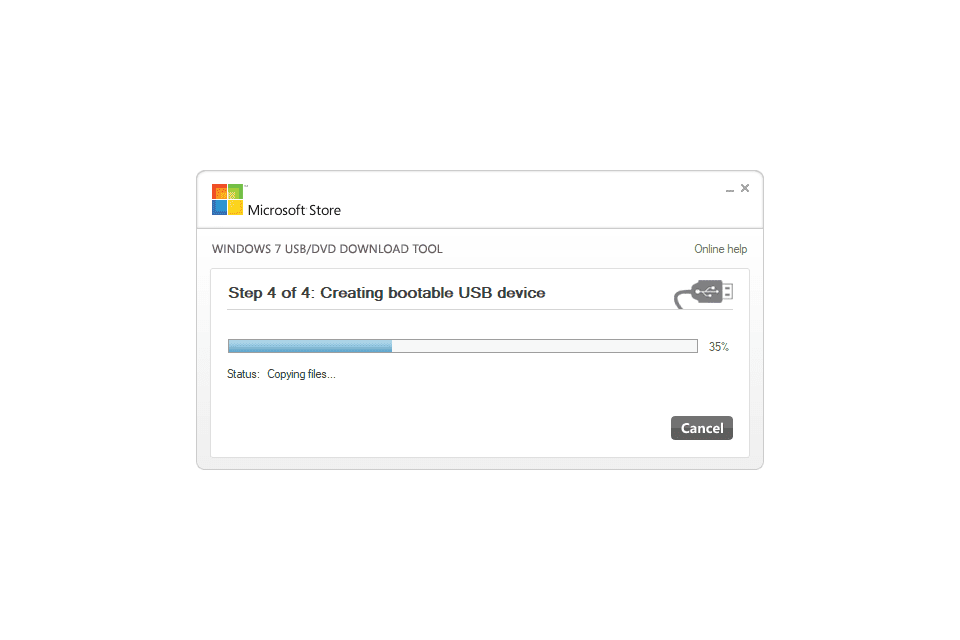
Sie sehen einige Sekunden lang den Status der Formatierung, gefolgt vom Kopieren von Dateien. Dieser Teil kann bis zu 30 Minuten dauern, möglicherweise sogar länger, je nachdem, aus welcher Windows 7-Edition die ISO-Datei stammt und wie schnell Ihr Computer, Ihr USB-Laufwerk und Ihre USB-Verbindung sind.
Der prozentuale Abschlussindikator kann lange Zeit auf einem oder mehreren Prozentsätzen liegen. Diese offensichtliche Pause bedeutet nicht, dass etwas nicht stimmt.
-
Der nächste Bildschirm, den Sie sehen, sollte sagen Bootable USB-Gerät wurde erfolgreich erstellt, mit einem Status der Sicherung abgeschlossen.

Sie können jetzt das Programm Windows 7 USB DVD Download Tool schließen. Das USB-Laufwerk kann jetzt zur Installation von Windows 7 verwendet werden.
-
Booten Sie vom USB-Gerät, um den Windows 7-Setup-Vorgang zu starten.
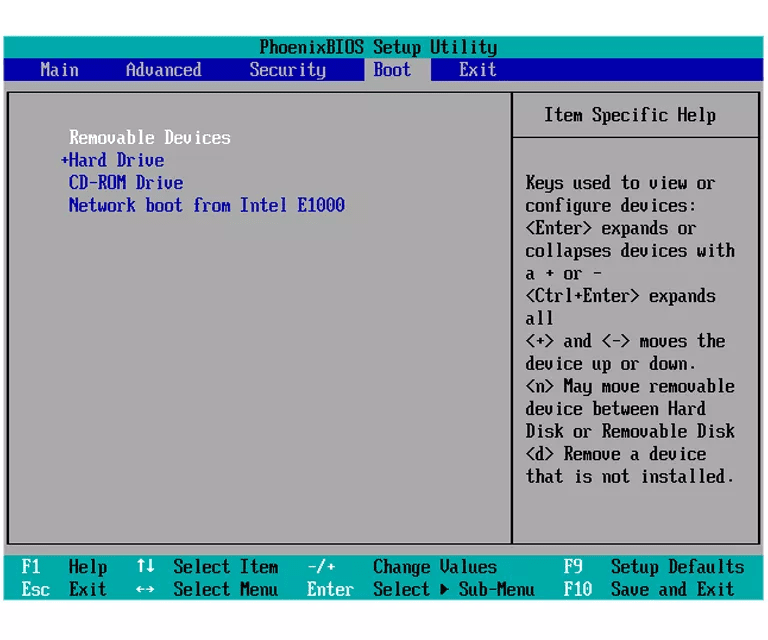
Möglicherweise müssen Sie Änderungen an der Startreihenfolge im BIOS vornehmen, wenn der Windows 7-Setup-Vorgang nicht gestartet wird, wenn Sie versuchen, vom USB-Laufwerk zu starten. Siehe So ändern Sie die Startreihenfolge im BIOS, falls Sie dies noch nie getan haben.
Wenn Sie das Flash-Laufwerk immer noch nicht zum Booten bringen können und auch einen UEFI-basierten Computer haben, lesen Sie den letzten Absatz am Ende dieser Seite.
Wenn Sie von How to Clean Install Windows 7 hierher gekommen sind, können Sie jetzt zu diesem Lernprogramm zurückkehren und die Installation von Windows 7 fortsetzen. Weitere Informationen finden Sie unter Installieren von Windows 7, wenn Sie keine Neuinstallation durchgeführt haben oder nicht sicher sind, welche Art von Installation Sie durchführen machen.
-
Sie sollten jetzt Windows 7 über USB installiert haben.
Tipps & weitere Informationen
Wenn das Windows 7 USB DVD-Download-Tool das Flash-Laufwerk während des obigen Vorgangs formatiert, wird NTFS verwendet, ein Dateisystem, von dem einige UEFI-Systeme nicht booten, wenn es auf einem USB-Stick vorhanden ist.
Damit das USB-Laufwerk auf diesen Computern gestartet werden kann, müssen Sie die Daten vom Flash-Laufwerk in einen Ordner auf Ihrem Computer kopieren, das Flash-Laufwerk mit dem älteren FAT32-Dateisystem neu formatieren und diese Daten dann wieder auf das Laufwerk kopieren.
Eine alternative Methode zum Abrufen eines Windows 7-ISO-Images auf ein USB-Laufwerk finden Sie im Lernprogramm zum Brennen einer ISO-Datei auf USB.

