Wenn Sie Linux ausprobieren möchten, ohne Ubuntu auf Ihrem Windows-PC zu installieren, können Sie eine virtuelle Ubuntu-Maschine einrichten. So installieren Sie Ubuntu in VirtualBox unter Windows 10.
Anweisungen in diesem Artikel beziehen sich auf die Installation von Ubuntu 18.04 unter Windows 10, Windows 8 und Windows 7.
Warum eine virtuelle Ubuntu-Maschine verwenden?
Durch die Installation von Ubuntu in einer virtuellen Maschine können Sie die Linux-Version ausprobieren, ohne Windows zu beeinträchtigen. Das virtuelle Linux-Betriebssystem funktioniert genauso wie bei der Installation auf der physischen Festplatte, und die auf der virtuellen Maschine installierte Software bleibt nach dem Neustart erhalten. Virtuelle Maschinen können einfach gesichert und wiederhergestellt werden. Es ist also keine große Sache, wenn Sie etwas durcheinander bringen.
So installieren Sie Ubuntu unter Windows 10 mit VirtualBox
So installieren Sie Ubuntu als virtuelle Maschine unter Windows 10:
-
Laden Sie VirtualBox für Windows herunter und installieren Sie es auf Ihrem Computer.
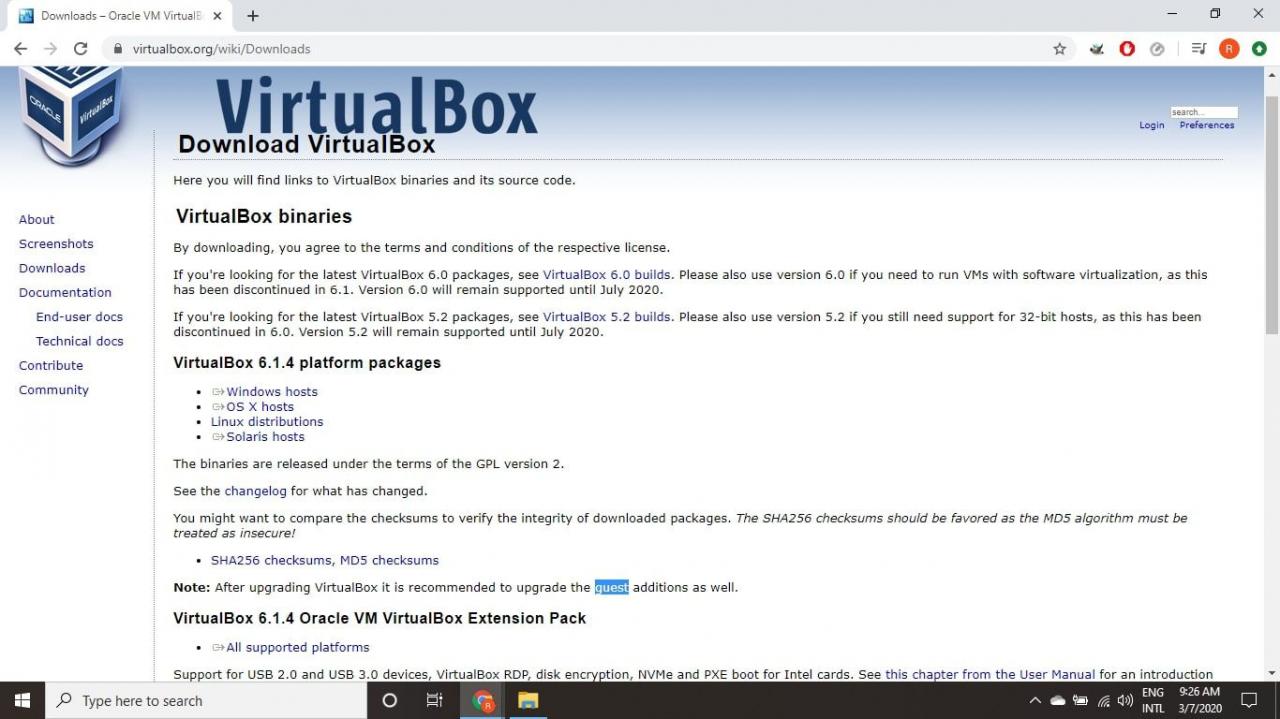
-
Laden Sie die Ubuntu-ISO-Datei, die Sie installieren möchten, von der Ubuntu-Download-Seite herunter.
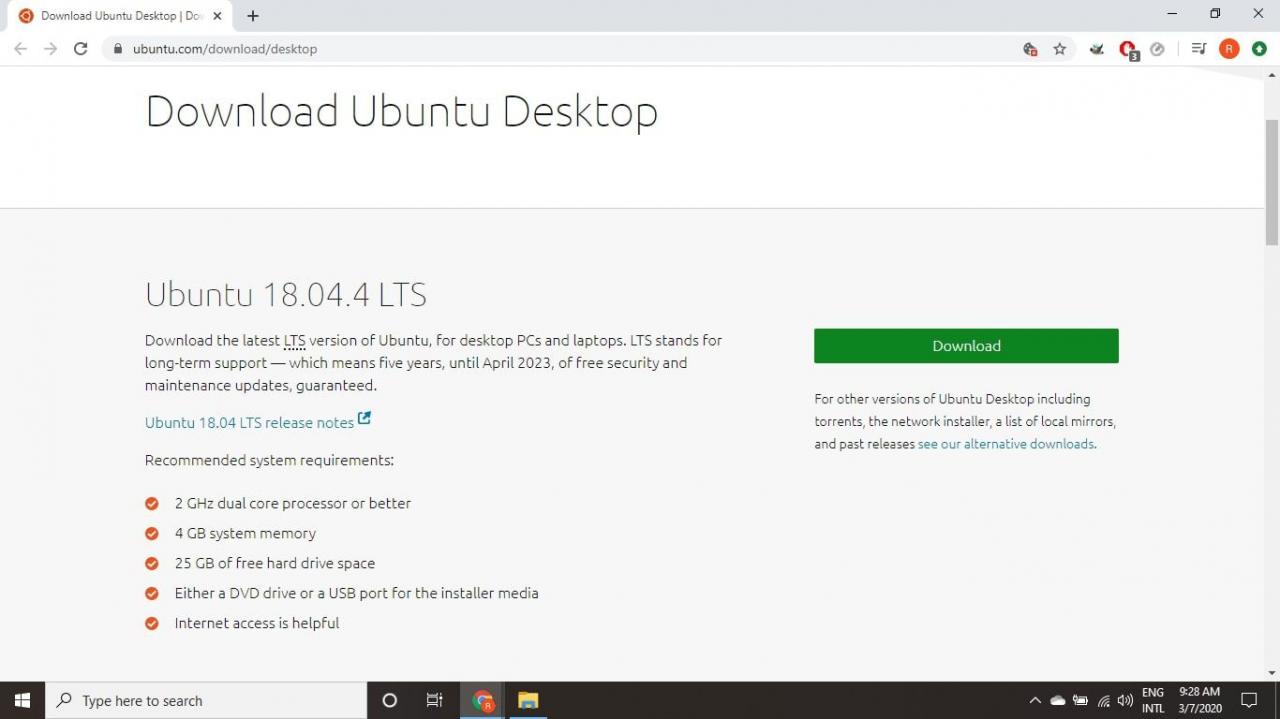
Die aktuelle Version von Ubuntu funktioniert nur auf 64-Bit-Computern. Überprüfen Sie in der Windows-Systemsteuerung, ob Sie ein 32-Bit- oder 64-Bit-System verwenden.
-
Öffnen Sie VirtualBox und wählen Sie Neu in der oberen Taskleiste.
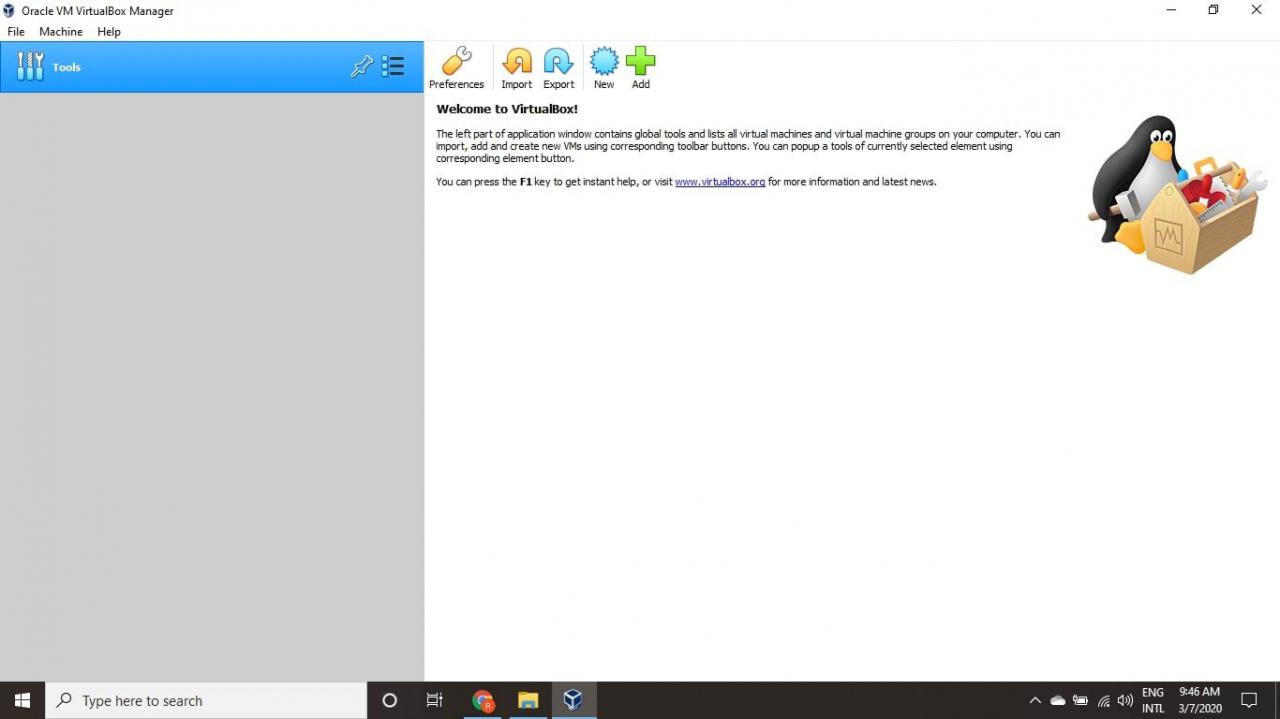
-
Geben Sie Ihrer VM einen Namen und wählen Sie Linux wie die Typ, Dann wählen Ubuntu wie die Version und wählen Sie Weiter.
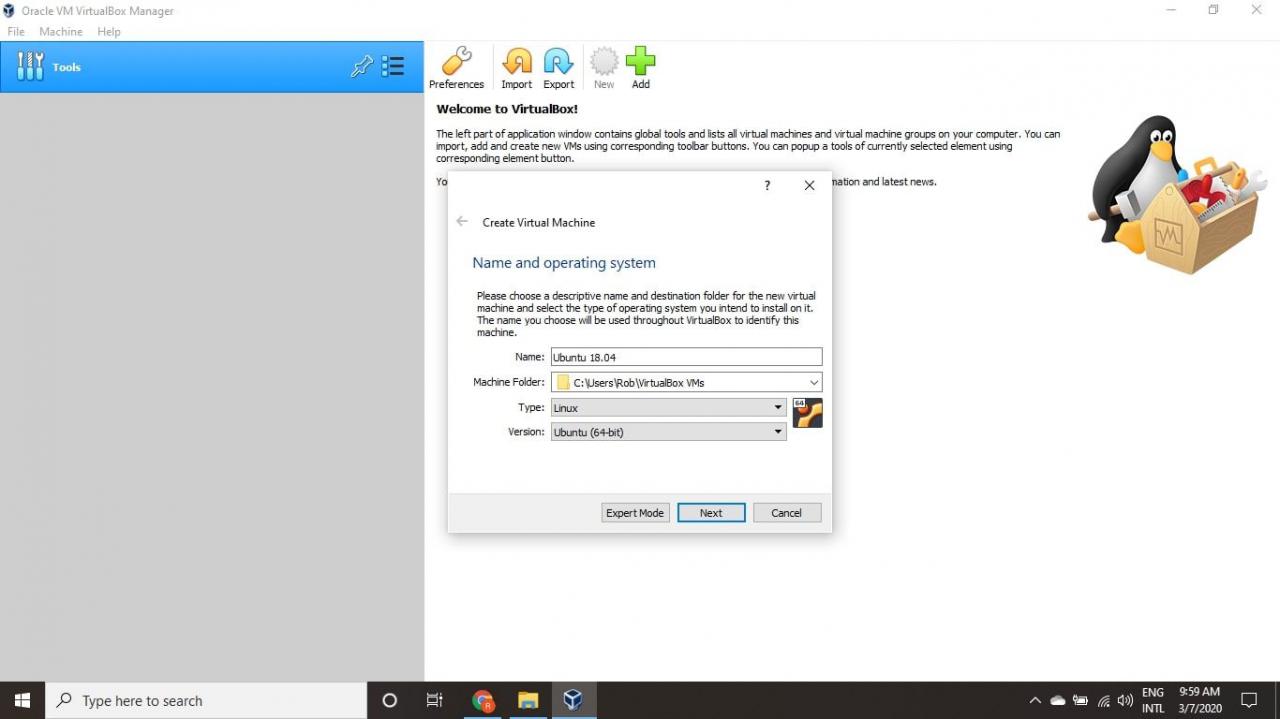
Wenn Sie eine 32-Bit-Version von Windows verwenden, können Sie stattdessen eine ältere 32-Bit-Version von Ubuntu installieren.
-
Wählen Sie aus, wie viel RAM Sie der virtuellen Maschine zuweisen möchten, und wählen Sie Weiter. Das empfohlene Minimum beträgt 1024 MB.
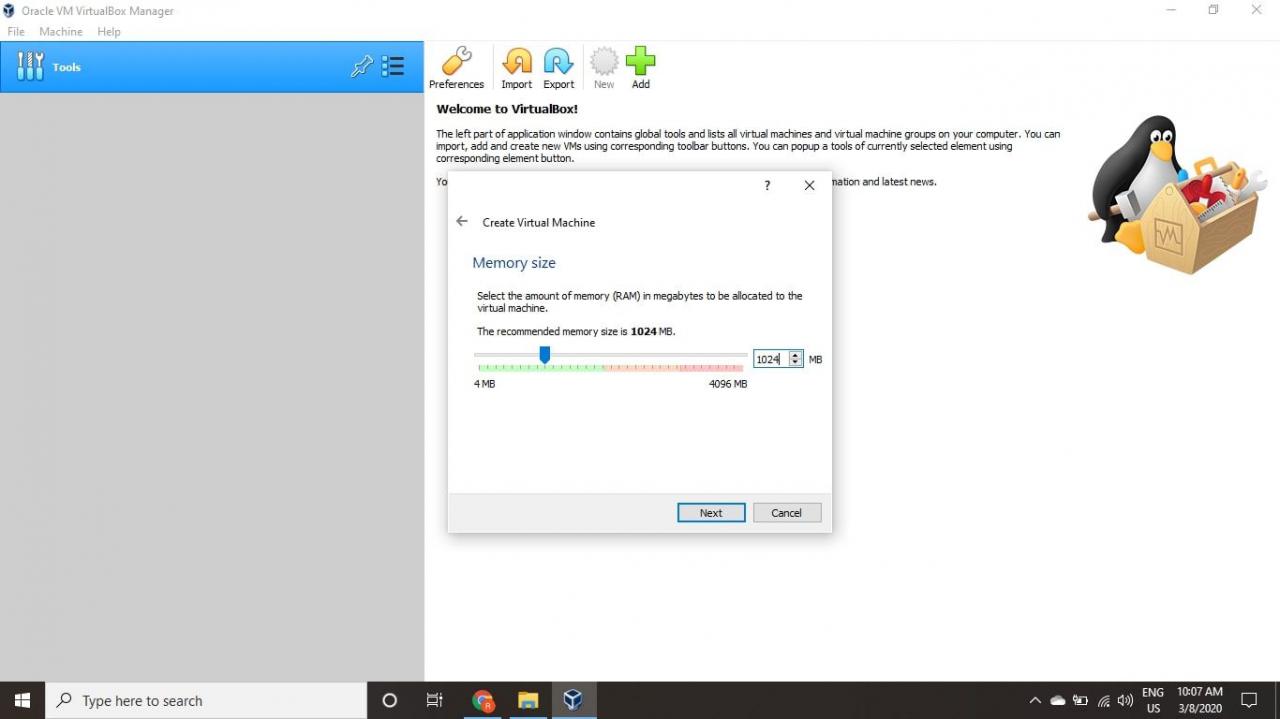
Die von Ihnen reservierte Speichermenge wird nur verwendet, während die virtuelle Maschine ausgeführt wird.
-
Auswählen
Erstellen Sie jetzt eine virtuelle Festplatte und wählen Sie Erstellen.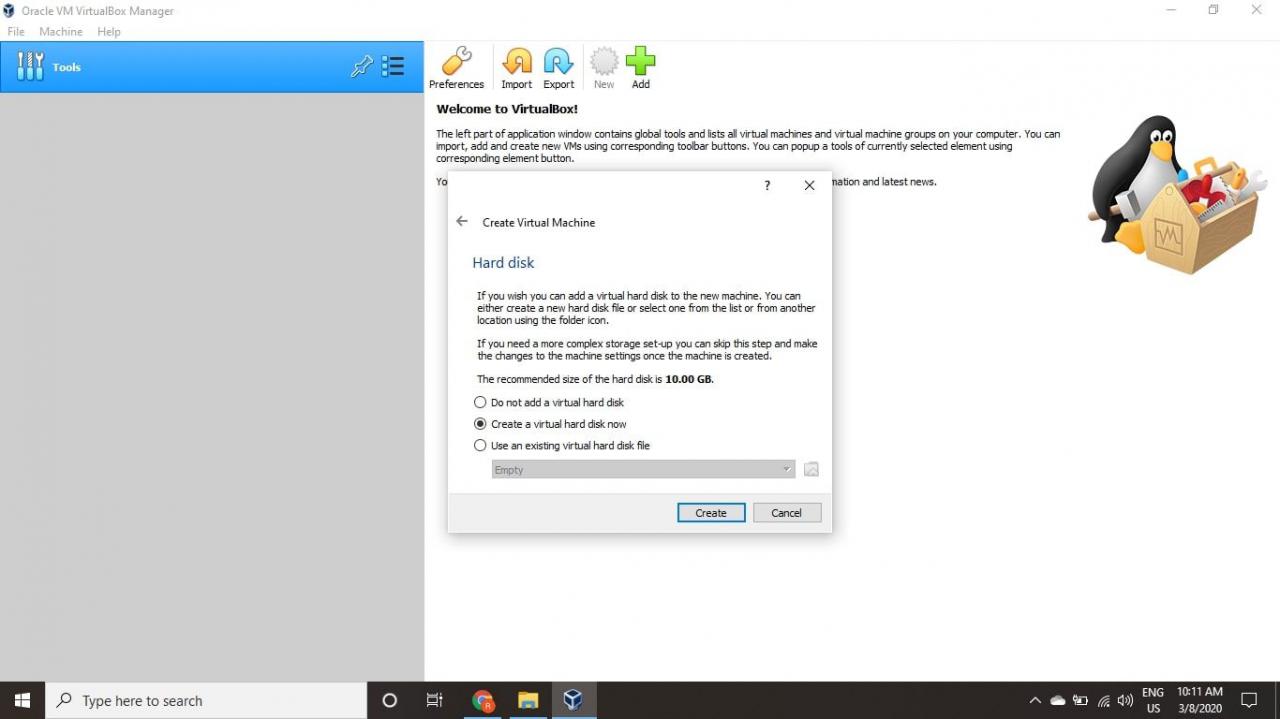
Wenn Sie Ubuntu nur als Live-Image ausführen möchten, wählen Sie Fügen Sie keine virtuelle Festplatte hinzu. Sie müssen eine virtuelle Festplatte erstellen, um die in Ubuntu vorgenommenen Änderungen zu speichern.
-
Auswählen
VDI (VirtualBox Disk Image) und wählen Sie Weiter.
-
Auswählen
Dynamisch zugewiesene or Feste Größe für den Speichertyp und wählen Sie Weiter.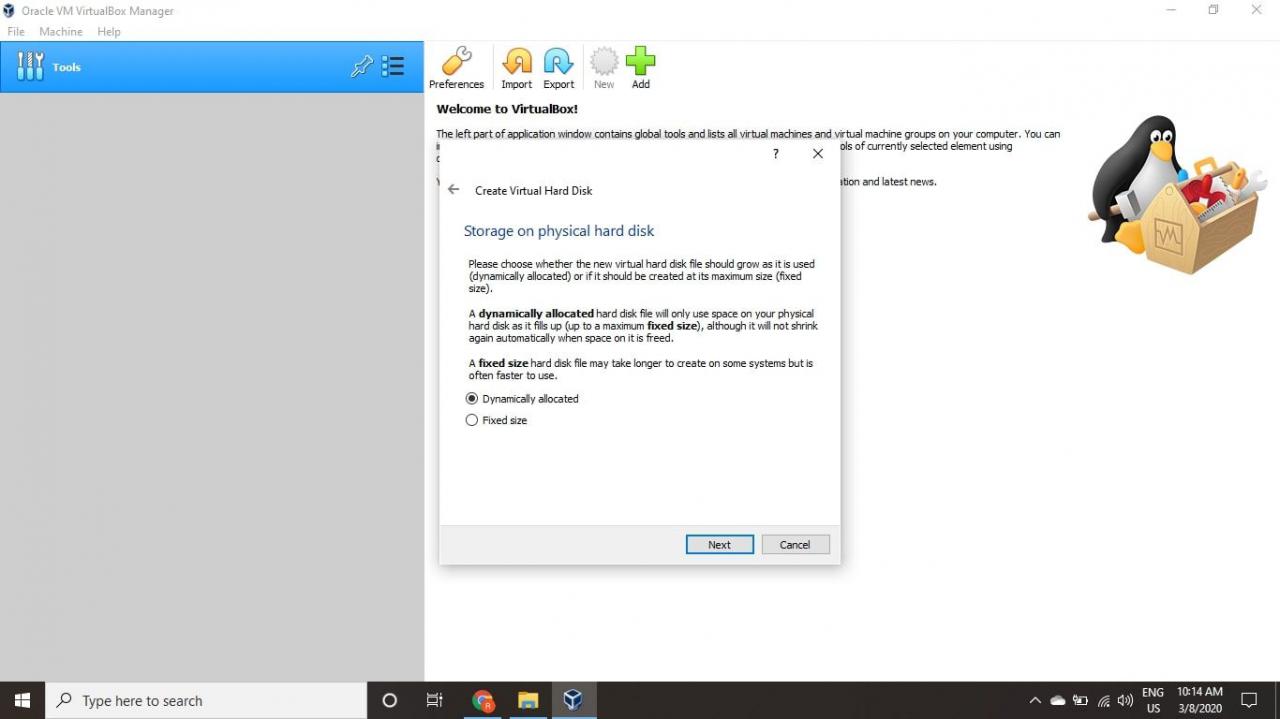
Eine Festplatte mit fester Größe bietet eine bessere Leistung, da die virtuelle Maschine die Dateigröße bei der Installation der Software nicht erhöhen muss.
-
Wählen Sie aus, wie viel Speicherplatz Sie für Ubuntu reservieren möchten, und wählen Sie aus Erstellen.
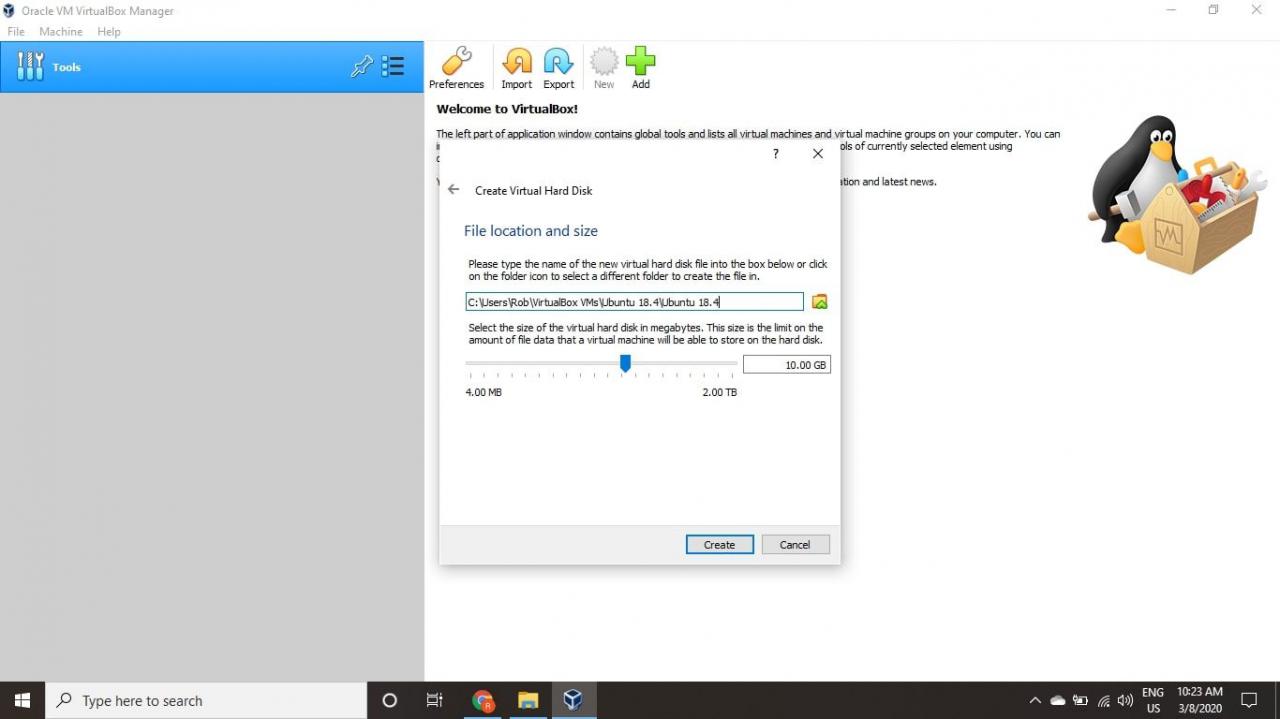
Die Menge an Speicherplatz, die Sie für Ihre virtuelle Maschine zuweisen, bestimmt, wie viel Speicherplatz Sie für die Installation von Anwendungen benötigen.
-
Der Name Ihrer virtuellen Maschine wird jetzt auf der linken Seite des VirtualBox-Managers angezeigt. Wählen Start in der Symbolleiste, um Ihre VM zu starten.
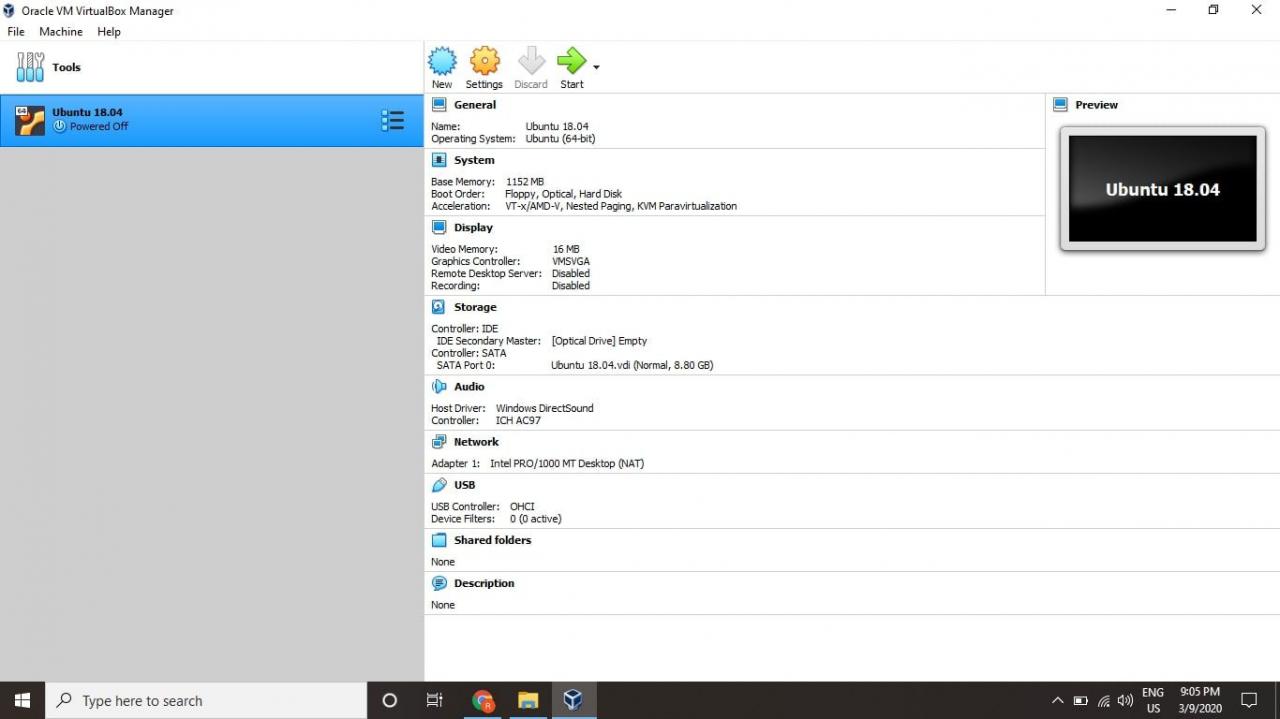
-
Dies ist der Punkt, an dem Sie die zuvor heruntergeladene Ubuntu-ISO-Datei auswählen müssen. Wenn die VM dies nicht automatisch erkennt, wählen Sie die Option Mappe neben dem leer Feld.

-
Auswählen Verwenden Sie in dem Fenster, das auftaucht.
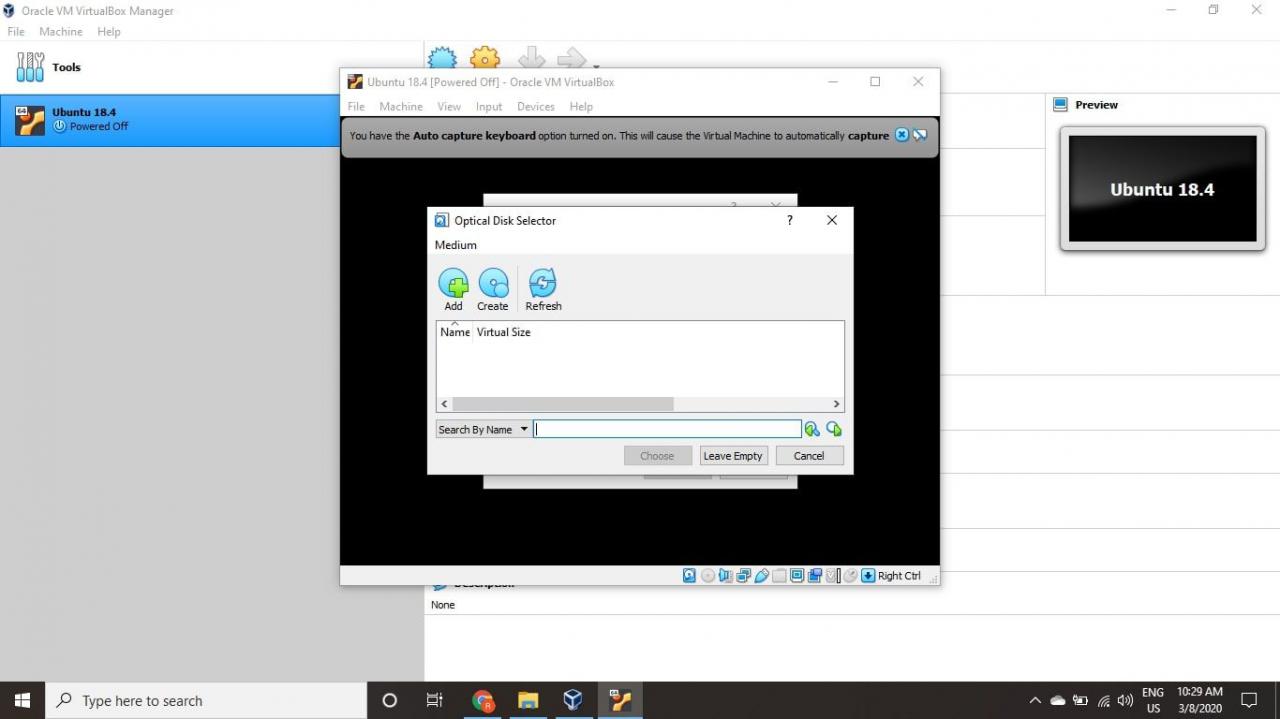
-
Wählen Sie Ihr Ubuntu-Image und wählen Sie Offenheit.

-
Auswählen Auswählen
.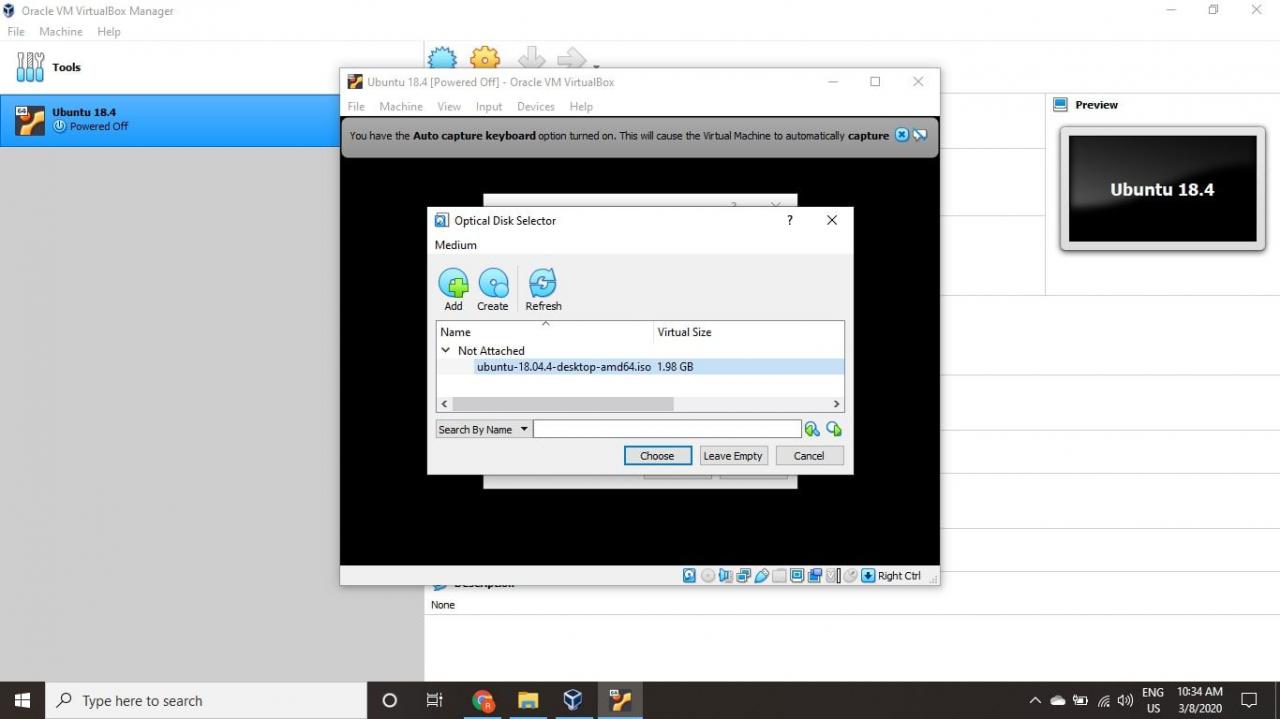
-
Auswählen Start.
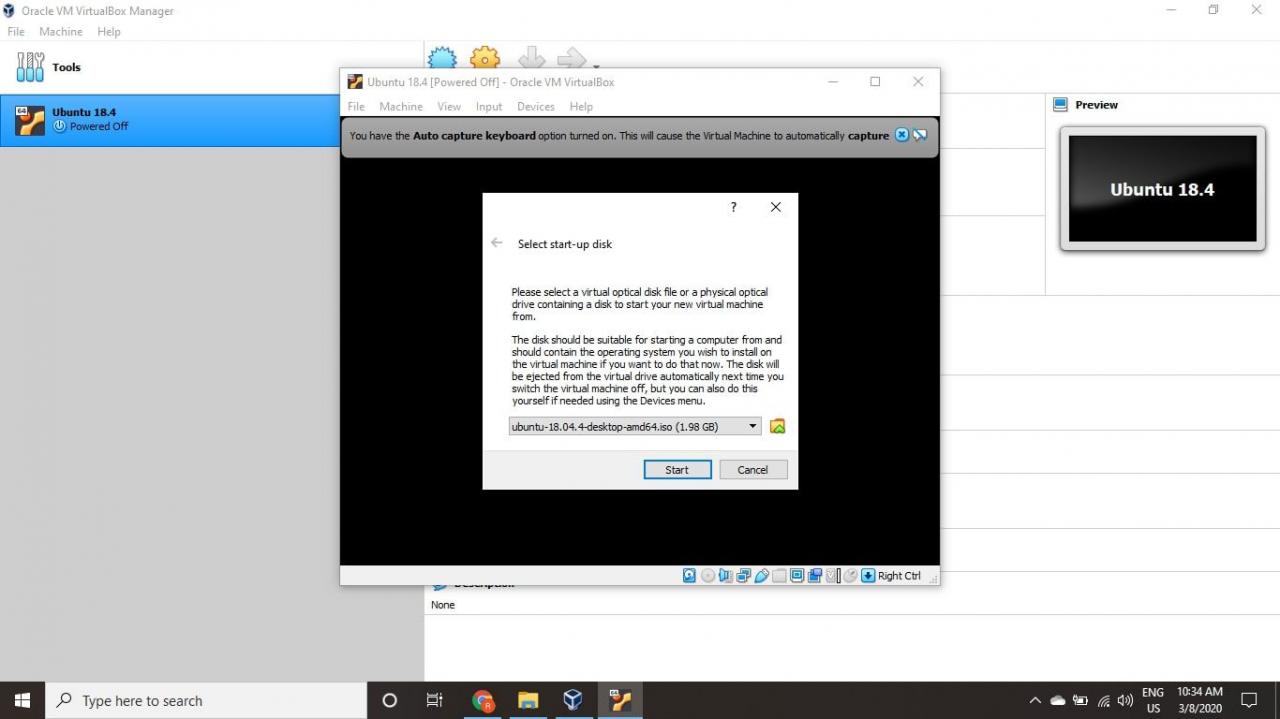
-
Ihre VM startet jetzt eine Live-Version von Ubuntu. Wählen Sie Ihre Sprache und wählen Sie Installiere Ubuntu.
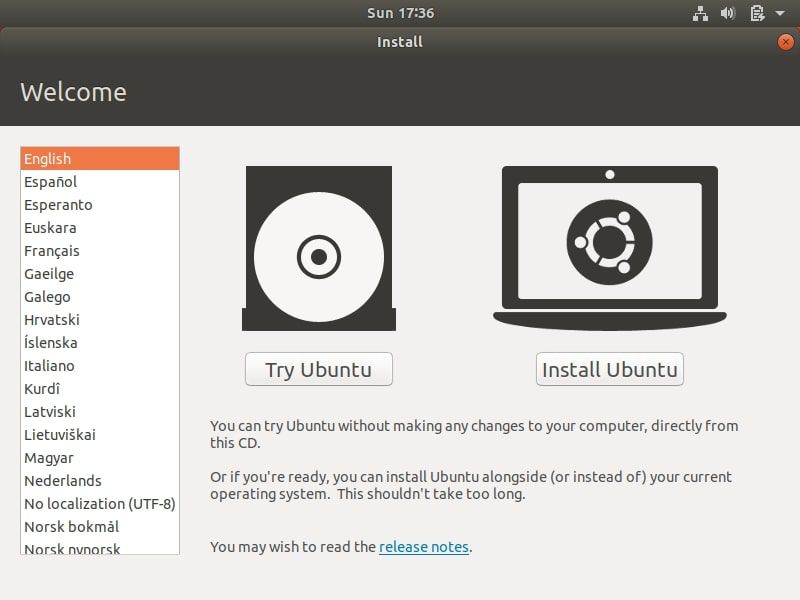
Wenn Sie auswählen Probiere Ubuntu auskönnen Sie das Installationsprogramm später durch Doppelklicken ausführen Installiere Ubuntu Auf dem Bildschirm.
-
Wählen Sie Ihr Tastaturlayout und wählen Sie Fortfahren.
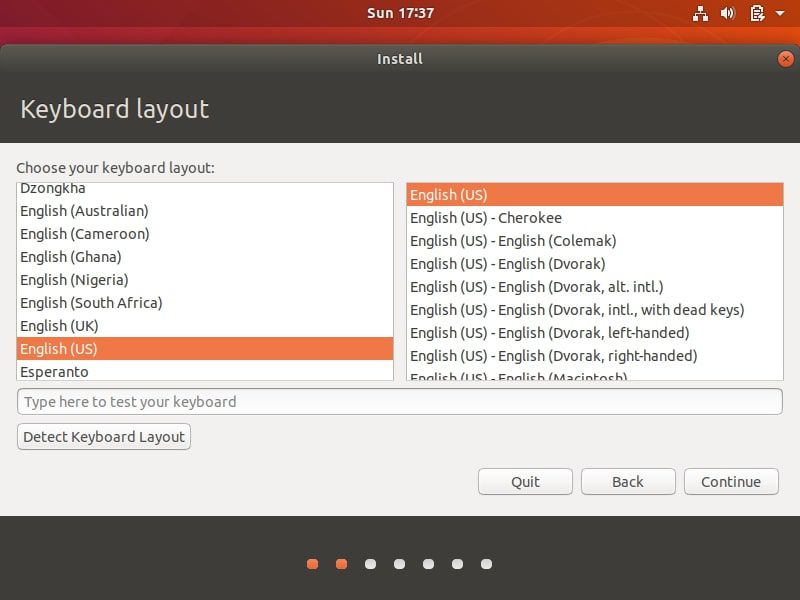
-
Auswählen
Normal installation or Minimal installationUnd wählen Sie dann Fortfahren.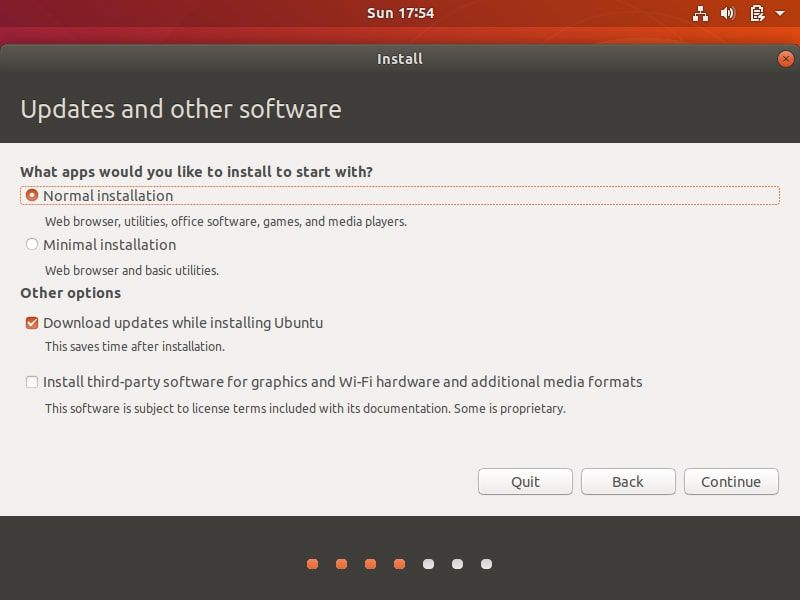
Aktivieren Sie die Kontrollkästchen unter Andere Optionen um Updates herunterzuladen und Software von Drittanbietern für Ubuntu zu installieren.
-
Auswählen
Datenträger löschen und Ubuntu installieren und wählen Sie Jetzt installierenUnd wählen Sie dann Fortfahren die Warnung zu ignorieren.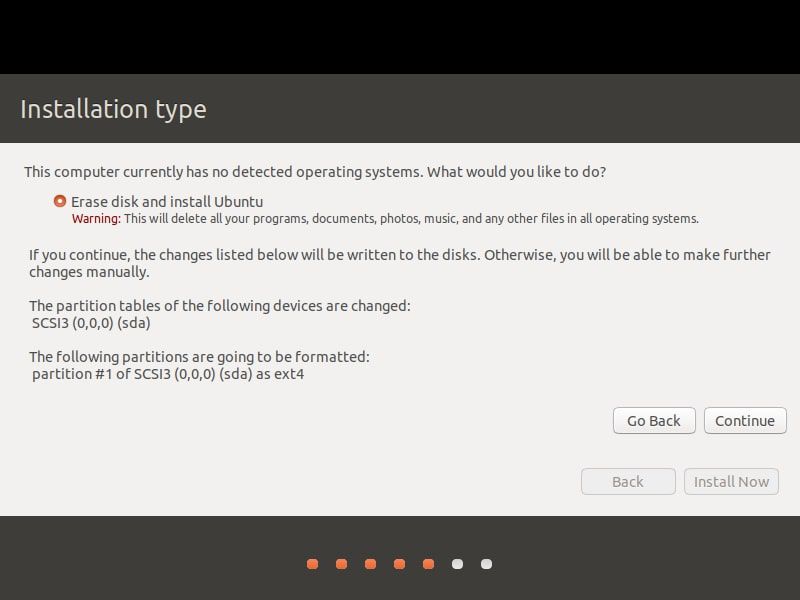
Durch diesen Schritt wird die physische Festplatte Ihres Computers nicht gelöscht. Dies gilt nur für die virtuelle Maschine.
-
Wählen Sie Ihre Zeitzone auf der Karte aus und wählen Sie dann Fortfahren.
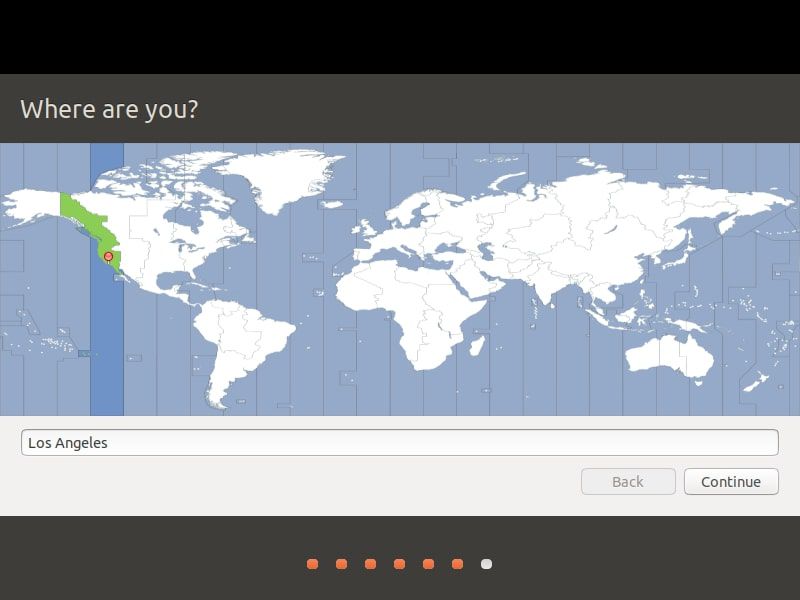
-
Richten Sie Ihr Benutzerkonto ein und wählen Sie Fortfahren.
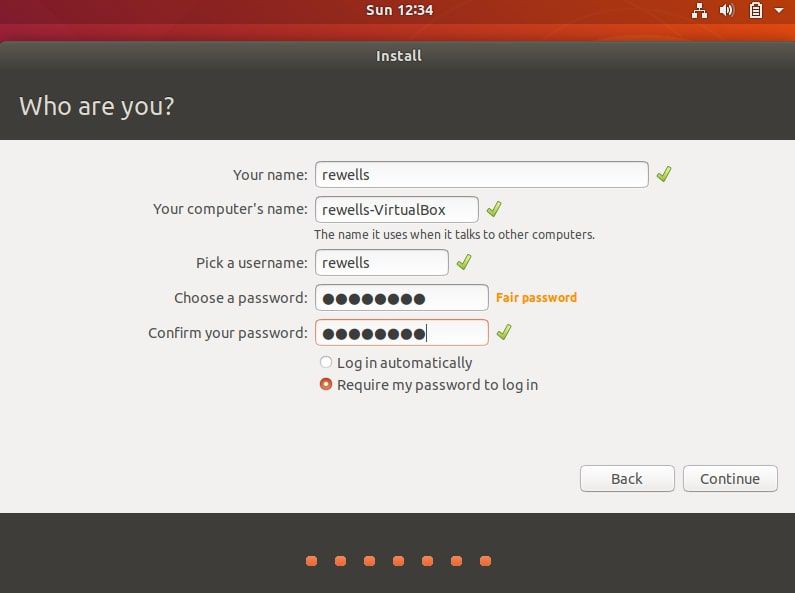
Sie können Ihren Home-Ordner für zusätzliche Sicherheit verschlüsseln.
-
Auswählen Jetzt neu starten.
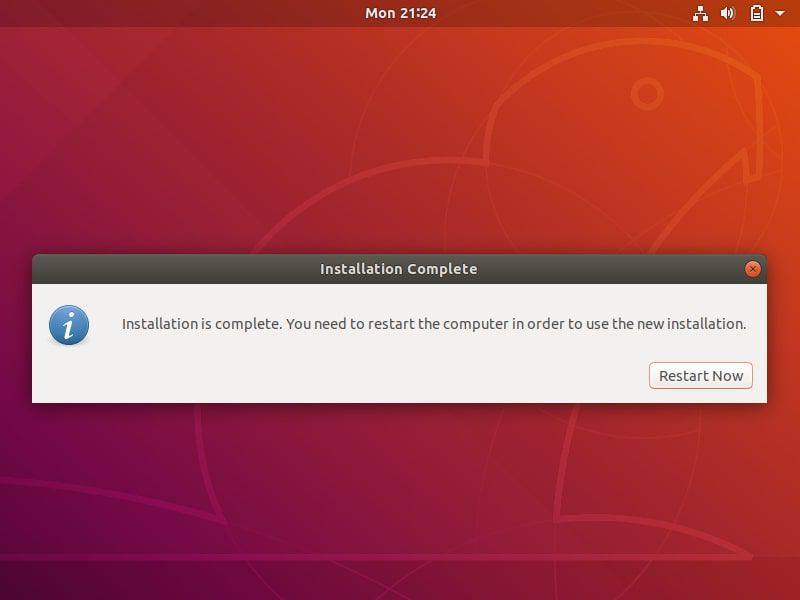
So installieren Sie Guest Additions für Ubuntu
Nach dem Neustart Ihrer VM und dem Booten von Ubuntu stellen Sie möglicherweise fest, dass der Desktop nicht richtig skaliert wird, wenn Sie ihn im Vollbildmodus anzeigen. Sie können dieses Problem beheben, indem Sie die Option auswählen VBox_GAs Symbol zum Installieren von VirtualBox Guest Additions.
Gastzugaben müssen separat von der Ubuntu-ISO heruntergeladen und bereitgestellt werden.
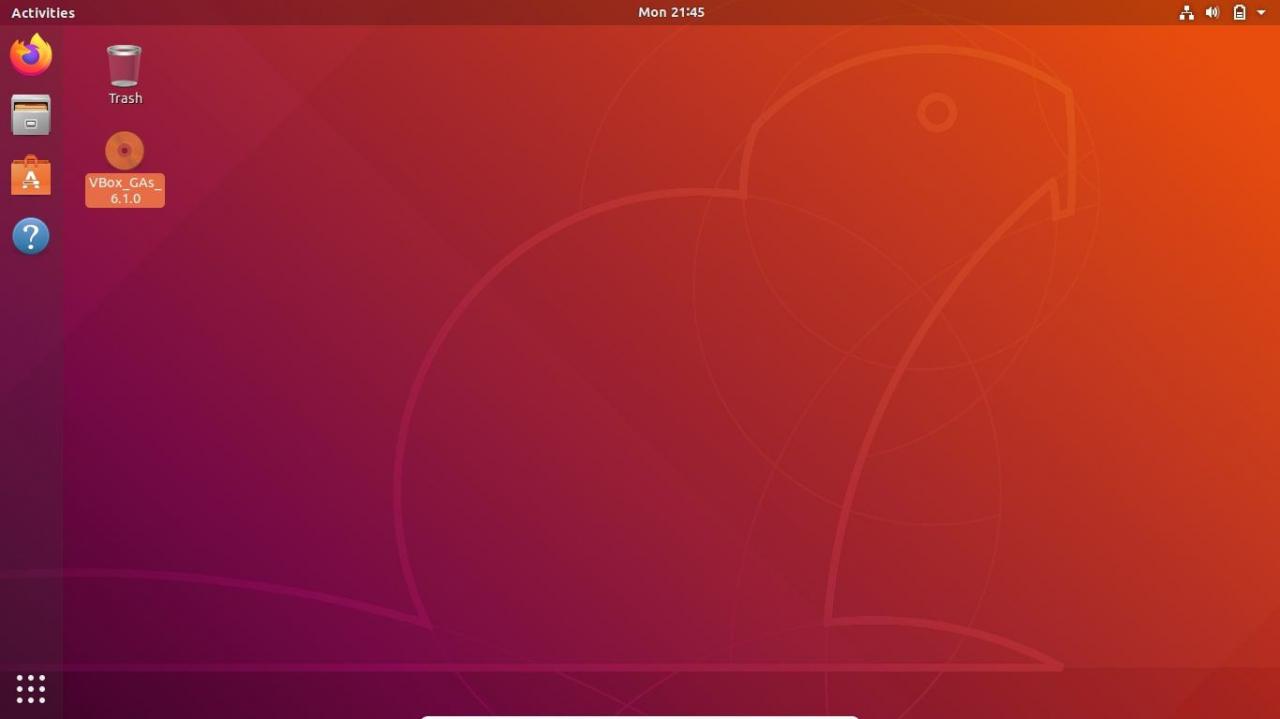
Wähle aus Aktentasche Symbol zum Öffnen der Ubuntu Software-App, mit der Sie zusätzliche Anwendungen auf Ihrer virtuellen Maschine installieren können.

