Die Neuinstallation von macOS behebt fast jedes Problem, das Sie mit dem Betriebssystem haben, aber es kann übertrieben sein. Dies ist eine gute Option, wenn Ihr Computer nicht mehr startet oder Probleme auf Systemebene auftreten, die Sie nicht lösen können. Es ist auch nützlich, wenn eine Installation so schief gelaufen ist, dass Sie besser zu Punkt eins zurückkehren sollten. Wenn Sie vorsichtig und glücklich sind, können Sie macOS sogar neu installieren, ohne Ihre Festplatte zu löschen.
Die Informationen in diesem Artikel gelten für macOS Catalina (10.15) bis macOS Sierra (10.12).
Wählen Sie den richtigen Weg, um macOS neu zu installieren
Ihre erste Neuinstallation sollte immer darin bestehen, macOS neu zu installieren, ohne das Startlaufwerk zu löschen. Dieser Ansatz bewahrt Ihre Benutzerdateien, indem er macOS-Systemdateien durch bekannte gute Versionen ersetzt. Wenn dies Ihr Problem nicht behebt, können Sie das Startlaufwerk löschen und eine Neuinstallation durchführen. Verwenden Sie ein neu bootfähiges USB-Installationsprogramm nur, um macOS neu zu installieren, wenn Sie überhaupt nicht in den Wiederherstellungsmodus booten können.
So installieren Sie macOS im Wiederherstellungsmodus neu
Die Standardmethode für die Neuinstallation von macOS ist der Wiederherstellungsmodus, der von einer separaten Wiederherstellungspartition auf Ihrem Startlaufwerk startet, die macOS zum Zeitpunkt der Installation erstellt.
Sie können die Partition, von der Sie booten, nicht ändern. Um die Startpartition zu entsperren und Änderungen vorzunehmen, startet macOS von der Wiederherstellungspartition. In der Wiederherstellungspartition können Sie Änderungen und Anpassungen an Ihrer primären Startpartition vornehmen, einschließlich des vollständigen Löschens oder der Neuinstallation von macOS.
Starten Sie Ihren Mac neu, um im Wiederherstellungsmodus zu starten. Runter halten Befehl+R Sobald sich Ihr Mac ausschaltet und der Computer startet. Lassen Sie die Tasten los, wenn Sie das Apple-Logo, ein Fortschrittsrad oder eine Kennwortabfrage sehen.
Wenn für Ihren Mac ein Firmware-Kennwort erforderlich ist, müssen Sie dieses eingeben, bevor Sie erfolgreich in den Wiederherstellungsmodus starten können. Dies ist normalerweise bei Macs der Fall, die von einer Organisation mit einer Verwaltungsrichtlinie für mobile Geräte verwaltet werden. Wenn Sie das Firmware-Passwort nicht kennen und es nicht erhalten können, kann Apple Ihren Mac möglicherweise für Sie entsperren, wenn Sie nachweisen können, dass Sie es besitzen.
So installieren Sie macOS neu, ohne alles zu löschen
Wenn Ihre macOS-Installation Probleme verursacht, müssen Sie die Festplatte nicht vollständig löschen und von vorne beginnen. Das macOS kann nur die Systemdateien neu installieren und alle beschädigten oder beschädigten Systemdateien ersetzen.
Dies ist die Standardmethode für die Neuinstallation von macOS. Es ist auch die erste Methode, die Sie ausprobieren sollten, da sie am wenigsten destruktiv ist. Es könnte Ihre Probleme nicht beheben, aber es ist auch keine nukleare Option.
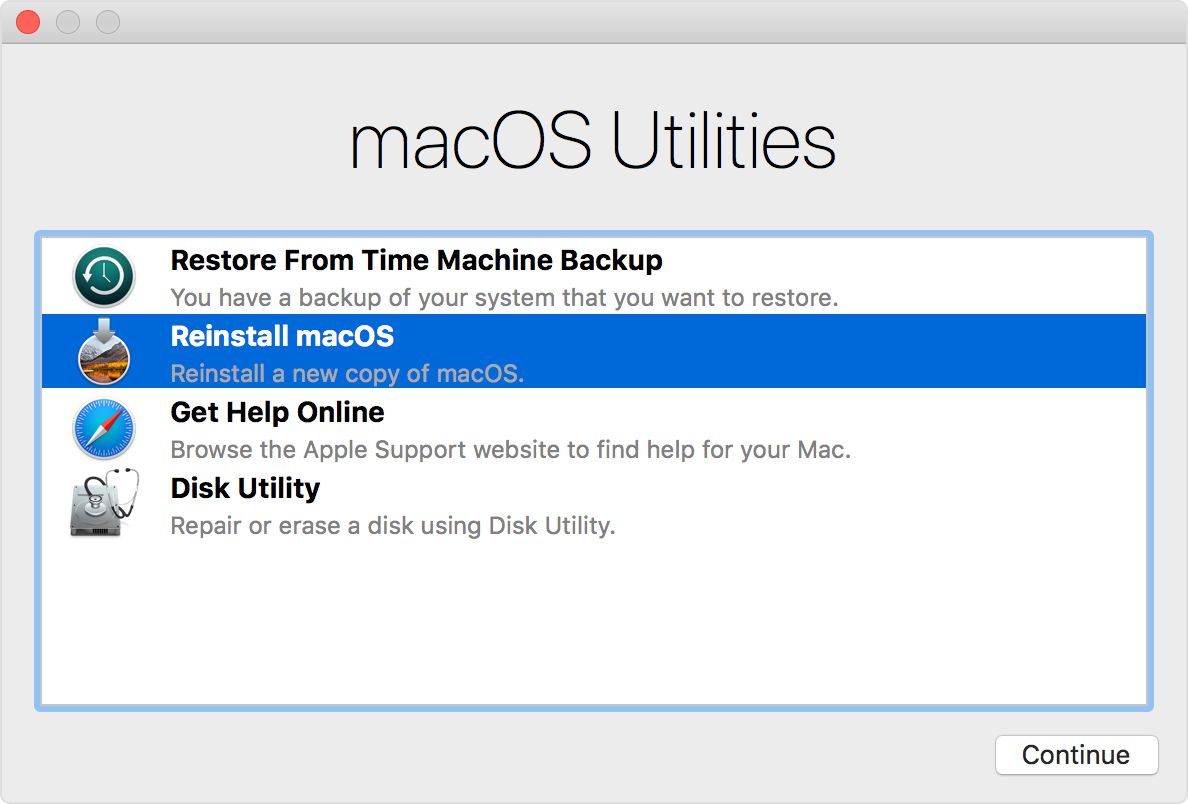
Starten Sie in den Wiederherstellungsmodus und wählen Sie Installieren Sie Mac OS neu aus der Anwendung macOS Utilities. Dann wählen Sie Fortfahren um den Installationsvorgang zu starten. Befolgen Sie die Anweisungen auf dem Bildschirm, um macOS neu zu installieren.
So löschen und installieren Sie macOS neu
Wischen Sie Ihre Festplatte ab und beginnen Sie mit einem Löschen und erneuten Installieren vollständig sauber. Formatieren Sie mit dem Festplatten-Dienstprogramm und installieren Sie macOS neu.
Durch diesen Vorgang werden alle Dateien auf Ihrem Startlaufwerk dauerhaft gelöscht. Stellen Sie daher sicher, dass Sie eine Sicherungskopie haben, bevor Sie fortfahren.
-
Starten Sie in den Wiederherstellungsmodus und klicken Sie auf Festplatten-Dienstprogramm von macOS Utilities.
-
Wählen Sie im linken Bereich Ihr Startlaufwerk aus.
-
Klicken Sie Löschen um Optionen zum Löschen Ihres Startlaufwerks anzuzeigen.
-
Wenn Sie Mojave oder höher installieren, wählen Sie Apple-Dateisystem (APFS) als Ihr Format. Wenn Sie High Sierra oder früher installieren, wählen Sie macOS Extended (Journaled) als Ihr Format.
-
Geben Sie dem Laufwerk den gleichen Namen wie vor dem Löschen. Der Standardname lautet "Macintosh HD".
-
Klicken Sie Löschen um das Laufwerk zu löschen.
-
Schließen Festplatten-Dienstprogramm um zur macOS Utilities App zurückzukehren.
-
Klicken Sie Installieren Sie macOS Befolgen Sie die Anweisungen auf dem Bildschirm, um mit einer typischen Installation fortzufahren.
Andere Optionen für den Wiederherstellungsmodus
Standardmäßig ermöglicht der Wiederherstellungsmodus die Neuinstallation Ihrer macOS-Installation mit der auf Ihrem Mac installierten Version von macOS. Sie können aber auch auf verschiedene Installationstools zugreifen, mit denen verschiedene Versionen von macOS installiert werden. Sie greifen auf diese Modi zu, indem Sie beim Starten im Wiederherstellungsmodus verschiedene Modifizierertasten gedrückt halten:
- Befehl+R: Starten Sie im Wiederherstellungsmodus und installieren Sie die neueste Version von macOS auf Ihrem Mac neu.
- Option+Befehl+R: Starten Sie den Online-Wiederherstellungsmodus, in dem die neueste kompatible Version von macOS heruntergeladen und auf Ihrem Mac installiert wird. Wenn Ihre Wiederherstellungspartition beschädigt ist oder die derzeit auf Ihrem Mac aktuelle Version von macOS nicht neu installieren kann, kann diese Netzwerkwiederherstellung die Installation mit einem neuen Dateidownload wiederherstellen.
- Verschiebung+Option+Befehl+R: Starten Sie im Wiederherstellungsmodus, um die Version von macOS zu installieren, die ursprünglich mit Ihrem Mac geliefert wurde, oder die nächstgelegene verfügbare Version.
Installieren Sie macOS mit einem bootfähigen Installationsprogramm neu
Wenn Ihr Mac so funktionsunfähig geworden ist, dass Sie nicht mehr in den Wiederherstellungsmodus booten können, haben Sie keine Angst. Sie können macOS von einem bootfähigen USB-Installationsprogramm neu installieren. Es ist ein komplexer Prozess, der mindestens einen funktionierenden Mac erfordert.
Es ist ratsam, im Voraus ein aktuelles bootfähiges Installationsprogramm als Notfallreparaturwerkzeug zu erstellen.
Sie benötigen eine Vollversion des macOS-Installationsprogramms und ein für macOS Extended formatiertes USB-Laufwerk mit mindestens 12 GB Speicherplatz. Verwenden Sie das Festplatten-Dienstprogramm, um Ihren USB-Stick ordnungsgemäß zu formatieren, bevor Sie fortfahren, falls erforderlich.
-
Laden Sie das entsprechende macOS-Installationsprogramm aus dem Mac App Store herunter: macOS Catalina, macOS Mojave oder macOS High Sierra.
Wenn Ihre Hardware nicht mit Catalina, Mojave oder High Sierra kompatibel ist, können Sie eine frühere Version von macOS ausprobieren.
-
Beenden Sie das Installationsprogramm nach dem automatischen Start des Installationsprogramms über das Menü oder drücken Sie Befehl+Q.
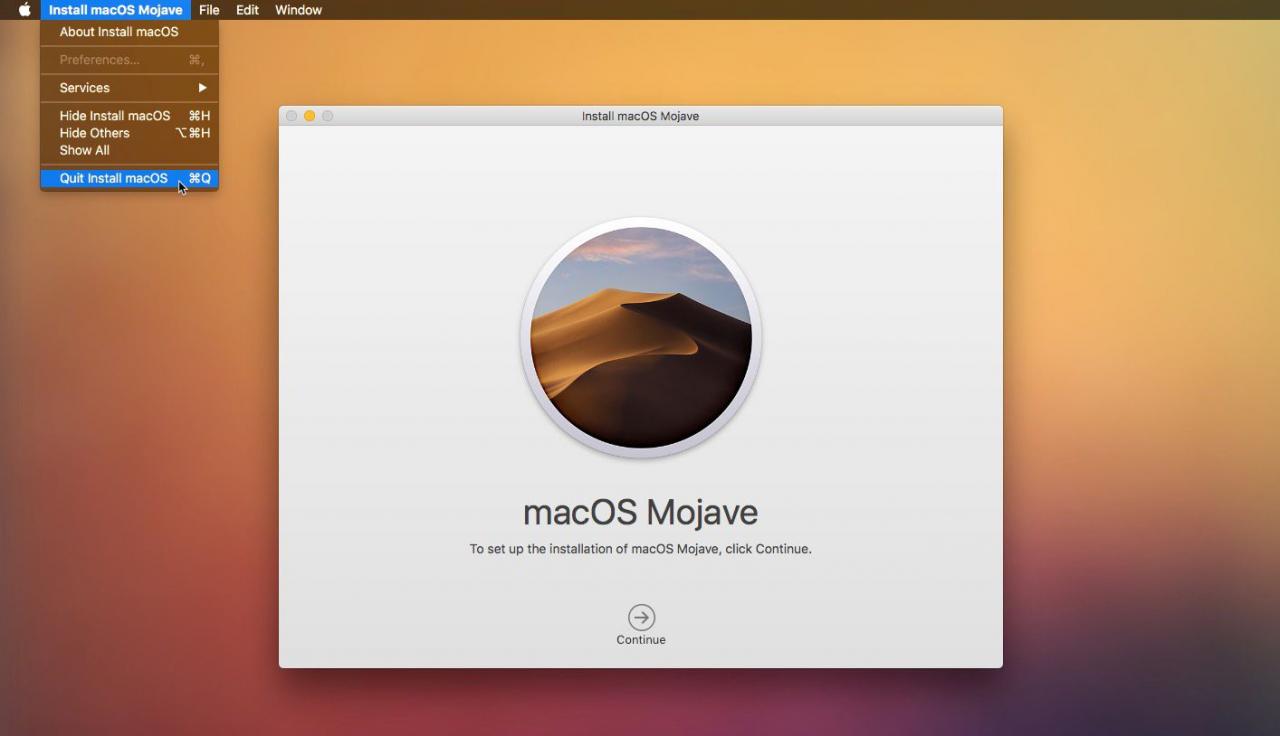
-
Öffnen Sie das Terminal und führen Sie den folgenden Befehl aus. Stellen Sie sicher, dass "USB" durch den Namen Ihres formatierten USB-Laufwerks ersetzt wird:
sudo / Applications / Install macOS Mojave.app/Contents/Resources/createinstallmedia --vo
Wenn Sie Mojave nicht installieren, ändern Sie den Pfad in den richtigen Namen.
-
Geben Sie Ihr Systemkennwort ein, wenn Sie dazu aufgefordert werden, und drücken Sie Rückflug um den Prozess zu authentifizieren.
-
Typ Y und drücken Sie Rückflug um die Erstellung des Installationsprogramms zu bestätigen. Dadurch wird das USB-Laufwerk gelöscht und das bootfähige Installationsabbild auf das USB-Laufwerk geschrieben.
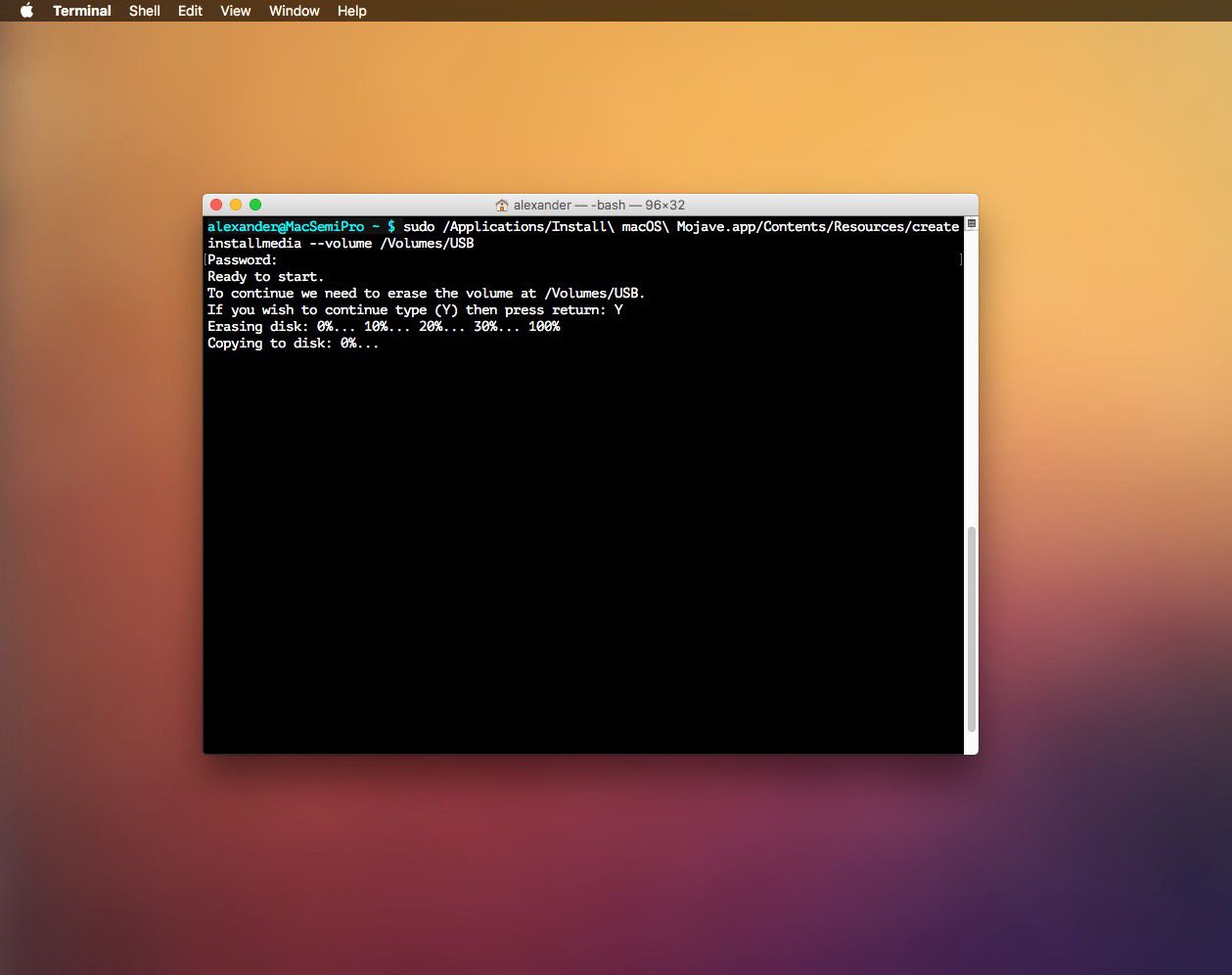
-
Wenn der Vorgang abgeschlossen ist, starten Sie Ihren Mac neu, während Sie die Taste gedrückt halten Option Taste, um das Boot-Auswahlmenü aufzurufen.
-
Wählen Sie Ihr USB-Laufwerk aus dem Startauswahlmenü.
-
Befolgen Sie die Anweisungen auf dem Bildschirm, um macOS auf Ihrer primären Festplatte zu formatieren und neu zu installieren.

