Während Plex derzeit der König des Roll-Your-Own-Medienservers ist, ist Kodi ein starker Konkurrent, der einen großen Markt anspricht, der nach Anpassung und Open-Source-Zugriff sucht. Kodi kann nicht als zentraler Medienserver arbeiten, aber seine vielfältige Plugin-Bibliothek ermöglicht direktes Streaming aus einer Vielzahl von Quellen. Da Kodi jedoch Open Source ist und häufig im Fluss ist, sollten Sie sich bei der Installation und Verwendung der App auf eine holprige Fahrt einstellen.
Da Kodi ein beliebtes Medienzentrum in der Piraterie-Community ist, hat sich die Legalität von Kodi häufig verändert. Die zentrale Medien-Streaming-Software von Kodi ist völlig legal, aber einige der inoffiziellen Add-Ons von Kodi ermöglichen das Streaming von Raubkopien. Piraterie ist definitiv illegal.
So installieren Sie Kodi für Mac
Sie müssen OS X Lion (10.7) oder höher ausführen, um Kodi zu installieren.
-
Laden Sie Kodi für macOS von der Kodi-Website herunter. Kodi ist für mehrere Betriebssysteme verfügbar. Stellen Sie daher sicher, dass Sie die richtige Datei herunterladen.
Laden Sie Kodi nicht von einer anderen unbekannten Quelle herunter, da es möglicherweise unerwünschte Malware enthält.
-
Chrome- und Chromium-Benutzer werden aufgefordert, den Download des Installationsprogramms zu bestätigen. Klicken Behalten um den Download des Installationsprogramms fortzusetzen.
-
Öffnen Sie die heruntergeladene DMG und ziehen Sie das Kodi-Symbol in die Verknüpfung Anwendungen Ordner.
-
Öffnen Sie Kodi über die Anwendungen Ordner.
Abhängig von Ihren Einstellungen erhalten Sie möglicherweise eine Gatekeeper-Benachrichtigung, dass Kodi nicht geöffnet werden kann, da es von einem unbekannten Entwickler stammt. Wenn ja, klicken Sie mit der rechten Maustaste auf Kodi Klicken Sie auf das Symbol Offenheit Klicken Sie im Kontextmenü auf Offenheit im Dialogfeld Gatekeeper.
-
Das ist es!
Einrichten Ihrer Kodi-Bibliothek unter macOS
-
Kodi wird im Vollbildmodus geöffnet und zeigt Ihre Datenbanken in der Seitenleiste an. Klicken Filme, dann klick Geben Sie den Dateibereich ein um den Import Ihrer Filmbibliothek zu starten.
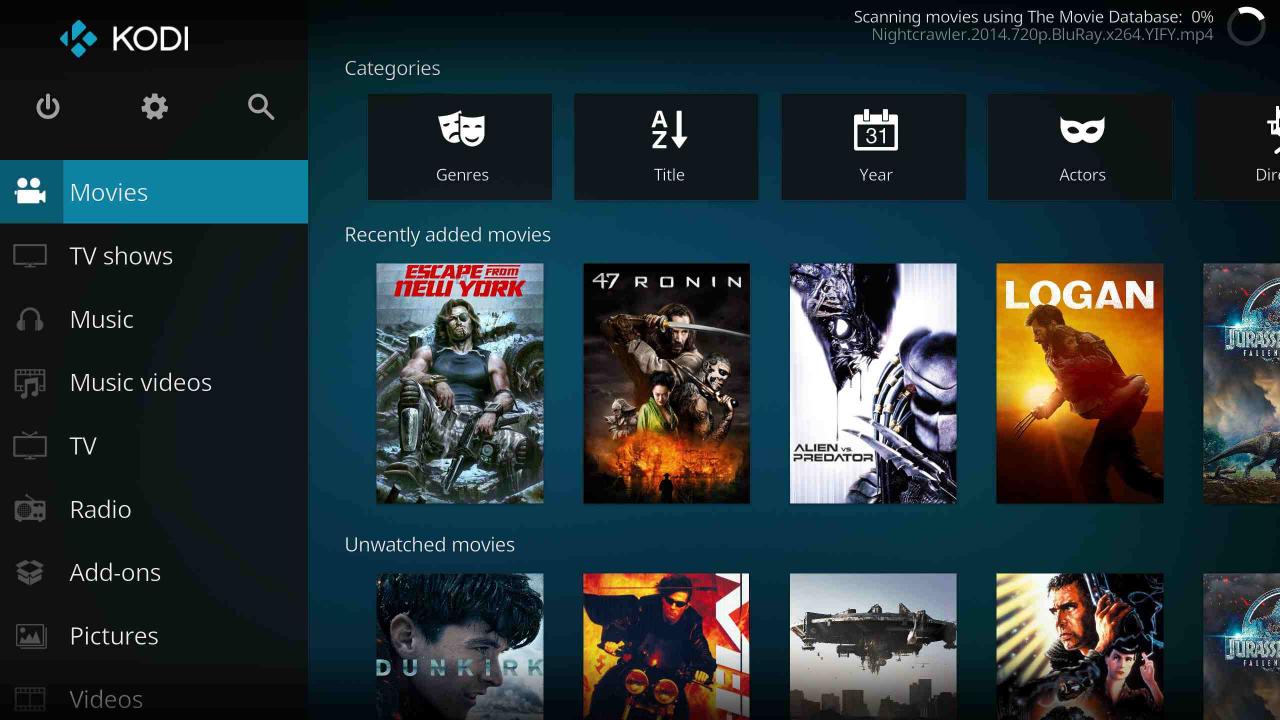
Ihre Filmdateien und andere Medien müssen für das Gerät lokal zugänglich sein, damit Kodi darauf zugreifen kann. Dies kann auf einer Festplatte oder auf einem Netzwerkserver bedeuten. Wenn Sie die Dateien im Finder nicht finden können, können Sie sie nicht zu Kodi hinzufügen.
-
Klicken Sie Videos hinzufügen am Ende der Ordnerliste.
-
Klicken Sie UnserereWählen Sie dann das Verzeichnis aus, in dem Ihre Filme aufbewahrt werden.
-
Klicken Sie OK Wenn Sie den gewünschten Ordner erreicht haben, klicken Sie auf OK erneut, um den Inhalt des Ordners zu Ihrer Datenbank hinzuzufügen.
-
Presse ESC Um zum Hauptmenü zurückzukehren, klicken Sie auf Filme.
Presse ESC jederzeit einen Bildschirm zurückgehen.
-
Klicken Sie im daraufhin angezeigten Popup-Fenster mit dem Titel "Dieses Verzeichnis enthält" Filme um den Metadatentyp festzulegen. Dadurch wird Kodi angewiesen, Ihre Filme automatisch mit den relevanten Metadaten aus der Filmdatenbank zu verbinden. Sie sehen die laufende Aktion oben rechts auf Ihrem Bildschirm.
-
Sie können weiterhin TV-Sendungen, Musik und andere Medientypen hinzufügen, indem Sie den entsprechenden Bibliotheksabschnitt auswählen und die obigen Schritte wiederholen. Stellen Sie sicher, dass Sie den richtigen Medientyp auswählen, damit Kodi die richtigen Metadaten an Ihre Medien anhängen kann.
Arbeiten mit Add-Ons und Plugins in Kodi für Mac
Die Funktionalität von Kodi kann durch Add-Ons oder Plugins erheblich erweitert werden. Sie finden offiziell genehmigte Plugins in der Add-On- und Plugin-Bibliothek von Kodi. Kodi bemüht sich, Add-Ons auszuschließen, die Piraterie ermöglichen. Infolgedessen gibt es einen Schwarzmarkt für Kodi-Add-Ons, die zum Streamen von Raubkopien verwendet werden.
Herunterladen der offiziellen Kodi-Add-Ons für Mac
Offizielle Kodi-Add-Ons und Plugins werden in der Anwendung installiert.
-
Klicken Sie Add-ons Klicken Sie links auf Downloads am unteren Rand des Menüs wenn verfügbar. Daraufhin wird eine Liste von Kategorien angezeigt, die offizielle Kodi-Add-Ons enthalten.
-
Wenn Sie ein zu installierendes Add-On ausgewählt haben, klicken Sie in der Liste der verfügbaren Add-Ons auf dessen Namen.
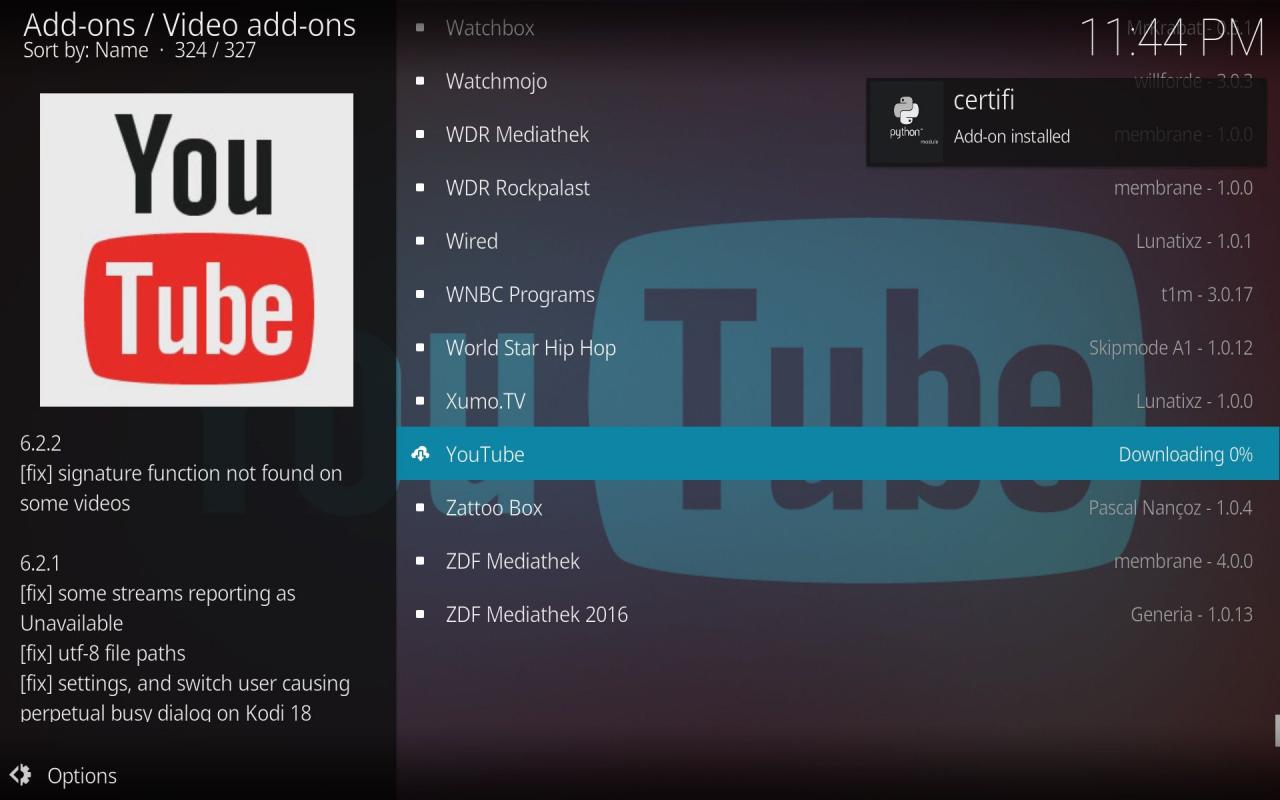
-
Klicken Sie im nächsten Fenster auf installieren um das Add-On und alle erforderlichen Abhängigkeiten zu installieren.
Das YouTube-Add-On installiert beispielsweise fünf Add-Ons, die für die Funktion erforderlich sind. Wenn Sie eine Anwendung jemals über einen Paketmanager installiert haben, sind Sie mit dem Suchen und Installieren von Abhängigkeiten vertraut, bevor Sie eine von ihnen abhängige Anwendung verwenden können.
-
Um ein Add-On zu verwenden, drücken Sie ESC um zum Haupt-Add-on zurückzukehren Suchen Sie dann Ihre installierte Erweiterung in der Liste. Die YouTube-Erweiterung finden Sie beispielsweise in Video Add-ons.
-
Klicken Sie auf das dem Add-On zugeordnete Symbol, um den Einrichtungsvorgang zu starten. Klicken Sie sich durch die Schritte des Einrichtungsprozesses und befolgen Sie die angezeigten Anweisungen.
-
Sobald der Einrichtungsvorgang abgeschlossen ist, werden Sie zum Hauptmenü der Anwendung weitergeleitet.
Sie werden feststellen, dass das Navigieren in Add-Ons in Kodi hauptsächlich textbasiert ist. Jeder Menüordner enthält einen Abschnitt oder eine Aktion des Add-Ons. Die bekannte grafische Oberfläche von Streaming-Diensten wird hier nicht angezeigt.
-
Du bist fertig! Auf das offizielle Add-On kann jetzt über das Add-On-Menü von Kodi zugegriffen werden.
Laden Sie andere Kodi-Plugins für Mac herunter
Einer der bekanntesten Ansprüche von Kodi ist die Fähigkeit, Inhalte aus dem BitTorrent-Netzwerk zu streamen. Streaming ist schnell, robust und für einen Open-Source-P2P-Video-Streaming-Client überraschend stabil.
Wenn Sie Streaming-Erweiterungen von außerhalb des offiziellen Kodi-Marktplatzes erhalten möchten, z. B. von Exodus, sollten Sie die Fusion Installer-Seite von TVAddons besuchen und den dortigen Anweisungen folgen.
Live-TV-Streaming mit Kodi auf dem Mac
Mit ein wenig Beharrlichkeit und Überzeugungskraft kann Kodi so eingerichtet werden, dass Live-TV gestreamt wird. Dies funktioniert für Broadcast-Kanäle, die digitale Signale senden. Um diese Kanäle zu empfangen, benötigen Sie eine USB-kompatible Digitalantenne, die an Ihren Mac angeschlossen ist. Alternativ können Sie auch Live-TV-Streaming auf Ihrem Fernseher ausführen, was für eine Antenne natürlicher ist.
Das Streaming von TV mit Kodi besteht aus drei Komponenten:
- PVR-Server: Interpretiert die Daten Ihrer HD-Antenne und übersetzt sie in Videodateien, die von Kodi verwaltet werden können.
- PVR-Add-On für Kodi: Nimmt die Videodateien des Servers und führt sie in Kodi ein.
- Grafische Benutzeroberfläche (GUI): Sie benötigen eine grafische Oberfläche, um mit all diesen Dingen zu interagieren. Ihre GUI ist die Kodi-App selbst, also ist das erledigt.
Für den Mac sind nicht viele PVR-Server verfügbar. MythTV sowie EyeTV und TVHeadEnd sind die drei Hauptoptionen. Das Befolgen der Installationsanweisungen ist der beste Weg, um fortzufahren, da sie am detailliertesten und aktuellsten sind. Stellen Sie sicher, dass Sie auch die PVR-Frontends greifen, damit der Inhalt irgendwo hingehen kann, sobald er sich in Ihrem Mac befindet.
Ist Kodi das Richtige für mich?
Ein großer Teil des Spaßes mit Kodi besteht darin, mit neuen Add-Ons zu experimentieren und Ihr Setup zu optimieren, bis es perfekt ist. Es ähnelt dem Ausführen einer obskuren Linux-Distribution. Einige Leute lieben die erforderliche Arbeit, andere vielleicht nicht. Wenn Sie in die letztere Kategorie fallen, ist Plex eine bessere Option für Medienserver. Wenn Sie sich jedoch die Hände schmutzig machen möchten, um das perfekte Medien-Setup zu erstellen, ist Kodi für Sie bereit.

