Das Android SDK (Software Development Kit) ist ein Toolset, mit dem Programmierer Apps für Geräte entwickeln, auf denen Android ausgeführt wird. Um das Android SDK nutzen zu können, müssen Sie es zunächst auf einem Computer unter macOS oder Windows installieren.
Ein häufiges Missverständnis ist, dass dieses SDK ausschließlich für Programmierer gedacht ist, die an der Erstellung von Apps interessiert sind, wenn es auch zum manuellen Installieren von Softwareupdates oder sogar zum Rooten (auch als Jailbreak bezeichnet) Ihres Smartphones oder Tablets verwendet werden kann.
So installieren Sie das Android SDK auf einem Mac
Befolgen Sie die nachstehenden Anweisungen, um das Android SDK unter macOS zu installieren.
-
Öffnen Sie einen Webbrowser und navigieren Sie zur Download-Seite für Android Studio.
-
Klicken Sie ANDROID STUDIO HERUNTERLADEN.
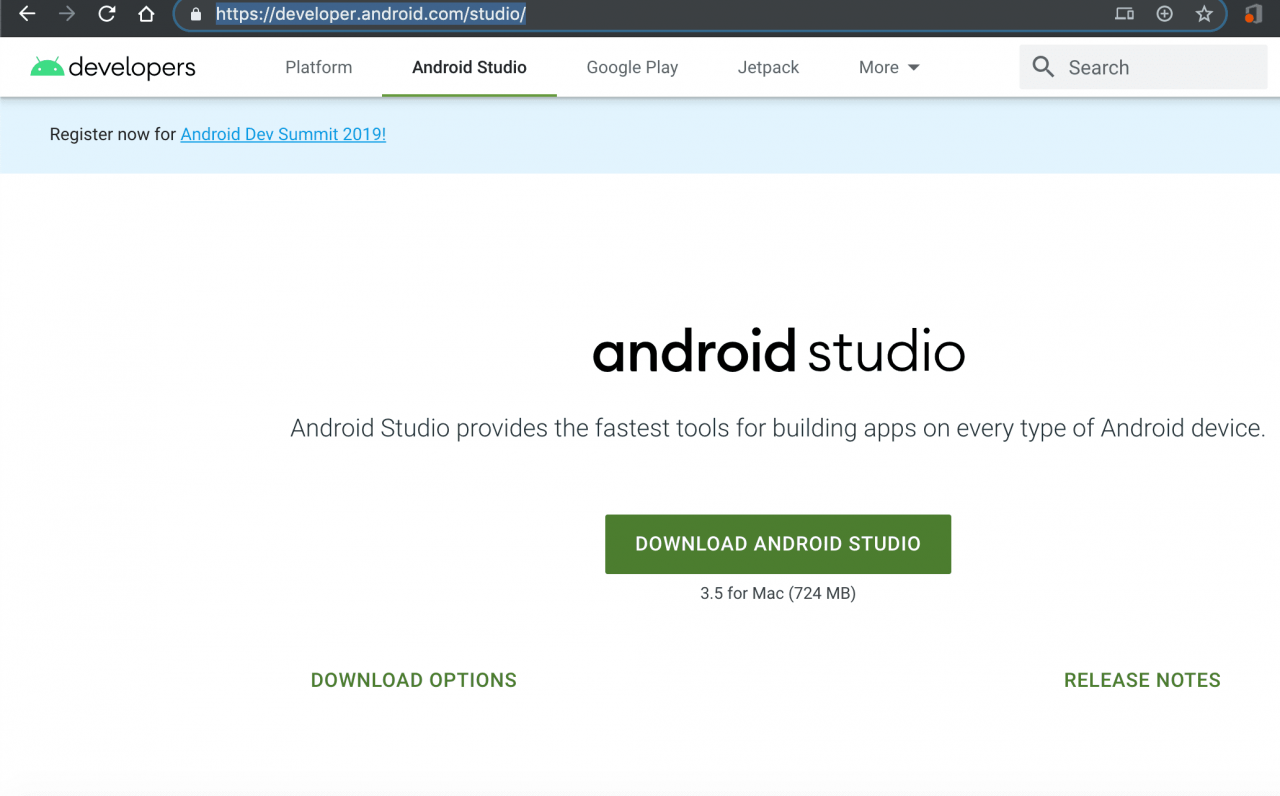
-
Die Android Studio-Lizenzvereinbarung wird jetzt angezeigt. Klicken Ich habe die oben genannten Geschäftsbedingungen gelesen und bin damit einverstanden.

-
Klicken Sie ANDROID STUDIO FÜR MAC HERUNTERLADEN.
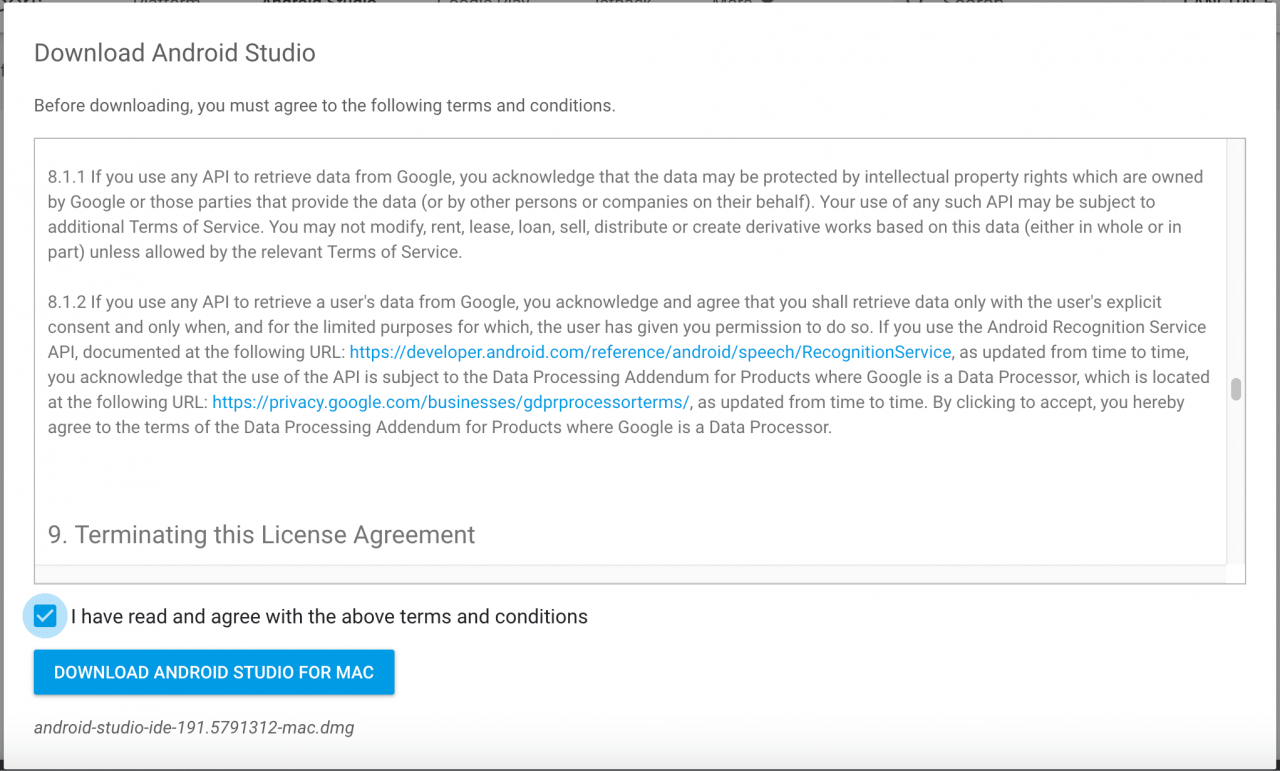
-
Eine DMG-Datei wird jetzt heruntergeladen. Seien Sie geduldig, da die Datei mehr als 700 MB groß ist.
-
Öffnen Sie die heruntergeladene Datei entweder über die Taskleiste Ihres Browsers oder doppelklicken Sie über den Finder auf die Datei.
-
Ein Android Studio-Image sollte jetzt sichtbar sein. Klicken und ziehen Sie die Android Studio Symbol in den Anwendungsordner.
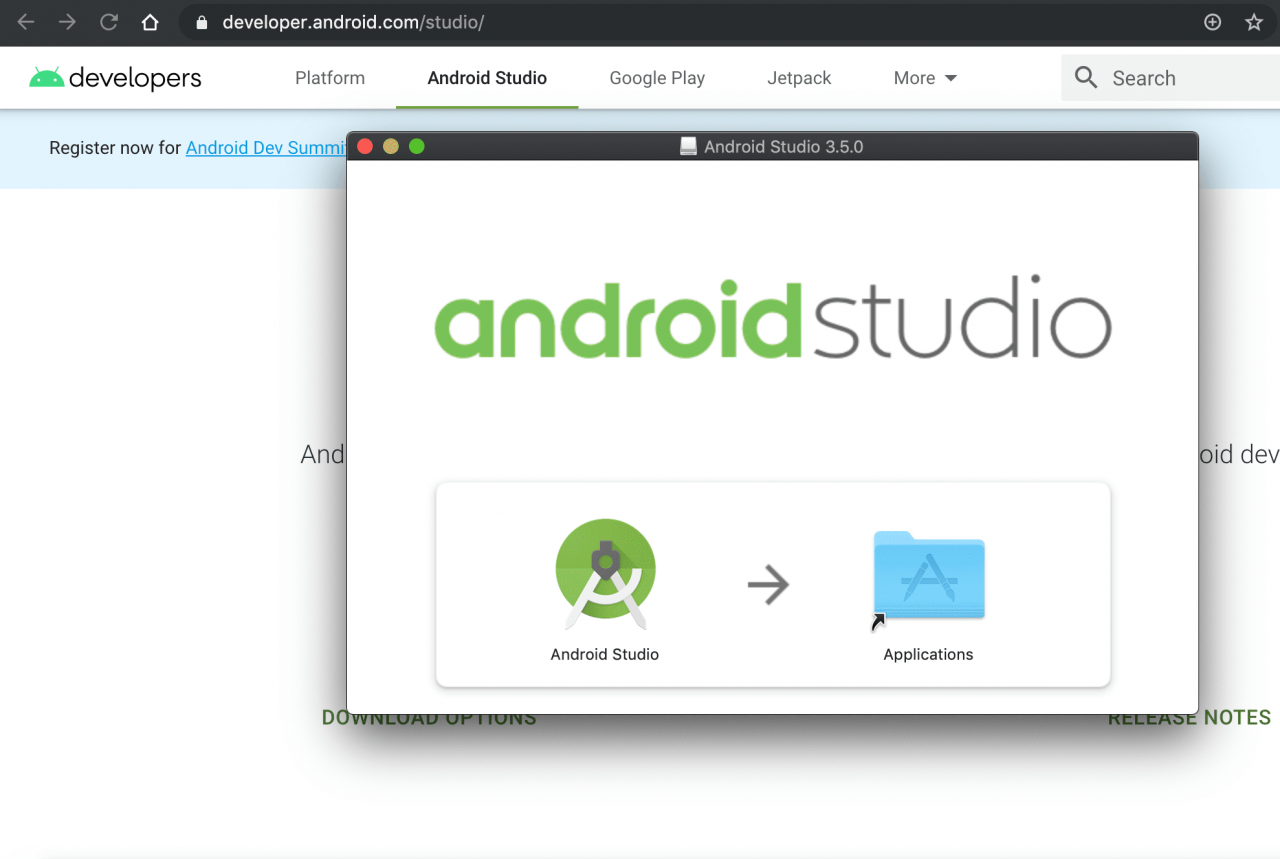
-
Beim Kopieren der Dateien wird kurz ein Fortschrittsbalken angezeigt, der nach Abschluss des Vorgangs ausgeblendet wird. Doppelklicken Sie auf Anwendungen Symbol im Disk-Image-Fenster gefunden.
-
Ihr macOS-Anwendungsordner sollte jetzt geöffnet sein, wobei sich der neueste Eintrag in der Nähe oder ganz oben in der Liste befindet. Doppelklick Android Studio.

Möglicherweise wird jetzt eine Warnmeldung angezeigt, in der darauf hingewiesen wird, dass Android Studio eine aus dem Internet heruntergeladene App ist und Sie gefragt werden, ob Sie sie wirklich öffnen möchten. Klicken Offenheit weiter.
-
Das Dialogfeld "Android Studio-Einstellungen importieren von" wird jetzt angezeigt. Klicken Importieren Sie keine EinstellungenKlicken Sie ggf. auf OK.

-
Sie werden nun gefragt, ob Sie Google erlauben möchten, anonyme Nutzungsdaten zu erfassen, während Android Studio ausgeführt wird. Wählen Sie, mit was Sie sich wohl fühlen.

-
Der Android Studio-Setup-Assistent sollte jetzt angezeigt werden. Klicken Weiter.

-
Auf dem Klicken Sie auf den Bildschirm Installationstyp Standard (falls gewünscht), dann klicken Sie auf Weiter.

-
Wählen Sie entweder die Darcula or Light Benutzerschnittstelle Thema, dann klicken Sie auf Weiter.
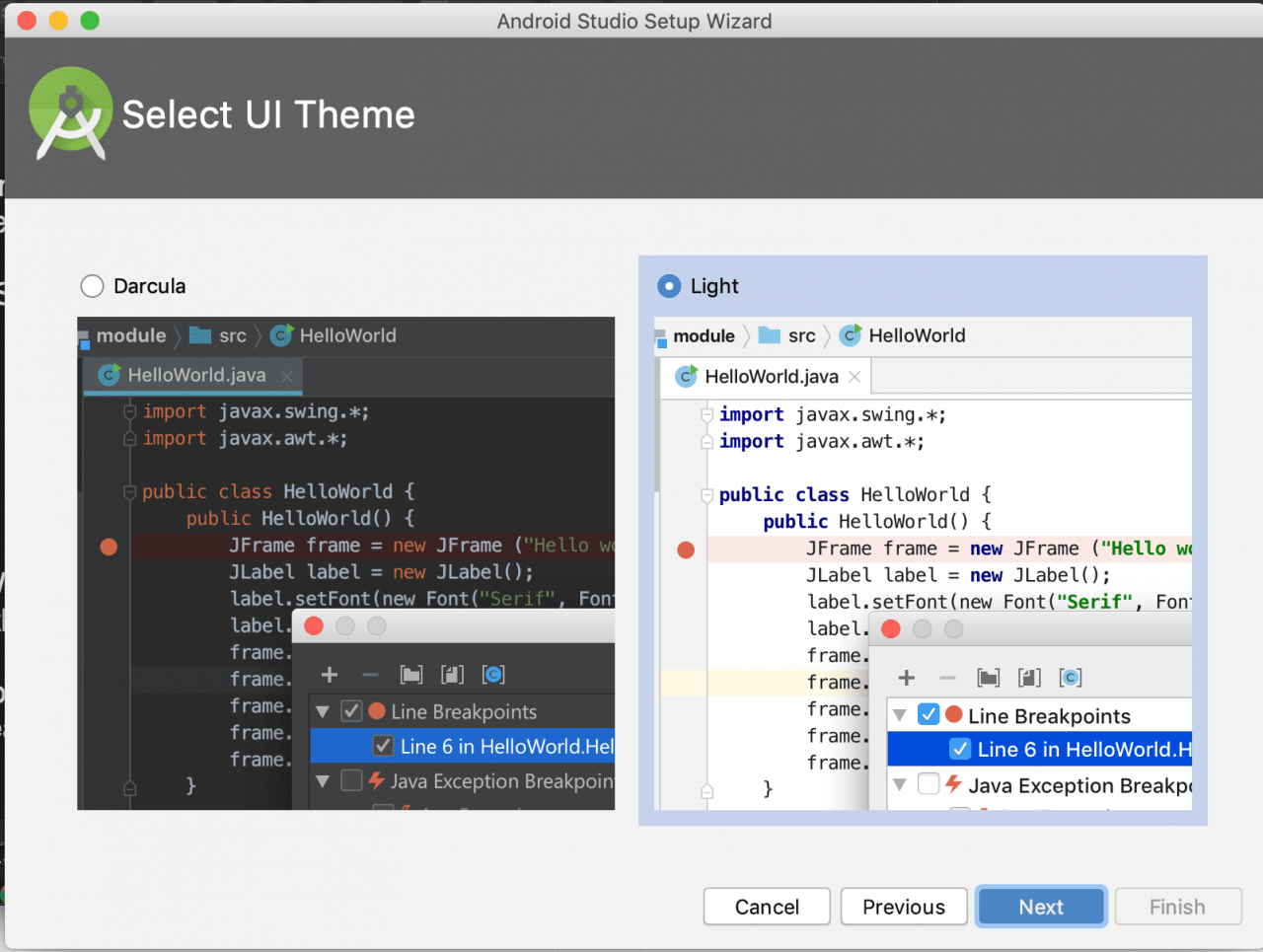
-
Der Bildschirm Einstellungen überprüfen sollte jetzt angezeigt werden. Klicken Ende.
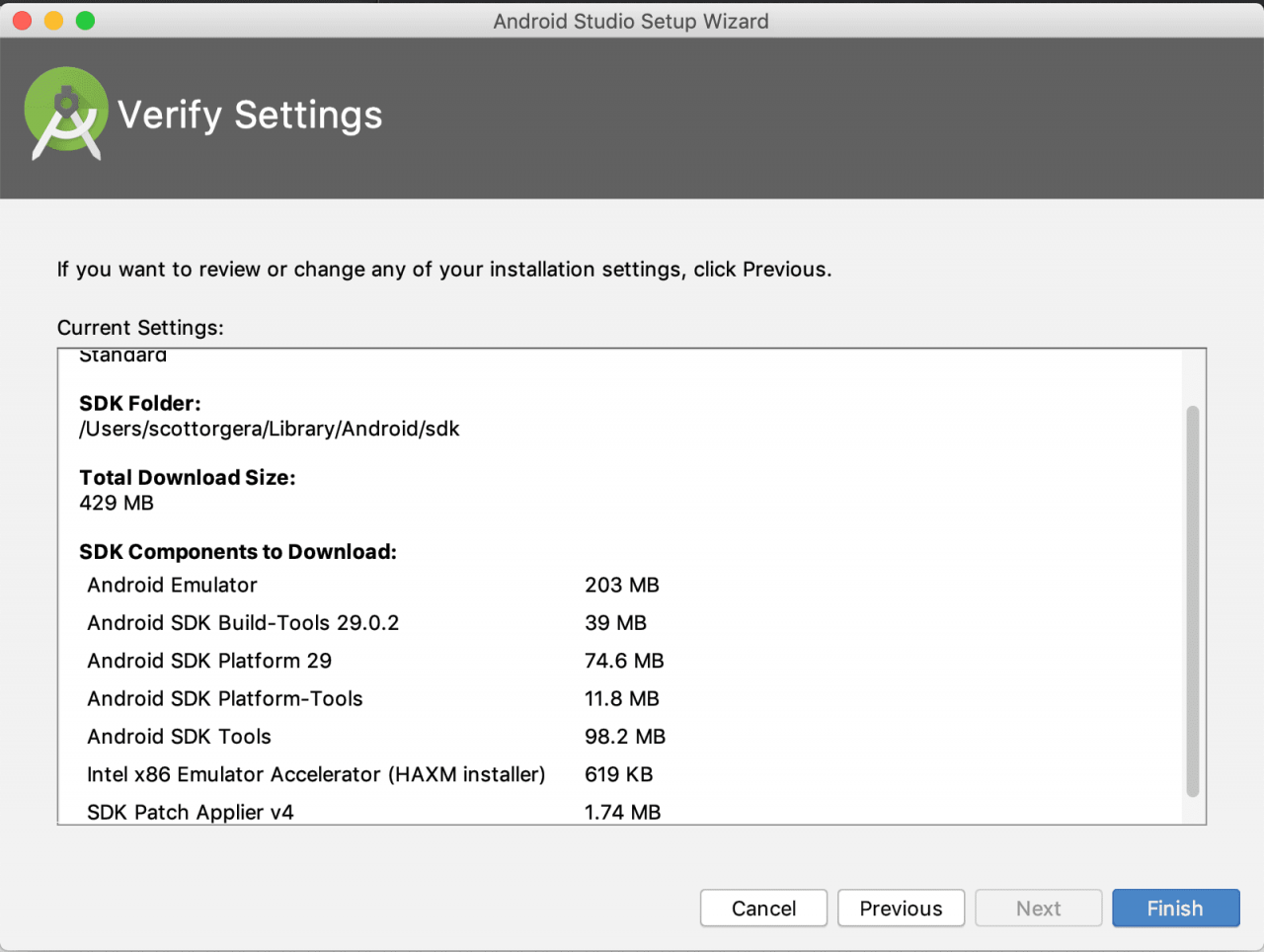
-
Die für die Installation erforderlichen Komponenten werden jetzt heruntergeladen, nicht archiviert und installiert. Klicken Weiterlesen Wenn Sie während des Wartens weitere Informationen zu den Echtzeitprozessen anzeigen möchten.

Irgendwann während des Vorgangs werden Sie möglicherweise aufgefordert, Ihr macOS-Kennwort einzugeben, damit die HAXM-Installation Änderungen vornehmen kann. Wenn diese Meldung angezeigt wird, geben Sie dasselbe Kennwort ein, das Sie auf dem Anmeldebildschirm Ihres Computers verwendet haben, und klicken Sie dann auf OK.
-
Klicken Sie nach Abschluss des Installationsvorgangs auf Ende noch einmal ansehen.
-
Android Studio ist jetzt zusammen mit der neuesten Version des Android SDK installiert. Klicken Starten Sie ein neues Android Studio Projekt.
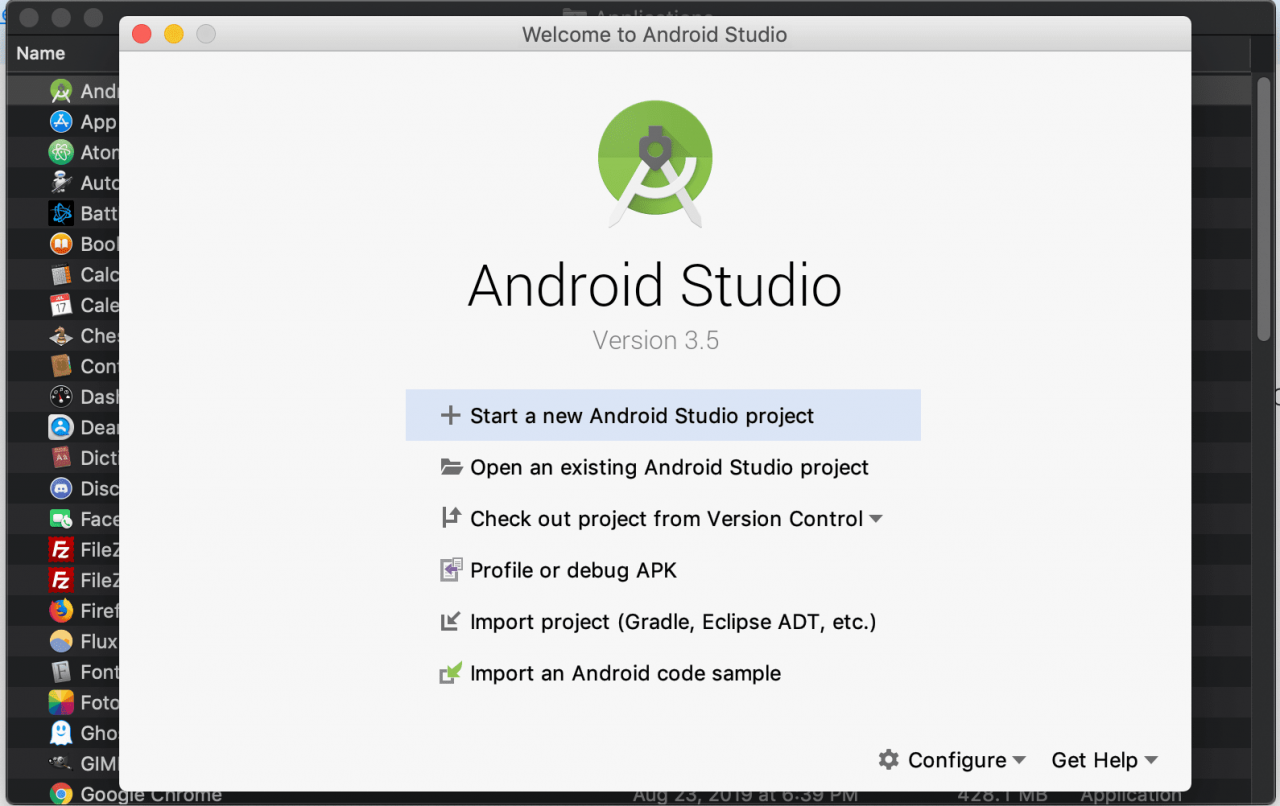
-
Wähle aus Telefon und Tablet Klicken Sie bei Bedarf auf die Registerkarte, und klicken Sie dann auf Weiter um eine neue leere Aktivität zu erstellen.
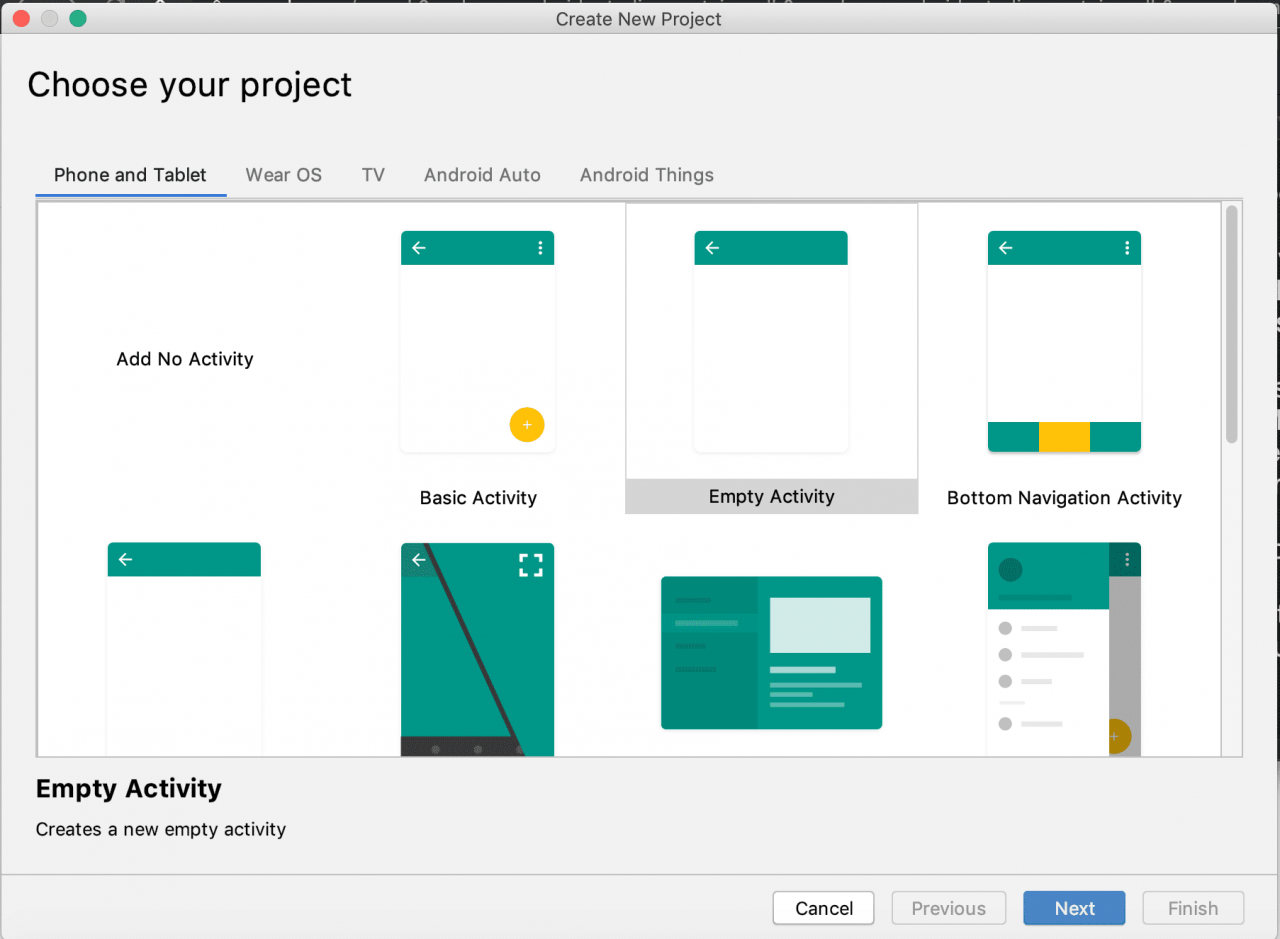
-
Klicken Sie Ende auf dem Bildschirm Projekt konfigurieren.
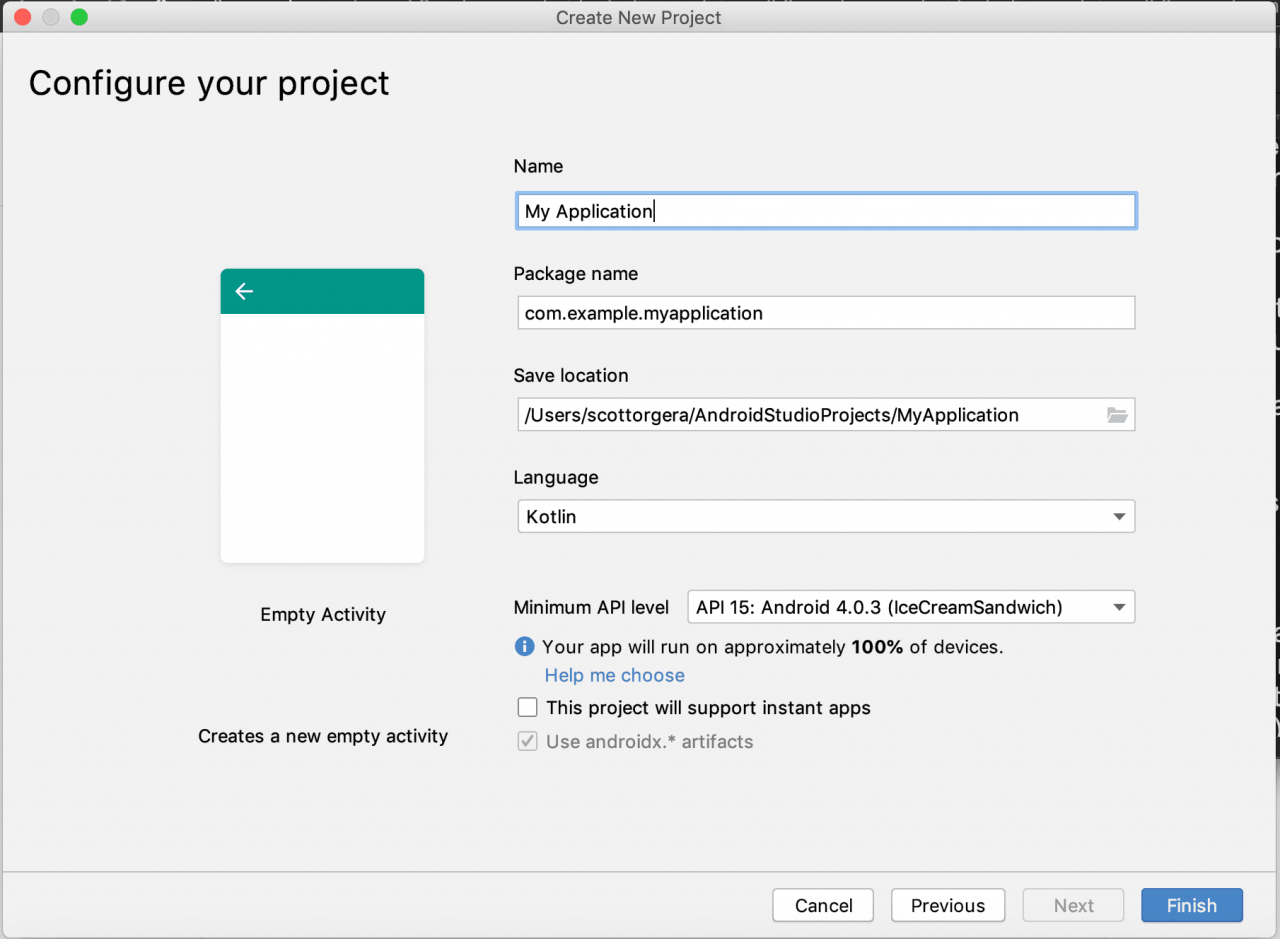
-
Eine neue Projektoberfläche wird nun angezeigt, wie im beigefügten Screenshot gezeigt. Drücke den SDK Manager Symbol, dargestellt durch einen Würfel mit einem Abwärtspfeil und in der oberen rechten Ecke.

-
Der Android SDK Manager wird jetzt angezeigt. Treffen Sie die entsprechende Auswahl für die Plattformversionen und Tools, die Sie für Ihre spezifischen Aufgaben benötigen, und klicken Sie dann auf OK. Das Android SDK sollte jetzt mit Ihren speziellen Einstellungen installiert und konfiguriert werden.
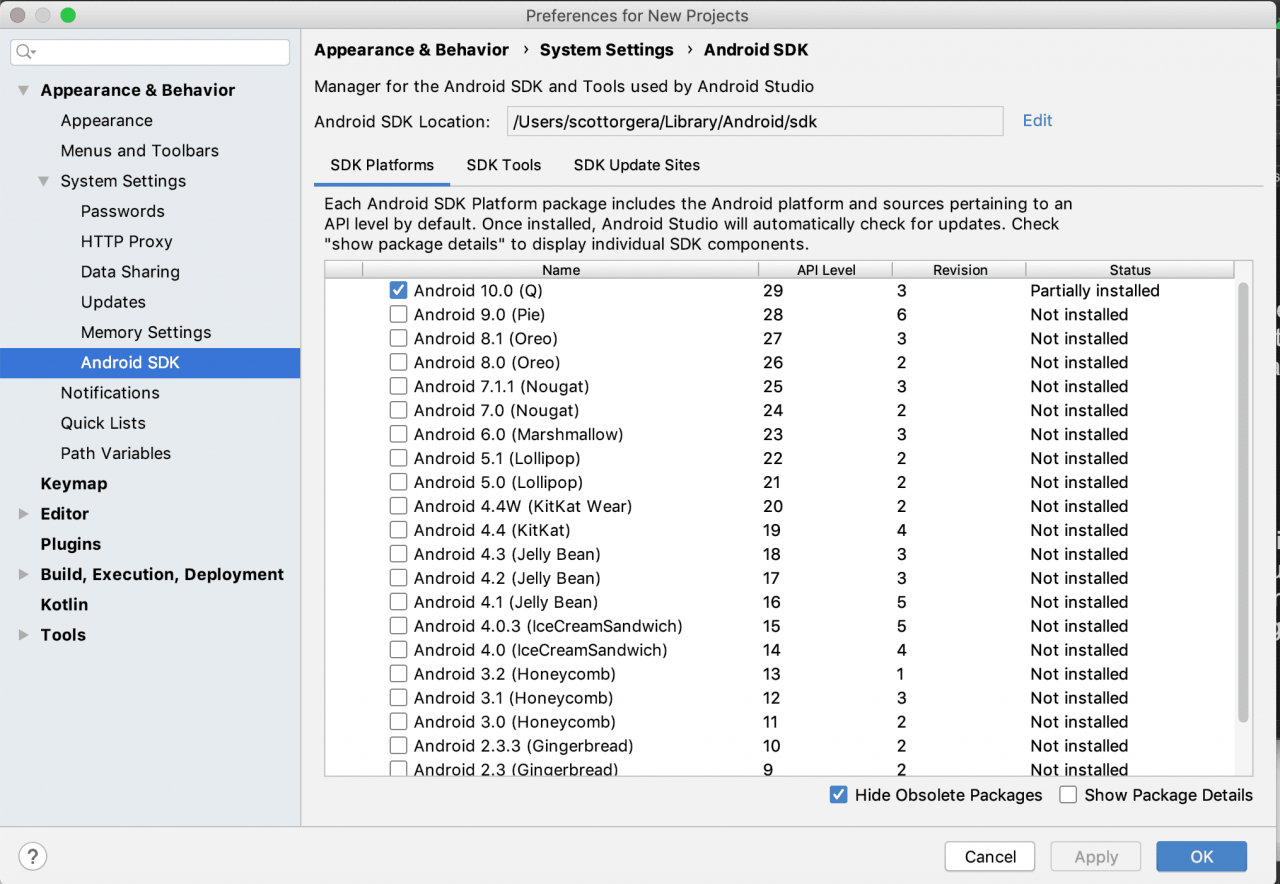
So installieren Sie das Android SDK unter Windows
Befolgen Sie die nachstehenden Anweisungen, um das Android SDK auf Ihrem PC zu installieren.
-
Öffnen Sie einen Webbrowser und navigieren Sie zur Download-Seite für Android Studio.
-
Auswählen ANDROID STUDIO HERUNTERLADEN.
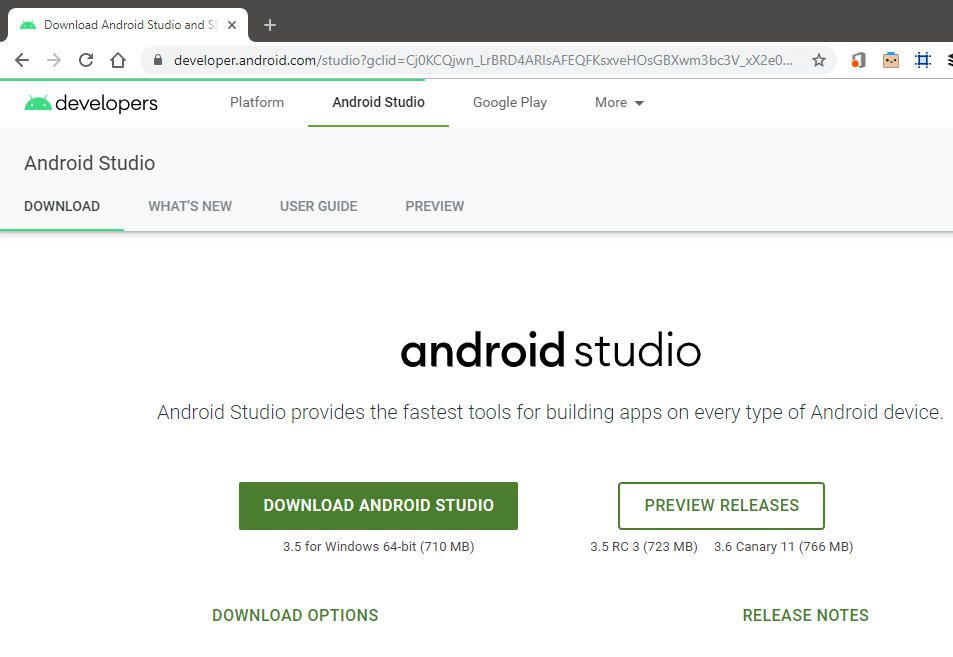
-
Die Android Studio-Benutzervereinbarung sollte jetzt angezeigt werden. Wählen Ich habe die oben genannten Geschäftsbedingungen gelesen und bin damit einverstanden.
-
Auswählen ANDROID STUDIO FÜR FENSTER HERUNTERLADEN.
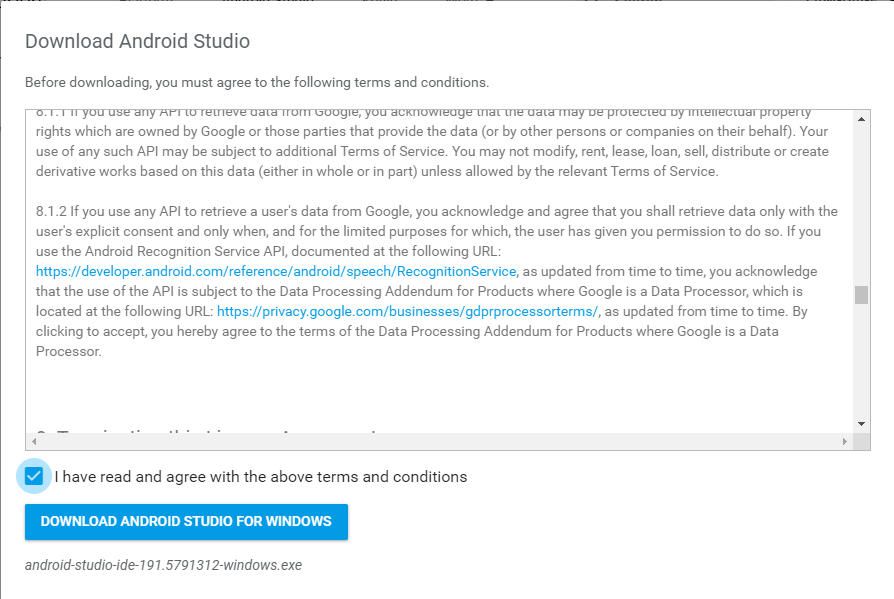
-
Eine EXE-Datei wird jetzt heruntergeladen.
-
Öffnen Sie die heruntergeladene Datei entweder über die Taskleiste Ihres Browsers oder doppelklicken Sie über den Windows Explorer auf die Datei.
-
Daraufhin wird ein Dialogfeld zur Benutzerkontensteuerung angezeigt, in dem Sie gefragt werden, ob diese App Änderungen an Ihrem Gerät vornehmen soll. Wählen Ja.
-
Die Android Studio Setup-Anwendung sollte jetzt gestartet werden und Ihren Desktop überlagern. Wählen Weiter.
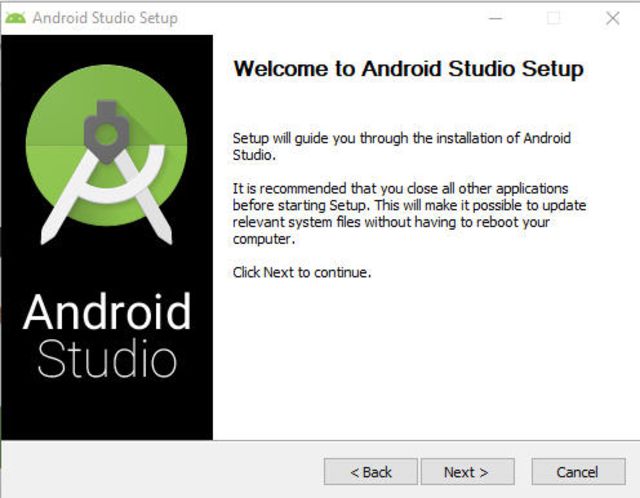
-
Der Bildschirm Komponenten auswählen wird nun angezeigt. Wählen Virtuelles Android-Gerät Wenn es noch nicht ausgewählt ist, wählen Sie Weiter.
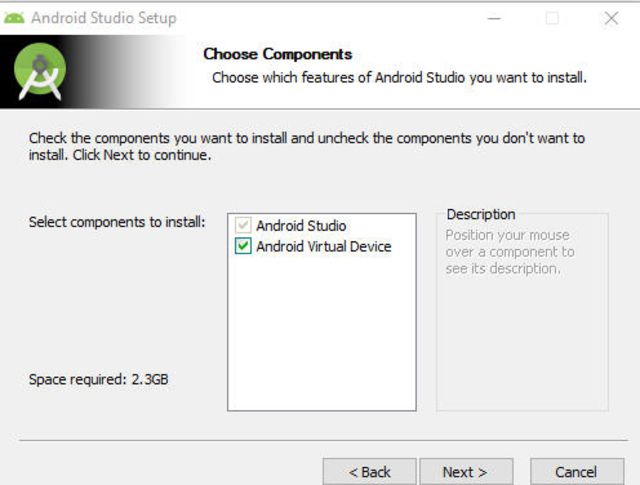
-
Sie werden nun aufgefordert, einen Speicherort auf der Festplatte Ihres PCs auszuwählen, um Android Studio zu installieren. Wir empfehlen die Standardoption, aber Sie können auswählen Unserere und wählen Sie einen anderen Ordnerpfad, wenn Sie dies wünschen. Wählen Weiter weiter.
-
Auswählen installieren.
-
Die Installation beginnt nun mit Fortschrittsdetails. Wählen Zeige Details um erweiterte Installationsinformationen in Echtzeit anzuzeigen. Wenn der Vorgang abgeschlossen ist, wählen Sie Weiter.
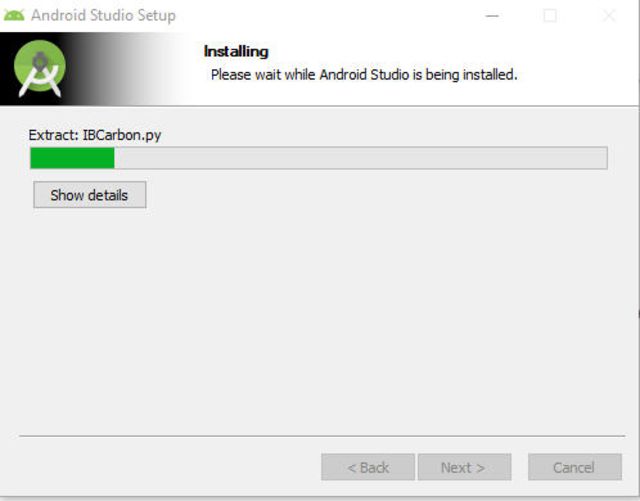
-
Sie werden nun gefragt, ob Sie Einstellungen aus einer früheren Version oder einer externen Datei importieren möchten. Wählen OK Sobald Sie mit Ihren Entscheidungen zufrieden sind.

-
Als Nächstes werden Sie gefragt, ob Sie Google erlauben möchten, anonyme Nutzungsdaten zu sammeln. Wählen Sie die Option aus, mit der Sie vertraut sind.

Abhängig von Ihrer spezifischen Konfiguration müssen Sie an dieser Stelle möglicherweise weitere Fragen beantworten.
-
Ein neues Android Studio-Projektfenster sollte jetzt angezeigt werden. Wähle aus SDK Manager Schaltfläche, dargestellt durch einen Würfel mit einem Abwärtspfeil.
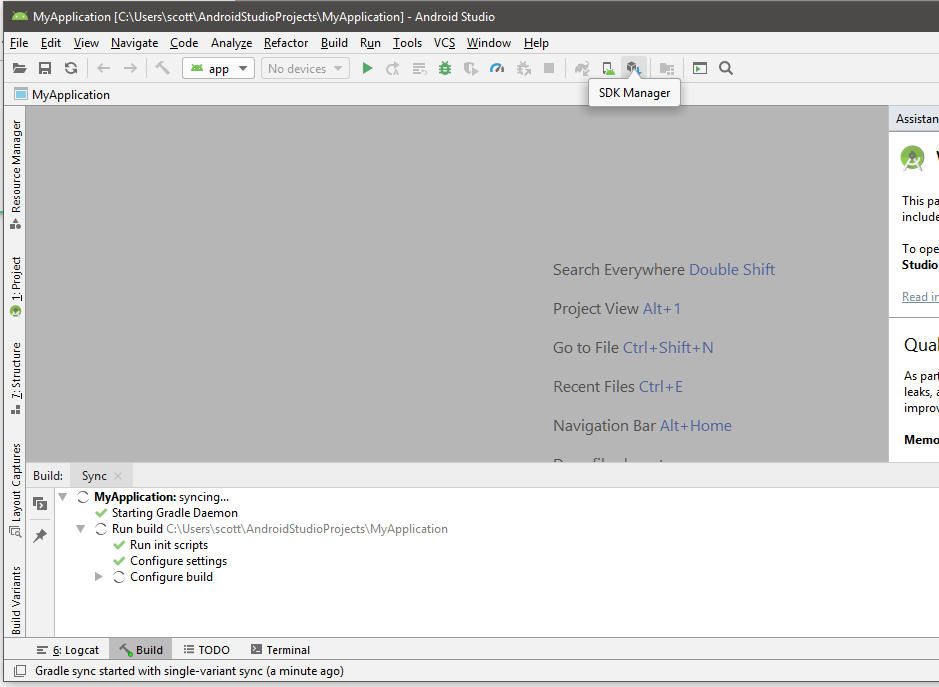
-
Der Android SDK Manager wird nun angezeigt. Treffen Sie die entsprechende Auswahl für die Plattformversionen und Tools, die Sie für Ihre spezifischen Aufgaben benötigen, und wählen Sie dann aus Apply.
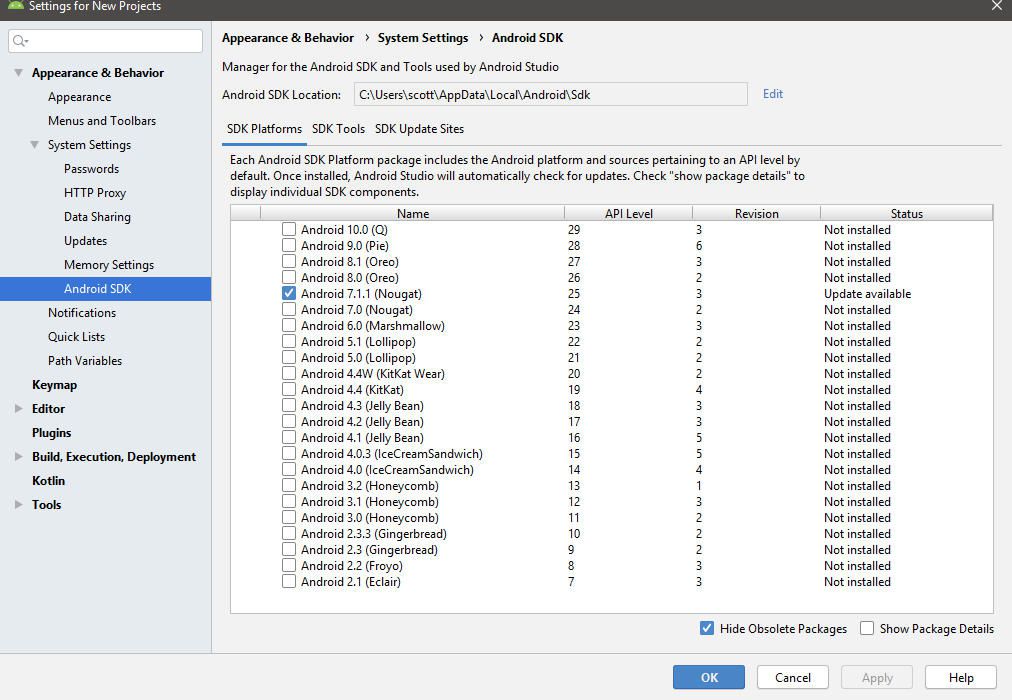
-
Auswählen OK. Das Android SDK sollte jetzt nach Ihren Wünschen installiert und konfiguriert werden.

