Das Chromebook-Regal befindet sich standardmäßig am unteren Bildschirmrand. Wie die Windows-Taskleiste und das Mac-Dock enthält es einen App-Starter und Verknüpfungen zu Ihren häufig verwendeten Apps. Sie können Ihrem Chromebook-Regal auch Website-Verknüpfungen hinzufügen.
Die Anweisungen in diesem Artikel gelten für Laptops mit Chrome OS.
So fügen Sie eine Website in die Chromebook-Menüleiste ein
Gehen Sie folgendermaßen vor, um Ihrem Chromebook-Regal Website-Verknüpfungen hinzuzufügen:
-
Öffnen Sie den Chrome-Browser, navigieren Sie zur Webseite und wählen Sie die aus Menu Symbol in der rechten oberen Ecke.
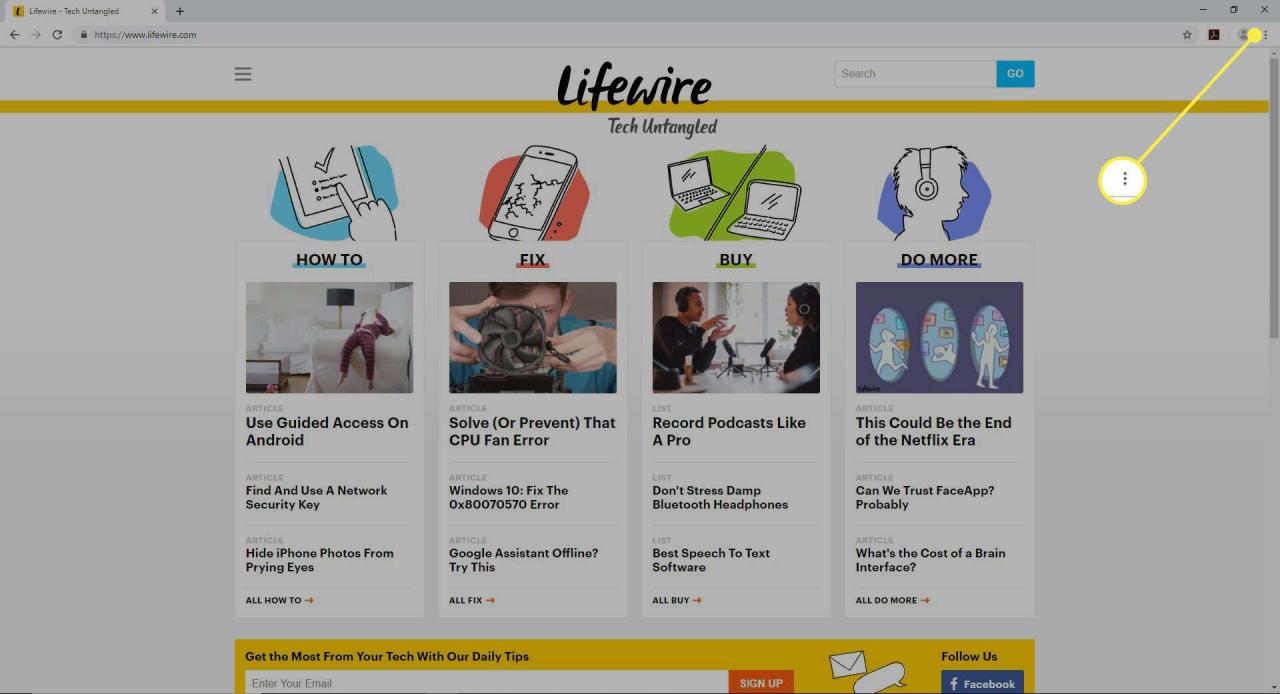
-
Auswählen Mehr Optionen > Verknüpfung erstellen.
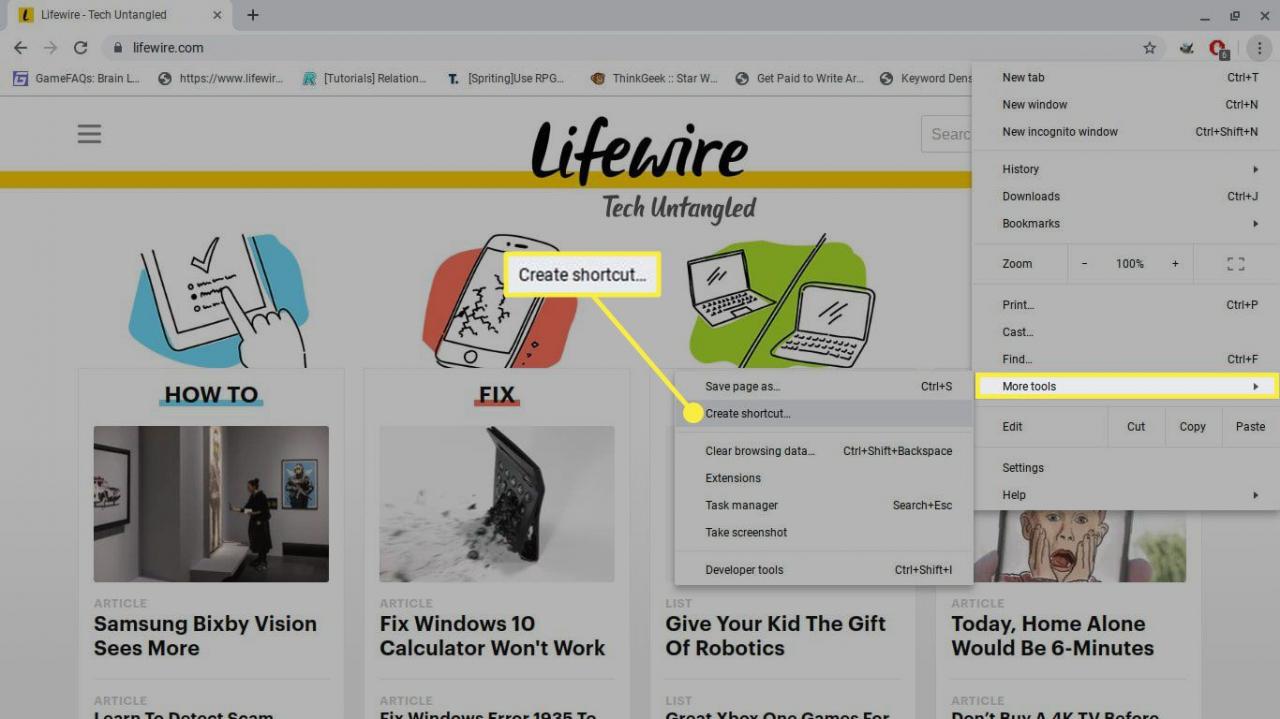
-
Bearbeiten Sie die Beschreibung der Verknüpfung nach Ihren Wünschen und wählen Sie Erstellen im Popup-Fenster.
Wenn die Verknüpfung die Website immer in einem neuen Browserfenster öffnen soll, wählen Sie die Option Als Fenster öffnen Kontrollkästchen.
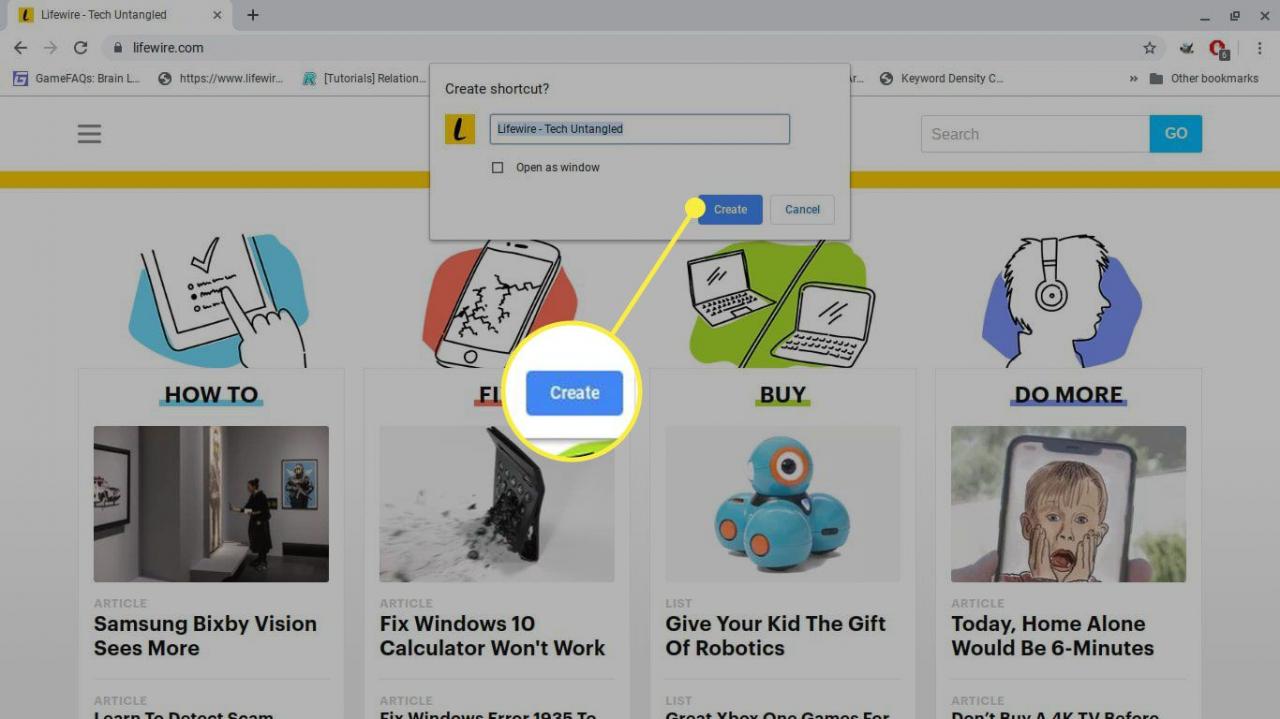
-
Die neue Verknüpfung ist sofort im Chromebook-Regal sichtbar.
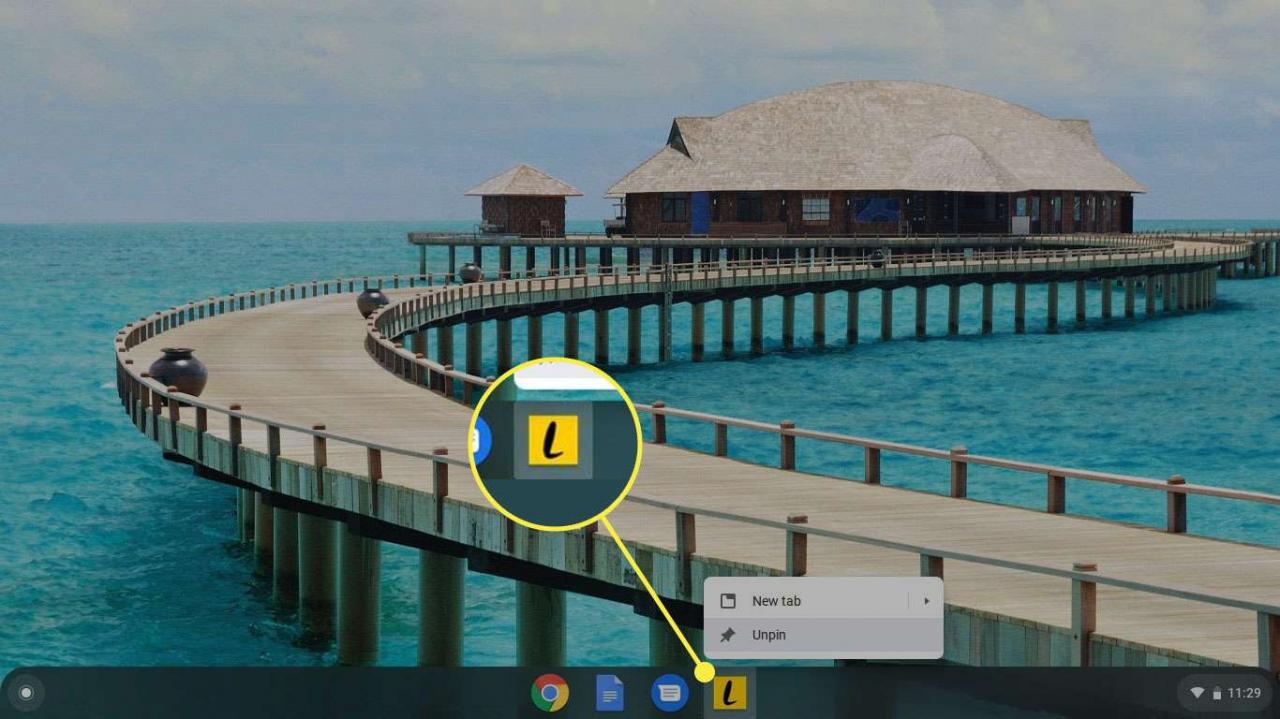
-
Um die Verknüpfung zu löschen, klicken Sie mit der rechten Maustaste darauf und wählen Sie Lösen Sie den Stift.
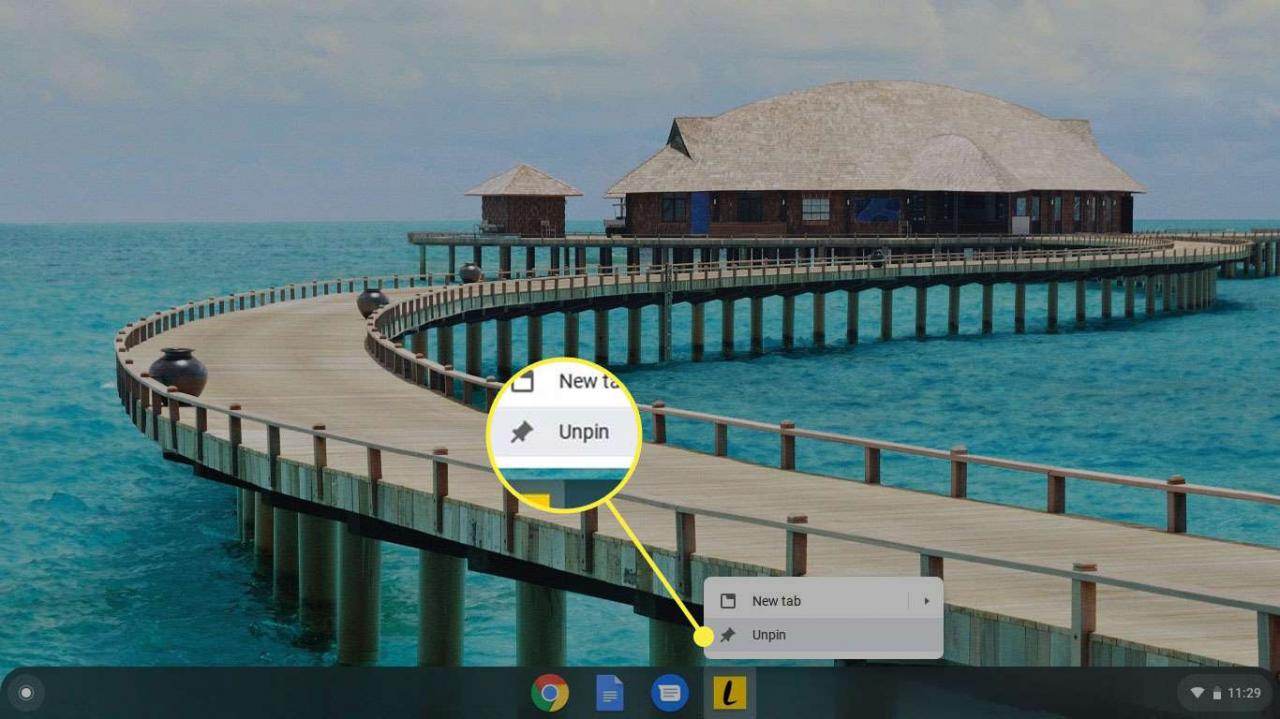
So passen Sie das Chromebook-Regal an
Es gibt noch einige andere Möglichkeiten, wie Sie Ihr Regal anpassen können. Um beispielsweise den Speicherort des Chromebook-Regals zu ändern, klicken Sie mit der rechten Maustaste darauf und wählen Sie Regalposition aus dem angezeigten Menü.
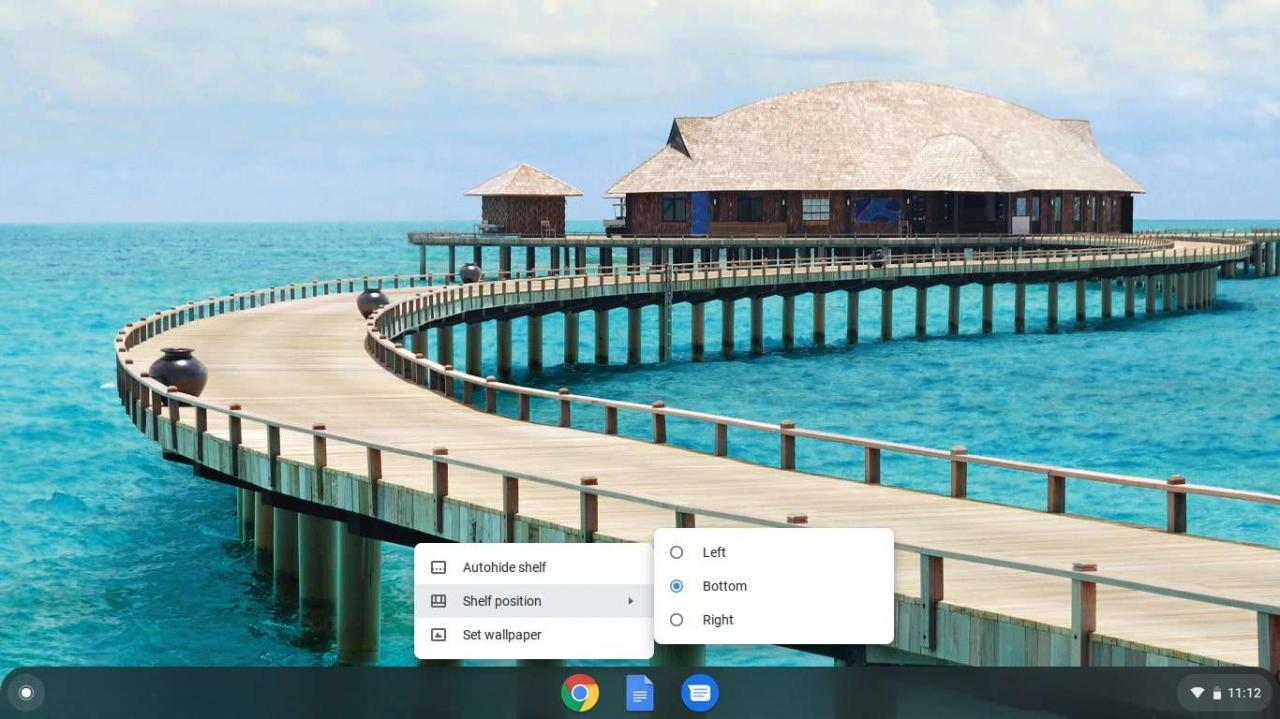
Sie sehen auch eine Option für Regal automatisch ausblenden or Regal immer zeigen, je nachdem welche gerade aktiv ist. Wann Regal automatisch ausblenden Wenn diese Option ausgewählt ist, verschwindet das Regal, wenn Sie auf eine App oder eine Webseite klicken. Bewegen Sie die Maus zum Anzeigen des Regals an den unteren Bildschirmrand (oder auf die Seite, auf der sich das Selbst befindet).

