Jede Seite im Web hat eine Adresse. Durch Verknüpfen mit seiner Adresse können Sie jeden einfach dorthin senden. Wenn Sie eine vollständige Webadresse in eine E-Mail-Nachricht in Outlook oder Windows Mail eingeben und die Eingabetaste drücken, erstellt Outlook automatisch einen anklickbaren Hyperlink. Es gibt jedoch auch andere Möglichkeiten, Links zu E-Mail-Nachrichten hinzuzufügen.
Die Anweisungen in diesem Artikel gelten für Outlook 2019, Outlook 2016, Outlook 2013, Outlook 2010, Outlook für Microsoft 365, Outlook Online und die Windows Mail-App.
So fügen Sie einen Link in eine Outlook- oder Windows-E-Mail ein
Sie können jedes Wort oder Bild in Ihrer Nachricht mit einer beliebigen Seite im Web verknüpfen. Wenn der Empfänger auf den Link klickt, wird die Seite automatisch geöffnet.
-
Öffnen Sie die E-Mail-Nachricht, in die Sie einen Link einfügen möchten.
-
Wählen Sie den Text oder das Bild aus, das Sie für den Link verwenden möchten.

-
Gehen Sie zum Insert Tab. Wechseln Sie in Outlook Online zu Formatierung Symbolleiste und wählen Sie Hyperlink einsetzen.
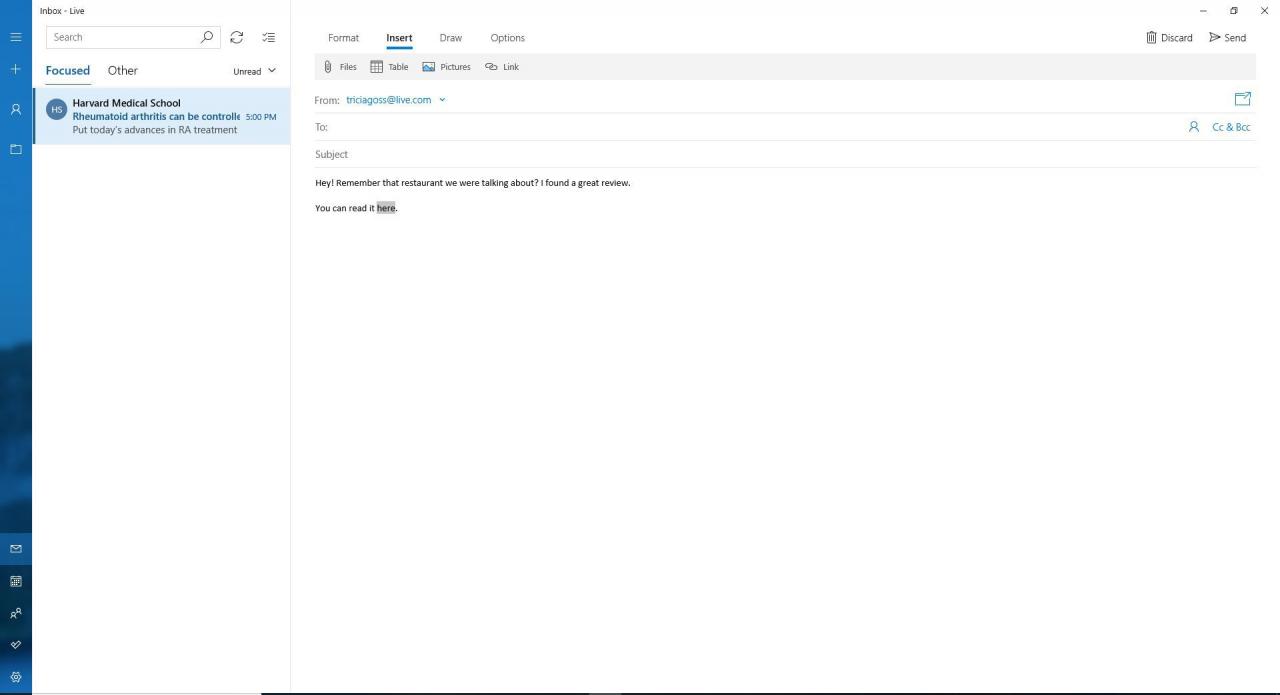
-
Auswählen Link. Überspringen Sie diesen Schritt für Outlook Online.

-
In dem Text zum Anzeigen Geben Sie im Textfeld ein Wort oder eine Phrase ein, wenn alternativer Text angezeigt werden soll.
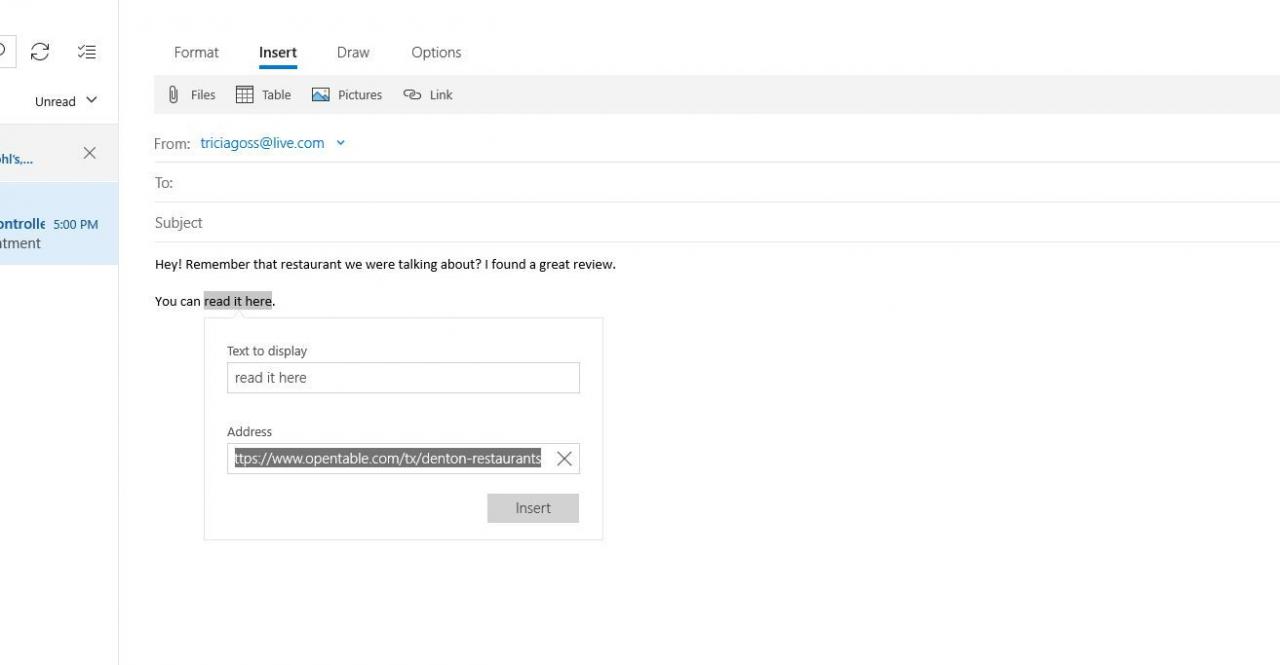
-
In dem Adresse Geben Sie im Textfeld die URL ein oder fügen Sie sie ein, zu der Sie einen Link erstellen möchten.
Um einen Link zu einer E-Mail-Adresse einzufügen, wählen Sie E-Mail Adresse und füllen Sie die Felder aus. In Outlook Online und Windows Mail in der Adresse Textfeld eingeben mailto: gefolgt von der E-Mail-Adresse.
-
Auswählen OK um den Link einzufügen.
Wenn der Empfänger der E-Mail auf den Linktext in Ihrer E-Mail klickt, wird die verknüpfte URL in einem Browser geöffnet.

