Was zu wissen
- Ändern Sie die Firewall-Einstellungen unter Windows Defender-Einstellungen.
- Sie können Programme manuell blockieren, Apps Daten durch die Firewall übertragen lassen und / oder die Firewall unter den Einstellungen vollständig deaktivieren.
- Für Einstellungen, die mit einem blau-goldenen Schild gekennzeichnet sind, ist ein Kennwort auf Administratorebene erforderlich, um darauf zugreifen zu können.
In diesem Artikel wird erläutert, wie Sie Windows Defender-Firewall-Einstellungen in Windows 10 finden und verwenden.
Warum und wie Sie auf Firewall-Optionen zugreifen
Die Windows Defender-Firewall bietet verschiedene Einstellungen, die Sie konfigurieren können:
- Programm manuell blockieren Dies ist standardmäßig zulässig, z. B. Microsoft Tips oder Get Office. Wenn Sie diese Programme blockieren, deaktivieren Sie sie im Wesentlichen. Wenn Sie kein Fan der Erinnerungen sind, die Sie beim Kauf von Microsoft Office erhalten, oder wenn die Tipps ablenken, können Sie sie verschwinden lassen.
- Entscheiden Sie sich dafür, dass Apps Daten weitergeben über Ihren Computer, die standardmäßig nicht zulässig sind. Diese Anpassung erfolgt häufig bei nicht nativen Apps, die Sie wie iTunes installieren, da Windows Ihre Berechtigung benötigt, um sowohl die Installation als auch die Weitergabe zuzulassen. Die Funktionen können jedoch auch Windows-bezogen sein, z. B. die Option, mit Hyper-V virtuelle Maschinen zu erstellen, oder Remotedesktop, um remote auf Ihren Computer zuzugreifen.
- Schalten Sie die Firewall aus vollständig. Tun Sie dies, wenn Sie die Sicherheitssuite eines anderen Anbieters verwenden, z. B. die von McAfee oder Norton angebotenen Antivirenprogramme. Dies wird häufig als kostenlose Testversion auf neuen PCs ausgeliefert, und Benutzer melden sich häufig an. Sie sollten die Windows-Firewall auch deaktivieren, wenn Sie eine Alternative installiert haben.
Deaktivieren Sie die Windows Defender-Firewall nur, wenn Sie eine andere installiert haben, und führen Sie nicht mehrere Firewalls gleichzeitig aus.
Ändern Sie die Windows-Firewall-Einstellungen
Geben Sie Folgendes ein, wenn Sie Änderungen an der Windows-Firewall vornehmen möchten Windows Defender Wählen Sie dann im Suchbereich der Taskleiste aus Windows Defender-Einstellungen von der Liste.
Im Bereich Windows Defender Firewall können Sie verschiedene Aktionen ausführen. Die Option zu Schalten Sie die Windows-Firewall ein oder aus befindet sich im linken Bereich. Es ist eine gute Idee, hier hin und wieder zu überprüfen, ob die Firewall tatsächlich aktiviert ist. Einige Malware kann, falls sie von der Firewall übertragen wird, ohne Ihr Wissen deaktiviert werden. Klicken Sie einfach zur Bestätigung auf und kehren Sie dann mit dem Zurück-Pfeil zum Hauptbildschirm der Firewall zurück. Sie können die Standardeinstellungen auch wiederherstellen, wenn Sie sie geändert haben. Die Option Restore Defaultsbietet erneut im linken Bereich Zugriff auf diese Einstellungen.
Für Einstellungen, die mit einem blau-goldenen Schild gekennzeichnet sind, ist ein Kennwort auf Administratorebene erforderlich, um darauf zugreifen zu können.
So lassen Sie eine App über die Windows Defender-Firewall zu
Wenn Sie eine App in der Windows Defender-Firewall zulassen, können Sie zulassen, dass Daten über Ihren Computer übertragen werden, je nachdem, ob Sie mit einem privaten oder einem öffentlichen Netzwerk verbunden sind oder beides. Wenn Sie für die Option "Zulassen" nur "Privat" auswählen, können Sie die App oder Funktion verwenden, wenn Sie mit einem privaten Netzwerk verbunden sind, z. B. einem zu Hause oder im Büro. Wenn Sie Öffentlich wählen, können Sie auf die App zugreifen, während Sie mit einem öffentlichen Netzwerk verbunden sind, z. B. einem Netzwerk in einem Café oder Hotel. Wie Sie hier sehen werden, können Sie auch beide auswählen.
So erlauben Sie eine App über die Windows-Firewall:
-
Öffnen Sie die Start Menü und suchen Starten Sie das Defender Security Center. Wählen Sie es aus.

-
Wenn das Sicherheitscenter geöffnet wird, wählen Sie Firewall & Netzwerkschutz.
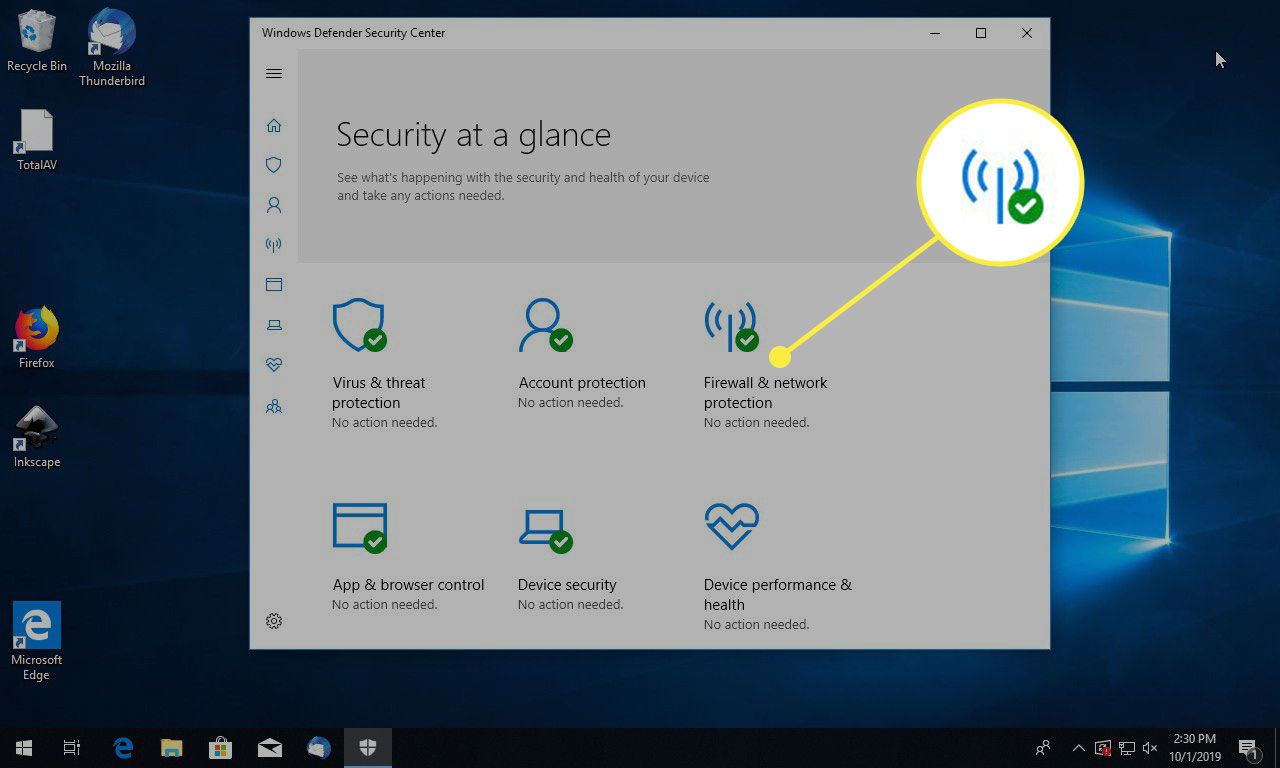
-
Sie gelangen auf die Firewall-Seite. Im unteren Bereich werden einige Optionen in kleinerer Schrift weniger deutlich angezeigt. Wählen Sie aus ihnen Zulassen einer App über die Firewall.
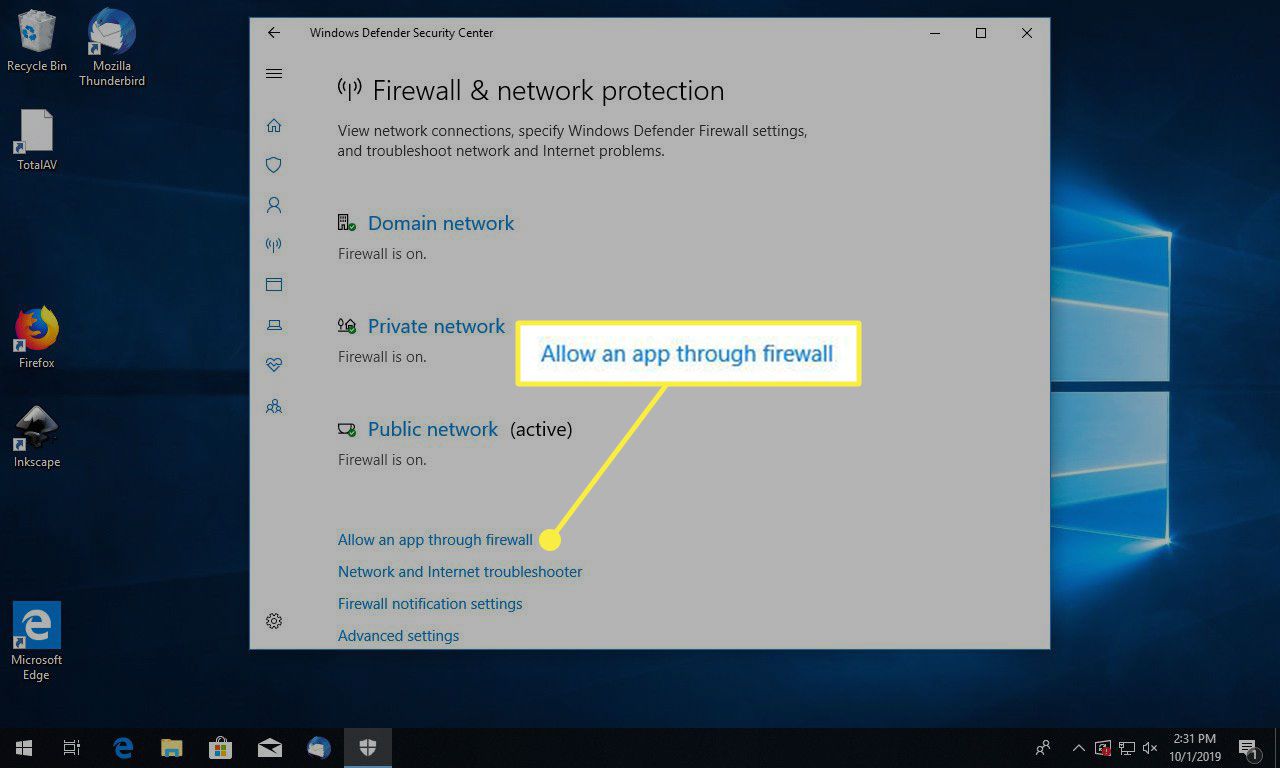
-
Der nächste Bildschirm, den Sie sehen, enthält eine große Tabelle mit Apps auf Ihrem System. Neben jedem befinden sich zwei Kontrollkästchen.
Presse Einstellungen ändern Geben Sie oben rechts in der Tabelle ein Administratorkennwort ein, wenn Sie dazu aufgefordert werden.
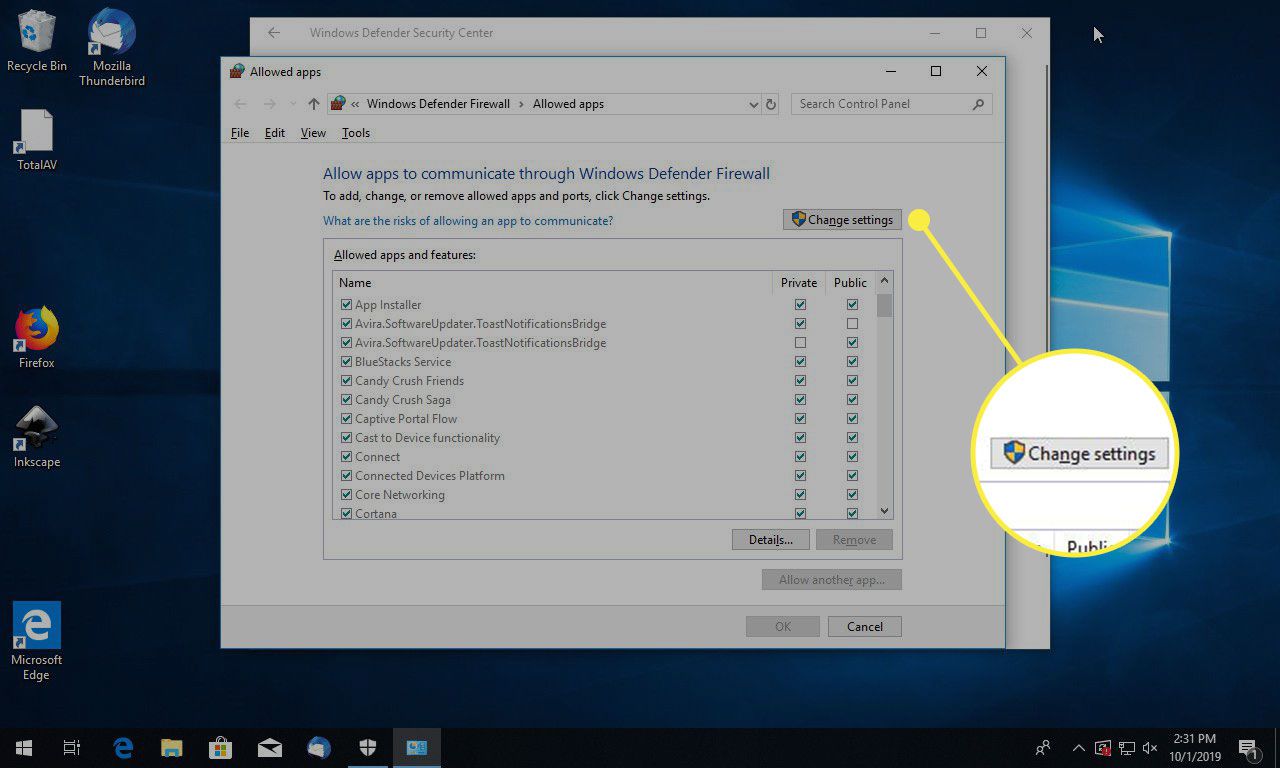
-
Suchen Sie die App, die Sie zulassen möchten. Es wird kein Häkchen daneben stehen.
-
Aktivieren Sie die Kontrollkästchen, um die Eingabe zuzulassen. Es gibt zwei Möglichkeiten und Öffentlichkeit. Beginnen Sie nur mit Privat und wählen Sie später Öffentlich aus, wenn Sie nicht die gewünschten Ergebnisse erhalten.
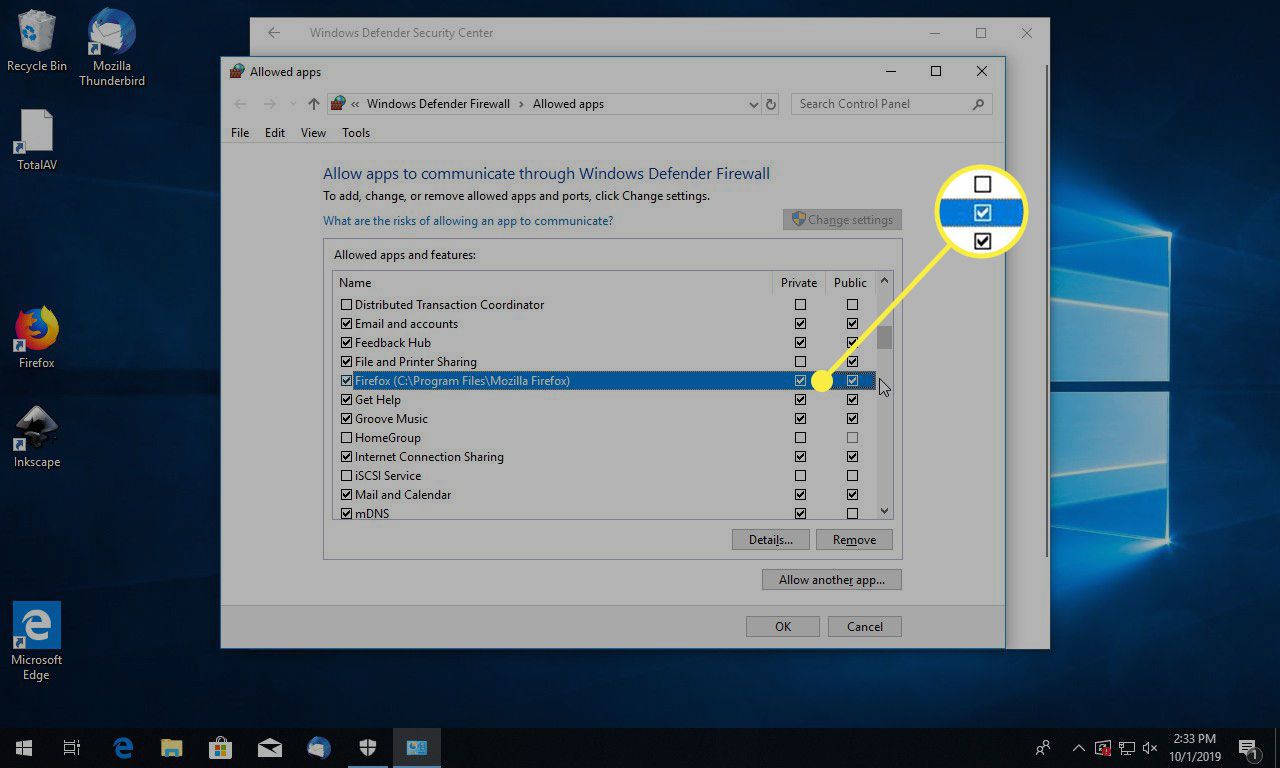
-
Presse OK.
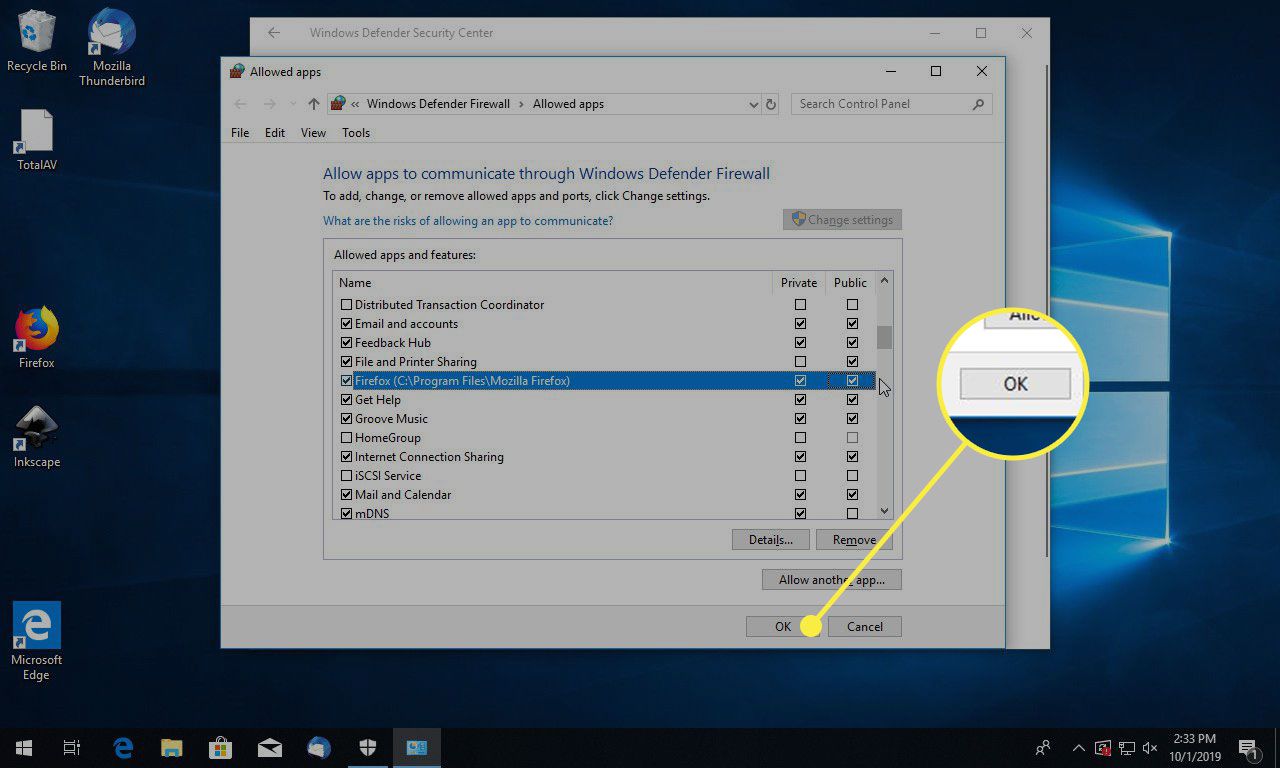
So blockieren Sie ein Programm mit der Windows Defender-Firewall
Mit der Windows-Firewall können einige Windows 10-Apps und -Funktionen Daten ohne Benutzereingabe oder Konfiguration an einen Computer und von einem Computer übertragen. Dazu gehören Microsoft Edge und Microsoft Photos sowie erforderliche Funktionen wie Core Networking und Windows Defender Security Center. Bei anderen Microsoft-Apps wie Cortana müssen Sie möglicherweise Ihre expliziten Berechtigungen erteilen, wenn Sie sie zum ersten Mal verwenden. Diese Genehmigung öffnet unter anderem die erforderlichen Ports in der Firewall. Sie können jedoch Ihre Zustimmung zur Umgehung der Firewall widerrufen.
So blockieren Sie ein Programm auf einem Windows 10-Computer:
-
Wählen Sie im Windows Defender Firewall-Applet die Option aus Zulassen und App durch Firewall.
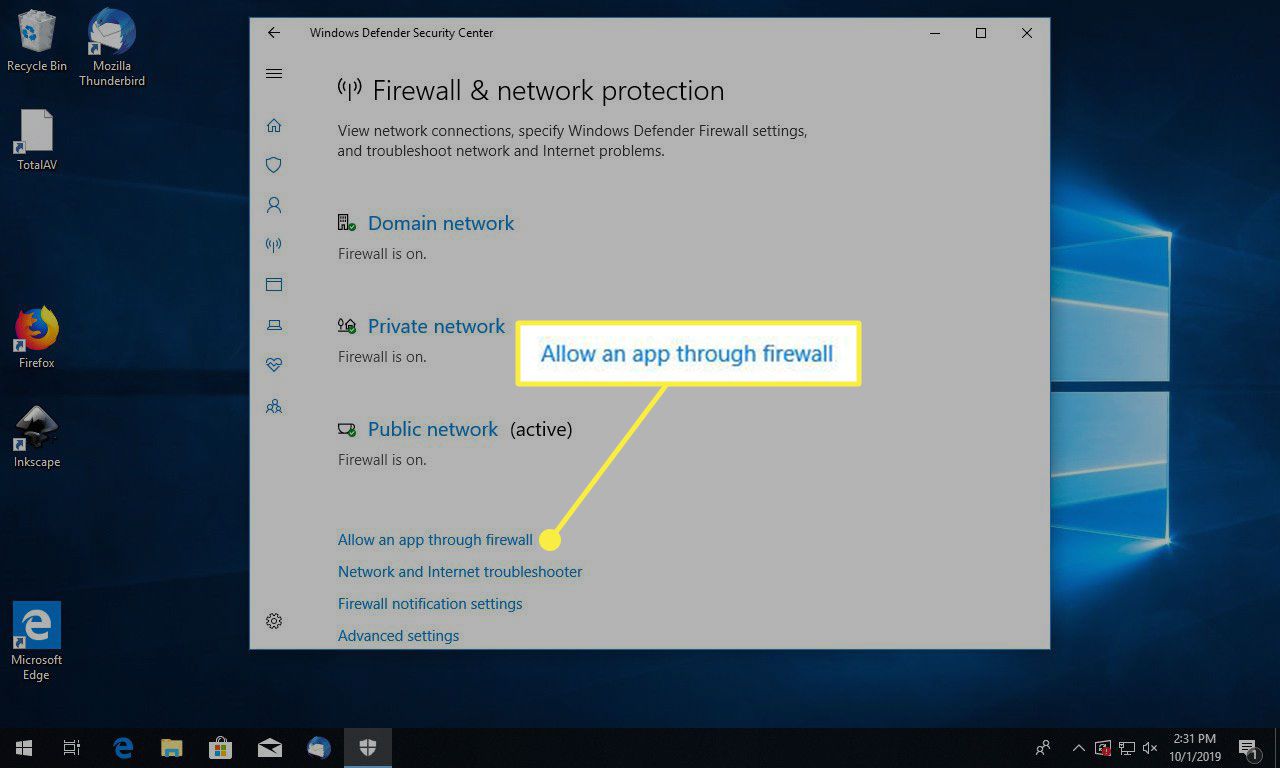
-
Presse Einstellungen ändern und geben Sie ein Administratorkennwort ein, wenn Sie dazu aufgefordert werden.
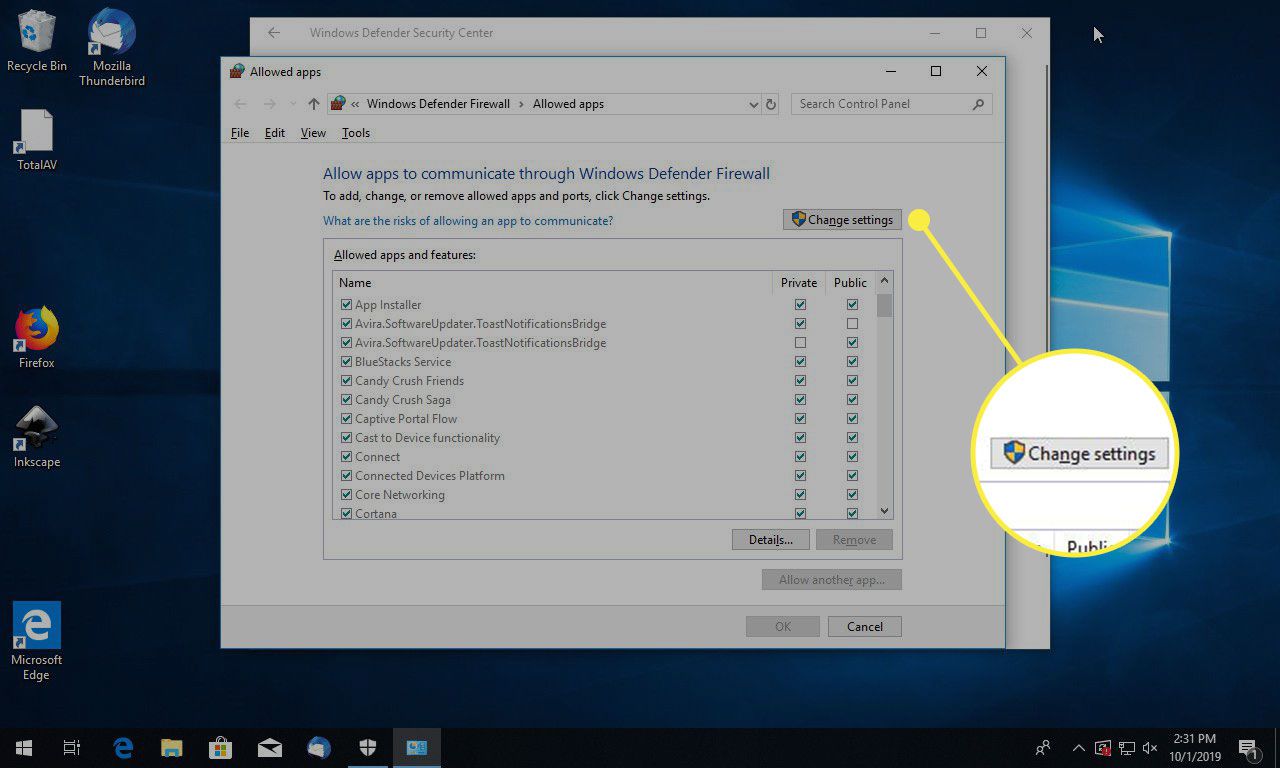
-
Suchen Sie die zu blockierende App. Es wird ein Häkchen daneben haben.
-
Aktivieren Sie die Kontrollkästchen, um den Eintrag zu verbieten. Es gibt zwei Möglichkeiten - und Öffentlichkeit. Wählen Sie beide aus.
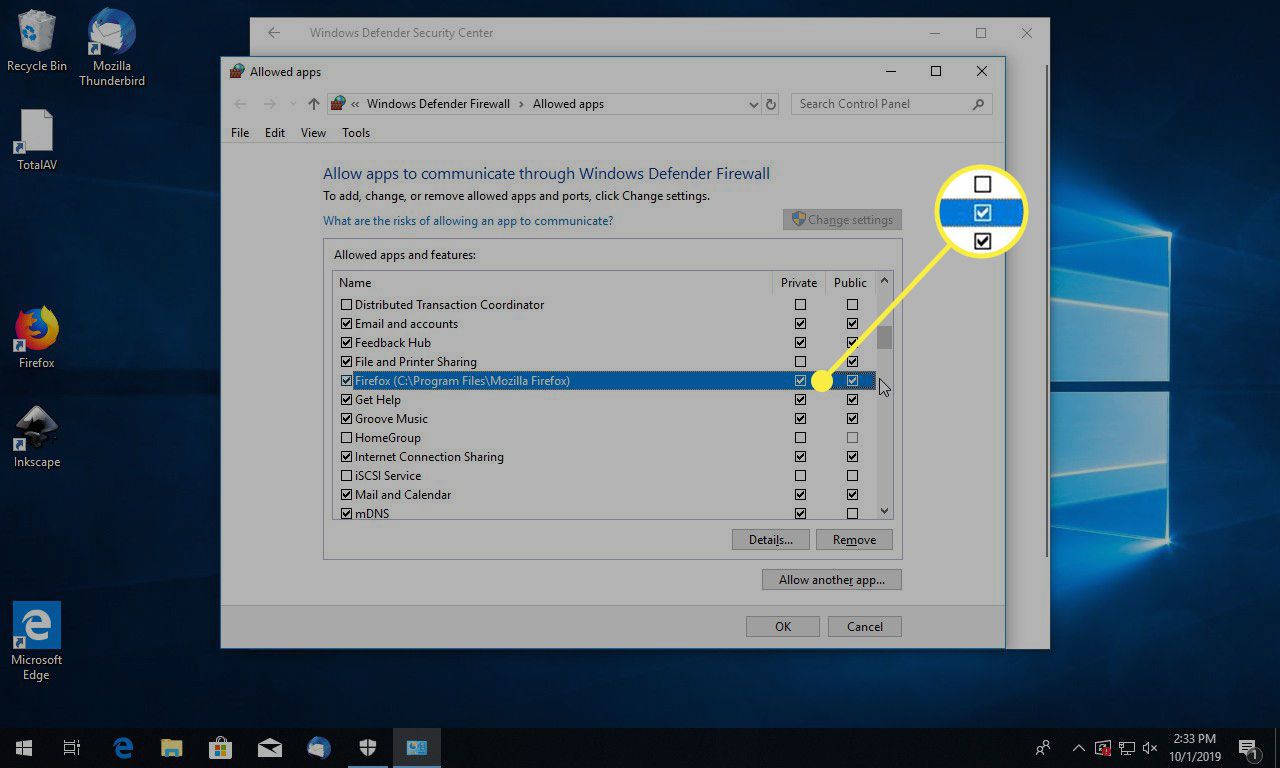
-
Presse OK.
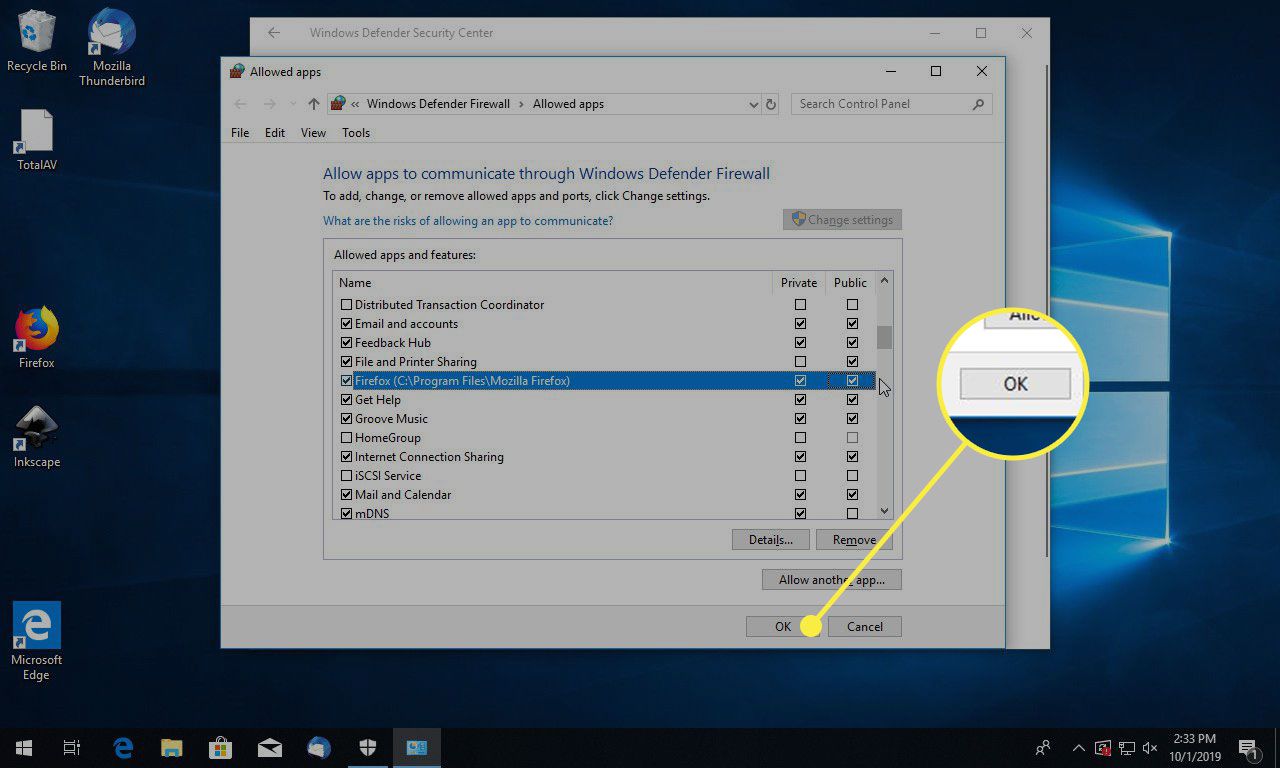
Nachdem Sie diesen Vorgang abgeschlossen haben, werden die von Ihnen ausgewählten Apps basierend auf den von Ihnen ausgewählten Netzwerktypen blockiert.
Informationen zum Verwalten der Windows 7-Firewall finden Sie im Artikel „Suchen und Verwenden der Windows 7-Firewall“.
Warum sind Firewalls wichtig?
In der physischen Welt ist eine Firewall eine Wand, die speziell entwickelt wurde, um die Ausbreitung vorhandener oder sich nähernder Flammen zu stoppen oder zu verhindern. Wenn ein drohendes Feuer die Firewall erreicht, behält die Mauer ihren Boden und schützt, was sich dahinter befindet.
Windows Defender macht dasselbe, außer mit Daten - oder genauer gesagt mit Datenpaketen. Eine seiner Aufgaben ist es, zu untersuchen, was versucht, von Websites und E-Mails in den Computer zu gelangen und aus ihm herauszukommen, und zu entscheiden, ob diese Daten gefährlich sind oder nicht. Wenn es die Daten für akzeptabel hält, lässt es sie passieren. Daten, die die Stabilität des Computers oder die darauf enthaltenen Informationen gefährden könnten, werden abgelehnt. Es ist eine Verteidigungslinie, genau wie eine physische Firewall. Dies ist jedoch eine sehr vereinfachte Erklärung eines sehr technischen Themas.

