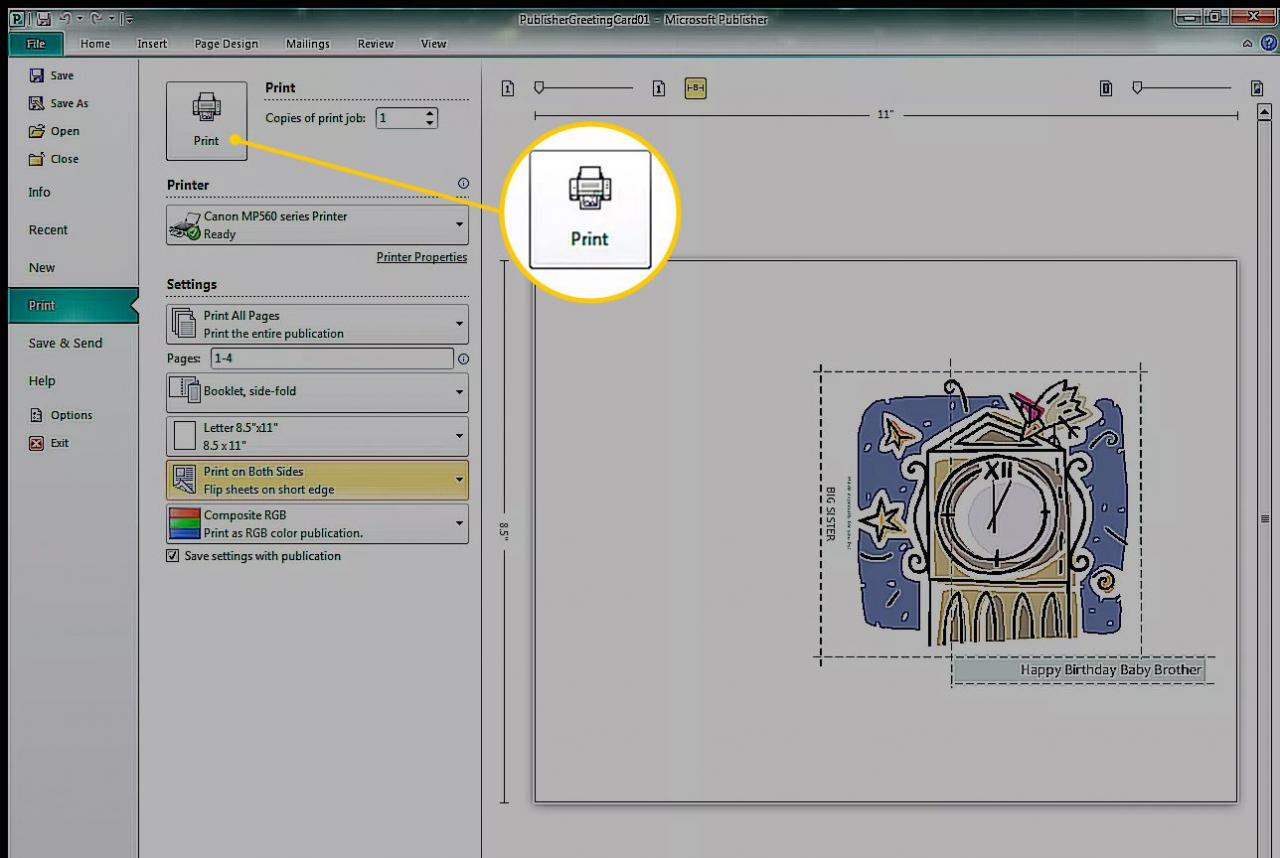Das Erstellen einer einfachen Grußkarte in Microsoft Publisher ist einfach, insbesondere wenn Sie eine der enthaltenen Vorlagen als Ausgangspunkt verwenden. Passen Sie das Design an Ihre Vorlieben und die Persönlichkeit der Person an, der Sie die Karte geben.
Die Anweisungen in diesem Artikel gelten für Publisher für Microsoft 365, Publisher 2019, Publisher 2016, Publisher 2013 und Publisher 2010.
Wählen Sie eine Grußkartenvorlage
Der schnellste Weg, eine Grußkarte zu erstellen, besteht darin, mit einer der in Publisher integrierten Grußkartenvorlagen zu beginnen.
-
Gehen Sie zum Reichen Sie das Menü und wählen Sie Neu um die Vorlagenkategorien zu sehen.
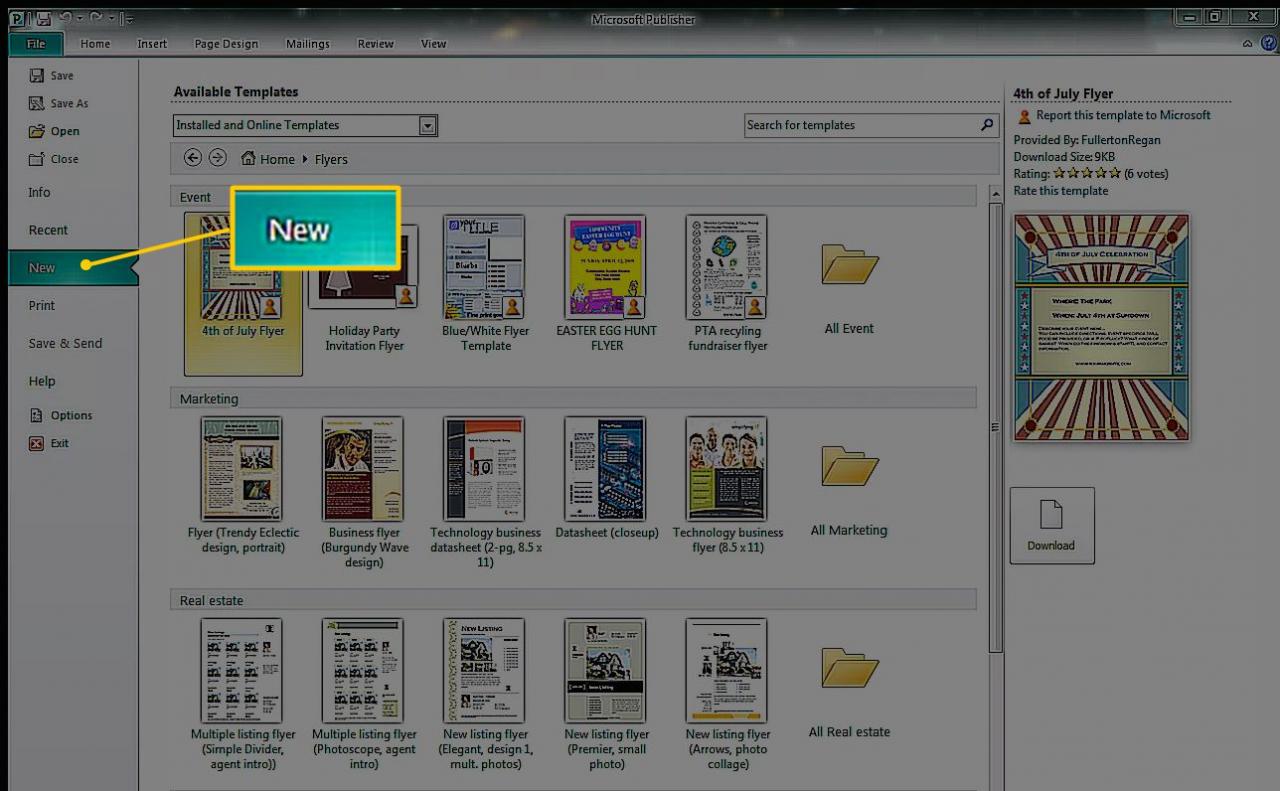
-
Auswählen Grußkarten. Um etwas Bestimmtes zu finden, geben Sie Ihre Anfrage in das Feld ein Suche Box.
Klicken Sie in Publisher 2010 auf Verfügbare Vorlagen Dropdown-Pfeil und wählen Sie Installierte Vorlagen.

-
Die Grußkarten Kategorie enthält Unterkategorien wie Geburtstag, Feiertage, Vielen Dankund leere Karten. Wählen Sie eine Vorlage oder einen Ordner, um alle Vorlagen in dieser Kategorie anzuzeigen.
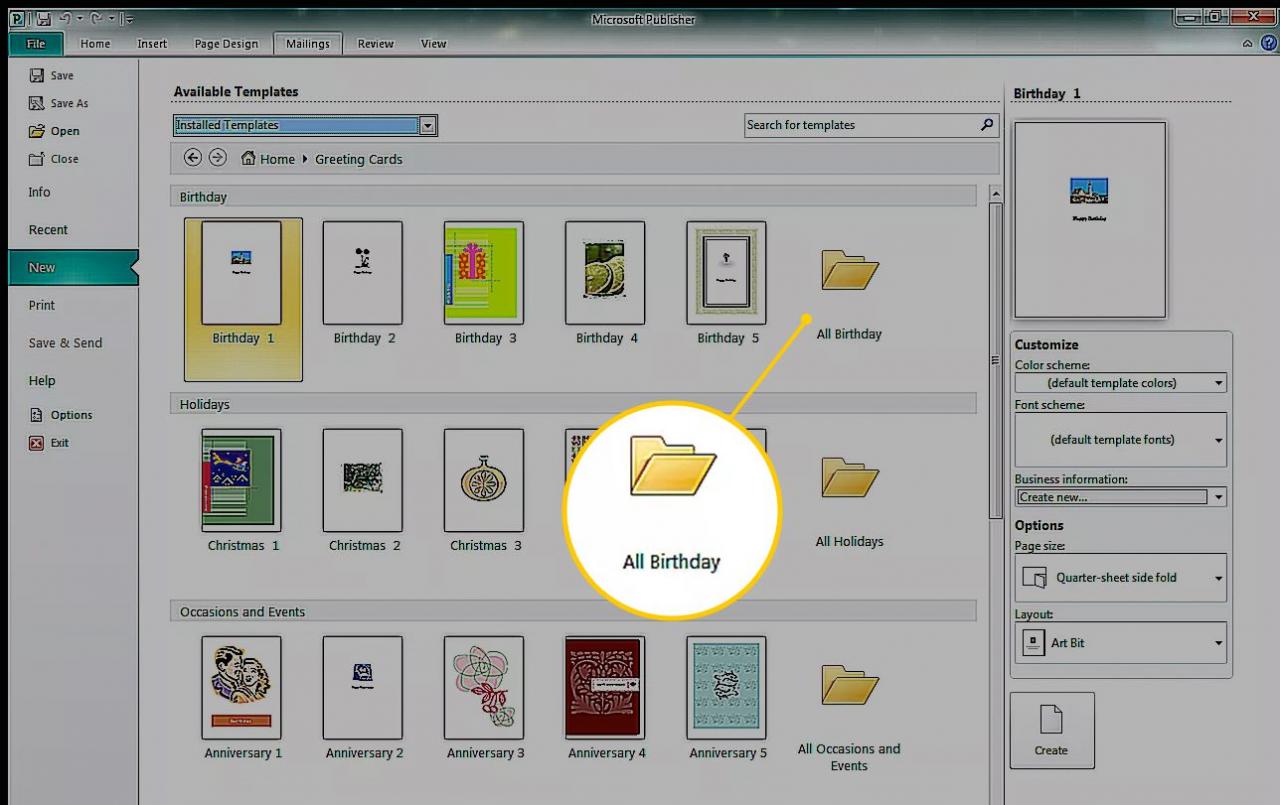
-
Wähle aus Farbschema Dropdown-Pfeil und wählen Sie eine Farbkombination. Das Vorschaubild zeigt die Änderung der Vorlagenelemente. Einige Grafiken behalten ihre ursprünglichen Farben bei, während sich dekorative Elemente, Formen und Text an das ausgewählte Farbschema anpassen.
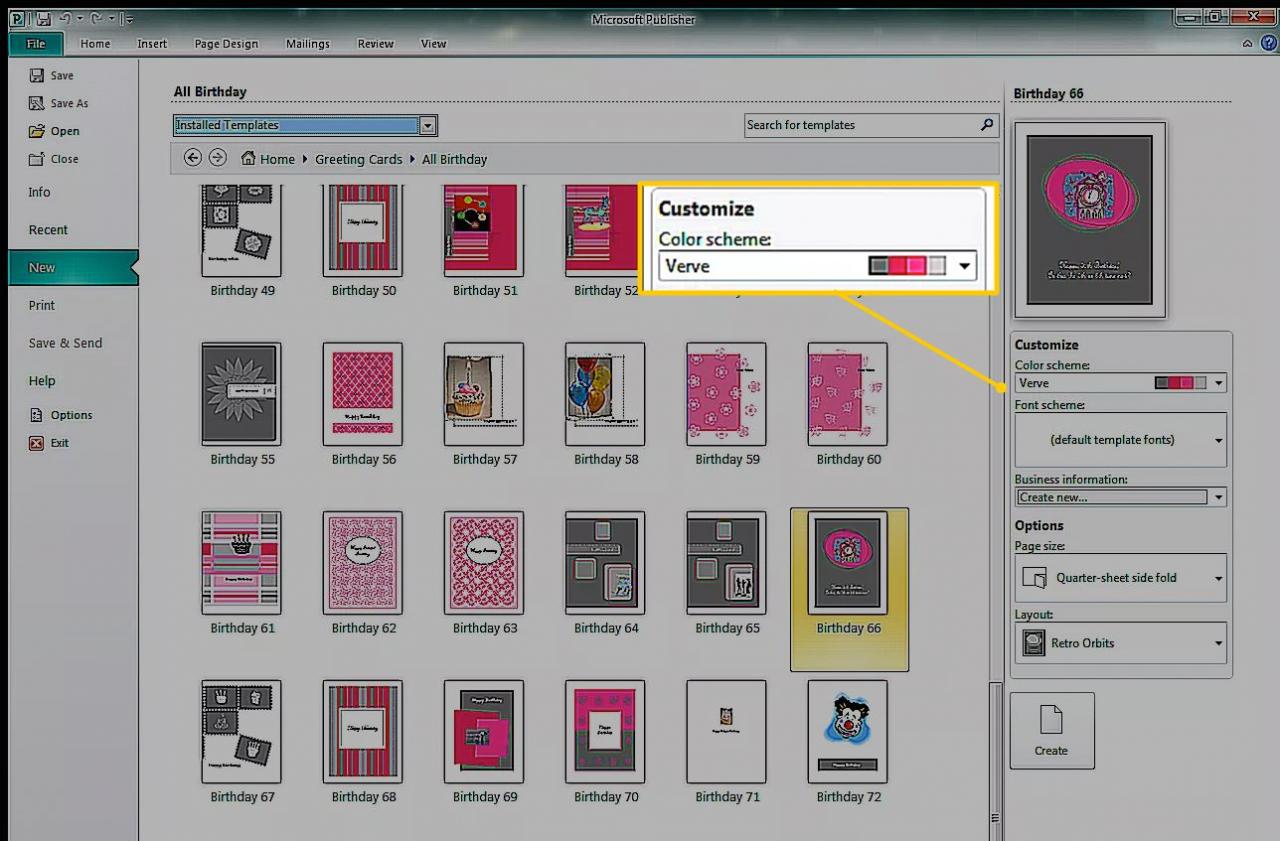
Wenn Sie ein Farbschema auswählen, wird dieses Farbschema auf jede Vorlage angewendet (auch nach dem Schließen und Neustarten von Publisher). Um die Originalfarben anzuzeigen, wählen Sie die Farbschema Dropdown-Pfeil und wählen Sie Standardvorlagenfarben.
-
Wähle aus Schriftschema Dropdown-Pfeil, um das Aussehen des Textes zu ändern. Wähle aus Seitengröße Dropdown-Pfeil zum Ändern der Kartengröße und -ausrichtung. Wähle aus Layout Dropdown-Pfeil zum Ändern des Aussehens und der Position von Grafiken und Bildern.
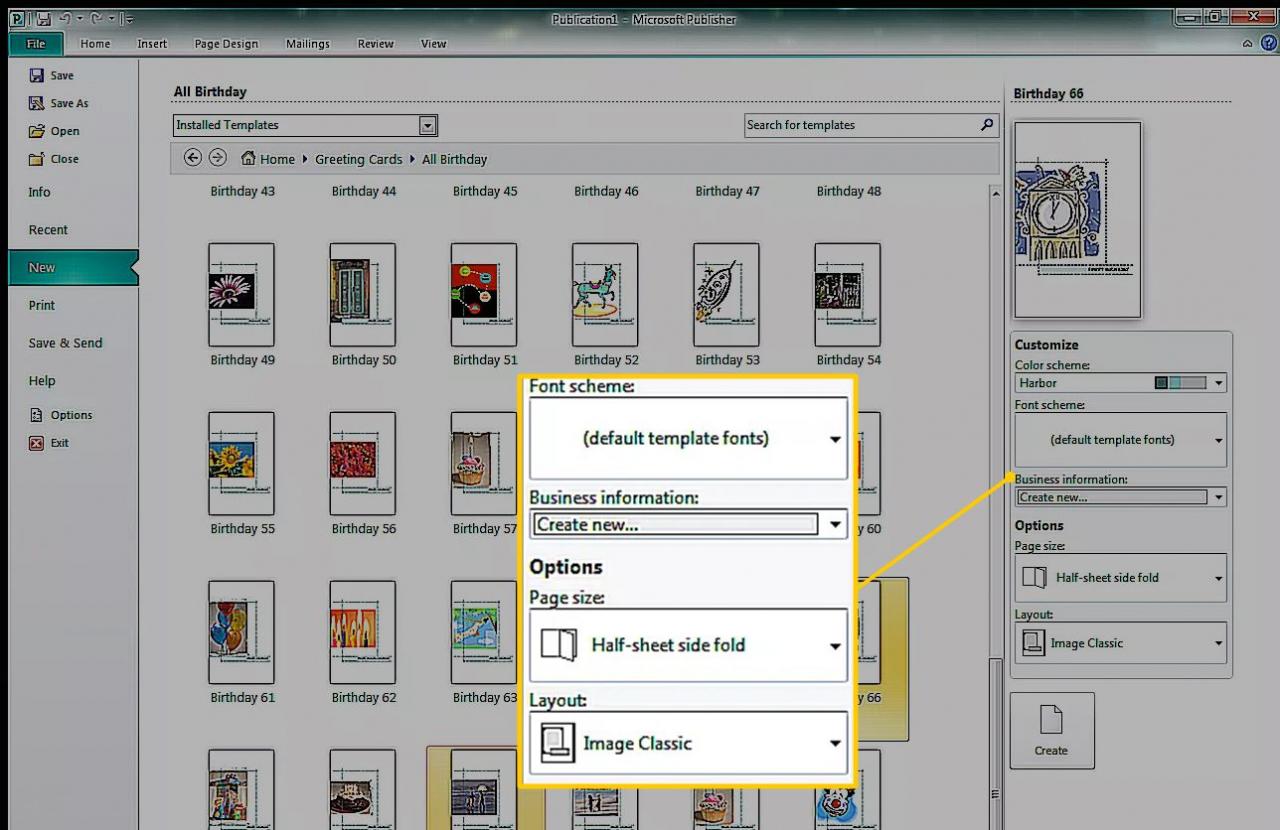
Es gibt kein Standardlayout. Wenn ein neues Layout ausgewählt wird, bleiben die Vorlagen in diesem Layout. Schließen Sie Publisher und starten Sie es neu, um zur Standardansicht zurückzukehren.
-
Auswählen Erstellen um die Vorlage in Publisher zu öffnen.
Erstellen Sie Ihre Karte
Nachdem Sie eine Vorlage (mit oder ohne Änderungen) ausgewählt und die Basiskarte erstellt haben, wird die erste Seite der Karte im Hauptanzeigebereich geöffnet. Um andere Seiten anzuzeigen, wählen Sie die Seitenminiatur im Navigationsbereich Seiten aus.
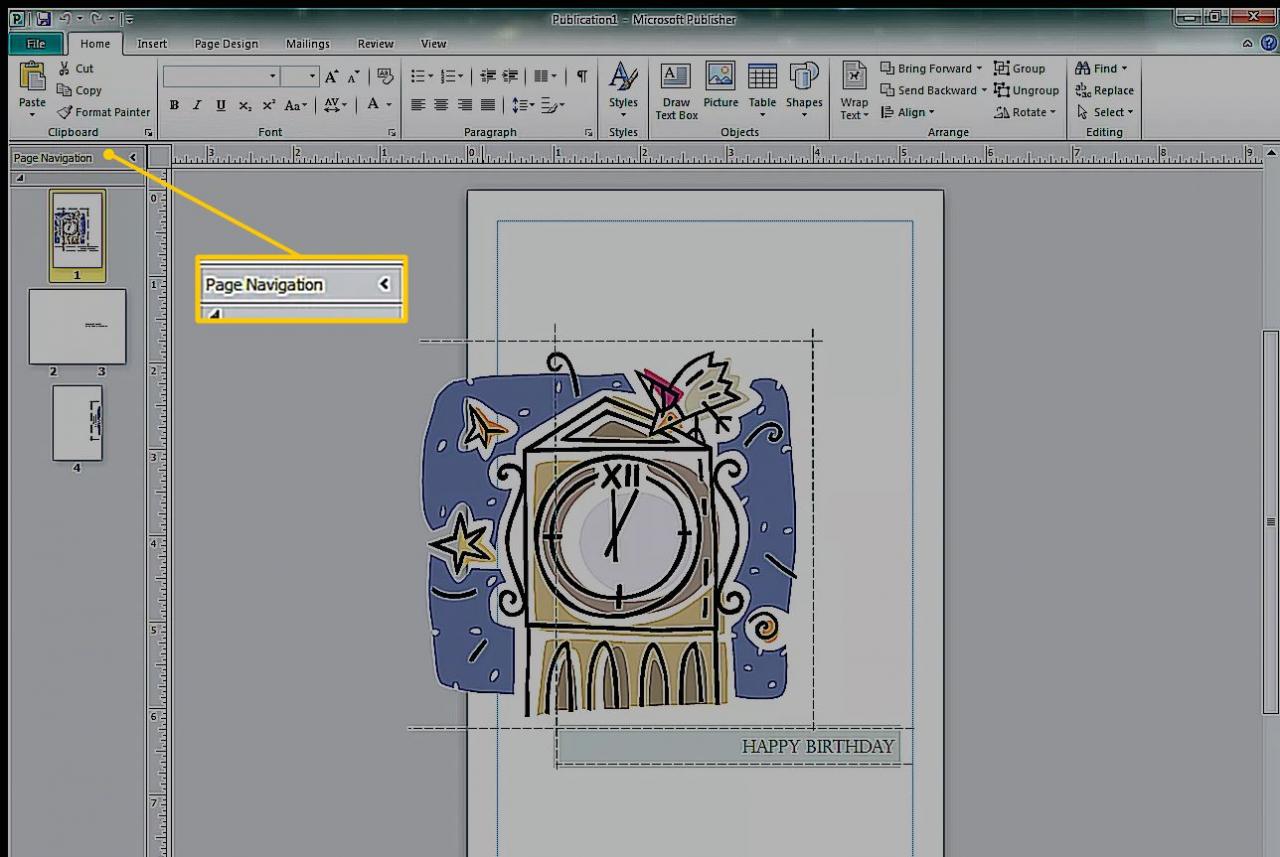
Jetzt ist es Zeit, die Karte anzupassen. Bearbeiten Sie den Text so, dass auf der Karte genau das steht, was Sie möchten, fügen Sie Bilder hinzu oder ersetzen Sie sie, und nehmen Sie weitere Änderungen vor, um Ihren eigenen kreativen Touch zu verleihen.
So nehmen Sie Änderungen an der Karte vor:
-
Um den Text zu ersetzen, wählen Sie ein Textfeld aus und geben Sie den neuen Text ein.
-
Um Änderungen an Schriftart und Farbe am ausgewählten Text vorzunehmen, gehen Sie zu Startseite Klicken Sie auf die Registerkarte und wählen Sie eine andere Schriftart, Schriftgröße, Schriftfarbe oder einen anderen Stil aus.
-
Um das Aussehen ausgewählter Formen zu ändern, gehen Sie zu Zeichenwerkzeuge Format um einer Form eine Füllfarbe, einen Umriss oder einen Effekt hinzuzufügen.
-
Um das Aussehen eines ausgewählten Textfelds zu ändern, gehen Sie zu Format der Textfeld-Tools Um einen WordArt-Stil anzuwenden, prägen Sie den Text, ändern Sie die Schriftart oder die Farbe.
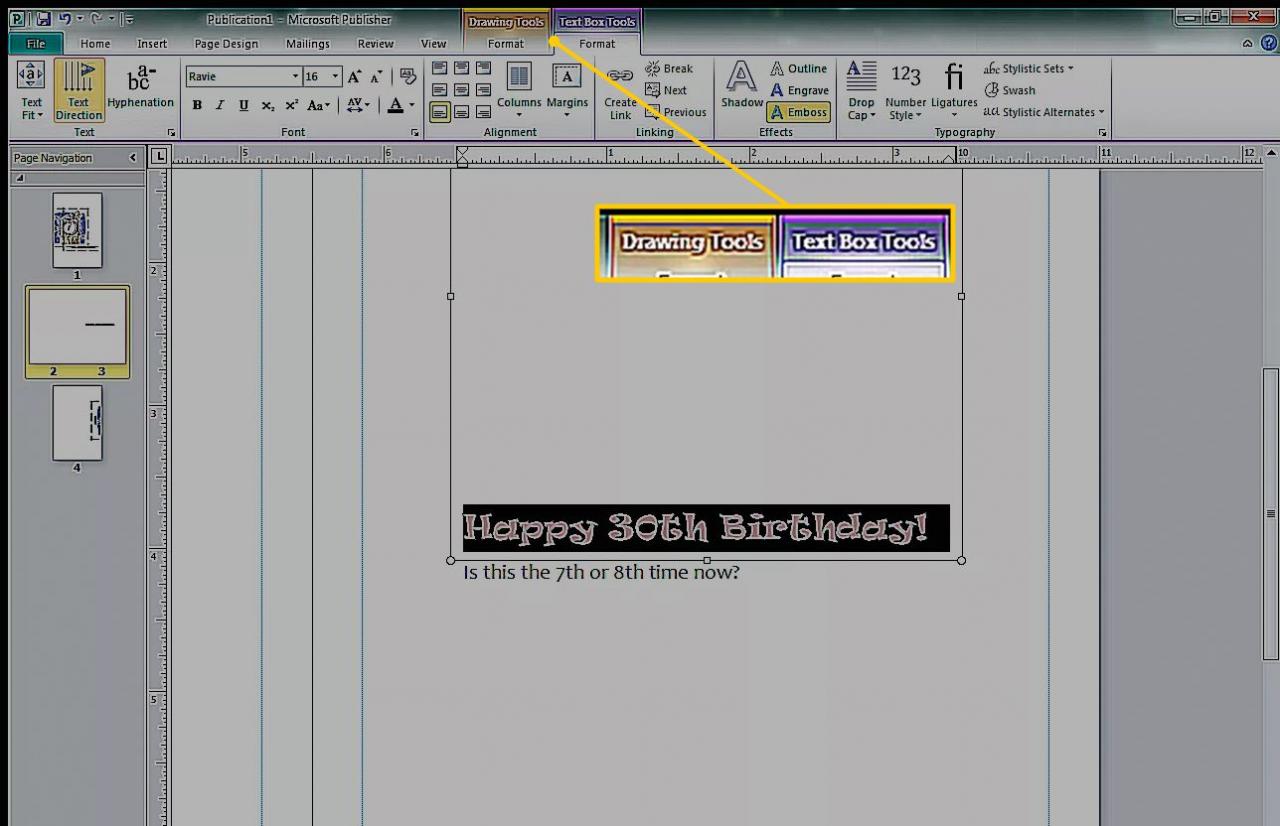
-
Um die globalen Farben oder Schriftarten zu ändern, gehen Sie zu Seitendesign und ändern Sie die Vorlage, Ausrichtung oder das Farbschema.
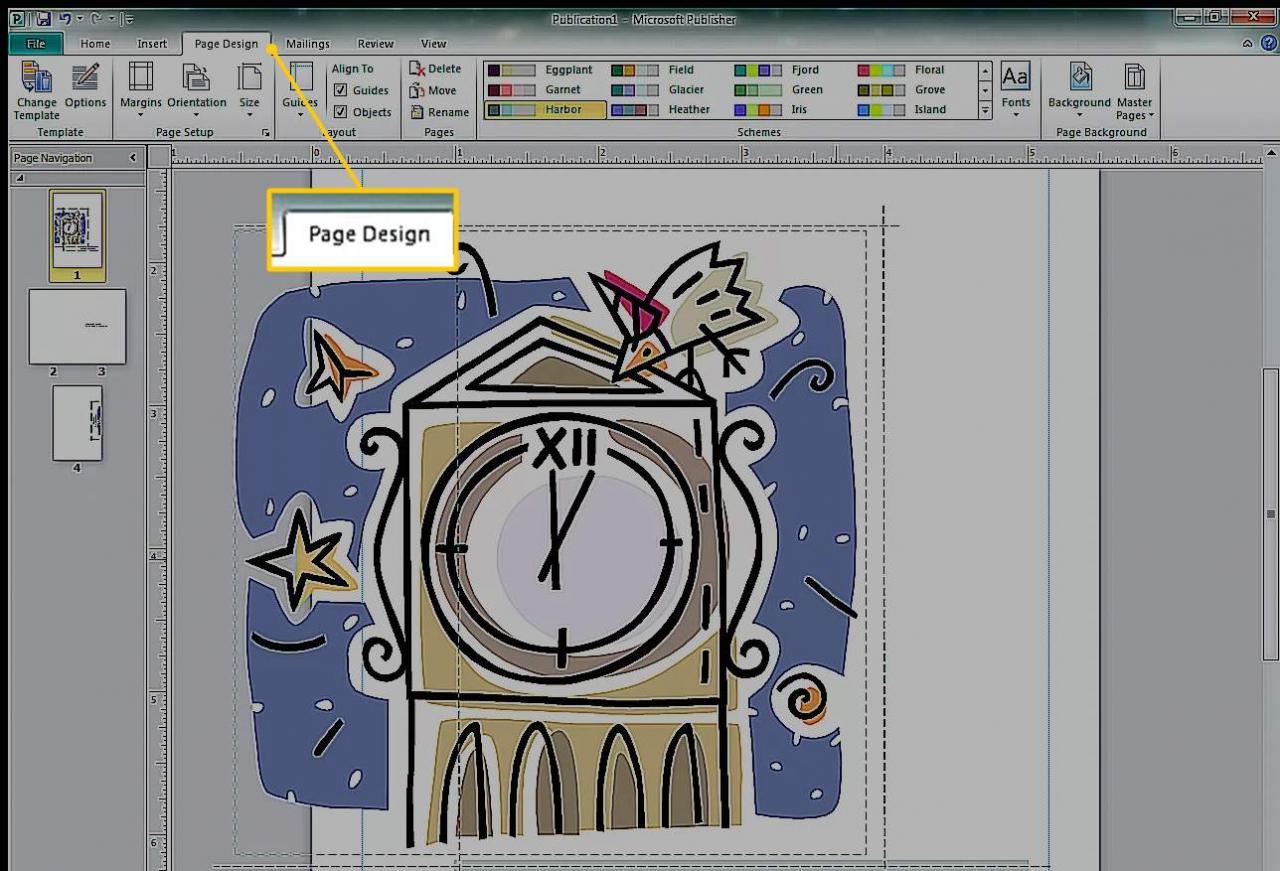
Farb- und Schriftartänderungen auf der Registerkarte Seitengestaltung wirken sich auf das gesamte Dokument aus. Sie können voreingestellte Schemata verwenden oder eigene erstellen.
Verwenden Sie den Design Checker
Führen Sie vor dem Drucken eines Dokuments den Design Checker aus um nach Problemen zu suchen, damit Sie sie im Voraus beheben können. Laufen Design Checker, Zu gehen Reichen Sie das > Info und wählen Sie Design Checker.
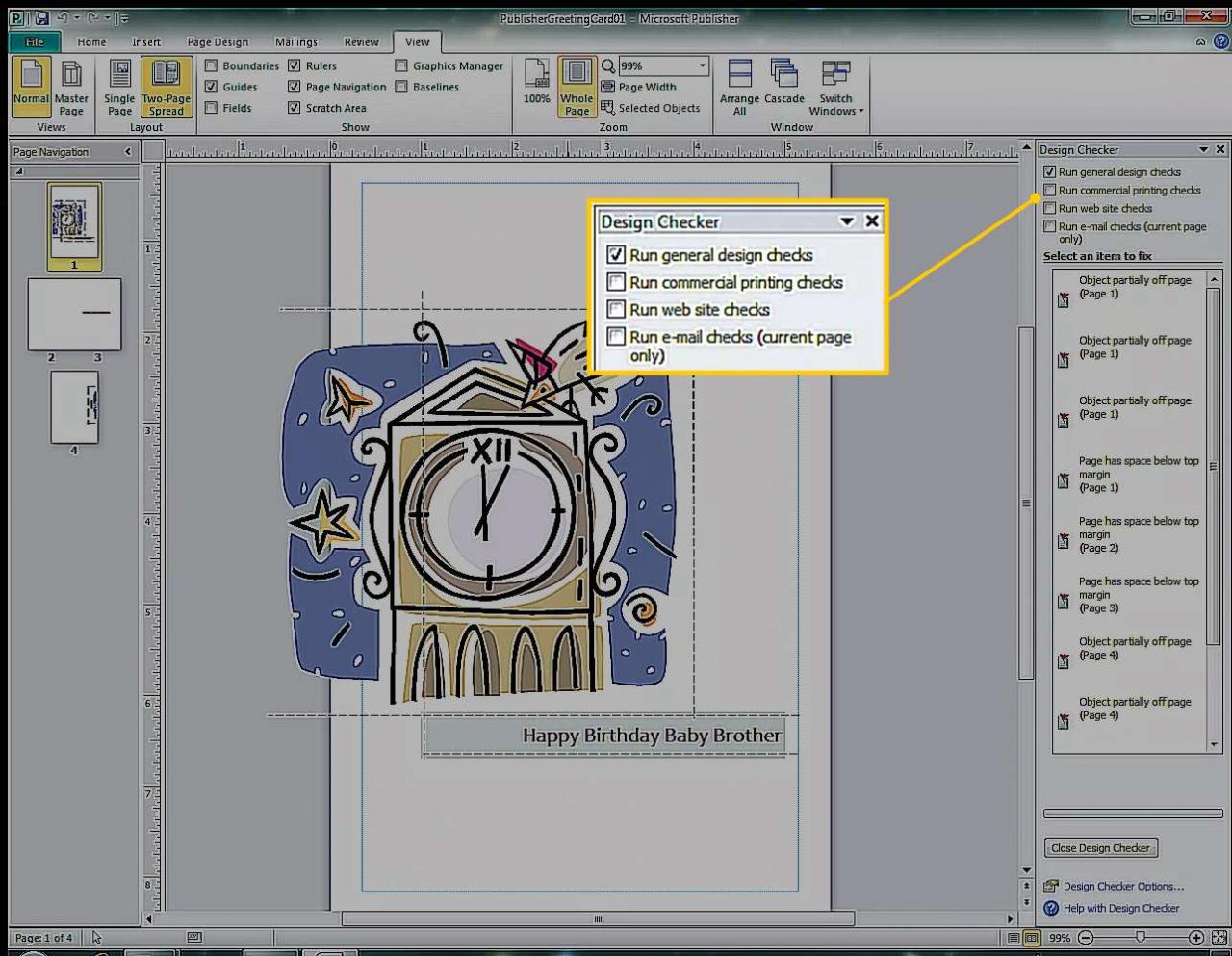
In diesem Beispiel warnt Design Checker, dass die Grafik teilweise von der Seite abweicht. Die Grafik ist so konzipiert, dass sie auf die Rückseite der Karte gedruckt wird, die sich auf derselben Seite des Blattes befindet, sodass dies kein Problem darstellt.
Drucken Sie Ihre Karte
Um Druckoptionen auszuwählen und eine Vorschau des Dokuments anzuzeigen, gehen Sie zu Reichen Sie das > Drucken um das Papierformat, die Anzahl der Kopien und andere Druckoptionen anzugeben.