Was zu wissen
Windows hat keine native Möglichkeit, eine ISO von einer DVD zu erstellen, aber Sie können ein kostenloses Tool verwenden, um dies zu tun.
Wenn Sie eine ISO von einer DVD erstellen möchten, benötigen Sie ein DVD-Laufwerk, in dem Sie die DVD verwenden können.
ISO-Dateien können wie die Discs, aus denen sie erstellt wurden, viel Speicherplatz auf Ihrer Festplatte beanspruchen.
Das Erstellen einer ISO-Datei von einer DVD oder einer beliebigen Disc ist mit dem richtigen kostenlosen Tool ziemlich einfach und eine fantastische Möglichkeit, wichtige DVDs, BDs oder CDs auf Ihrer Festplatte zu sichern.
Das Erstellen und Speichern von ISO-Backups Ihrer wichtigen Softwareinstallationsdiscs und sogar der Betriebssystem-Setup-Discs ist ein kluger Plan. Ergänzen Sie dies mit einem unbegrenzten Online-Backup-Service und Sie haben eine nahezu kugelsichere Disc-Backup-Strategie.
ISO-Images sind großartig, weil sie in sich geschlossene, perfekte Darstellungen der Daten auf einer Disc sind. Als einzelne Dateien sind sie einfacher zu speichern und zu organisieren als vollständige Kopien der Ordner und Dateien auf einer Disc.
Windows verfügt nicht über eine integrierte Methode zum Erstellen von ISO-Image-Dateien. Sie müssen daher ein Programm herunterladen, um dies für Sie zu tun. Glücklicherweise gibt es mehrere Freeware-Tools, die das Erstellen von ISO-Images zu einer wirklich einfachen Aufgabe machen.
Benötigte Zeit: Das Erstellen einer ISO-Image-Datei von einer DVD, CD oder BD-Disc ist einfach, kann jedoch je nach Größe der Disc und Geschwindigkeit Ihres Computers zwischen einigen Minuten und über einer Stunde dauern.
Diese Anweisungen gelten für Windows-, MacOS- und Linux-Benutzer. Für jedes Tutorial gibt es einen eigenen Abschnitt.
Erstellen Sie eine ISO von einer DVD, BD oder CD
- Laden Sie BurnAware Free herunter, ein völlig kostenloses Programm, mit dem Sie unter anderem ein ISO-Image von allen Arten von CDs, DVDs und BDs erstellen können.
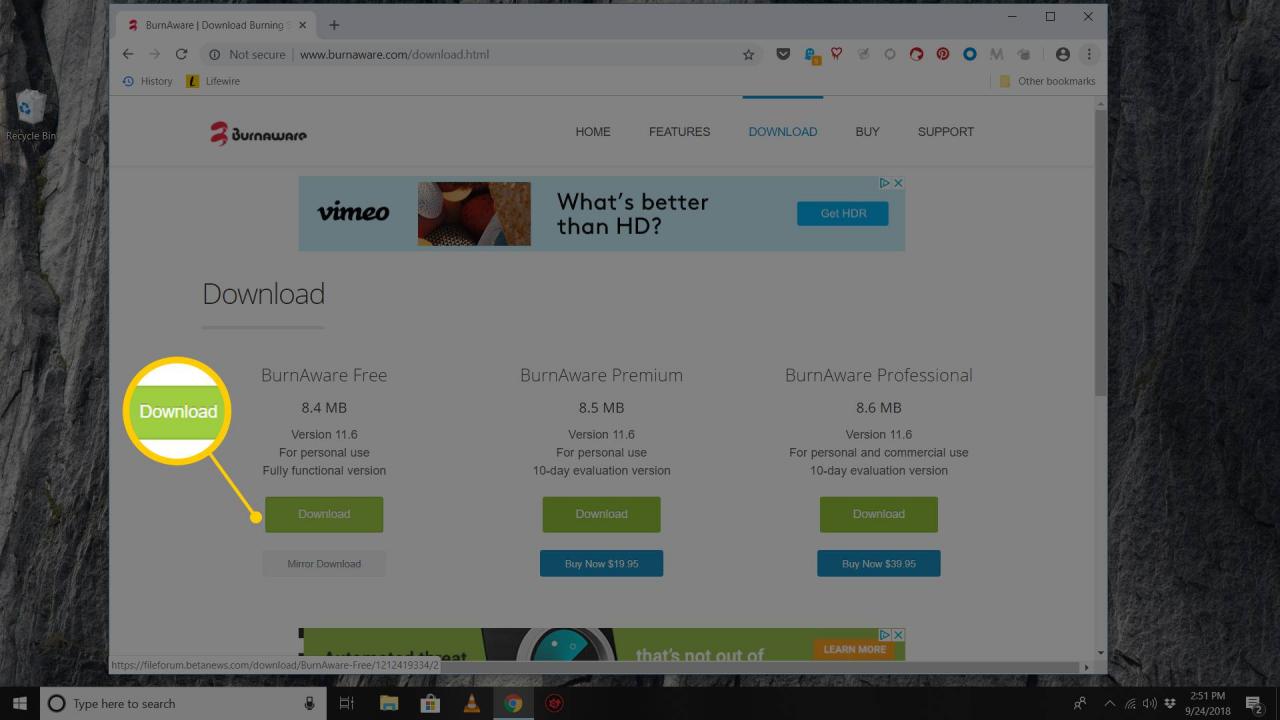
BurnAware Free funktioniert unter Windows 10, Windows 8, Windows 7, Windows Vista und Windows XP. Es werden sowohl 32-Bit- als auch 64-Bit-Versionen dieser Betriebssysteme unterstützt.
Es gibt auch "Premium" - und "Professional" -Versionen von BurnAware, die nicht kostenlos sind. Die "kostenlose" Version ist jedoch in der Lage, ISO-Images von Ihren Discs zu erstellen. Dies ist das Ziel dieses Tutorials. Stellen Sie einfach sicher, dass Sie den Download-Link aus dem BurnAware Free Bereich ihrer Website auswählen.
Wenn Sie BurnAware Free bereits verwendet haben und es Ihnen nicht gefällt oder nicht funktioniert hat, gibt es alternative Möglichkeiten, eine ISO von einer Disc zu erstellen. Weitere Softwarevorschläge finden Sie unten auf dieser Seite.
- Installieren Sie BurnAware Free, indem Sie die soeben heruntergeladene EXD-Datei burnaware_free_ [version] ausführen.
Während oder nach der Installation werden möglicherweise ein oder mehrere Bildschirme für das optionale Angebot oder die Installation zusätzlicher Software angezeigt. Sie können jede dieser Optionen ablehnen oder abwählen und fortfahren.
- Führen Sie BurnAware Free entweder über die auf dem Desktop erstellte Verknüpfung oder automatisch über den letzten Schritt der Installation aus.
-
Wählen Sie Nach ISO kopieren aus der Spalte Disc Images aus.
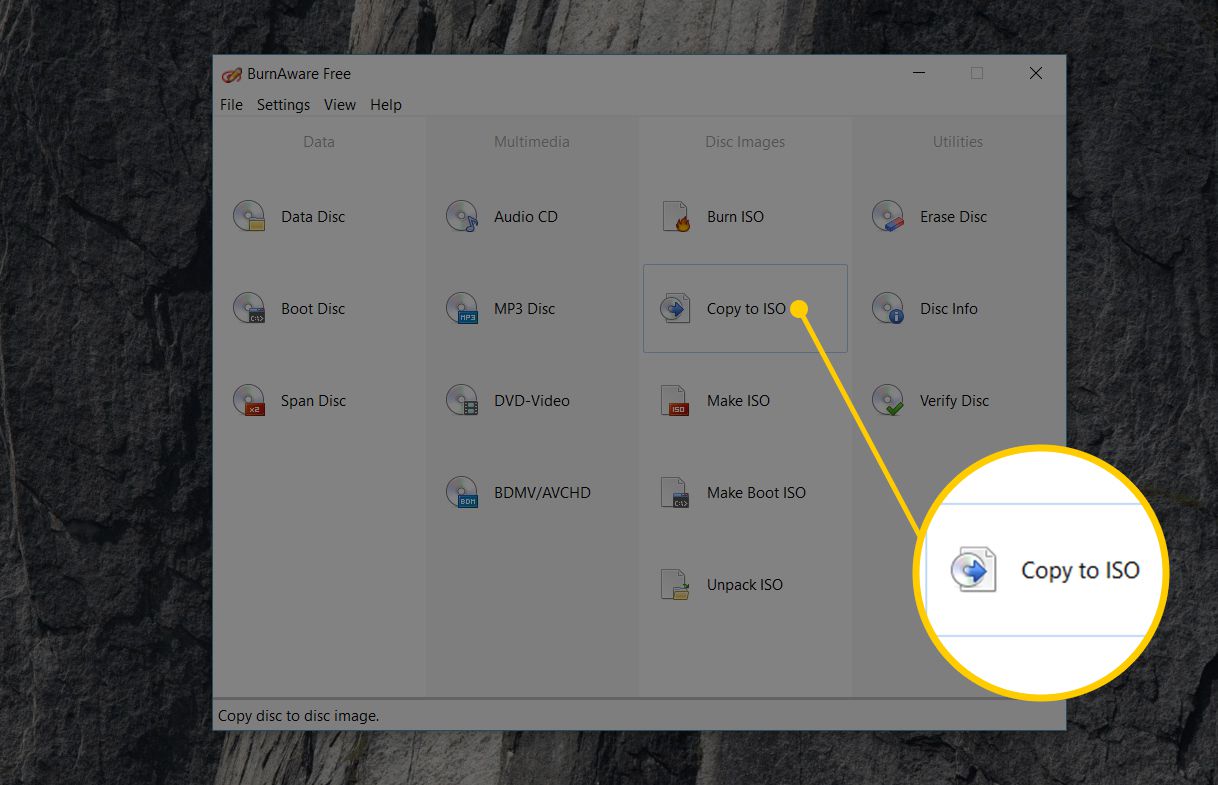
Das Tool "In Bild kopieren" wird zusätzlich zu dem bereits geöffneten Fenster "BurnAware Free" angezeigt.
Möglicherweise wurde unter dem Symbol "Nach ISO kopieren" ein Symbol zum Erstellen von ISO angezeigt, das Sie jedoch für diese bestimmte Aufgabe nicht auswählen möchten. Mit dem Make ISO-Tool können Sie ein ISO-Image nicht von einer Disc erstellen, sondern aus einer Sammlung von Dateien, die Sie auswählen, z. B. von Ihrer Festplatte oder einer anderen Quelle.
- Wählen Sie aus der Dropdown-Liste oben im Fenster das optische Laufwerk aus, das Sie verwenden möchten. Wenn Sie nur ein Laufwerk haben, sehen Sie nur eine Auswahl.
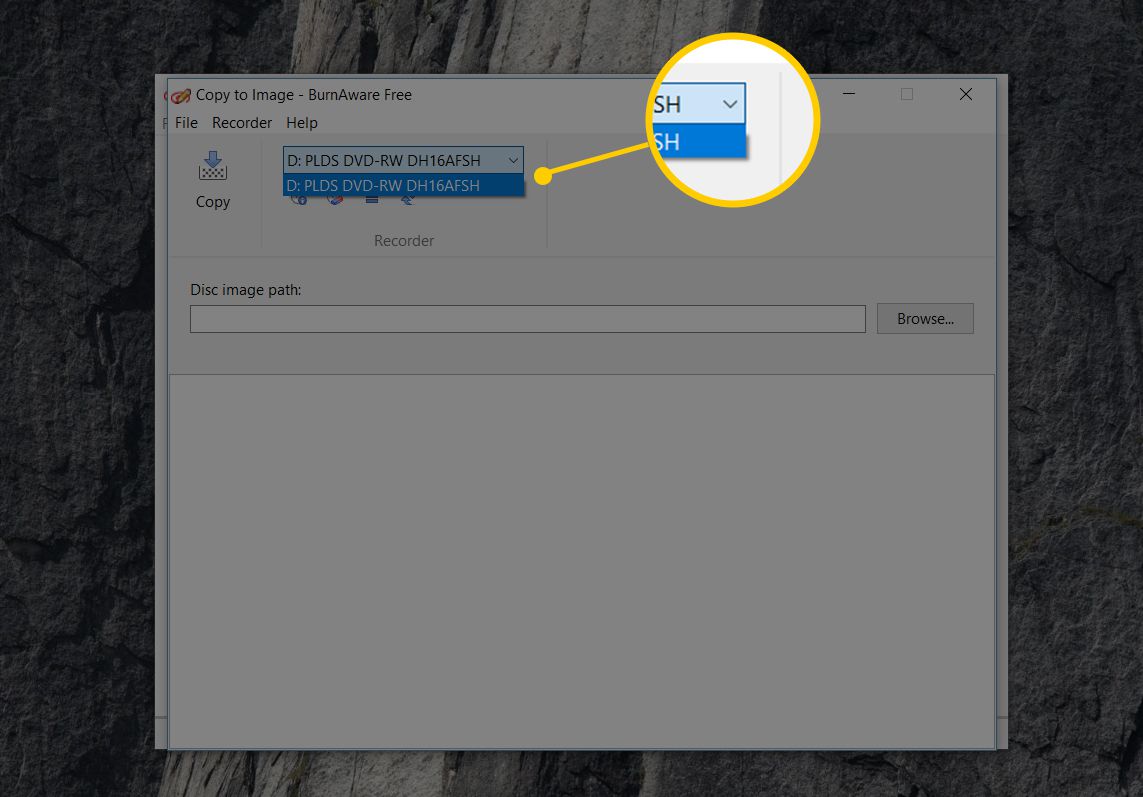
Sie können ISO-Images nur von Discs erstellen, die Ihr optisches Laufwerk unterstützt. Wenn Sie beispielsweise nur ein DVD-Laufwerk haben, können Sie keine ISO-Images von BD-Discs erstellen, da Ihr Laufwerk die Daten von diesen nicht lesen kann.
-
Wählen Sie Unserere aus.
- Navigieren Sie zu dem Speicherort, an den Sie die ISO-Image-Datei schreiben möchten, und geben Sie der in Kürze zu erstellenden Datei im Textfeld Dateiname einen Namen.

Optische Discs, insbesondere DVDs und BDs, können mehrere Gigabyte Daten aufnehmen und erzeugen gleich große ISOs. Stellen Sie sicher, dass auf jedem Laufwerk, auf dem Sie das ISO-Image speichern möchten, genügend Speicherplatz vorhanden ist, um es zu unterstützen. Ihre primäre Festplatte verfügt wahrscheinlich über ausreichend freien Speicherplatz. Wählen Sie daher einen geeigneten Speicherort wie Ihren Desktop, da der Speicherort für die Erstellung des ISO-Images wahrscheinlich in Ordnung ist.
Wenn Sie die Daten von einer Disc auf ein Flash-Laufwerk übertragen möchten, damit Sie von dort starten können, sollten Sie wissen, dass das einfache Erstellen einer ISO-Datei direkt auf dem USB-Gerät nicht wie erwartet funktioniert. In den meisten Fällen, z. B. bei der Installation von Windows 10 von einem Flash-Laufwerk, müssen Sie einige zusätzliche Schritte ausführen, damit dies funktioniert. Weitere Informationen finden Sie unter Brennen einer ISO-Datei auf ein USB-Laufwerk.
-
Wählen Sie Speichern aus.
- Legen Sie in das optische Laufwerk, das Sie in Schritt 5 ausgewählt haben, die CD, DVD oder BD ein, von der Sie das ISO-Image erstellen möchten.
Abhängig davon, wie AutoRun in Windows auf Ihrem Computer konfiguriert ist, wird möglicherweise die gerade eingelegte Disc gestartet (z. B. wird der Film möglicherweise abgespielt oder es wird ein Windows-Installationsbildschirm angezeigt). Egal, schließen Sie, was auch immer auftaucht.
-
Wählen Sie Kopieren aus.
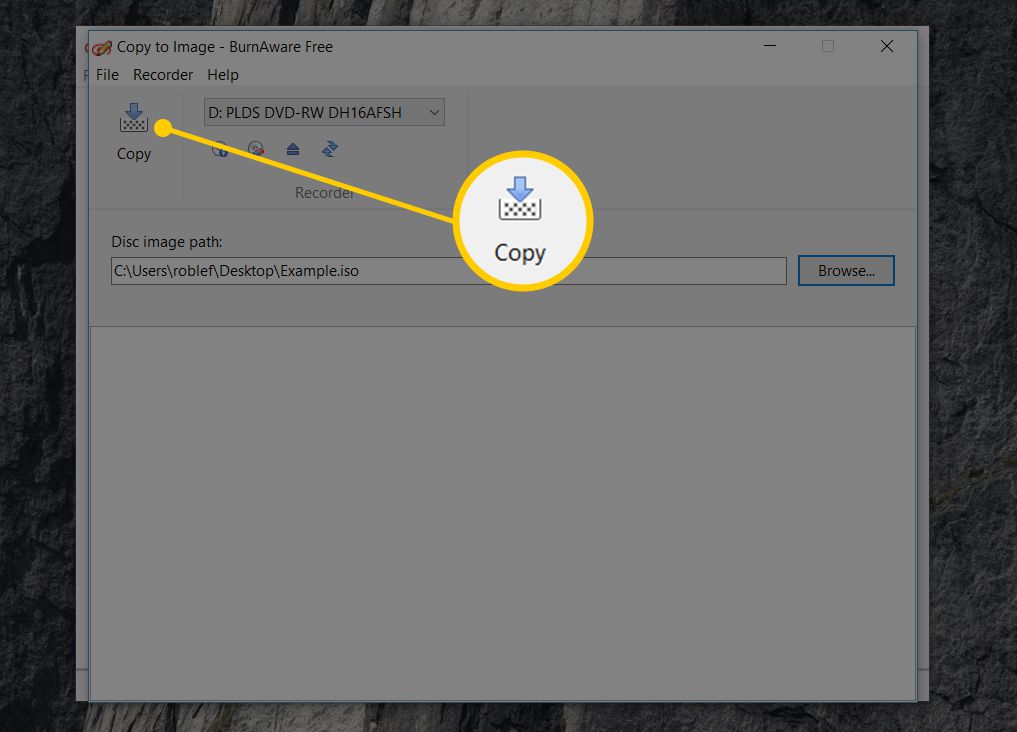
Erhalten Sie eine Meldung. Es befindet sich keine Disc in der Meldung des Quelllaufwerks? Wenn ja, wählen Sie einfach OK und versuchen Sie es dann in wenigen Sekunden erneut. Möglicherweise wurde das Hochfahren der Disc in Ihrem optischen Laufwerk noch nicht abgeschlossen, sodass Windows es nur noch nicht sieht. Wenn diese Meldung nicht angezeigt wird, stellen Sie sicher, dass Sie das richtige optische Laufwerk verwenden und dass die Disc sauber und unbeschädigt ist.
- Warten Sie, während das ISO-Image von Ihrer Disc erstellt wurde. Sie können den Fortschritt beobachten, indem Sie den Bildfortschrittsbalken oder die geschriebene Anzeige x von x MB im Auge behalten.
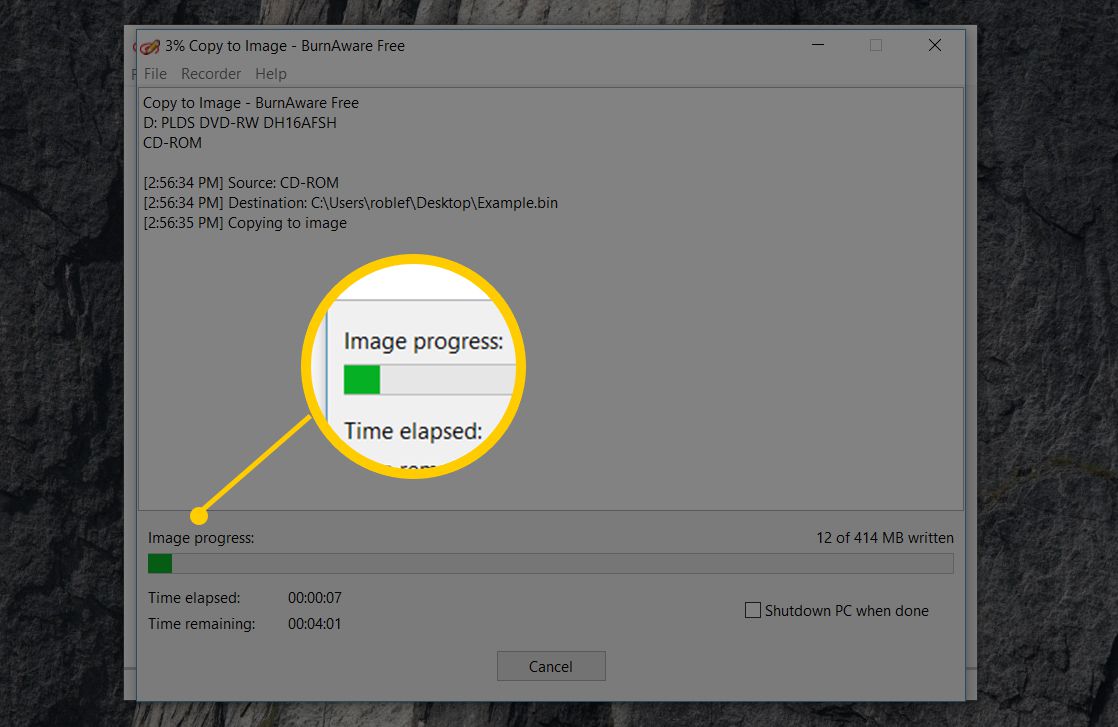
- Der ISO-Erstellungsprozess ist abgeschlossen, sobald die Meldung "Der Kopiervorgang wurde erfolgreich abgeschlossen" zusammen mit der Zeit angezeigt wird, zu der BurnAware das Kopieren der Disc abgeschlossen hat.
Die ISO-Datei wird benannt und befindet sich dort, wo Sie sich in Schritt 7 entschieden haben.
Sie können jetzt das Fenster in Bild kopieren sowie das Fenster BurnAware Free schließen. Sie können jetzt auch die verwendete Disc von Ihrem optischen Laufwerk entfernen.
Erstellen von ISO-Images unter MacOS und Linux
Das Erstellen einer ISO in macOS ist mit den mitgelieferten Tools möglich.
-
Öffnen Sie das Festplatten-Dienstprogramm. Sie können dies über Anwendungen > Utilities > Festplatten-Dienstprogramm tun.
-
Mehr praktische Tipps und Inspiration in Reichen Sie das > Neues Bild > Bild von [Gerätename].
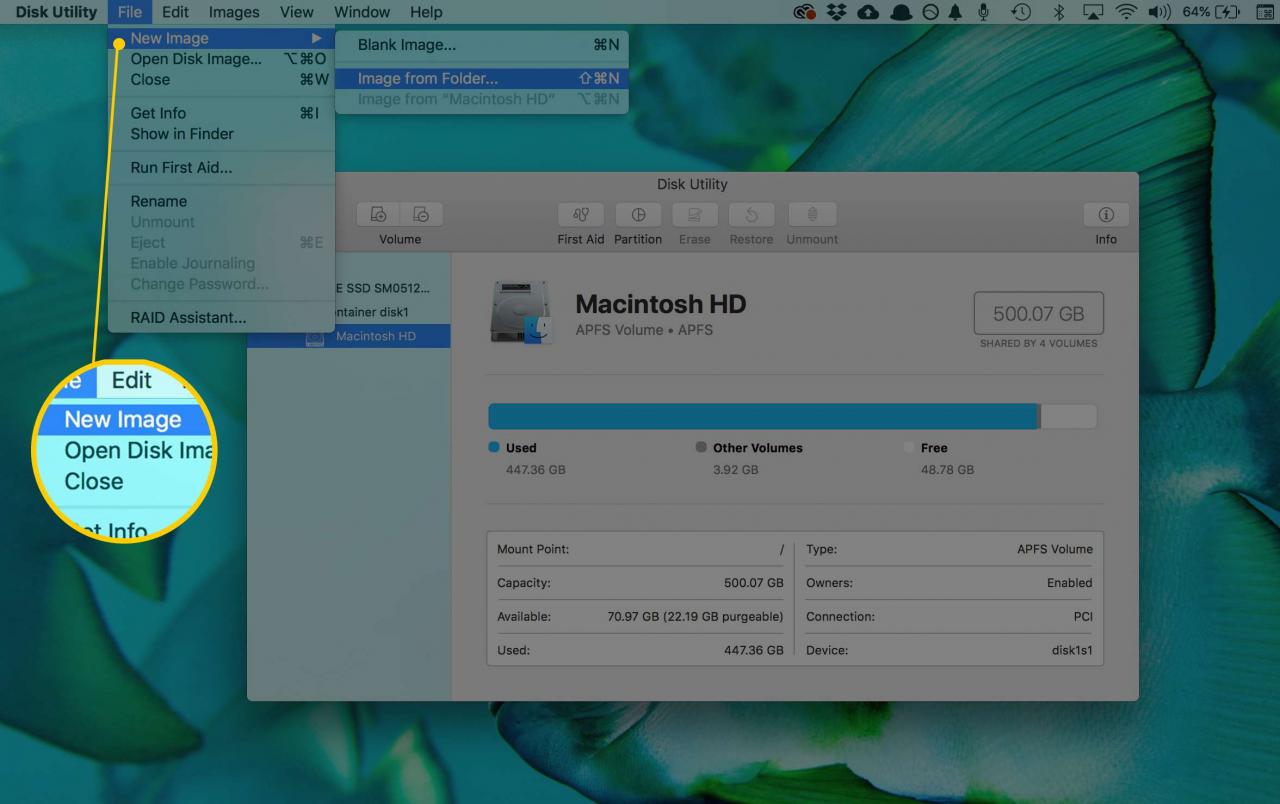
- Benennen Sie die neue Datei und wählen Sie aus, wo sie gespeichert werden soll.
Es gibt auch Optionen zum Ändern der Format- und Verschlüsselungseinstellungen.
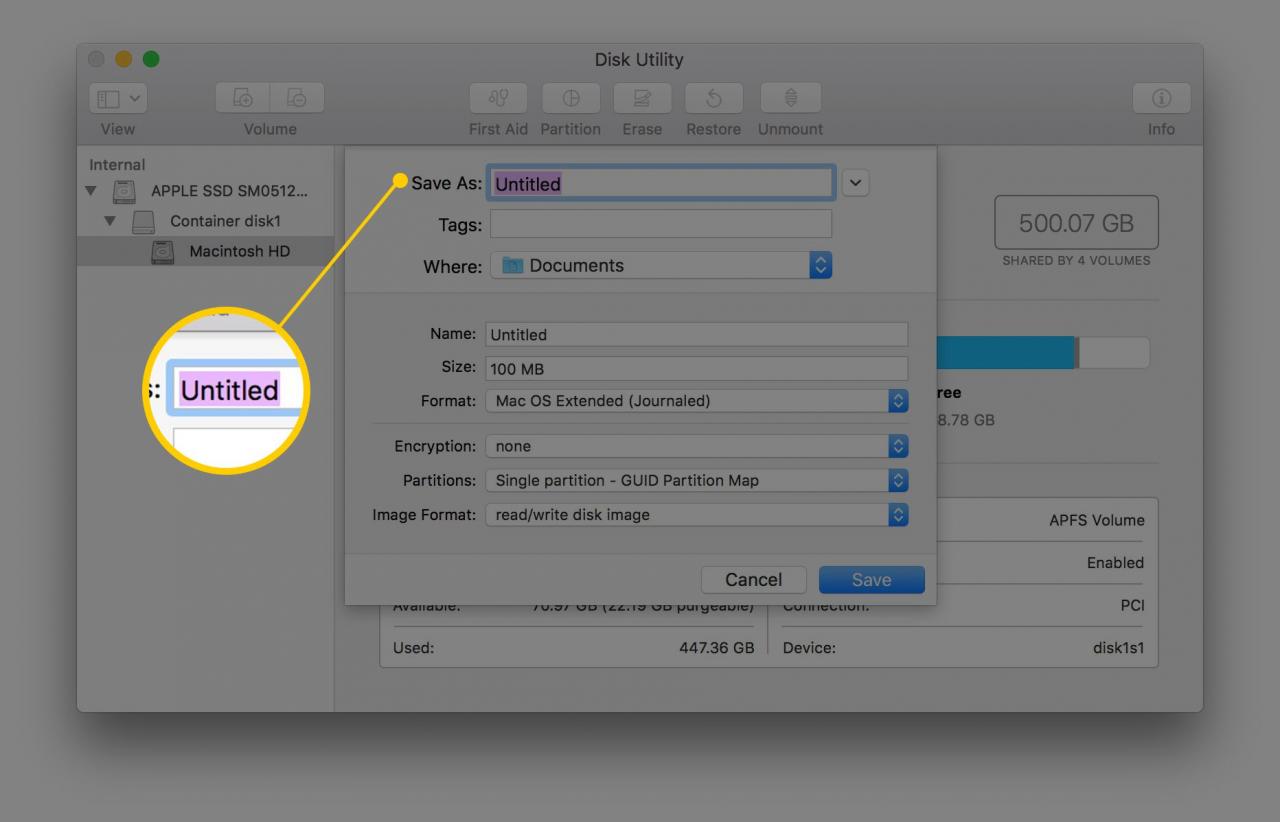
-
Wählen Sie Speichern um die Bilddatei zu machen.
-
Wenn Sie fertig sind, wählen Sie Gemacht.
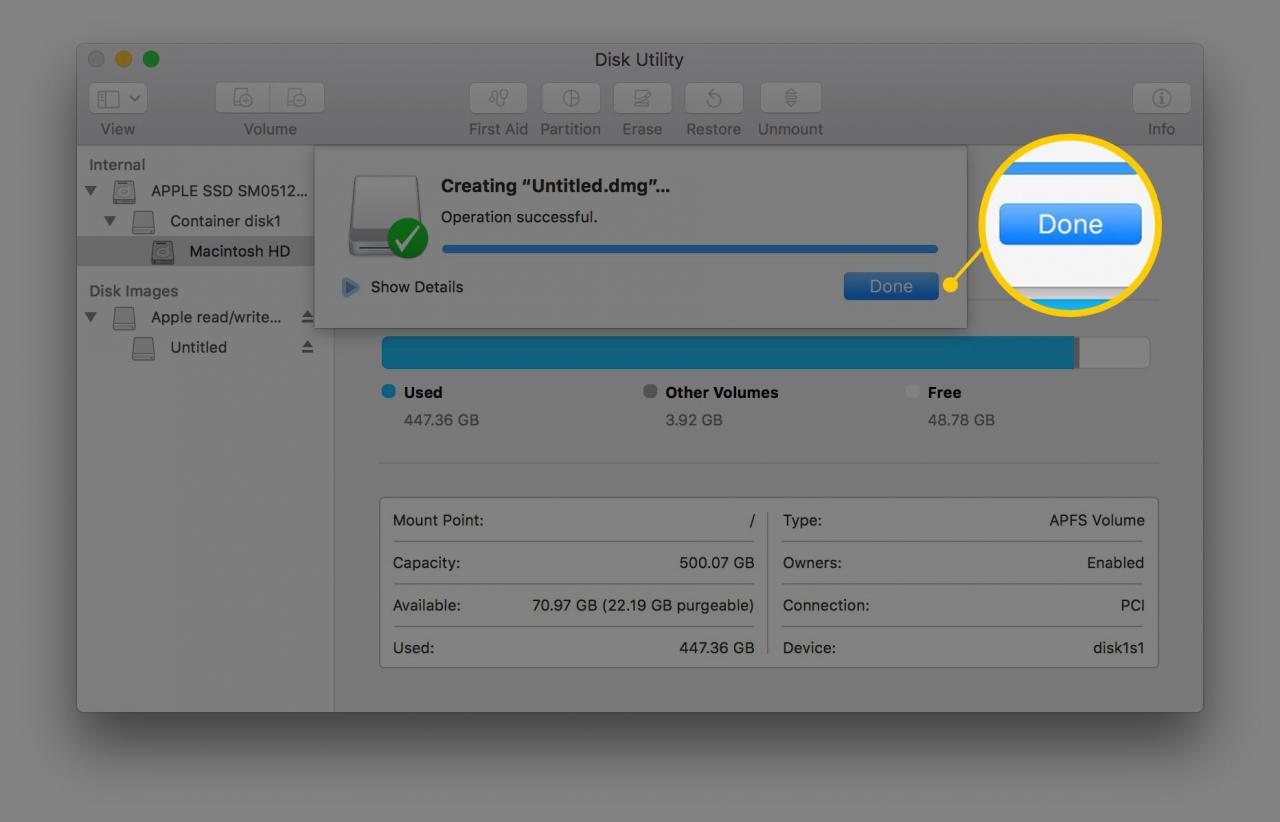
Sobald Sie das CDR-Image haben, können Sie es über diesen Terminalbefehl in ISO konvertieren:
hdiutil convert /path/originalimage.cdr -format UDTO -o /path/convertedimage.iso
Führen Sie dies vom Terminal Ihres Mac aus aus, um die ISO in DMG zu konvertieren:
hdiutil convert /path/originalimage.iso -format UDRW -o /path/convertedimage.dmg
Ersetzen Sie in beiden Fällen / path / originalimage durch den Pfad und den Dateinamen Ihrer CDR- oder ISO-Datei und / path / convertimage durch den Pfad und den Dateinamen der ISO- oder DMG-Datei, die Sie erstellen möchten.
Öffnen Sie unter Linux ein Terminalfenster und führen Sie Folgendes aus. Ersetzen Sie / dev / dvd durch den Pfad zu Ihrem optischen Laufwerk und / path / image durch den Pfad und den Dateinamen der ISO, die Sie erstellen:
sudo dd if = / dev / dvd von = / path / image.iso
Erfahren Sie, wie Sie ein Terminalfenster in Ubuntu öffnen, wenn Sie dies verwenden.
Wenn Sie lieber Software verwenden möchten, um ein ISO-Image anstelle von Befehlszeilentools zu erstellen, versuchen Sie es mit Roxio Toast (Mac) oder Brasero (Linux).
Andere Windows ISO-Erstellungstools
Obwohl Sie unserem obigen Tutorial nicht genau folgen können, stehen verschiedene andere kostenlose Tools zur ISO-Erstellung zur Verfügung, wenn Sie BurnAware Free nicht mögen oder wenn es für Sie nicht funktioniert.
Einige Favoriten, die wir im Laufe der Jahre ausprobiert haben, sind InfraRecorder, ISODisk, ImgBurn, ISO-Recorder, CDBurnerXP und Free DVD to ISO Maker.
