Der effizienteste Weg, eine Website zu blockieren, hängt in erster Linie von dem Gerät und dem Webbrowser ab, die Sie verwenden. Wenn Sie beispielsweise einen Desktop-Browser ausführen, der Erweiterungen wie Chrome, Firefox oder Opera unterstützt, funktioniert ein Add-On hervorragend. Wenn Sie einen Webbrowser verwenden, der keine Erweiterungen wie Microsoft Edge unterstützt, wird der Job durch Bearbeiten Ihrer Windows Hosts-Datei erledigt. Die Hosts-Datei unter Windows und Mac ist die einzige Möglichkeit, alle Browser daran zu hindern, bestimmte Websites zu besuchen. Das Blockieren von Websites auf Android-Handys und -Tablets mit einer mobilen App ist sehr nützlich. Für iPhone- und iPad-Benutzer bietet Screen Time eine einfache Methode zum Blockieren bestimmter Websites. Für Eltern oder Erziehungsberechtigte, die ihre Kinder vor potenziell schädlichen Inhalten schützen möchten, bietet das Blockieren von Websites direkt über den Router eine zusätzliche Schutzschicht.
Dieser Artikel enthält Anweisungen für Geräte, die ausgeführt werden: Windows 7/10, macOS, Android und iOS.
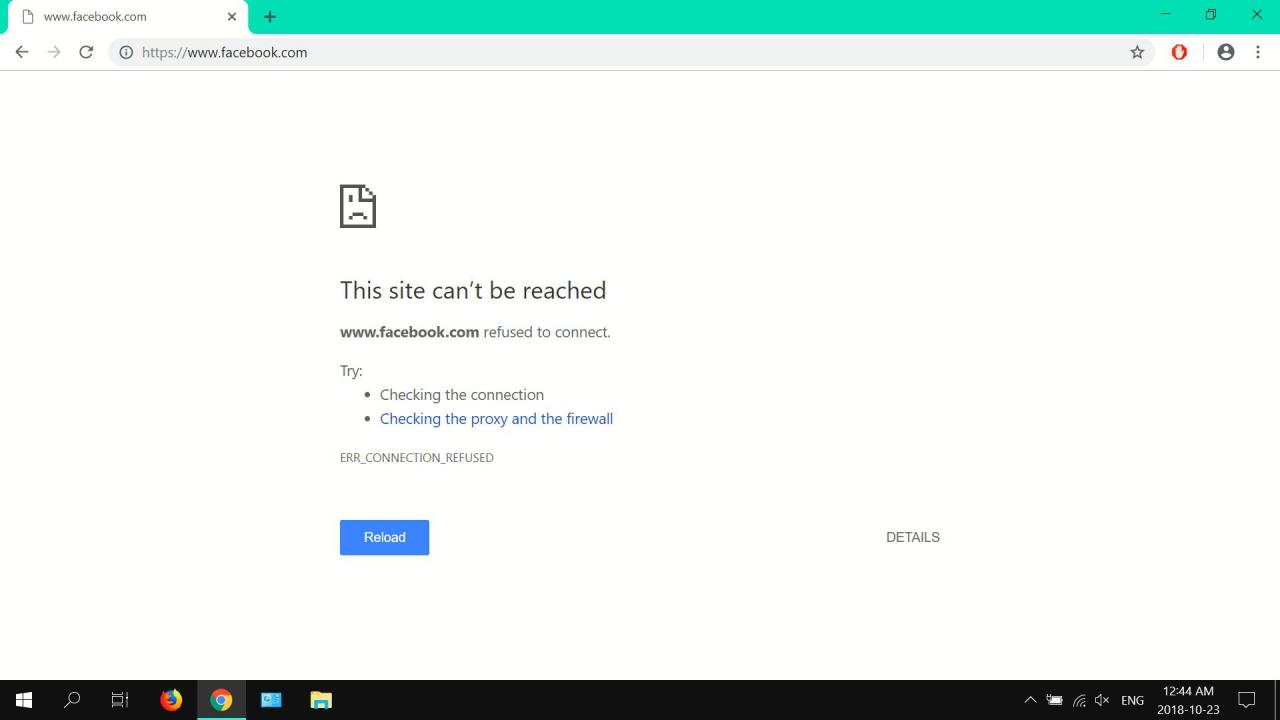
Blockieren von Websites mithilfe der Windows-Hosts-Datei
Die folgenden Schritte zeigen, wie Sie die Hosts-Datei in Windows 10 und 7 bearbeiten.
-
Weiter Notizblock Klicken Sie mit der rechten Maustaste in die Windows-Suche Notizblock (Desktop-App) und wählen Sie dann Als Administrator ausführen.

-
Auswählen Ja wenn das User Account Control Fenster erscheint. Wenn kein UAC-Fenster angezeigt wird, fahren Sie mit dem nächsten Schritt fort.
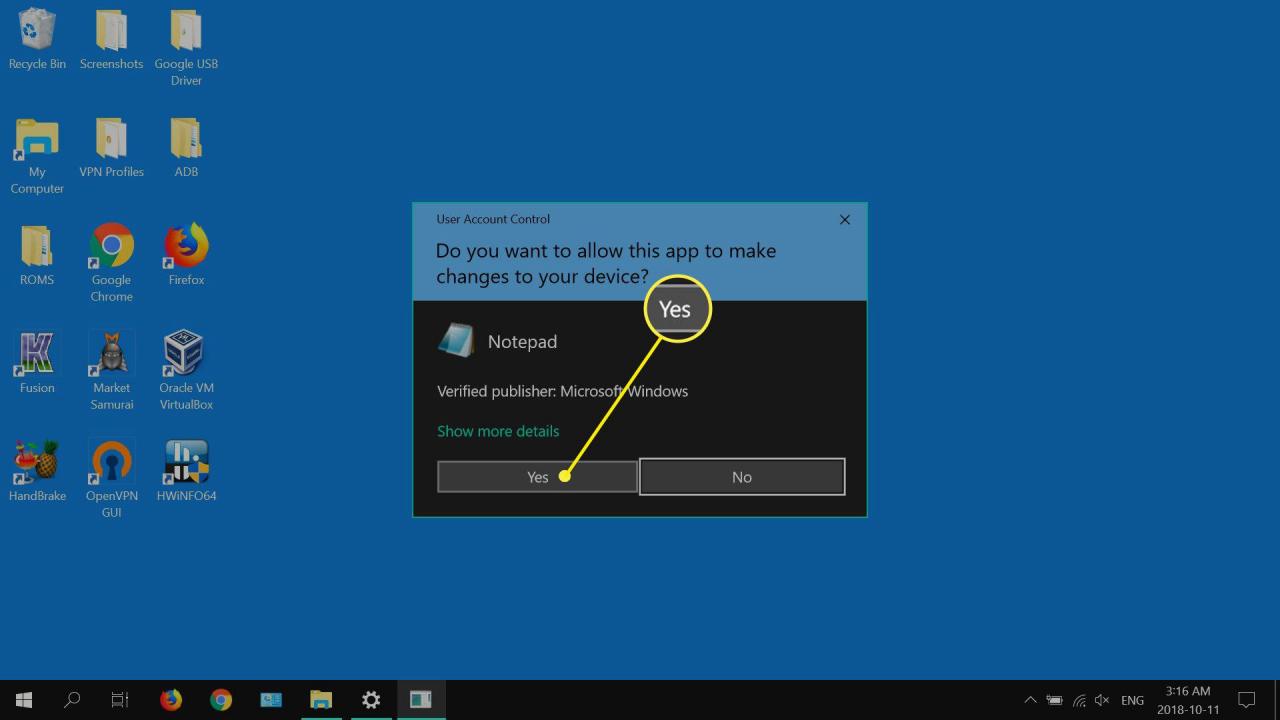
-
Mehr praktische Tipps und Inspiration in Reichen Sie dasUnd wählen Sie dann Offenheit.
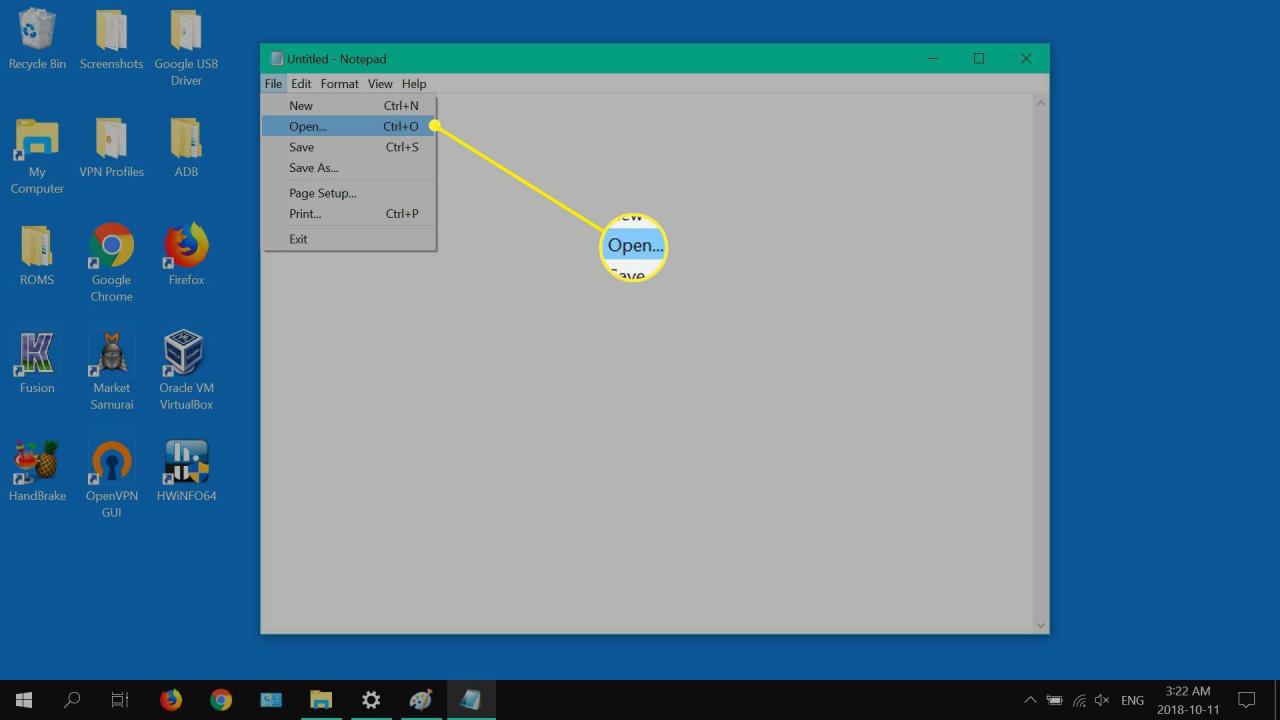
-
Navigieren Sie zu C: > Windows > System32 > Treiber > etc, wählen Sie das Hosts-DateiUnd wählen Sie dann Offenheit. Wenn die Hosts-Datei nicht angezeigt wird, wählen Sie Alle Dateien aus der Dropdown-Liste.
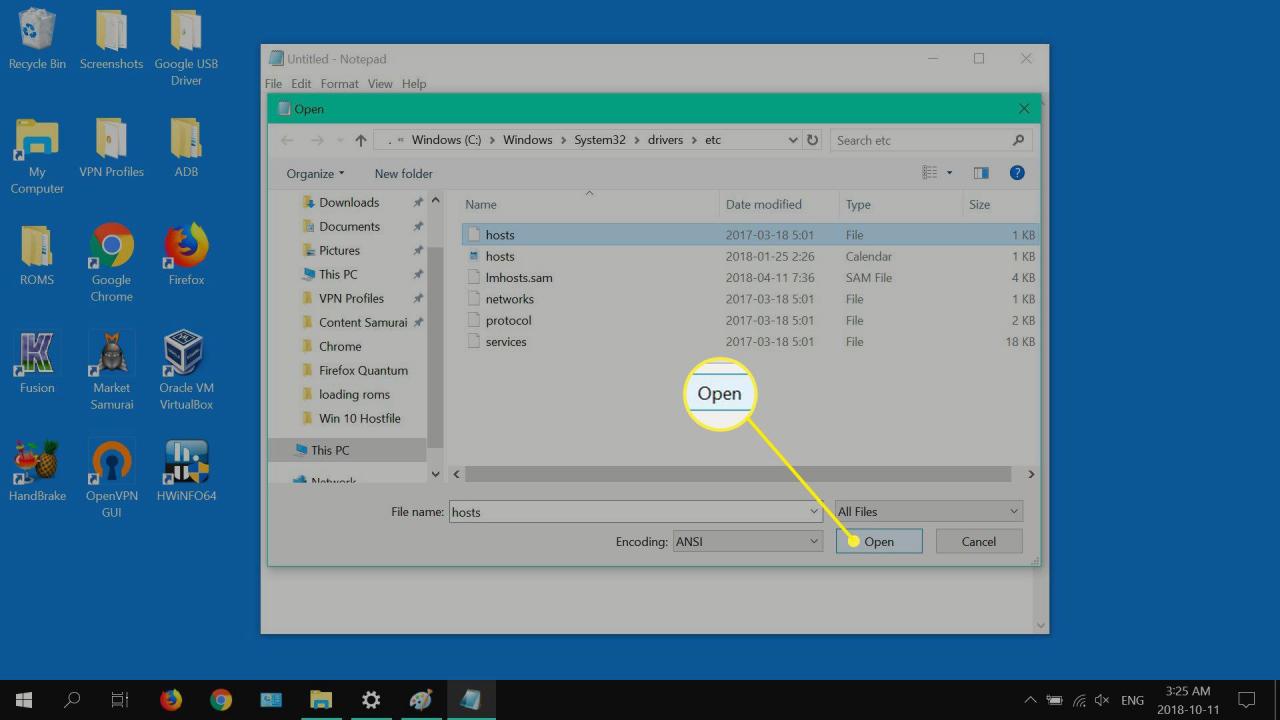
-
Fügen Sie der Hosts-Datei eine Zeile hinzu, indem Sie den Cursor am Ende der letzten Zeile platzieren und dann drücken Weiter or Rückflug. Eingeben 127.0.0.1 www.nameofsite.com in der gerade erstellten Zeile (unter der letzten Zeile). Wiederholen Sie diesen Vorgang für jede Website, die Sie blockieren möchten. Halten Sie dabei jede Webadresse in einer eigenen Zeile und gehen Sie dann zu Reichen Sie das und wählen Sie Speichern.
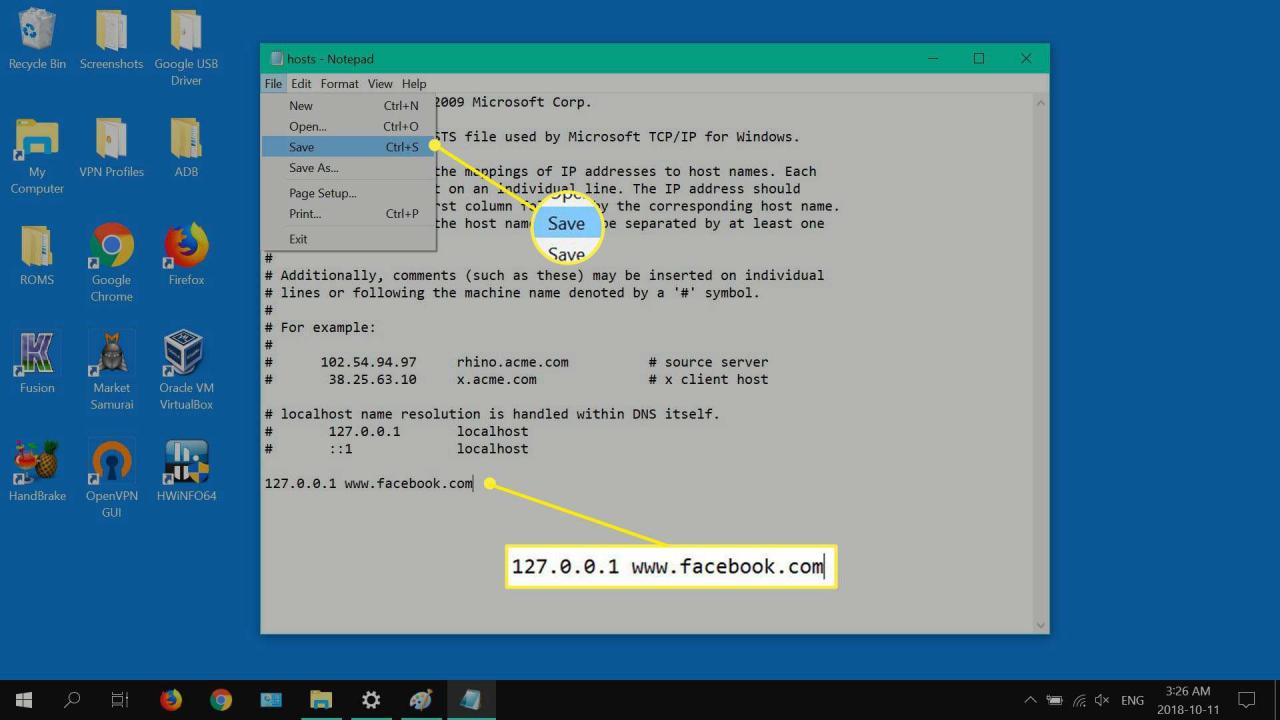
-
Starten Sie Ihr System neu, öffnen Sie dann Ihren bevorzugten Browser und versuchen Sie, die Website oder Websites zu besuchen, die Sie Ihrer Hosts-Datei hinzugefügt haben.

Blockieren von Websites mithilfe der Hosts-Datei des Mac
Die folgenden Schritte veranschaulichen, wie Sie die Hosts-Datei Ihres Mac mit Terminal bearbeiten.
-
Etwas starten Fenster.
-
Auswählen Anwendungen im linken Bereich.
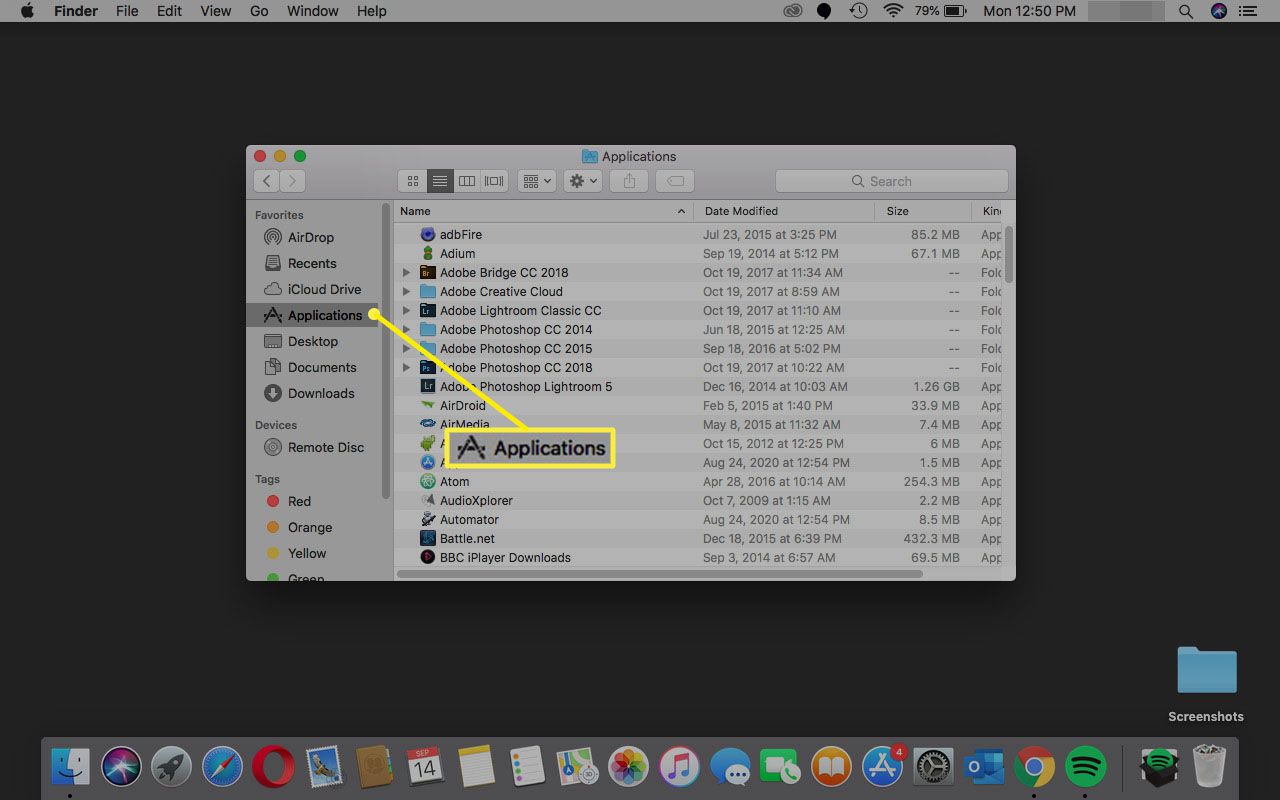
-
Doppelklicken Sie auf Utilities.
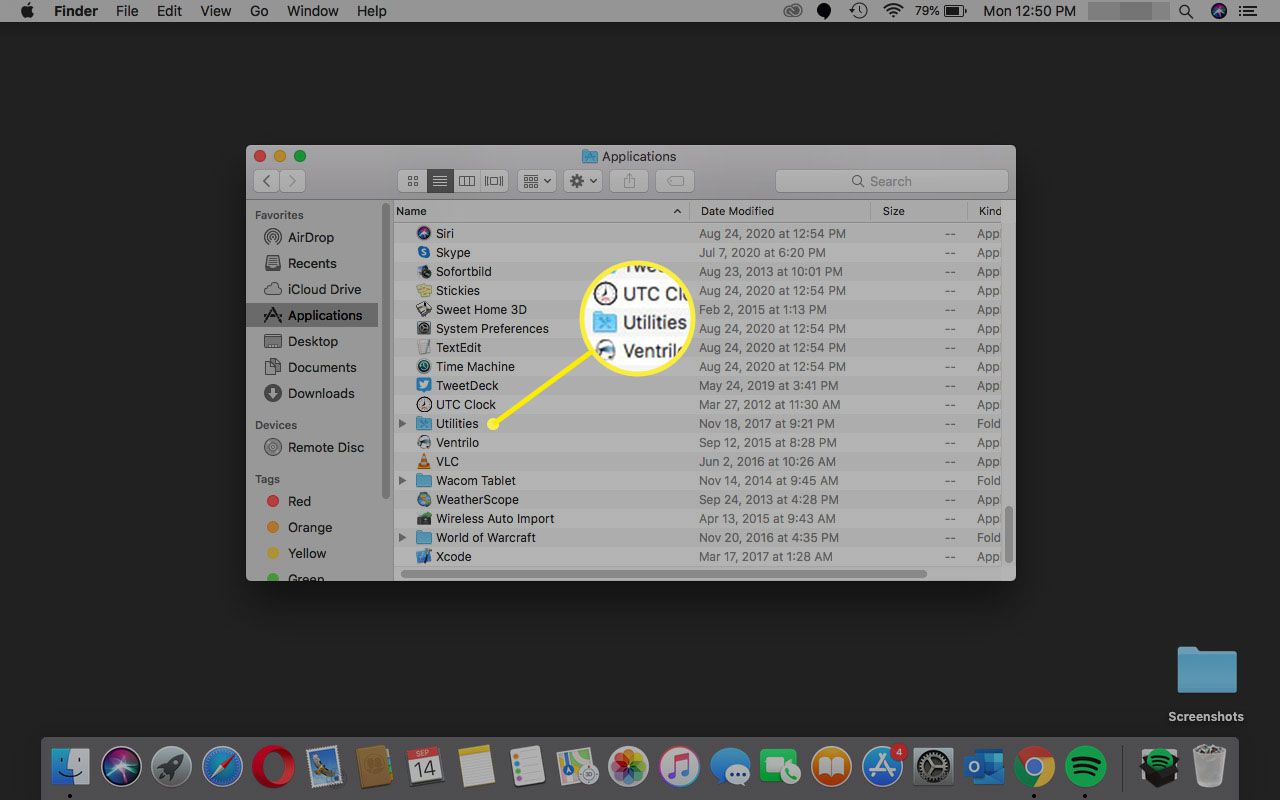
-
Doppelklicken Sie auf Terminal.
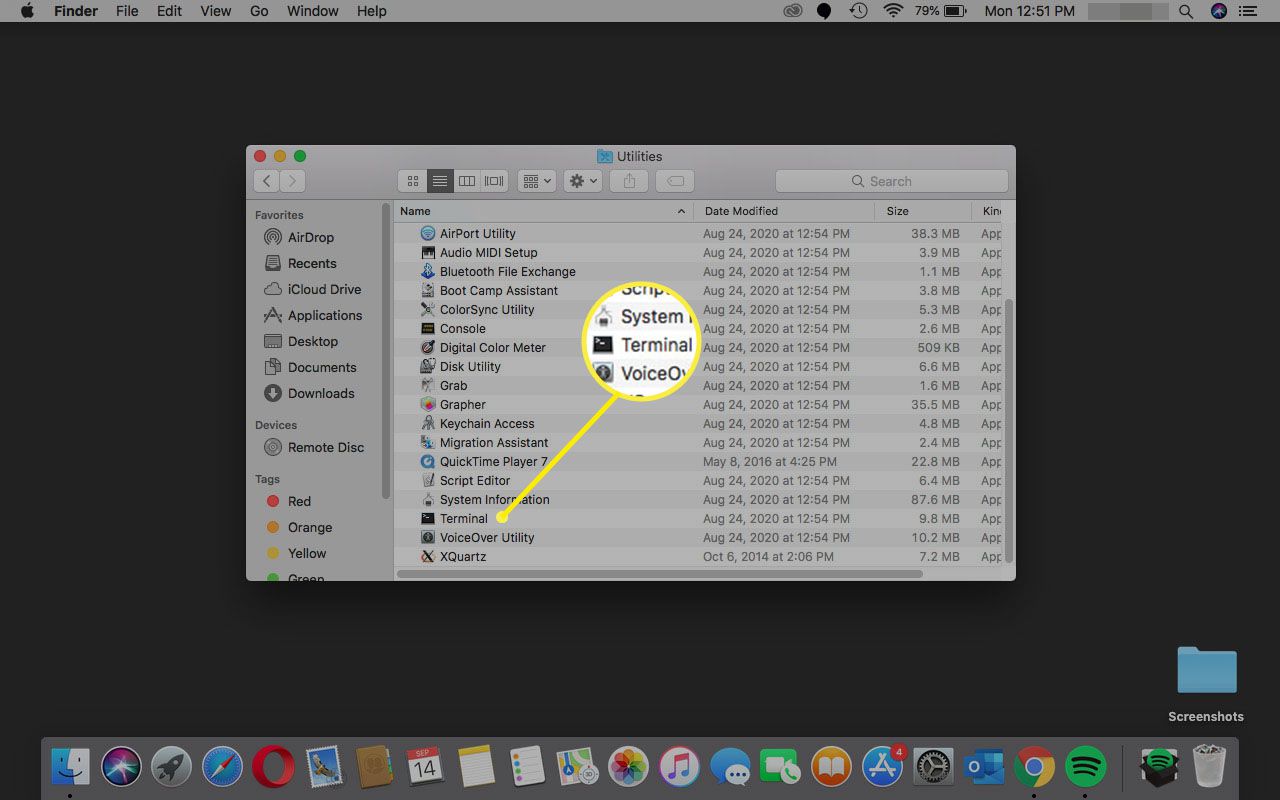
-
Geben Sie den Befehl ein sudo nano / etc / hosts in Terminal, dann drücken Sie Rückkehr.
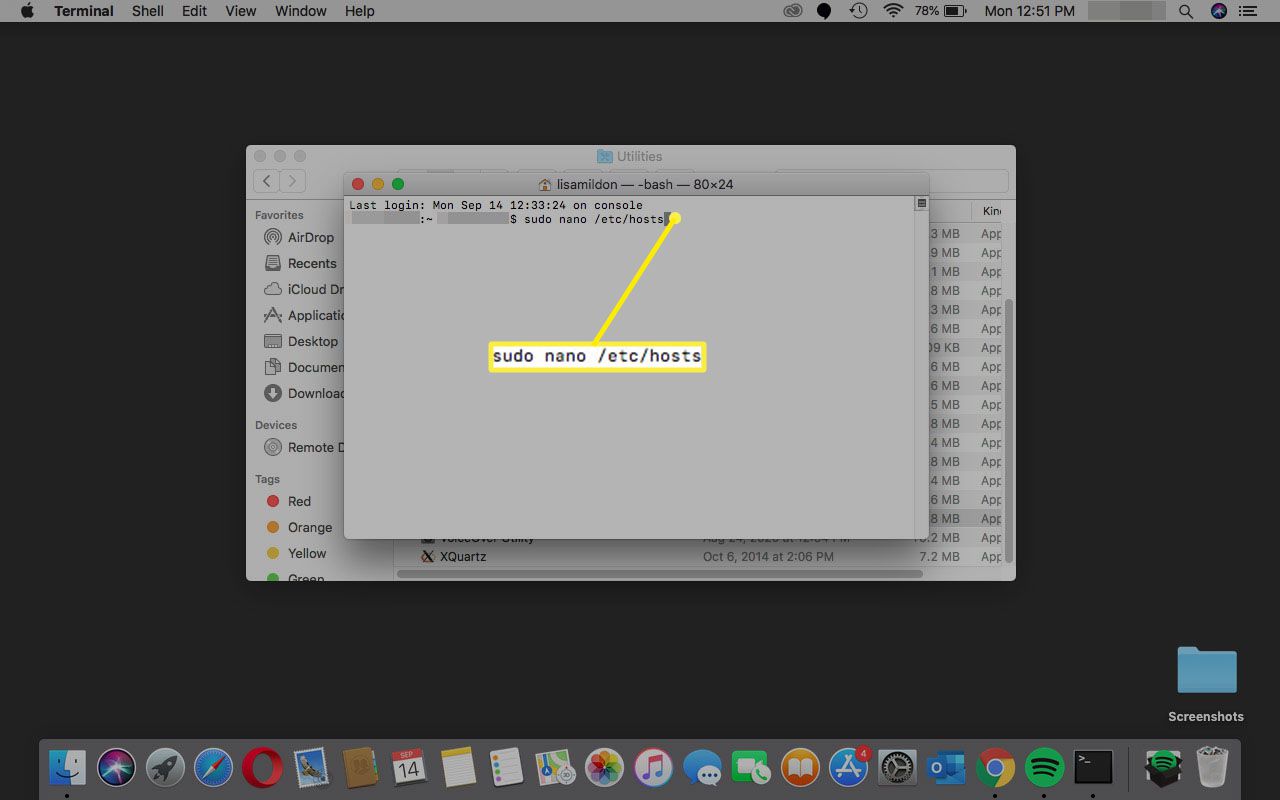
-
Geben Sie Ihr Passwort (Administrator) ein und drücken Sie Rückkehr. Dadurch wird der Nano-Texteditor geöffnet.
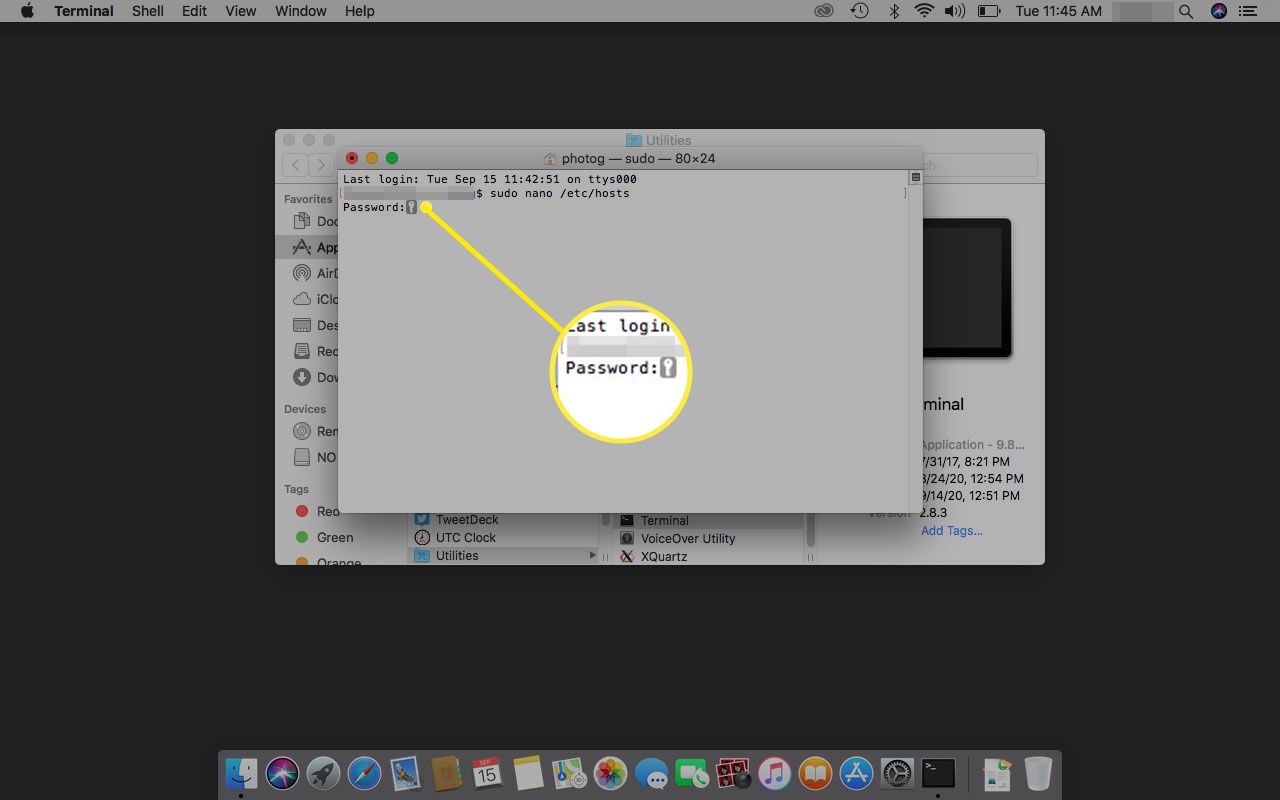
-
Bewegen Sie den Cursor unter die letzte Zeile und geben Sie ein 127.0.0.1 www.sitename.com, und drücken Sie die Eingabetaste. Wiederholen Sie diesen Vorgang für jede Website, die Sie blockieren möchten.

-
Presse Ctrl + O Um die Datei zu speichern, drücken Sie Ctrl + X um den Nano-Texteditor zu verlassen.
Blockieren Sie Websites mit Ihrem Browser
Blockieren Sie eine Website in Google Chrome
Die folgenden Schritte zeigen, wie Sie Websites mit der Erweiterung "Site blockieren" für Google Chrome blockieren. Wenn Sie Mac oder Linux verwenden, starten Sie Chrome und fahren Sie mit dem zweiten Schritt fort.
-
Weiter Chrome in Windows-Suche, Und wählen Sie Google Chrome.
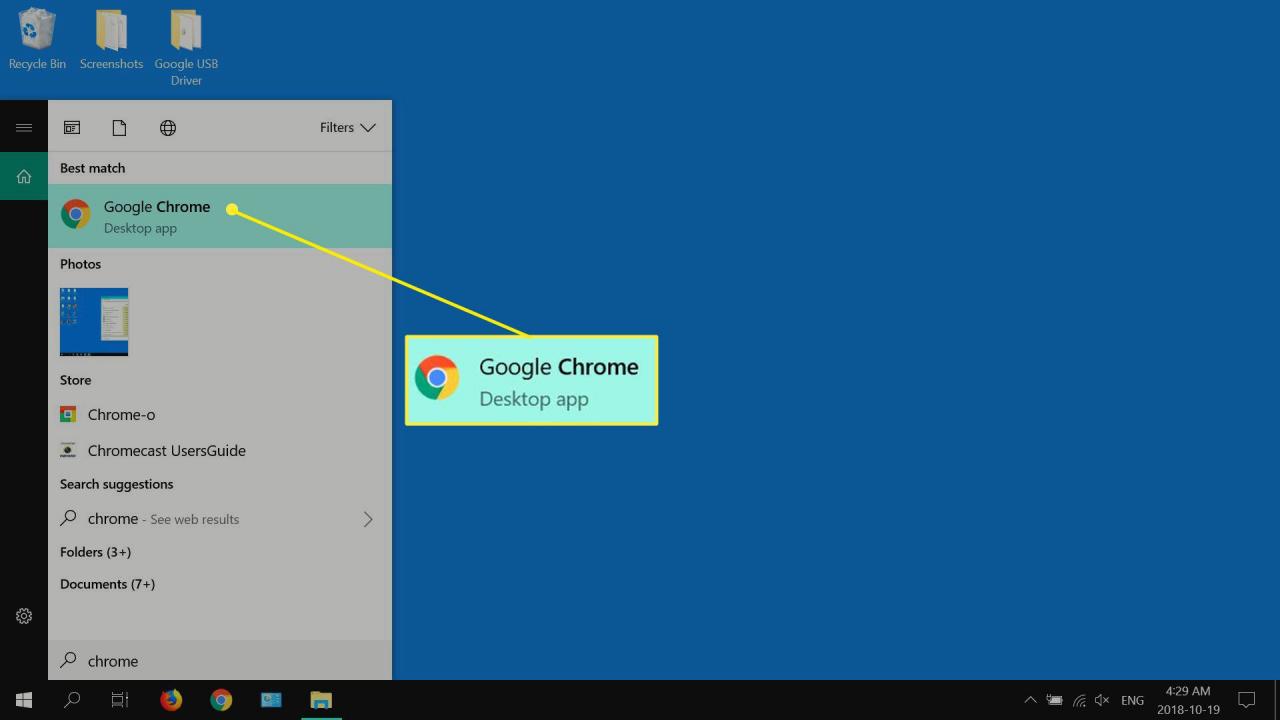
-
Öffnen Sie die vertikale Auslassungspunkte Menü in der oberen rechten Ecke, und wählen Sie dann Mehr. Werkzeuge > Erweiterungen.
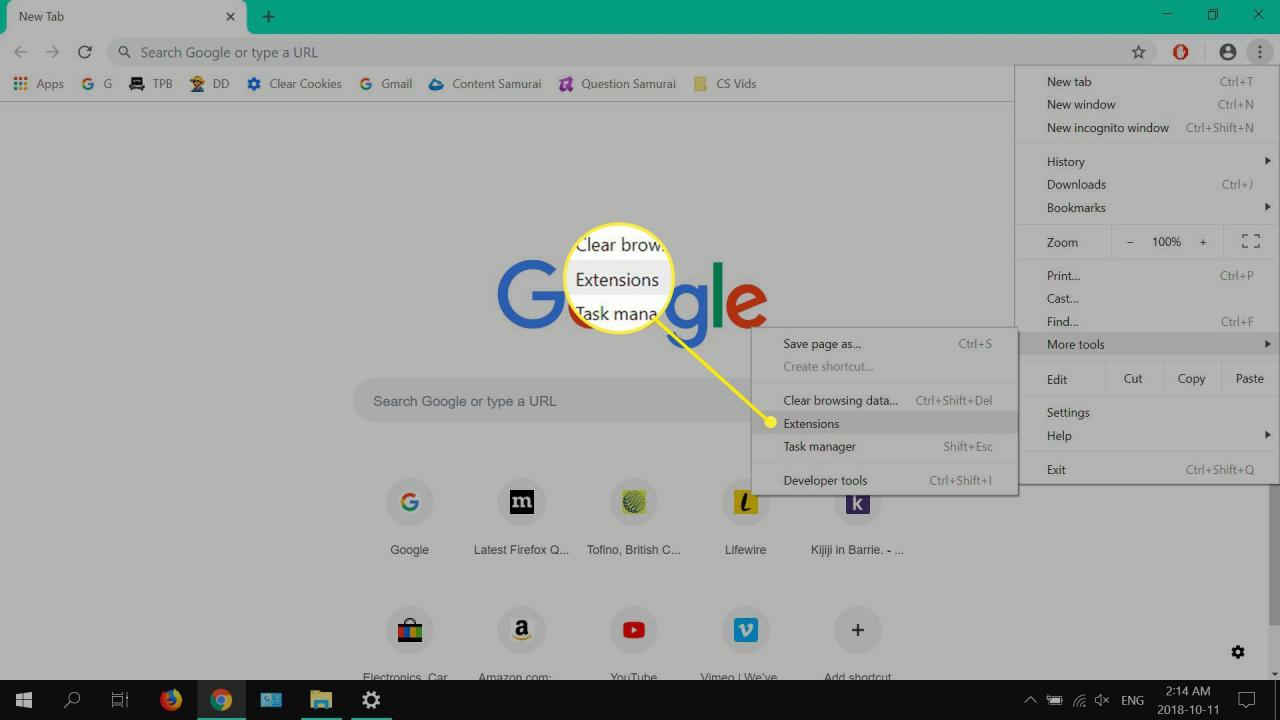
-
Öffnen Sie die Hamburger Menü neben Erweiterungen.

-
Auswählen Öffnen Sie den Chrome Web Store.
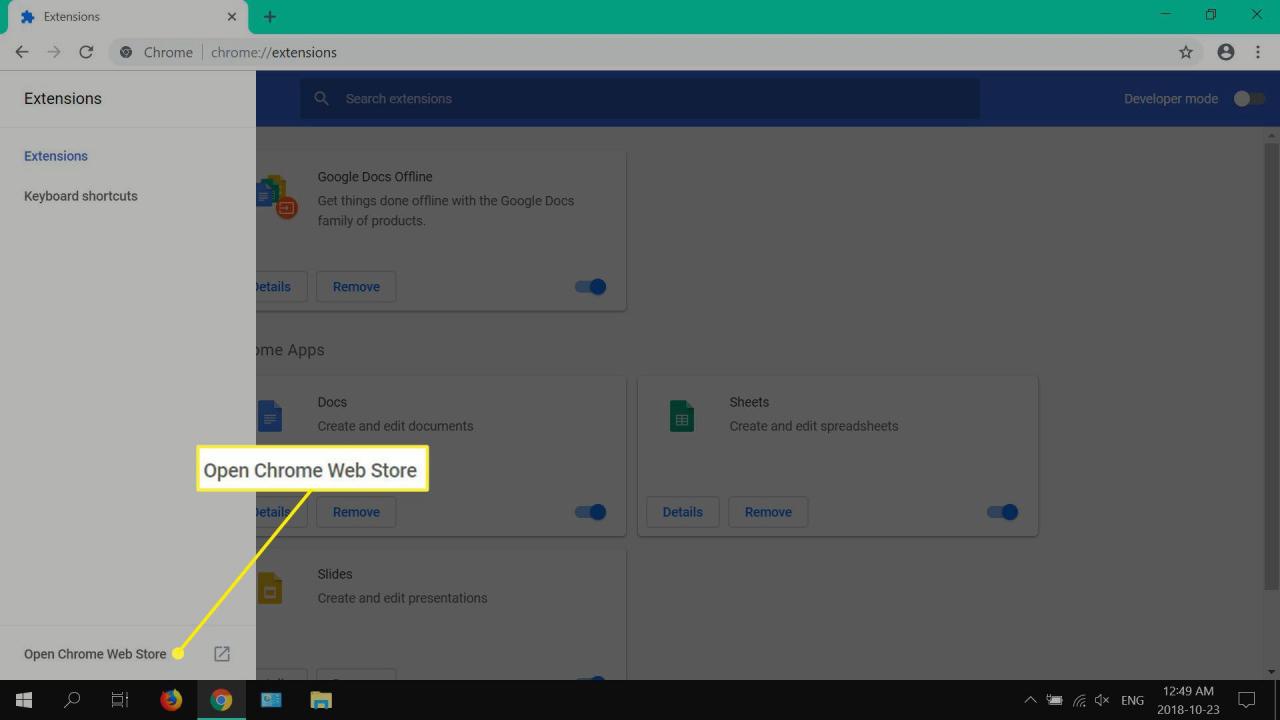
-
Weiter block site in das Suchfeld, dann wählen Sie Weiter.
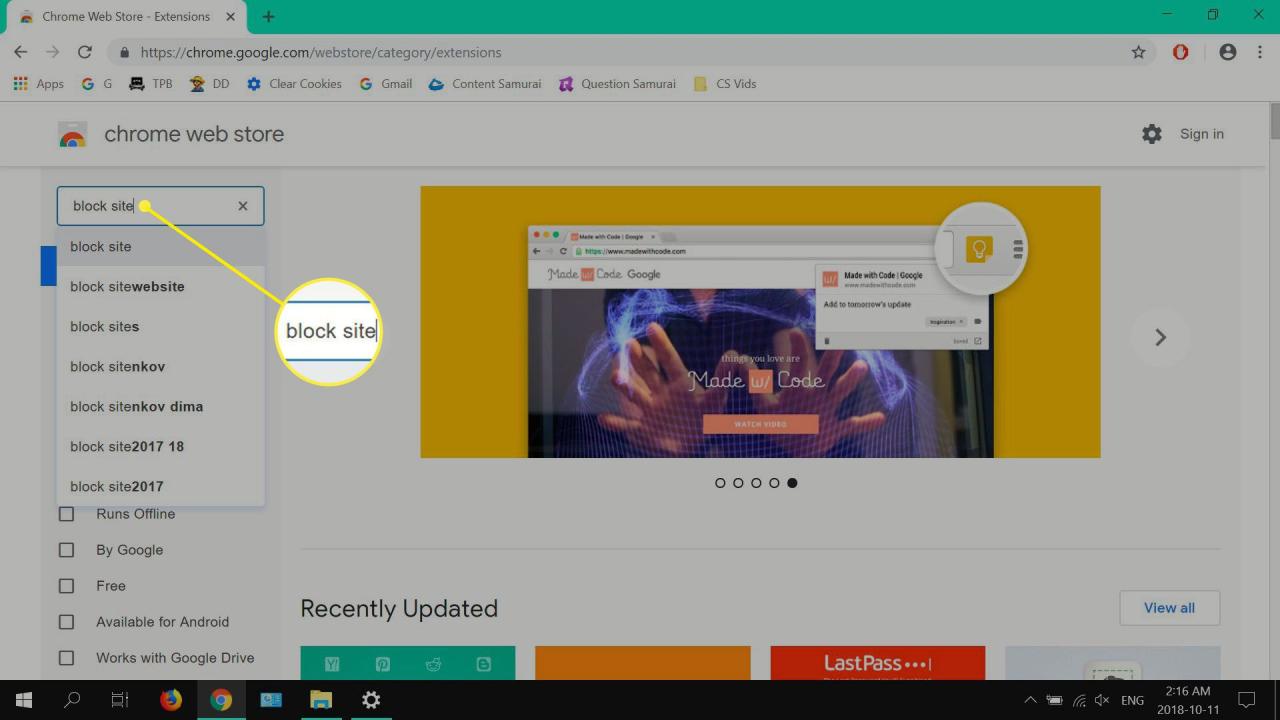
-
Auswählen Zu Chrome hinzufügen neben Site blockieren - Website Blocker für Chrome ™.
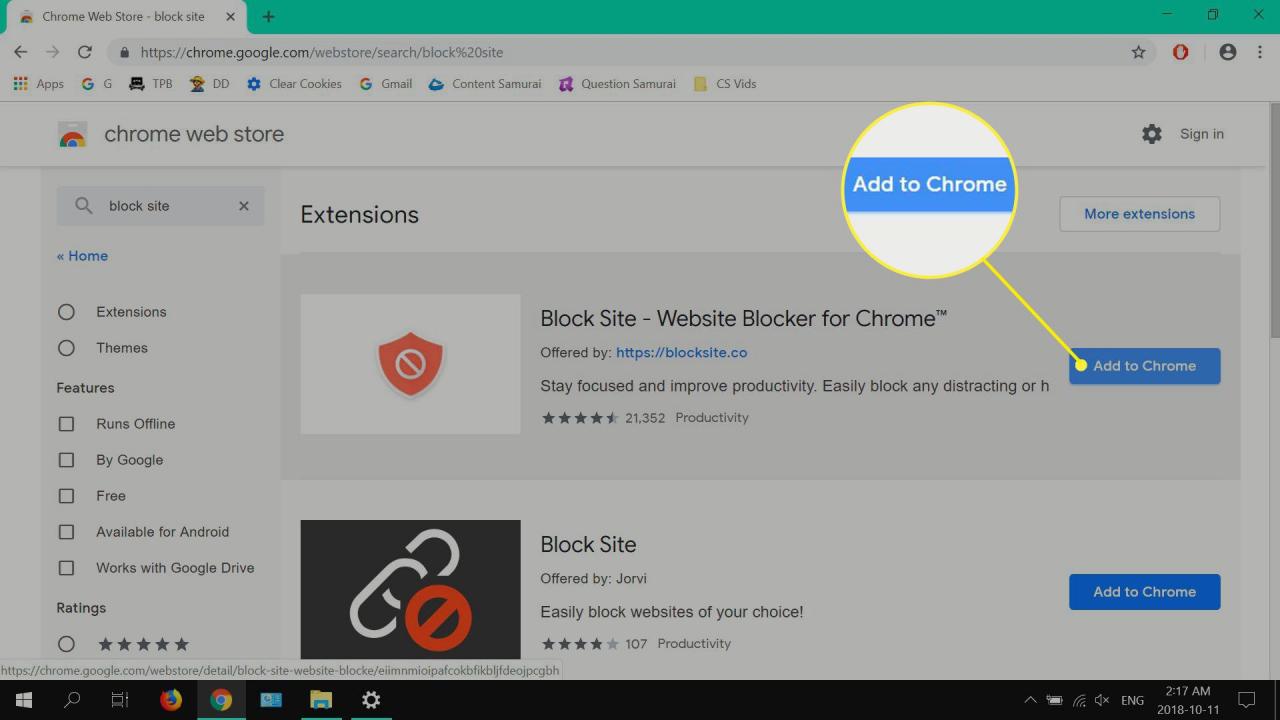
-
Auswählen Erweiterung hinzufügen.
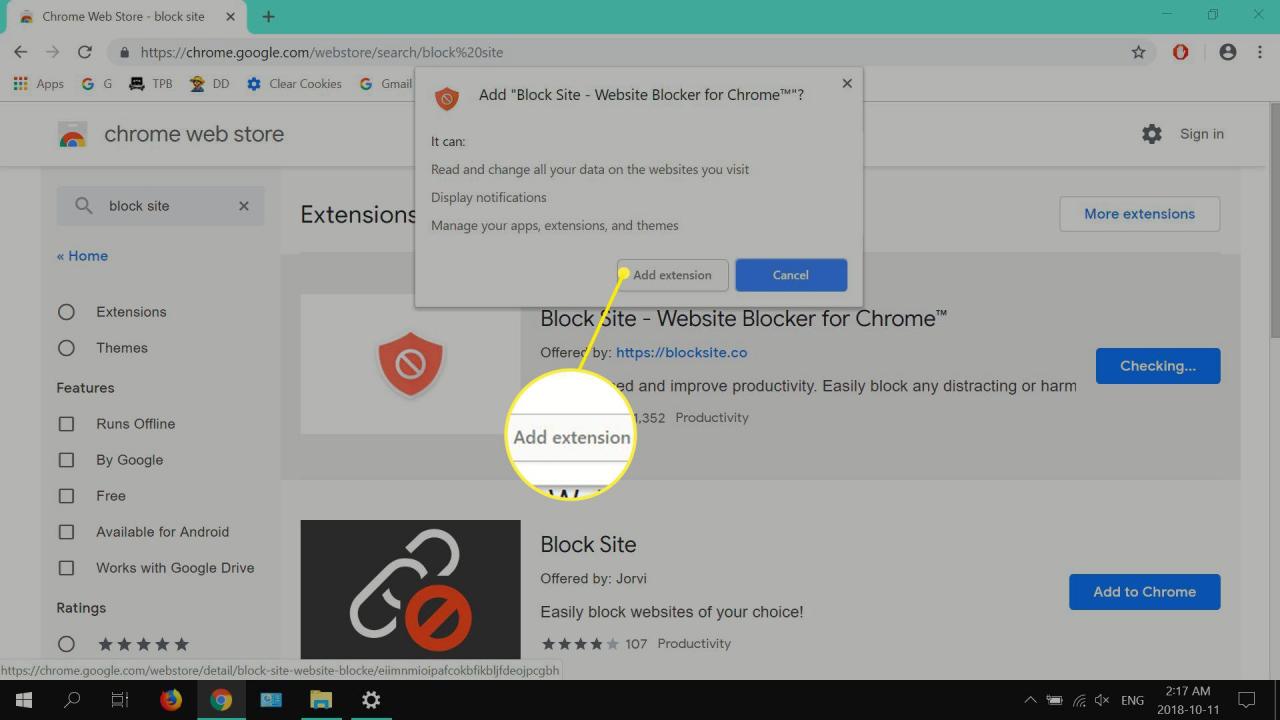
-
Auswählen Zustimmen.
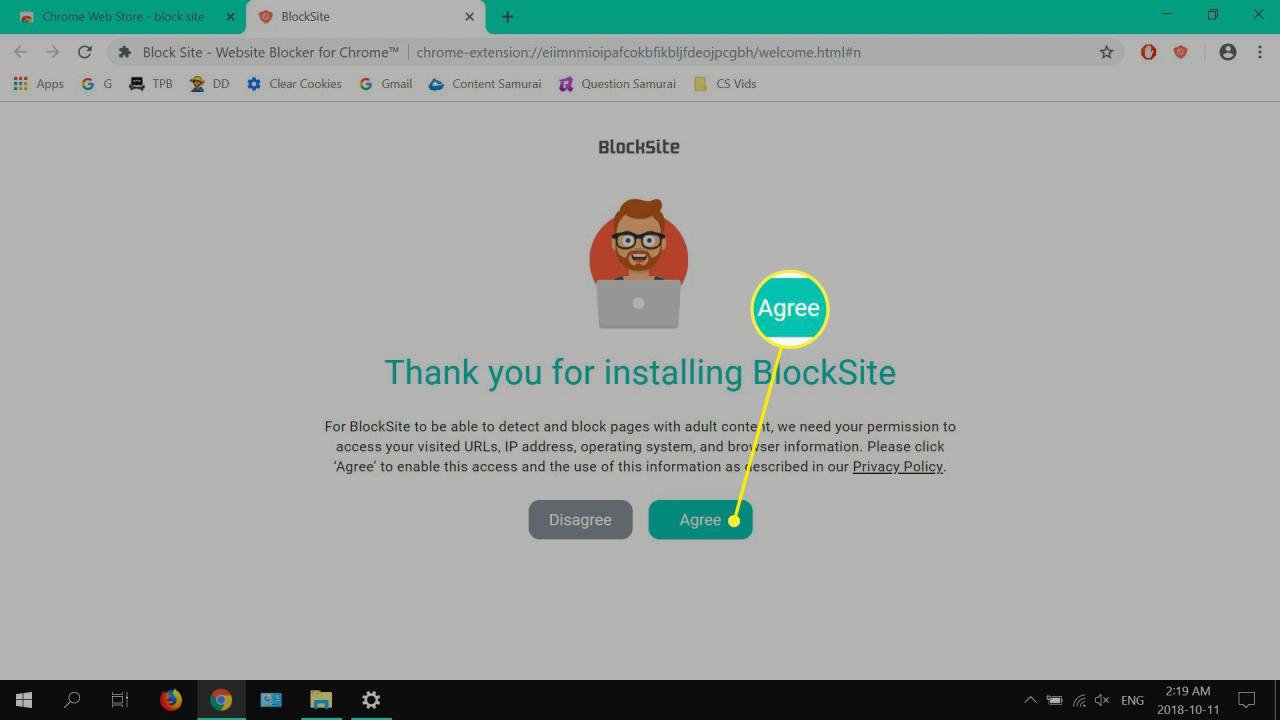
-
Geben Sie die Website ein, die Sie blockieren möchten, und wählen Sie dann die (+) Symbol.

-
Öffnen Sie einen neuen Tab und versuchen Sie, die Site oder Sites zu besuchen, die Sie gerade blockiert haben.

So blockieren Sie Websites mit Firefox, Opera und Internet Explorer
- Firefox Quantum: Installieren Sie die uBlock Origin-Web-Erweiterung auf der Add-On-Site von Mozzila und fügen Sie dann die Websites hinzu, die Sie über das Dashboard blockieren möchten.
- Oper: Installieren Sie Block Site von der Add-On-Site von Opera und fügen Sie dann Domänen hinzu, die Sie für Optionen blockieren möchten.
- Internet Explorer: Geben Sie die Website-Adresse für jede Site ein, die Sie über die Einstellungen auf der Registerkarte Datenschutz blockieren möchten.
Blockieren von Websites auf Android
Die folgenden Schritte zeigen, wie Sie Websites mit der mobilen Anwendung "Site blockieren" blockieren.
-
Gehen Sie zur Play Store-Seite von Block Site und tippen Sie auf INSTALLIEREN, und dann OPEN.
-
Tippen GEHE ZU DEN EINSTELLUNGEN.
-
Tippen ICH HABS.
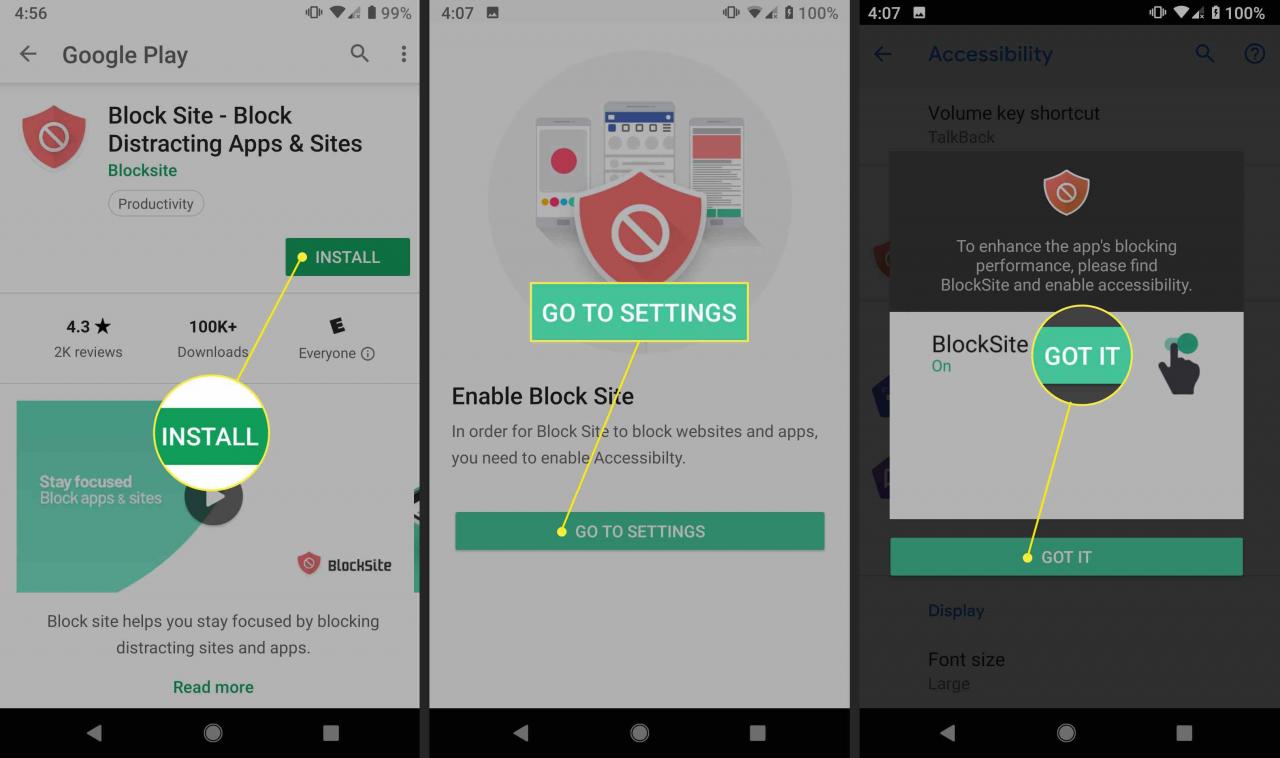
-
Tippen Sie auf dem Bildschirm Eingabehilfen auf Blockseite.
-
Tippen Sie auf die Umschalten um die Zugänglichkeit zu aktivieren.
-
Tippen OK.
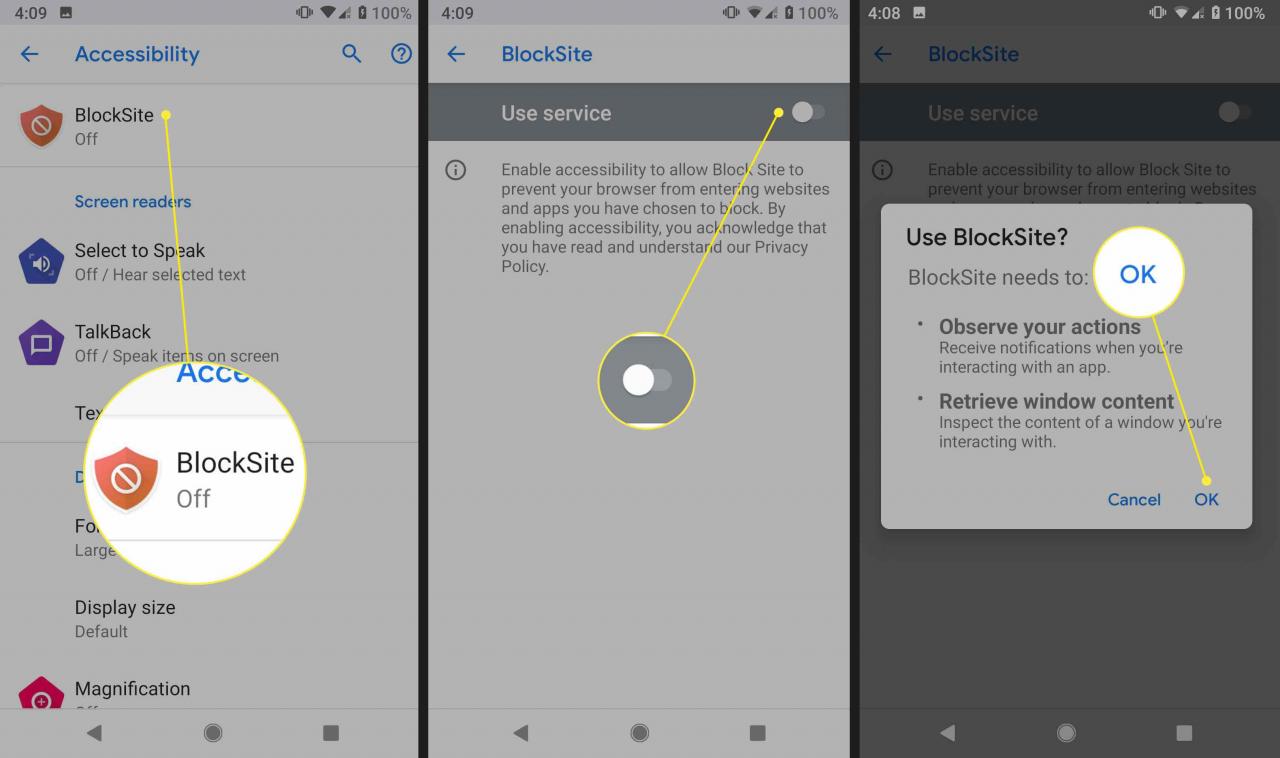
-
Tippen Sie auf die (+) in der unteren rechten Ecke unterschreiben.
-
Geben Sie die Website-Adresse ein und tippen Sie auf Häkchen in der oberen rechten Ecke.
-
Alle Ihre blockierten Websites sind unten BLOCKIERTE SEITEN UND APPS.

Blockieren Sie eine Website auf iPhone und iPad
Die folgenden Schritte zeigen, wie Websites mithilfe der Bildschirmzeit auf einem iPhone oder iPad blockiert werden.
-
Tippen EinstellungenTippen Sie dann auf Bildschirmzeit.
-
Tippen Bildschirmzeit einschalten.
-
Tippen Fortfahren.
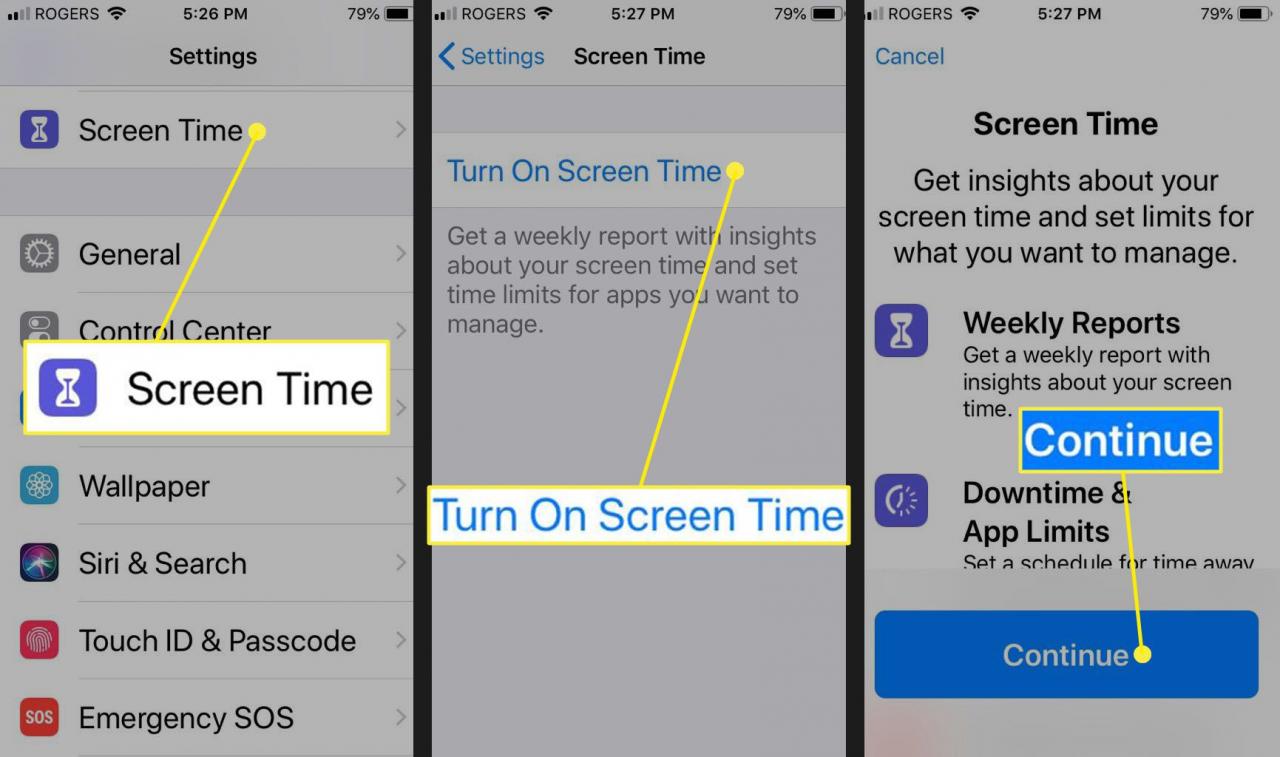
-
Tippen Das ist mein iPhone, oder Dies ist das iPhone meines Kindes.
-
Tippen Inhalt und Datenschutzbeschränkungen.
-
Tippen Inhalt und Datenschutzbeschränkungen Zum Aktivieren tippen Sie anschließend auf Inhaltsbeschränkungen.
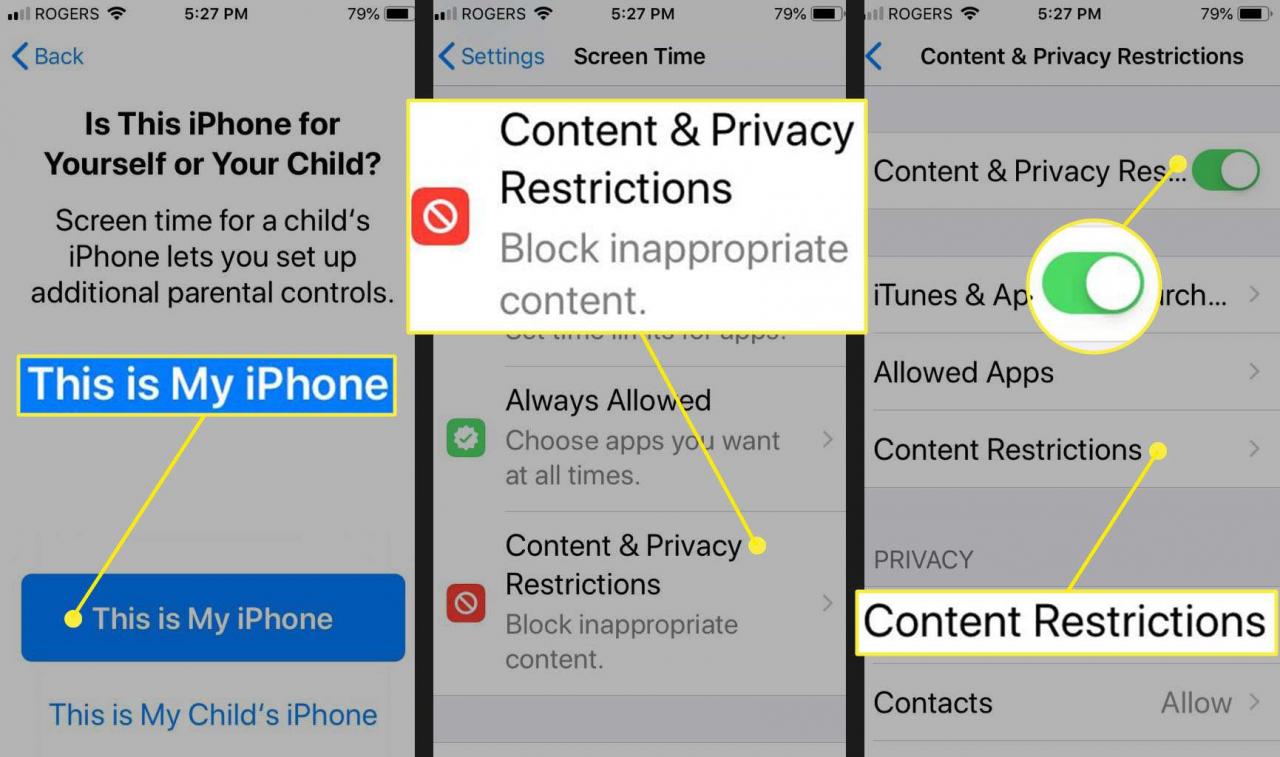
-
Tippen Internetinhalt.
-
Tippen Beschränken Sie Websites für Erwachsene, und dann Website hinzufügen.
-
Geben Sie eine Website-Adresse ein und tippen Sie auf Gemacht.
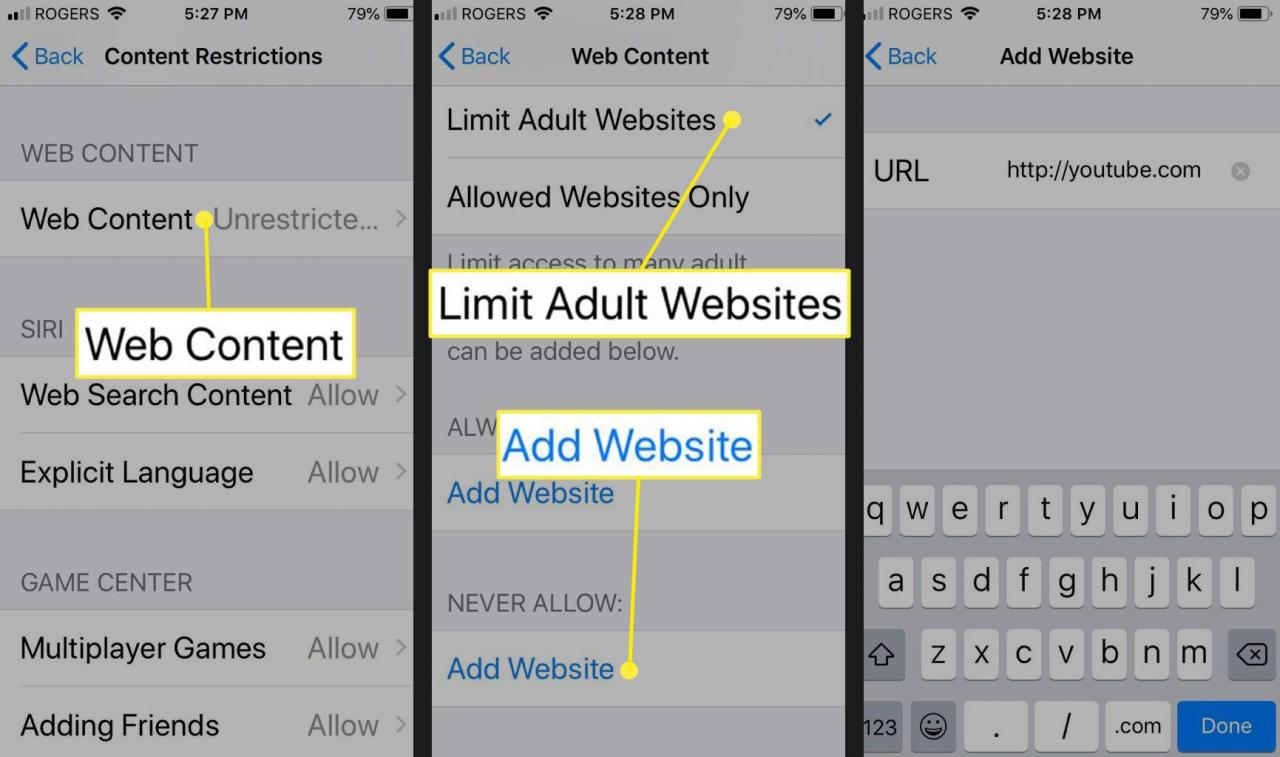
Verwenden Sie die Router-Einstellungen, um Websites zu blockieren
Die folgenden Schritte beschreiben im Allgemeinen, wie Sie Websites mit Ihrem Router blockieren. Da jeder Router anders ist, variieren die Schritte geringfügig. In den meisten Fällen benötigen Sie den Benutzernamen und das Kennwort, die Ihrem ISP-Konto zugeordnet sind, sowie das Administratorkennwort für Ihren Router oder Ihr Modem. Um eine Verbindung zu Ihrem Router herzustellen, müssen Sie auf dessen Steuerungsbildschirm zugreifen. Leider macht jeder Routerhersteller dies anders, aber wir haben einen Artikel darüber, wie Sie die IP-Adresse Ihres Routers finden können. In unserem Beispiel unten verwenden wir einen Belkin-Router.
- Öffnen Sie einen Webbrowser und geben Sie ein 192.168.2.1 in die Adressleiste, dann wählen Sie Weiter or Rückflug.
- Geben Sie Ihren Benutzernamen und Ihr Passwort ein, wenn Sie dazu aufgefordert werden.
- Wählen Sie auf der Benutzeroberfläche Ihres Routers die Optionen für Datenschutz und Sicherheit, Einschränkungen oder Blockierung aus.
- Geben Sie die Websites ein, auf die Sie den Zugriff beschränken möchten, und speichern oder übernehmen Sie die Änderungen. Wenn Sie dazu aufgefordert werden, geben Sie Ihren Benutzernamen und Ihr Passwort ein, um die Änderungen zu speichern.
Wenn Sie sich von ablenkenden Websites fernhalten möchten, können Sie eine Browsererweiterung, Ihre Hosts-Datei (Windows und Mac), eine mobile App (Android) oder Screen Time (iOS) verwenden. Wenn Sie Kinder daran hindern möchten, auf bestimmte Websites zuzugreifen, ist das Blockieren mit Ihrem Router oder Modem die beste Methode.

