Es gibt einige typische Gründe, warum Kodi weiter puffert: Ihre Internetverbindung oder falsche Video-Cache-Einstellungen in Kodi. Lassen Sie uns einen Blick darauf werfen, welche Anpassungen Sie vornehmen können, damit Sie wieder zuschauen können.
Internetgeschwindigkeit für das Streamen von Videos erforderlich
Wenn Sie Probleme mit der Videoleistung hatten, insbesondere wenn Sie Kodi noch nicht kennen, verfügen Sie möglicherweise nicht über eine ausreichend schnelle Internetverbindung, um Ihre Videos anzuzeigen.
Netflix bietet eine praktische Anleitung, anhand derer wir herausfinden, ob Sie überhaupt zuverlässig mit dem Anschauen beginnen können. Nachfolgend finden Sie die von Netflix empfohlenen Download-Geschwindigkeiten (in Megabit pro Sekunde) für jede Videoqualität.
- Erforderliche Mindestverbindung: 0.5 Mbit / s
- Empfohlene Mindestverbindung: 1.5 Mbit / s
- SD-Qualität: 3.0 Mbit / s
- HD-Qualität: 5.0 Mbit / s
- Ultra HD-Qualität: 25 Mbit / s
Überprüfen Sie Ihre Verbindungsgeschwindigkeit
Wenn Sie feststellen, dass Ihre Netzwerkverbindung fehlt, sollten Sie neben der Aktualisierung Ihres Internetdienstes möglicherweise eine Ethernet-Netzwerkverbindung (kabelgebunden) im Vergleich zu einer kabellosen Netzwerkverbindung in Betracht ziehen. Eine festverdrahtete Verbindung macht Ihr Internet nicht schneller. Dadurch erhalten Sie jedoch eine konsistentere Verbindung und können Probleme mit Ihrem WLAN beseitigen. Führen Sie mindestens einige Tests und Fehlerbehebungen an Ihrem drahtlosen Netzwerk durch, um festzustellen, ob es den zuvor genannten empfohlenen Geschwindigkeiten entspricht.
Der einfachste und schnellste Weg, um Ihre Internetverbindung zu testen, ist über die praktische Website Speedtest. Sie müssen lediglich Ihren bevorzugten Browser für diese Site öffnen und auf klicken Go.
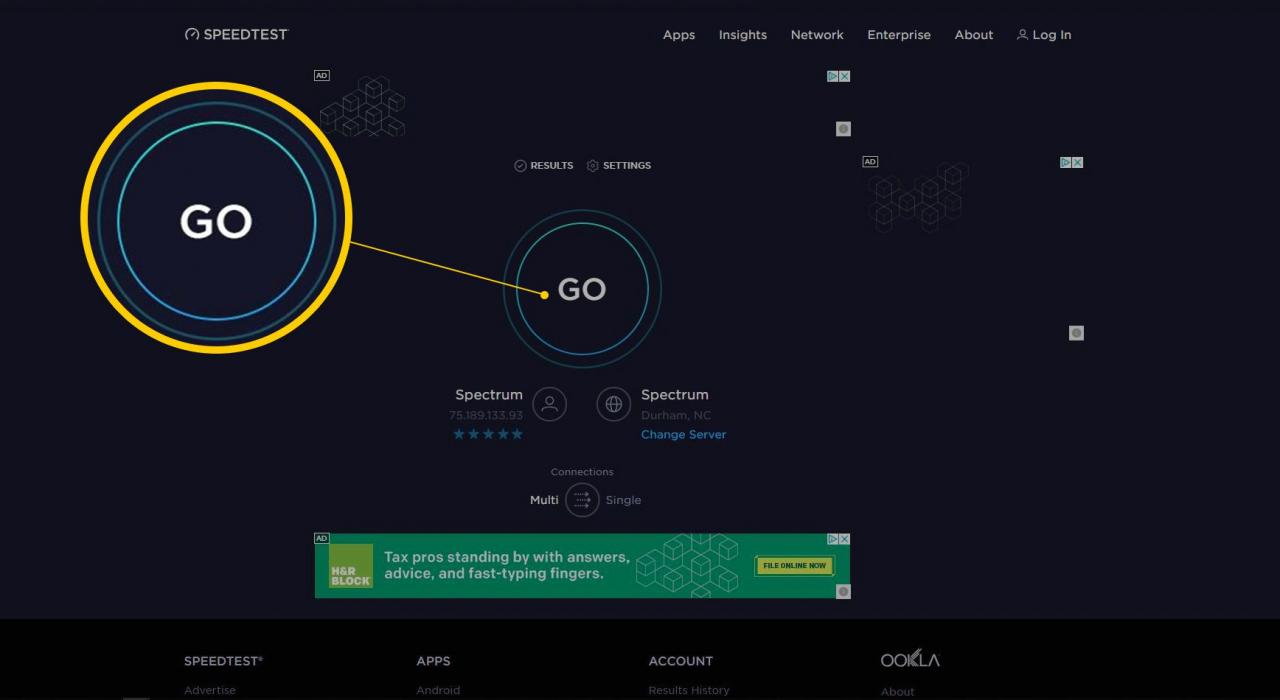
Die Site testet beide Herunterladen und Hochladen Geschwindigkeiten. Sobald es abgeschlossen ist, erhalten Sie Ergebnisse, die auch Ihre enthalten Pingen.
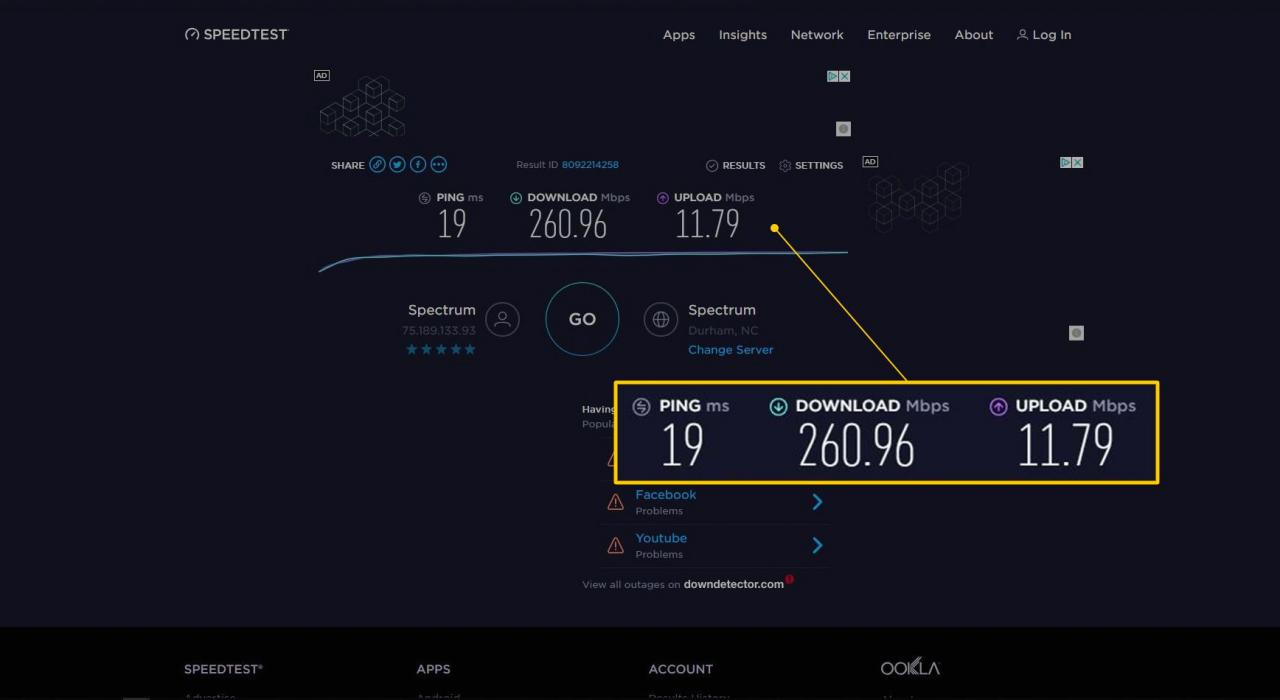
Testen Ihres Internets mit dem Ares-Assistenten
-
Sie können auch den Add-On-Ares-Assistenten eines Drittanbieters verwenden, um Ihre Internetgeschwindigkeit zu testen. Klicken Sie dazu im Hauptbildschirm auf Mehr > Internet Speed Test > Test starten.
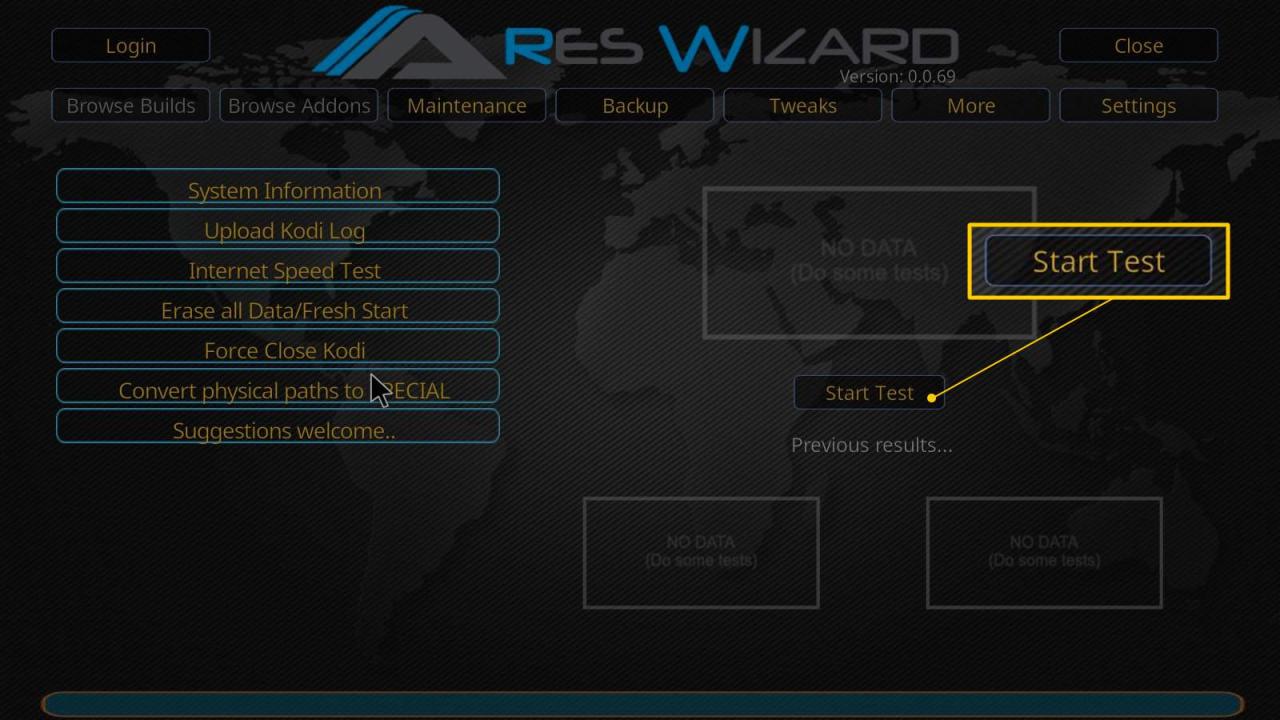
-
In einem Popup-Dialogfeld wird der Fortschritt Ihres Geschwindigkeitstests angezeigt. Die Endergebnisse werden im vorherigen Bildschirm angezeigt. Vergleichen Sie diesen Test mit den oben empfohlenen Geschwindigkeiten.
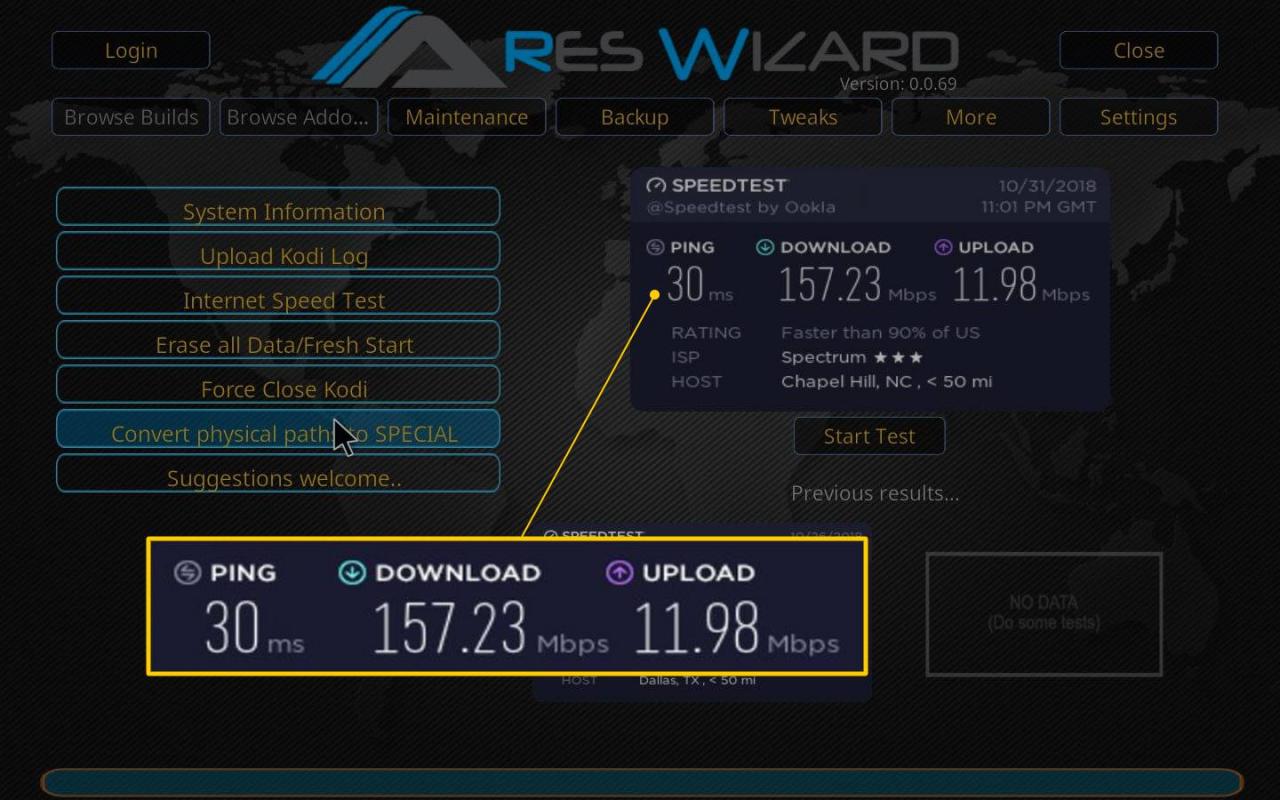
Überprüfen Sie, ob der ISP gedrosselt wurde
Ein weniger bekanntes Problem, das Pufferprobleme verursachen kann, ist von Ihrem ISP. Wenn Ihr ISP feststellt, dass Sie zu viele Daten streamen, kann dies Ihre Netzwerkbandbreite verlangsamen. Die Verwendung eines VPN-Anbieters kann dazu beitragen, dies zu verringern, indem Sie Ihre Aktivitäten im Netzwerk sicher maskieren. Unabhängig davon, ob Ihre Videoanzeige legal ist oder nicht, wird dringend empfohlen, einen VPN-Dienst zu verwenden. Dies ist eine hervorragende Sicherheitsmaßnahme, um Ihre Privatsphäre zu schützen.
Die Videoquelle hat Bandbreitenbeschränkungen
Ähnlich wie Ihr eigenes Netzwerk langsam ist, haben die meisten Video-Streaming-Dienste ihre eigenen Grenzen für die verwendete Bandbreite. Wenn Sie feststellen, dass eine bestimmte Quelle konsistent puffert, versuchen Sie es mit einer anderen Quelle. Möglicherweise möchten Sie auch feststellen, ob in der Videoquelle Anpassungen vorgenommen wurden, die das Video-Streaming verbessern könnten.
Add-Ons selbst können auch Pufferung auslösen. Wenn Sie Exodus verwenden, wechseln Sie zu Yoda. Es gibt buchstäblich Hunderte verschiedener Add-Ons. Um den richtigen mit der besten Leistung zu finden, sind nur einige Nachforschungen und Tests erforderlich.
Passen Sie die Video-Cache-Einstellungen an
Während Kodi selbst keine Einstellungen hat, die Sie manuell anpassen können, können Sie einige Add-Ons von Drittanbietern installieren, um die Leistung anzupassen. Einer der beliebtesten ist Ares Wizard. Mit dem Ares-Assistenten zeigen wir Ihnen, wie Sie einige Leistungsverbesserungen vornehmen können, um Ihre Pufferprobleme zu beseitigen oder zu verbessern.
-
Zuerst erledigen wir einige Dateihausarbeiten, indem wir Miniaturansichten, Pakete und den Cache bereinigen. Um dies zu tun, gehen Sie zu Add-ons > Programm-Add-Ons, Und klicken Sie auf Ares Zauberer.
-
Klicken Sie zwickt > Assistent für erweiterte Einstellungen > Weiter.
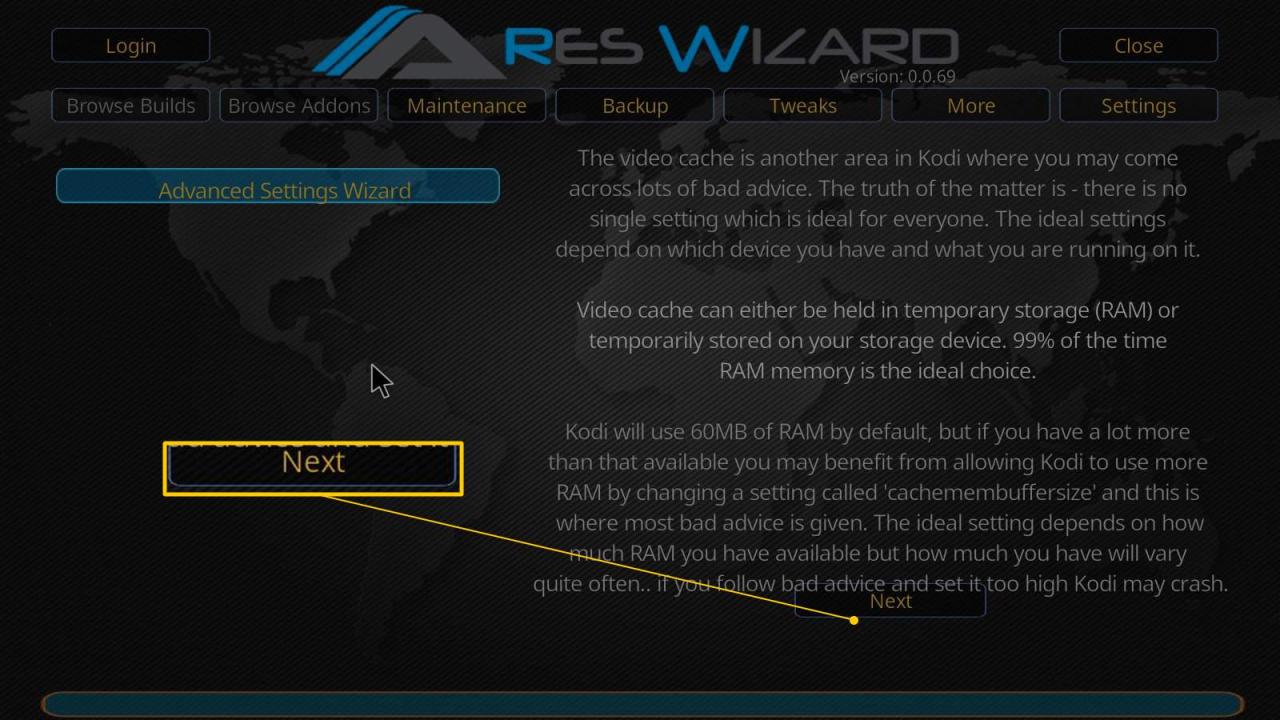
-
Sie erhalten von Kodi einen Bericht darüber, wie viel RAM Sie für einen Video-Cache haben. Ihre Vorschläge funktionieren normalerweise ziemlich gut. Möglicherweise müssen Sie dies wiederholen, bis sich Ihre Videoleistung verbessert.
-
Klicken Sie Einstellungen generieren.
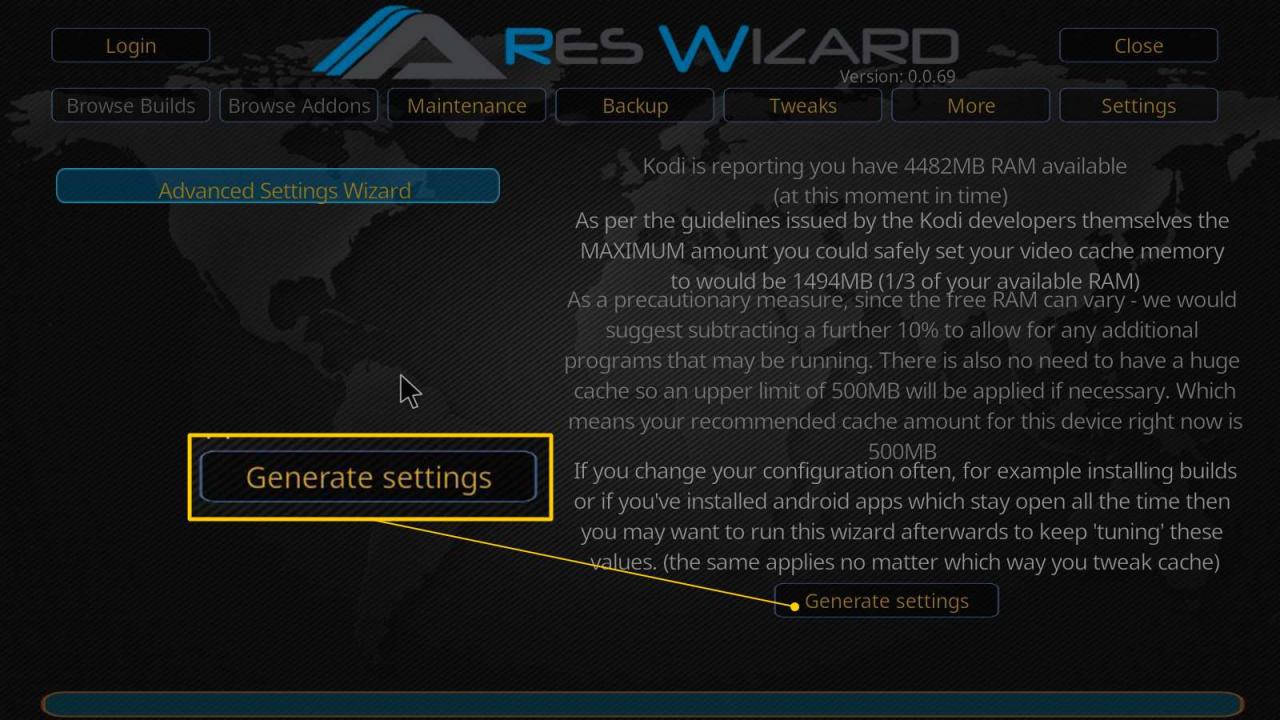
-
In diesem Bildschirm können Sie Ihre Einstellungen vornehmen Größe des Video-Cache. In der Regel mit dem gehen empfohlen Die Menge wird ausreichen, aber Sie können mit anderen Größen experimentieren, um festzustellen, ob das stotternde Video aufhört. Sobald Sie Ihre ausgewählt haben Puffermodus, klicken Wenden Sie diese Einstellungen an.
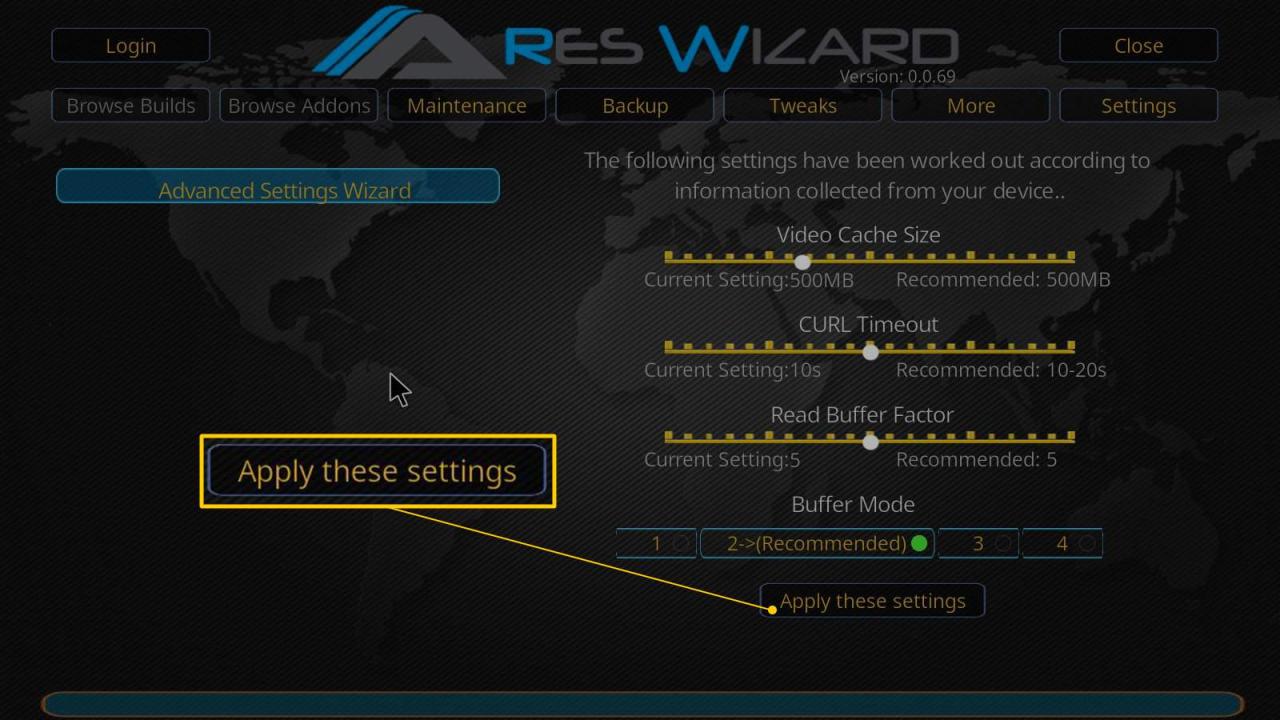
-
Sie sollten eine Abschlussbenachrichtigung erhalten, die Sie zu einem Neustart von Kodi auffordert.
Stotterndes Video oder verlorene Bilder - nur Systeme mit geringerer Leistung
Das Stottern von Videos ist zwar nicht genau das Gleiche wie das Puffern von Videos, kann jedoch auch auf Leistungsprobleme zurückzuführen sein. Kodi verfügt über einige Experteneinstellungen, mit denen Sie die HQ-Skalierung anpassen können. Durch die HQ-Skalierung verbessert Kodi die Qualität von Videostreams mit niedrigerer Auflösung. Der Standardwert liegt normalerweise bei 20%, kann jedoch verringert werden, um die Hochskalierung zu verringern, wodurch das Stottern oder der Verlust von Frames verringert werden.
-
Klicken Sie auf, um diese Einstellung zu ändern Einstellungen > Spielereinstellungen. Bestätigen Sie am unteren Bildschirmrand, dass Sie sich befinden Experte Modus arbeiten können.

-
Unter In Bearbeitung, klicke auf Aktivieren Sie die HQ-Skalierer für die obige SkalierungKlicken Sie dann auf den Abwärtspfeil, um 10% zu erreichen. Möglicherweise müssen Sie es bei 0% versuchen, wenn Sie immer noch stotternde Videos haben. Beachten Sie nur, dass Kodi auf diese Weise die Qualität des Videos verbessert. Während das Stottern möglicherweise aufhört, ist die Qualität des Videos möglicherweise weniger als wünschenswert.
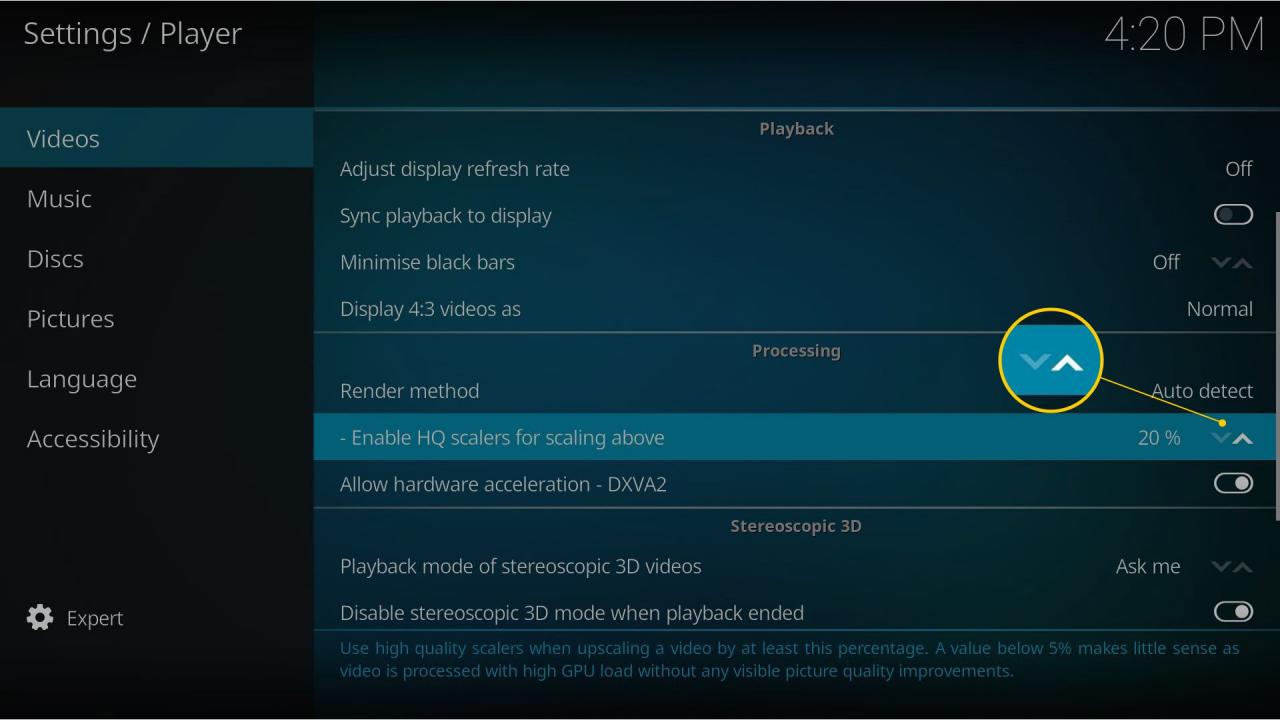
-
Eine letzte Einstellung zum Auschecken ist die Hardwarebeschleunigung. Auf langsameren Systemen können Sie einige Verbesserungen erzielen, indem Sie diese Einstellung aktivieren / deaktivieren. Es wird die CPU oder die GPU für die Videoverarbeitung verwendet. Wenn Ihr langsameres System nicht mithalten kann, schalten Sie es ein. Sie finden diese Einstellung im selben Bereich wie die HQ-Skalierer.
Klicken Sie Einstellungen > Spielereinstellungen > Videos
-
Klicken Sie Hardwarebeschleunigung zulassen - DXVA2 ein- oder ausschalten.
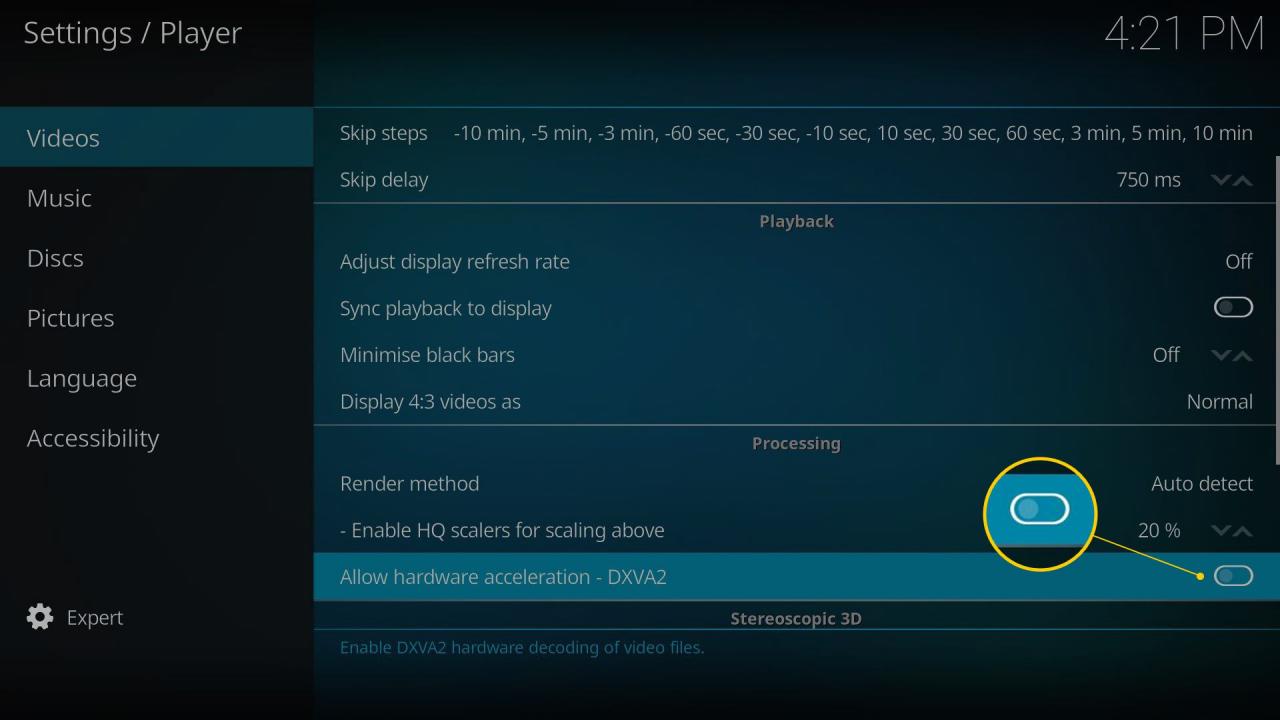
VPN kann die Dinge verlangsamen
Wie bereits erwähnt, ist VPN (Virtual Private Network) eine hervorragende Möglichkeit, Ihre Internetaktivität zu verschleiern. Es ist auch ein hervorragendes Sicherheitstool für Ihren Heimcomputer und Ihr Netzwerk. Indem Sie Ihre IP-Adresse nach außen verbergen, sind Sie weniger anfällig für Angreifer. Dieses großartige Tool kann jedoch einige Leistungsprobleme verursachen.
Da VPN Ihre Netzwerkaktivität verbirgt, kann die Funktion, die Anonymität ermöglicht, diese verlangsamen. VPN verschlüsselt Ihren Netzwerkverkehr, was je nach verwendeter VPN-Software und verwendetem Anbieter zu einer Verlangsamung führen kann. Es ist am besten, verschiedene VPN-Anbieter zu untersuchen, um festzustellen, was Benutzer über ihre Dienste denken.
Der einfachste Weg, um zu testen, ob Ihr VPN langsamer wird, besteht darin, es auszuschalten und den Stream erneut zu versuchen. Die Videopufferung könnte einfach verschwinden.
Wenn Sie Ihr VPN ausschalten, wird Ihre Aktivität Ihrem ISP zugänglich gemacht.

