Haben Sie jemals eine Situation erlebt, in der Ihr iPhone Apps nicht aktualisieren kann? Es ist nicht sehr häufig, was es zu einer ziemlich verwirrenden Situation macht, insbesondere weil das Aktualisieren von Apps auf Ihrem iPhone normalerweise so einfach ist. Es gibt viele Möglichkeiten, dieses Problem zu lösen, aber die Korrekturen sind meistens nicht offensichtlich. Wenn Ihr iPhone keine Apps aktualisiert und Sie wissen, dass Ihre Internetverbindung wunderbar) funktioniert (da Sie ohne diese keine Apps herunterladen können!), Sind Sie bei uns genau richtig. Dieser Artikel bietet 13 Möglichkeiten, um Ihr iPhone erneut zum Aktualisieren von Apps zu bewegen.
Die Tipps in diesem Artikel gelten für alle neueren Versionen von iPhone und iOS, einschließlich iOS 11, iOS 12 und iOS 13.
-
Neustarten Sie Ihr iPhone. Ein einfacher Schritt, der viele iPhone-Probleme lösen kann, ist der Neustart des Geräts. Manchmal muss Ihr Telefon nur zurückgesetzt werden. Wenn es neu anfängt, funktionieren Dinge, die vorher nicht funktionierten, plötzlich, einschließlich der Aktualisierung von Apps. So starten Sie Ihr iPhone neu:
- Halten Sie die Schlaftaste / Wachtaste (oder Seitentaste) gedrückt.
- Wenn der Schieberegler oben auf dem Bildschirm angezeigt wird, verschieben Sie ihn von links nach rechts.
- Schalten Sie das iPhone aus.
- Wenn es ausgeschaltet ist, halten Sie die Sleep / Wake-Taste erneut gedrückt, bis das Apple-Logo angezeigt wird.
- Lassen Sie die Taste los und lassen Sie das Telefon wie gewohnt starten.
Wenn Sie das iPhone 7, 8, X, XS, XR oder 11 verwenden, ist der Neustart etwas anders. Erfahren Sie hier, wie Sie diese Modelle neu starten.
- Halten Sie den App-Download an und starten Sie ihn neu. Probleme beim Herunterladen einer App werden manchmal durch eine Unterbrechung der Verbindung zwischen Ihrem Telefon und dem App Store verursacht. Sie können diese Verbindung zurücksetzen, indem Sie den Download anhalten und neu starten. Diese Option ist etwas versteckt, aber so finden Sie sie:
- Suchen Sie auf Ihrem Homescreen das Symbol für die App, die Sie herunterladen möchten.
- Tippen Sie darauf und ein Pausensymbol wird in der App angezeigt.
- Warten Sie einen Moment und tippen Sie dann erneut auf das App-Symbol, um den Download fortzusetzen.
Auf Geräten mit 3D-Touchscreens haben Sie eine etwas andere Option:
- Suchen Sie das Symbol für die zu aktualisierende App.
- Drücken Sie fest darauf.
- Tippen Sie im angezeigten Menü auf Download anhalten.
- Tippen Sie auf das App-Symbol und setzen Sie den Download fort.
Einfache Möglichkeiten zum Organisieren Ihres iPhone-Startbildschirms.
- Update auf die neueste Version von iOS. Eine weitere häufige Lösung für viele Probleme besteht darin, sicherzustellen, dass Sie die neueste Version von iOS ausführen. Dies ist besonders wichtig, wenn Sie Apps nicht aktualisieren können, da für Updates von Apps möglicherweise eine neuere Version von iOS erforderlich ist als Sie.
Wenn Sie über iTunes verfügen, um Ihr Telefon zu aktualisieren, unterscheiden sich die Anweisungen geringfügig von denen, wenn Sie versuchen, iOS ohne iTunes zu aktualisieren.
- Stellen Sie sicher, dass Sie die richtige Apple ID verwenden. Wenn Sie Apps nicht aktualisieren können, überprüfen Sie, ob Sie die richtige Apple ID verwenden. Wenn Sie eine App herunterladen, ist sie an die Apple ID gebunden, die Sie beim Herunterladen verwendet haben. Das bedeutet, dass Sie bei dieser ursprünglichen Apple ID angemeldet sein müssen, um die App auf Ihrem iPhone verwenden zu können.
Überprüfen Sie auf Ihrem iPhone anhand der folgenden Schritte, mit welcher Apple ID eine App abgerufen wurde:
- Tippen Sie auf die App Store App.
- Tippen Aktualisierung.
- Tippen Sie oben rechts auf Ihr Bild oder Symbol (überspringen Sie diesen Schritt in iOS 10 oder früher).
- Tippen Sie Gekauft.
- Kariert um zu sehen, ob die App hier aufgelistet ist. Wenn dies nicht der Fall ist, wurde es wahrscheinlich mit einer anderen Apple-ID als der heruntergeladen, mit der Sie derzeit angemeldet sind.
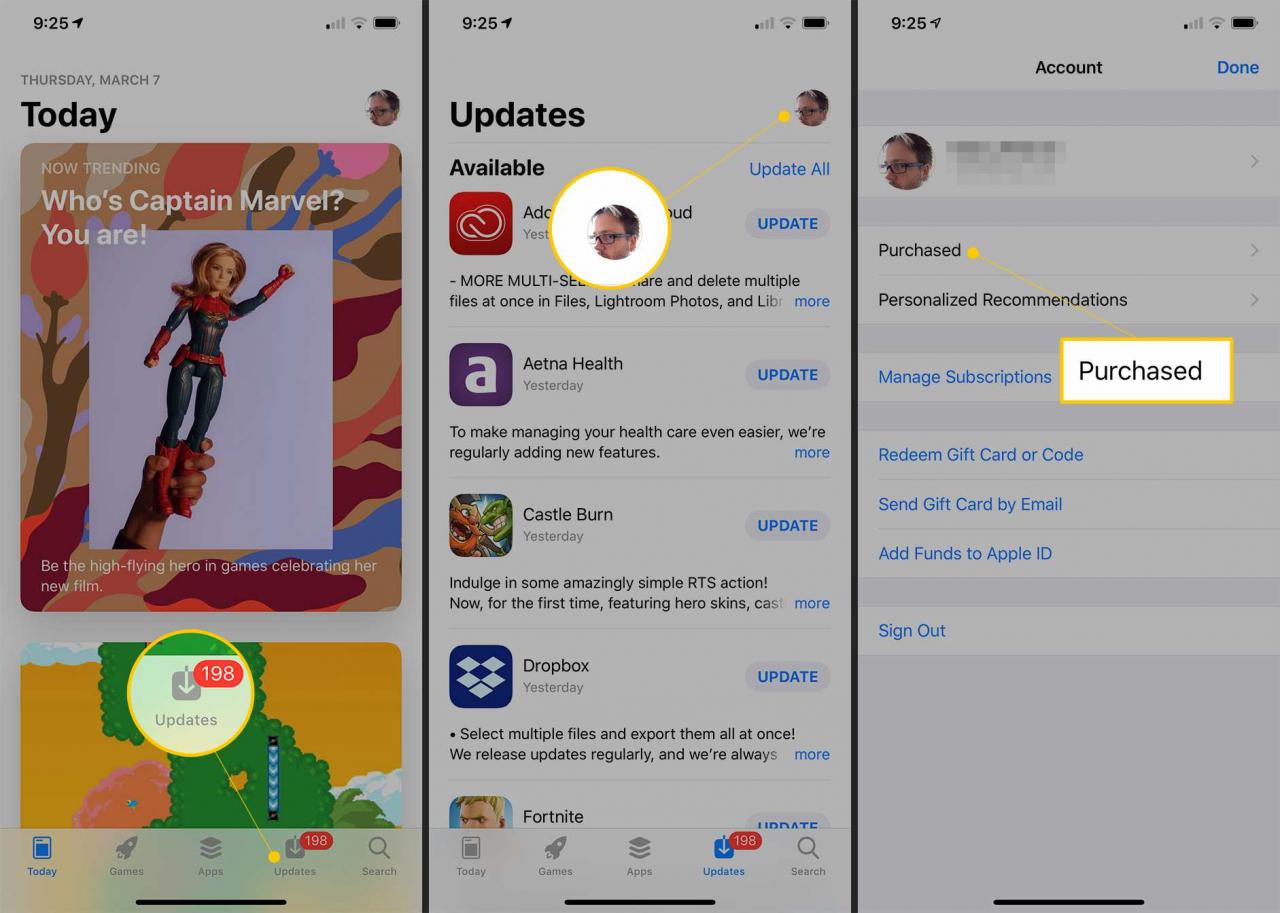
Wenn Sie iTunes verwenden (und eine Version ausführen, in der Ihre Apps weiterhin angezeigt werden; iTunes 12.7 hat den App Store und die Apps entfernt), können Sie anhand der folgenden Schritte bestätigen, mit welcher Apple ID eine App abgerufen wurde:
- Mehr praktische Tipps und Inspiration in deine Liste von Apps.
- Klicken Sie mit der rechten Maustaste auf die App du bist interessiert an.
- Klicken Sie Informationen bekommen.
- Klicken Sie auf die Reichen Sie das Tab.
- Ansehen Erworben von für die Apple ID.
Wenn Sie in der Vergangenheit eine andere Apple ID verwendet haben, melden Sie sich bei dieser an, um festzustellen, ob das Problem dadurch behoben wird (Einstellungen -> iTunes & App Stores -> apple ID).
- Stellen Sie sicher, dass die Einschränkungen deaktiviert sind. Die Funktion "Einschränkungen" von iOS befindet sich in den Einstellungen für die Bildschirmzeit (in iOS 12 und höher). Damit können Benutzer (normalerweise Eltern oder IT-Administratoren von Unternehmen) bestimmte Funktionen des iPhones deaktivieren, einschließlich des Website-Zugriffs und des Herunterladens von Apps. Wenn Sie also kein Update installieren können, ist die Funktion möglicherweise blockiert.
In früheren Versionen von iOS befinden sich Einschränkungen in Einstellungen > Allgemeines > Einschränkungen.
- Melden Sie sich ab und wieder im App Store an. Manchmal müssen Sie sich nur bei Ihrer Apple ID anmelden und von ihr abmelden, um ein iPhone zu reparieren, das keine Apps aktualisieren kann. Es ist einfach, aber das kann das Problem lösen. Folgendes müssen Sie tun:
- Tippen Einstellungen.
- Tippen ITunes & App Store.
- Tippen Sie auf die apple ID Menü (es listet die E-Mail-Adresse auf, die Sie für Ihre Apple ID verwenden).
- Tippen Sie im Popup-Menü auf Ausloggen.
- Tippen Sie auf die apple ID Menü erneut und melden Sie sich mit Ihrer Apple ID an.
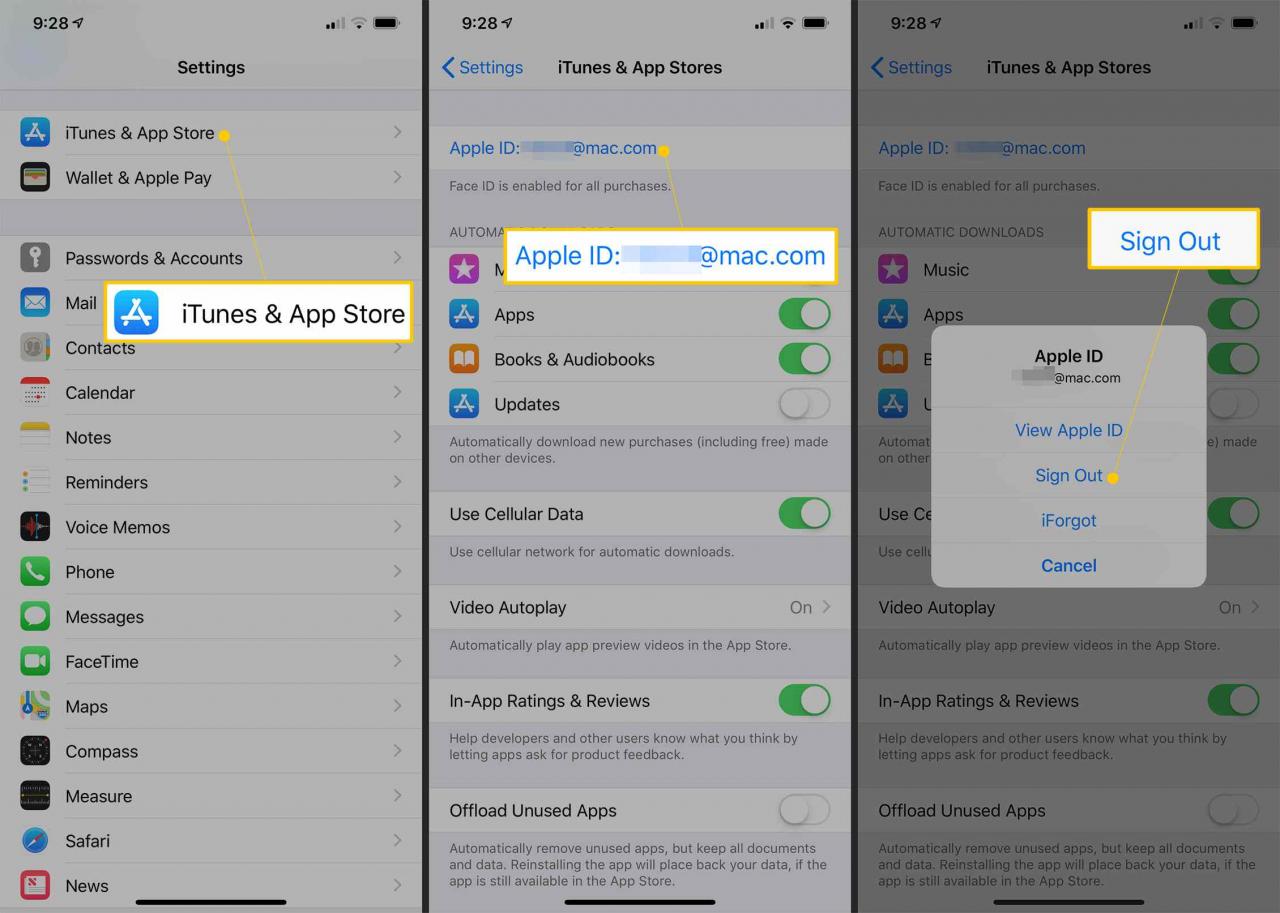
- Überprüfen Sie den verfügbaren Speicher. Hier eine einfache Erklärung: Möglicherweise können Sie das App-Update nicht installieren, weil auf Ihrem iPhone nicht genügend Speicherplatz verfügbar ist. Wenn Sie nur sehr wenig freien Speicherplatz haben, verfügt das Telefon möglicherweise nicht über den erforderlichen Speicherplatz, um das Update durchzuführen und in die neue Version der App zu passen, insbesondere wenn es sich um eine große App handelt.
Wenn Ihr verfügbarer Speicherplatz sehr niedrig ist, löschen Sie einige Daten, die Sie nicht benötigen, z. B. Apps, Fotos, Podcasts oder Videos.
Wenn Sie iOS 13 verwenden, gibt es einige neue Möglichkeiten, Apps zu löschen.
- Ändern Sie die Einstellung für Datum und Uhrzeit. Die Datums- und Uhrzeiteinstellungen Ihres iPhones beeinflussen, ob Apps aktualisiert werden können. Die Gründe dafür sind komplex, aber im Grunde führt Ihr iPhone eine Reihe von Überprüfungen durch, wenn Sie mit den Servern von Apple kommunizieren, um Apps zu aktualisieren. Eine dieser Überprüfungen betrifft Datum und Uhrzeit. Wenn Ihre Einstellungen falsch sind, können Sie möglicherweise keine Apps aktualisieren.
Um dieses Problem zu lösen, stellen Sie Datum und Uhrzeit so ein, dass sie automatisch eingestellt werden, indem Sie die folgenden Schritte ausführen:
- Tippen Einstellungen.
- Tippen General.
- Tippen Terminzeit.
- Bewegen Sie den Automatisch einstellen Schieberegler auf Ein / Grün.
- Löschen Sie die App und versuchen Sie dann, sie neu zu installieren. Wenn bisher nichts anderes funktioniert hat, löschen Sie die App und installieren Sie sie erneut. Manchmal braucht eine App nur einen Neuanfang. Wenn Sie dies tun, installieren Sie die neueste Version der App. Beachten Sie jedoch, dass die auf Ihrem iPhone vorinstallierten Apps möglicherweise nicht auf die gleiche Weise funktionieren.
- Alle Einstellungen zurücksetzen. Wenn Sie Apps immer noch nicht aktualisieren können, müssen Sie möglicherweise drastischere Schritte ausführen, damit die Dinge wieder funktionieren. Die erste Möglichkeit besteht darin, die Einstellungen Ihres iPhones zurückzusetzen.
Dadurch werden keine Daten von Ihrem Telefon gelöscht. Es werden nur einige Ihrer Einstellungen und Einstellungen auf ihren ursprünglichen Zustand zurückgesetzt. Sie können sie wieder ändern, nachdem Ihre Apps erneut aktualisiert wurden.
- Aktualisieren Sie die App mit iTunes. Wenn eine App auf Ihrem iPhone nicht aktualisiert werden kann, versuchen Sie es über iTunes (vorausgesetzt, Sie verwenden iTunes mit Ihrem Telefon). Das Aktualisieren auf diese Weise ist ziemlich einfach:
- Starten Sie auf Ihrem Computer iTunes.
- Auswählen Apps aus dem Dropdown-Menü oben links.
- Klicken Sie Updates direkt unter dem oberen Fenster.
- Klicken Sie einmal auf das Symbol der App, die Sie aktualisieren möchten.
- Klicken Sie im folgenden Abschnitt auf Aktualisieren .
- Wenn die App aktualisiert wurde, synchronisieren Sie Ihr iPhone wie gewohnt und installieren Sie die aktualisierte App.
Wie bereits erwähnt, ist dies mit iTunes 12.7 oder höher nicht möglich, da Apps und der App Store aus iTunes entfernt wurden.
- Stellen Sie das iPhone auf die Werkseinstellungen zurück. Wenn nichts anderes funktioniert hat, ist es an der Zeit, den drastischsten Schritt von allen zu versuchen: alles von Ihrem iPhone zu löschen und von Grund auf neu einzurichten.
Wenn Sie Ihr iPhone auf die Werkseinstellungen zurücksetzen, werden alle Apps und Medien von Ihrem Telefon entfernt. Stellen Sie sicher, dass Sie Ihr iPhone sichern, bevor Sie beginnen.
Danach möchten Sie möglicherweise auch Ihr iPhone aus dem Backup wiederherstellen.
- Holen Sie sich Unterstützung von Apple. Wenn Sie alle diese Schritte ausprobiert haben und Ihre Apps immer noch nicht aktualisieren können, wenden Sie sich an Apple. Apple bietet technischen Support über das Telefon und im Apple Store. Sie können jedoch nicht einfach in ein Geschäft gehen. Sie sind zu beschäftigt. Sie müssen einen Termin in der Apple Genius Bar vereinbaren.
