Bei einigen Nutzern von Google Chrome wird auf Windows 10-, Windows 8- und Windows 7-Geräten ein schwarzer Bildschirm angezeigt. Dies ist ein bekannter Fehler und ziemlich einfach zu beheben.
Die in diesem Artikel beschriebenen Schritte zur Behebung des Problems mit dem schwarzen Bildschirm von Google Chrome gelten für Windows 7-, Windows 8- und Windows 10-Geräte.
Ursachen des Chrome Black Screen-Problems
Das Problem mit dem schwarzen Bildschirm von Google Chrome ist einer der leider vagen technischen Fehler, die aus verschiedenen Gründen auftreten können. Meistens ist es das Ergebnis von Inkompatibilität oder experimentellen Merkmalen. Dahinter stecken häufig Erweiterungen, die nicht mehr mit der neuesten Version von Google synchronisiert sind. Es kann jedoch schwierigere Ursachen geben.
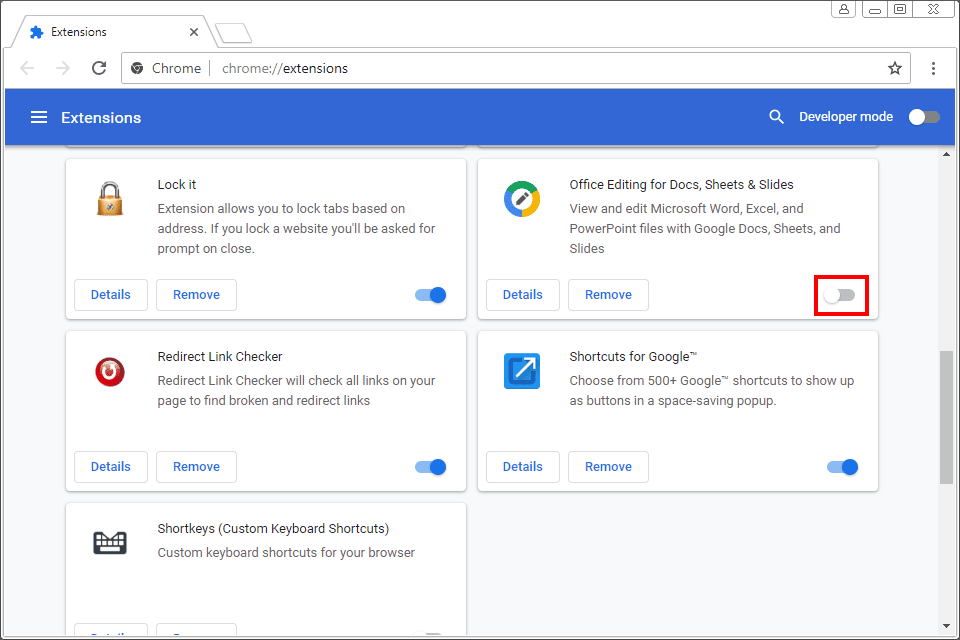
So lösen Sie das Problem mit dem Chrome Black Screen
Es gibt eine Reihe möglicher Lösungen für das Problem mit dem schwarzen Bildschirm von Chrome. Sie decken den Bereich möglicher Ursachen ab und die meisten sind recht einfach. Wenn dieser Fehler auftritt, versuchen Sie die folgenden Lösungen, um dieses Problem zu beheben.
-
Deaktivieren Sie Google Chrome-Erweiterungen. Nicht alle Erweiterungen sind gleich, und manchmal aktualisieren Erweiterungsentwickler ihre Produkte nur langsam. Schlimmer noch, Erweiterungen werden ständig aufgegeben. Wenn es ein Problem mit Chrome gibt, deaktivieren Sie immer zuerst Ihre Erweiterungen.
Es kann vorkommen, dass Sie das Beenden der Anwendung erzwingen müssen, damit die Änderungen wirksam werden.
-
Deaktivieren Sie Ihre Chrome-Flags. Google Chrome-Flags sind von Natur aus experimentelle Funktionen. Das bedeutet, dass sie jederzeit brechen können. Deaktivieren Sie alle, die Sie möglicherweise aktiviert haben, um festzustellen, ob das Problem dadurch behoben wird.
-
Ändern Sie die Größe des Browserfensters. Sie können die Größe des Browserfensters ändern, indem Sie auf drücken Wiederherstellen nach unten Symbol neben dem X Drücken Sie in der oberen rechten Ecke des Browserfensters einfach die Ränder des Fensters und halten Sie sie gedrückt, um die Größe nach Ihren Wünschen zu ändern.
Dies ist nur eine vorübergehende Korrektur. Wenn Sie nur die Größe des Fensters ändern, kann das Problem erneut auftreten.
-
Führen Sie Chrome im Kompatibilitätsmodus aus. Sie können Google Chrome im Kompatibilitätsmodus ausführen. Zunächst müssen Sie jedoch eine Verknüpfung erstellen, wenn Sie noch keine für Google Chrome haben. Dadurch wird Chrome so ausgeführt, als wäre es eine Anwendung für eine ältere Windows-Version.
Die meisten Benutzer wählen Windows 7, wenn sie eine neuere Version des Windows-Betriebssystems verwenden. Wenn Sie jedoch bereits Windows 7 ausführen, versuchen Sie, es in einer noch älteren Version auszuführen.
-
Deaktivieren Sie die Hardwarebeschleunigung. Wenn die Hardwarebeschleunigung aktiviert ist, werden die intensivsten Aufgaben im Browser von der GPU ausgeführt, wodurch die CPU-Auslastung verringert wird, sodass andere Programme besser ausgeführt werden können. Dadurch wird der Browser jedoch größtenteils belastet. Wenn das schwarze Bildschirmfenster angezeigt wird, können Sie die Hardwarebeschleunigungseinstellung in Ihrem Chrome-Browser deaktivieren.
-
Setzen Sie Chrome auf die Standardeinstellungen zurück. Wenn weiterhin ein Problem mit dem schwarzen Bildschirm auftritt, können Sie Ihren Chrome-Browser jederzeit auf die Standardeinstellungen zurücksetzen, um sicherzustellen, dass es sich nicht um ein Konfigurationsproblem handelt.
Durch einen Reset werden alle Ihre Erweiterungen, Lesezeichen und der Browserverlauf entfernt.

