Windows Spotlight ist eine Windows 10-Funktion, mit der Bilder von Bing als Hintergrund für den Anmelde- oder Sperrbildschirm angezeigt werden. Gelegentlich funktioniert Windows Spotlight nicht mehr und neue Bilder werden nicht mehr geladen.
In diesem Fall gibt es zwei einfache Möglichkeiten, das Problem zu beheben, wenn Windows Spotlight nicht mehr funktioniert. Dazu gehört das Ausführen eines Befehls in Powershell zum Zurücksetzen der Funktion oder das Löschen der Systemdateien, um zu erzwingen, dass der Dienst beim nächsten Neustart des Computers neu initialisiert wird.
Ursachen dafür, dass Windows Spotlight nicht funktioniert
Es gibt einige Dinge, die dazu führen können, dass Windows Spotlight nicht mehr funktioniert.
- Gelegentlich stürzt ein Windows Update den Dienst ab und verhindert, dass neue Bing-Bilder für den Sperrbildschirmhintergrund geladen werden.
- In anderen Fällen werden entweder Bilddateien oder die Windows Spotlight-Systemdateien beschädigt. Dies kann dazu führen, dass der Dienst abstürzt oder einfriert.
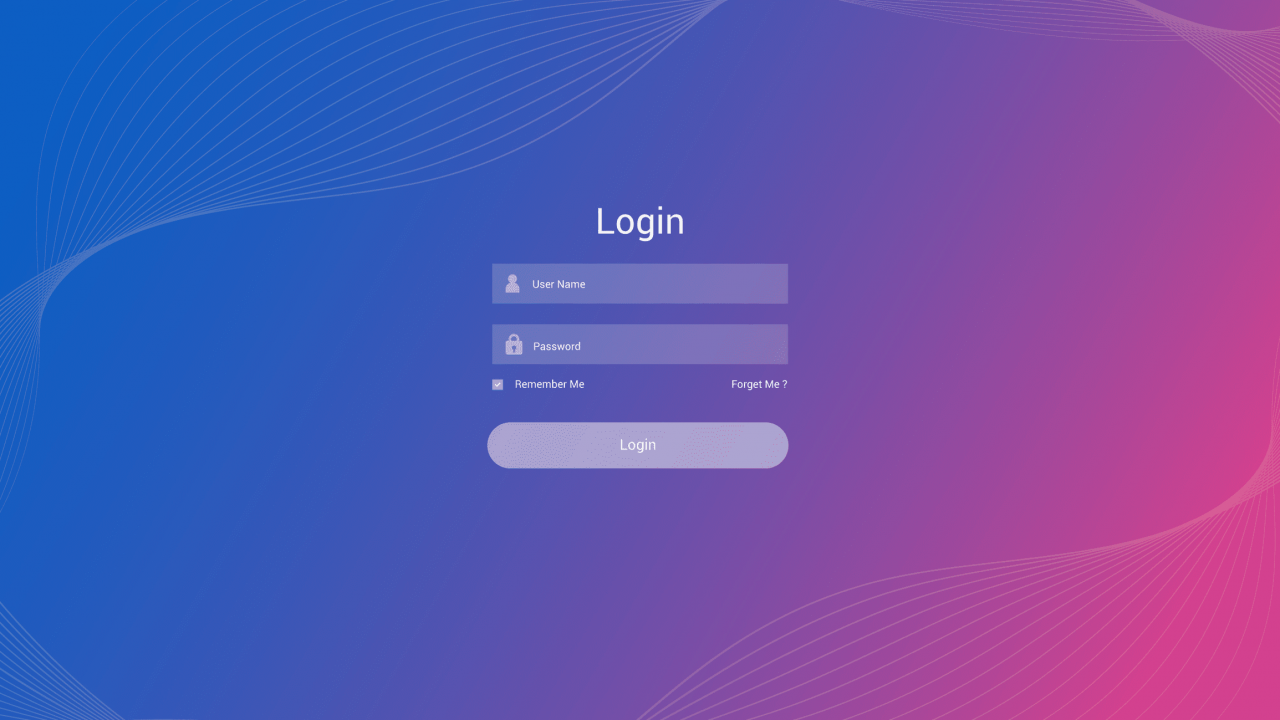
Nayanba Jadeja / Getty Images
So beheben Sie, dass Windows Spotlight nicht funktioniert
Führen Sie die folgenden Schritte aus, damit die Windows Spotlight-Funktion wieder funktioniert.
-
Überprüfen Sie die Netzwerkverbindung. Microsoft Spotlight lädt Sperrbildschirme aus dem Internet herunter. Ohne eine Internetverbindung kann Microsoft Spotlight nicht durch Bilder drehen. Wenn Sie den PC zum ersten Mal starten, sollte der Status der aktivierten Wi-Fi- oder LAN-Verbindung in der unteren rechten Ecke des Bildschirms angezeigt werden. Wenn dies nicht aktiv ist, beheben Sie Probleme mit der Netzwerkverbindung.
-
Beenden Sie den Windows Spotlight-Dienst. Wähle aus Start Menü, geben Sie ein Einstellungenund wählen Sie die Einstellungen App Wählen Personalisierung > Lock Screen. Dann wähle die Hintergrund Dropdown-Pfeil und wählen Sie entweder Bild or Diashow. Wenn Sie fertig sind, starten Sie den Computer neu und wechseln Sie zu Spotlight.
-
Registrieren Sie den Windows Spotlight-Dienst mit Powershell erneut. Wenn die vorherige Lösung nicht funktioniert hat, müssen Sie noch einen Schritt weiter gehen. Wiederholen Sie den Vorgang zunächst bis zum Neustart. Starten Sie dann die Eingabeaufforderung als Administrator. Geben Sie die folgenden Befehle ein und drücken Sie Weiter nach jedem.
Powershell
Get-AppXPackage -AllUsers | Where-Object {$ _. InstallLocation-like "* SystemApps *"} | Foreach {Add-AppxPackage -DisableDevelopmentMode -Register "$ ($ _. InstallLocation) AppXManifest.xml"}
Sobald dies abgeschlossen ist, ändern Sie die oben geänderte Personalisierungseinstellung wieder in Windows Spotlight. Starten Sie den Computer neu und überprüfen Sie, ob Windows Spotlight funktioniert.
-
Bremslichteinstellungen zurücksetzen. Wenn der vorherige Schritt nicht funktioniert hat, erzwingen Sie ein Zurücksetzen von Windows Stoplight. Verwenden Sie dazu den Windows Explorer, um zum folgenden Pfad für Ihr Benutzerprofil zu navigieren:
% USERPROFILE% / AppData Local Packages Microsoft.Windows.ContentDeliveryManager_cw5n1h2txyewy Settings
Benennen Sie die settings.dat und roaming.lock Dateien durch Hinzufügen bak bis zum Ende der Dateien. Starten Sie anschließend den Computer neu und testen Sie, ob Windows Spotlight wieder funktioniert.
Wenn Sie diese Ordner oder Dateien nicht sehen können, aktivieren Sie die Möglichkeit, versteckte Dateien und Ordner anzuzeigen.
-
Spotlight-Dateien löschen. Windows Spotlight sammelt Bilder von Bing. Wenn eines dieser Elemente beschädigt ist, kann dies möglicherweise Auswirkungen auf Windows Spotlight haben. Das Löschen dieser Dateien kann helfen. Verwenden Sie den Windows Explorer, um zum folgenden Pfad für Ihr Benutzerprofil zu navigieren:
% USERPROFILE% / AppData Local Packages Microsoft.Windows.ContentDeliveryManager_cw5n1h2txyewy LocalState Assets
Wählen Sie alle Dateien aus und löschen Sie sie. Starten Sie den Computer neu und prüfen Sie, ob Windows Spotlight funktioniert.
-
Aktivieren Sie Microsoft Edge. Wenn Windows Spotlight immer noch nicht funktioniert, werden möglicherweise einige erforderliche Hintergrund-Apps nicht ausgeführt. Wähle aus Start Menü, geben Sie ein EinstellungenUnd wählen Sie dann die Einstellungen App Wählen Datenschutz
> Hintergrund AppsStellen Sie dann sicher, dass die Einstellung für Microsoft Edge aktiviert ist. -
Windows-Update erzwingen. Wenn das Sperrbild nach all diesen Schritten immer noch nicht aktualisiert wird, sind möglicherweise Windows-Dateien veraltet. Führen Sie ein manuelles Windows-Update durch, um sicherzustellen, dass Ihr System vollständig auf dem neuesten Stand ist.
-
Aktualisieren Sie die Gerätetreiber. Fehlerhafte oder beschädigte Gerätetreiber auf einem Windows-System können viele unvorhersehbare Probleme verursachen. Um sicherzustellen, dass dies nicht der Fall ist, stellen Sie sicher, dass alle Gerätetreiber vollständig auf die neuesten Versionen aktualisiert sind.
-
Warten Sie 24 Stunden. Wenn Microsoft Spotlight zum ersten Mal auf einem Computer gestartet wird, kann es manchmal bis zu einem Tag dauern, bis die App Bilder vollständig mit Bing synchronisiert. Bevor Sie mit dem letzten und letzten Schritt fortfahren, geben Sie Ihrem System einen Tag Zeit und prüfen Sie, ob Microsoft Spotlight funktioniert.
-
Führen Sie eine Windows-Systemwiederherstellung durch. Als letzten Ausweg müssen Sie möglicherweise Ihr Windows-System wiederherstellen.
Machen Sie diesen Schritt nicht leichtfertig, da dies die auf dem Computer gespeicherten Informationen gefährden könnte. Erstellen Sie vollständige Sicherungen aller Daten auf Ihrem System, bevor Sie eine Windows-Wiederherstellung durchführen.

