Sie hören einige Ihrer Lieblingssongs auf Spotify, wenn die Musik stoppt und Sie den Fehler "Spotify kann keinen aktuellen Song abspielen" oder "Spotify kann dies momentan nicht abspielen" oder ähnliches sehen. Es gibt verschiedene Ursachen für diese Fehler sowie einige schnelle und einfache Lösungen.
Hier erfahren Sie, wie Sie diesen häufigen Spotify-Fehler beheben und zugrunde liegende Probleme mit Spotify-Einstellungen, Ihrer Abonnementstufe oder App-Fehlfunktionen beheben können. Sie werden Ihre Musik in kürzester Zeit wieder zum Laufen bringen.
Diese Informationen zur Fehlerbehebung betreffen Spotify auf dem Desktop, die Spotify-App für Mobilgeräte und die Spotify-Webanwendung.
Informationen zu Spotify-Fehlern beim Abspielen von Songs

Stas Knop / Pexels
Es gibt verschiedene Aktionen, mit denen Spotify-Wiedergabefehler behoben werden können, je nachdem, ob Sie den Fehler mit Spotify auf dem Desktop, in der mobilen Spotify-App oder mit der Spotify-Webanwendung erhalten. Versuchen Sie jede Fehlerbehebungsaktion, um festzustellen, ob das Problem dadurch behoben wird.
Starten Sie Spotify neu
Die Spotify-App ist möglicherweise eingefroren oder hat einen zufälligen Fehler. Die schnellste Lösung besteht darin, Spotify zu schließen und anschließend erneut zu öffnen.
Wenn Sie Spotify auf dem Desktop verwenden, wählen Sie Datei> Spotify beenden.
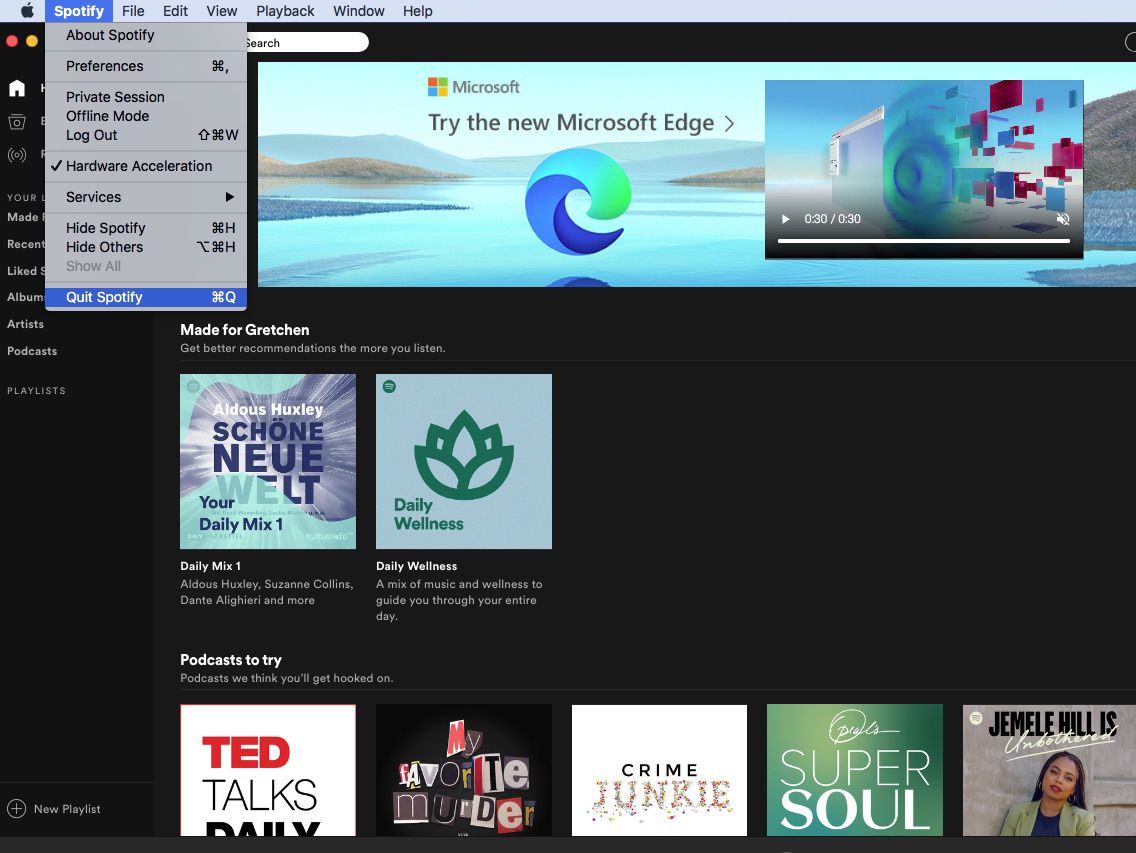
Schließen Sie in der mobilen Spotify-App die App und öffnen Sie sie erneut. Wenn Sie die Spotify-Webanwendung verwenden, schließen Sie Ihren Browser und öffnen Sie ihn erneut.
Melden Sie sich von der App ab und dann wieder an
Wenn das Schließen von Spotify nicht funktioniert, melden Sie sich von der App ab und dann wieder an.
Wenn Sie Spotify auf dem Desktop verwenden, wählen Sie den Dropdown-Pfeil neben Ihrem Namen oben rechts aus und wählen Sie dann Ausloggen. Nachdem Sie sich abgemeldet haben, melden Sie sich erneut an und prüfen Sie, ob das Problem dadurch behoben wird.
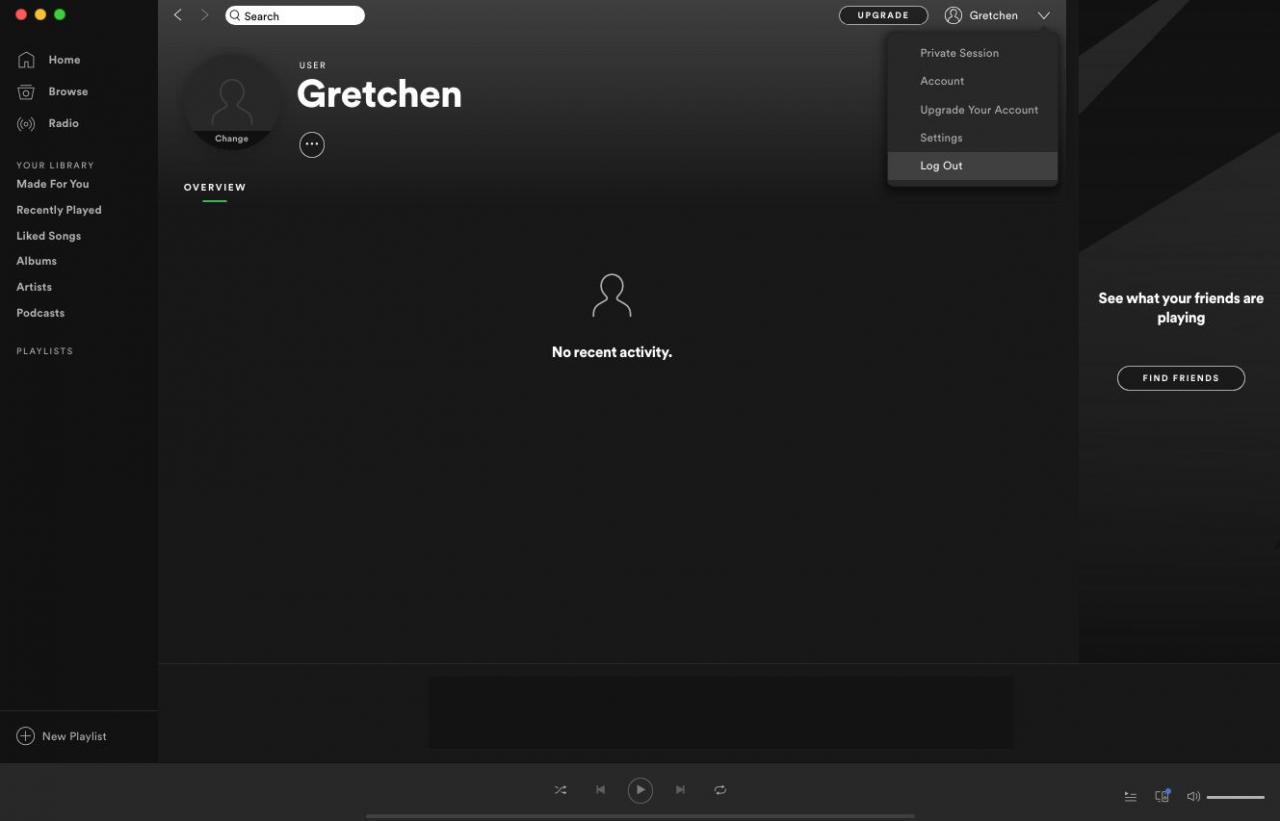
Wählen Sie in der Spotify Mobile App Einstellungen (Zahnradsymbol) aus, tippen Sie auf Ihre Profil. Scrollen Sie dann nach unten und tippen Sie auf Ausloggen. Melden Sie sich erneut an, um festzustellen, ob das Problem dadurch behoben wird.
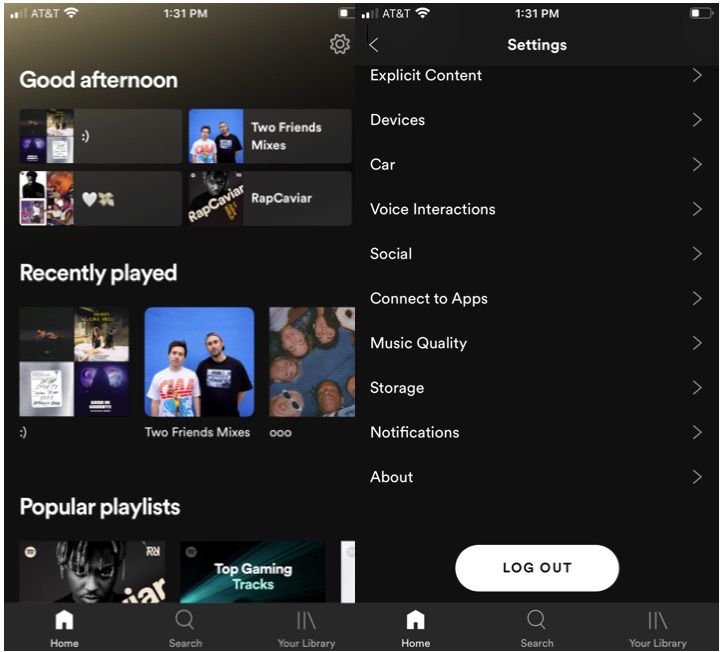
Wählen Sie in der Spotify-Webanwendung Ihre aus Profil und dann wählen Sie Ausloggen aus. Melden Sie sich erneut an, um festzustellen, ob das Problem dadurch behoben wird.
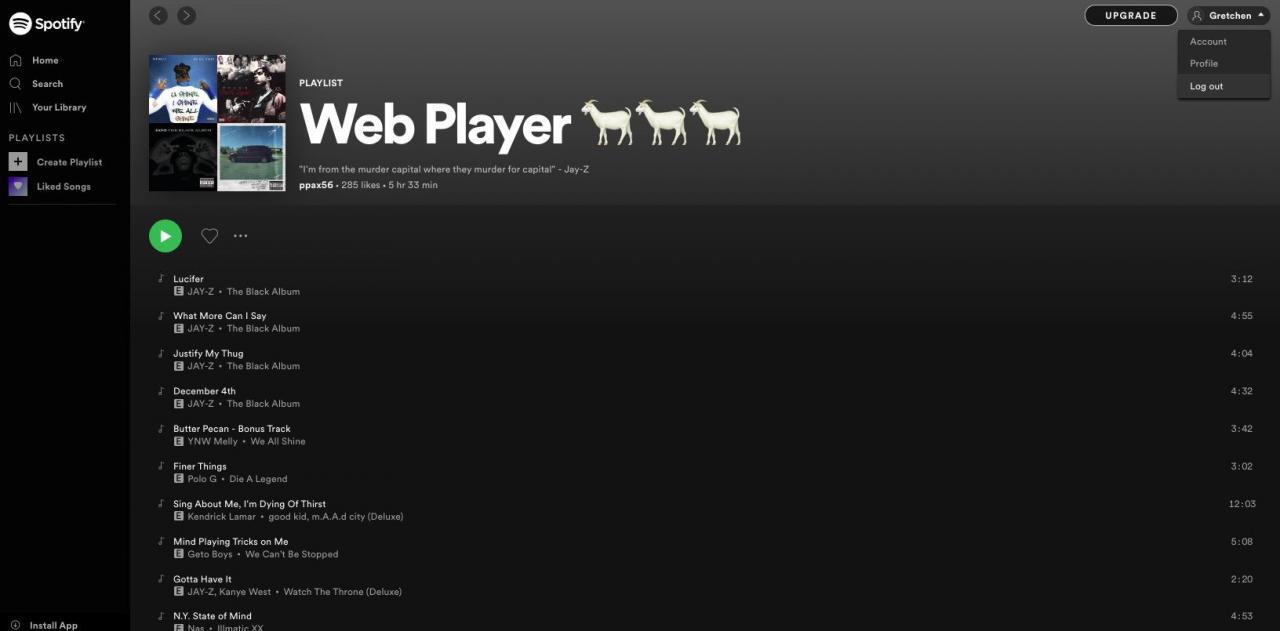
Starten Sie Ihren Computer neu
Wenn Sie mit Spotify auf dem Desktop oder in der Spotify-Webanwendung einen Fehler beim Abspielen von Songs erhalten, starten Sie Ihren Computer neu. Durch einen Neustart werden möglicherweise zugrunde liegende Probleme mit Ihrem Betriebssystem behoben, die sich auf Spotify auswirken, und die Musik-App erhält eine neue Umgebung.
Ist die App aktuell?
Wenn Ihre Spotify-App aktualisiert werden muss, können seltsame Störungen und Fehler auftreten. So aktualisieren Sie Spotify manuell:
Aktualisieren Sie die Spotify Desktop App
- Öffnen Sie die Desktop-Spotify-App.
-
Wählen Sie Spotify> Über Spotify von der oberen Menüleiste aus.
-
Spotify teilt Ihnen mit, wie Ihre aktuelle Version lautet und ob ein Update verfügbar ist. Wählen Sie Jetzt Aktualisieren wenn ein Update verfügbar ist.
-
Sie sehen eine Meldung, dass Spotify erfolgreich aktualisiert wurde und dass Sie neu starten müssen, um die neue Version neu zu installieren. Wählen Sie Schließen und starten Sie dann Ihren Computer neu.
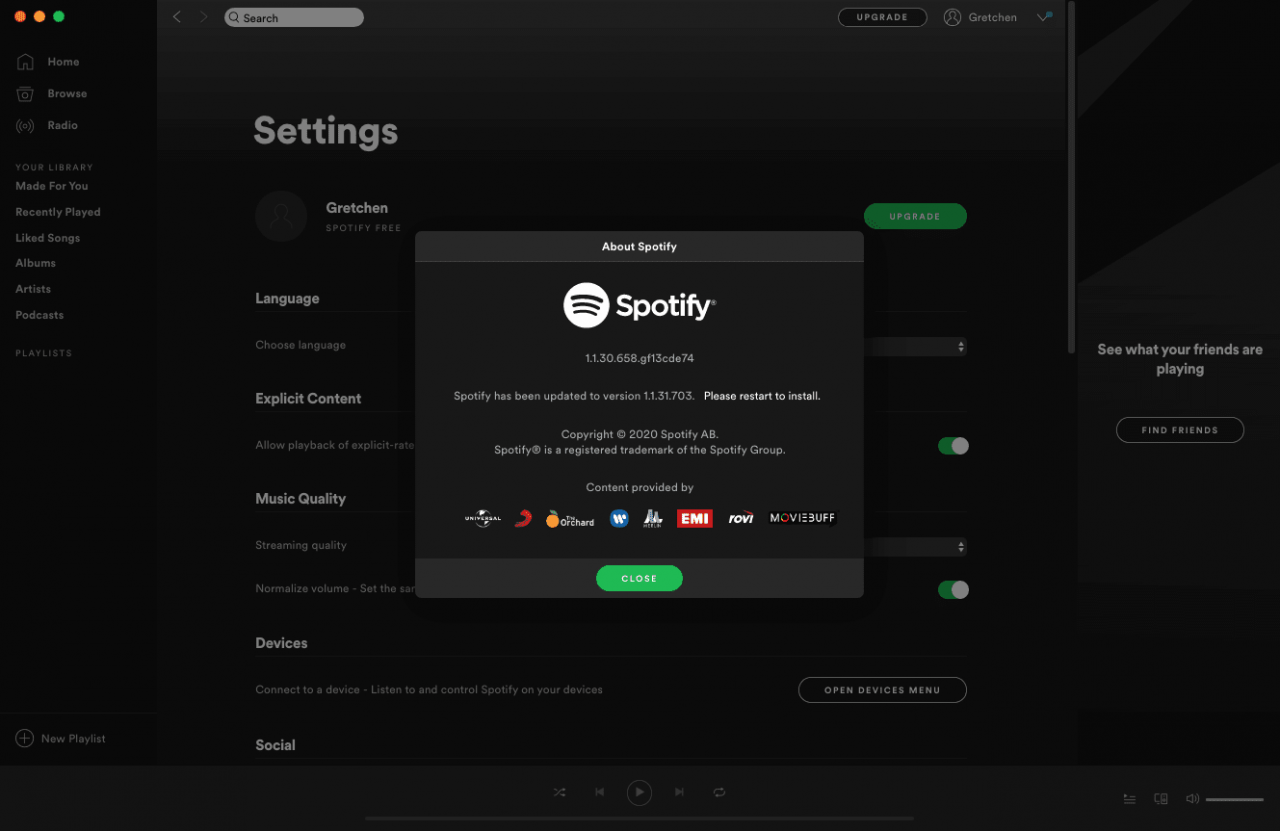
Aktualisieren Sie die Spotify Mobile App
Tippen Sie auf, um automatische Updates auf einem iOS-Gerät iTunes & App Store einzurichten und wechseln Sie Updates zu. Öffnen Sie auf einem Android-Gerät den Google Play Store. Verwenden Sie die Suchleiste, um Spotify zu finden. Tippen Sie auf die drei vertikalen Punkte oben rechts und überprüfen Sie Auto-Update.
Wenn Sie keine automatischen Updates aktiviert haben, aktualisieren Sie Ihre Spotify Mobile App manuell.
- Öffnen Sie auf einem iOS-Gerät die App Store-App.
Öffnen Sie auf einem Android-Gerät den Google Play Store, verwenden Sie die Suchleiste, um Spotify zu finden, und tippen Sie auf AKTUELL.
-
Tippen Sie Updates unten rechts.
-
Suchen Sie Spotify und tippen Sie auf Aktualisieren.
Wenn keine Aktualisierungsoption angezeigt wird, verwendet Ihre App die neueste Version.
Deaktivieren Sie das Streaming in hoher Qualität
Möglicherweise treten Fehler und Probleme auf, wenn Sie Ihre Abonnementstufe von einem Premium-Konto in ein kostenloses, werbefinanziertes Konto geändert haben, die Option zum Streamen hochwertiger Musik jedoch nicht geändert haben. Die Wiedergabe in höchster Qualität ist nur für Premium verfügbar Benutzer.
Es gibt keine Möglichkeit, die Musikqualität anzupassen, wenn Sie die kostenlose Spotify-Web-App verwenden.
Passen Sie die Musikqualität mit Spotify auf dem Desktop an
-
Öffnen Sie Spotify auf dem Desktop und wählen Sie die aus Dropdown-Pfeil oben rechts neben Ihrem Namen.
-
Wählen Sie Einstellungen an.
-
Unter Musikqualität wählen Sie Automatik oder senken Sie die Qualität auf etwas weniger als Sehr hoch.
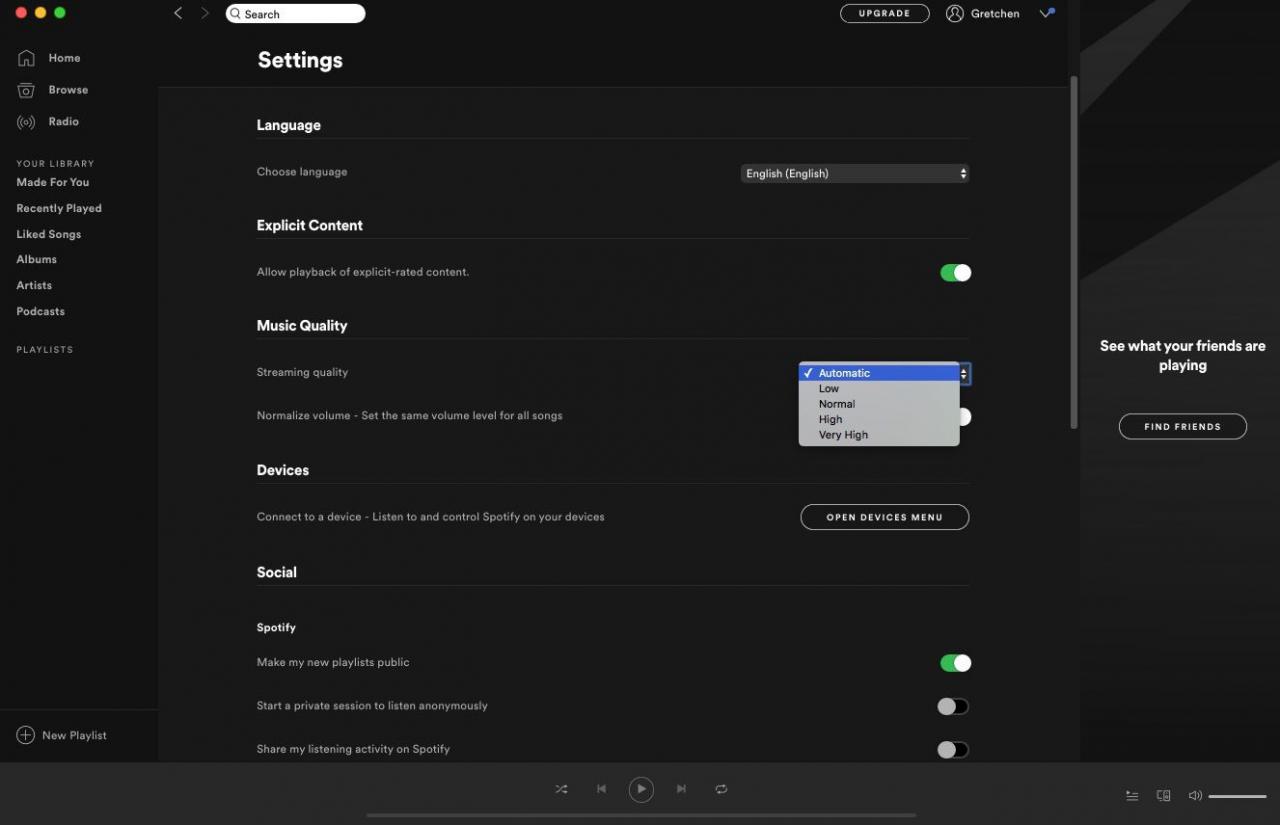
Passen Sie die Musikqualität in der Spotify Mobile App an
-
Öffnen Sie Spotify und tippen Sie auf Einstellungen (Zahnrad-Symbol).
-
Tippen Sie Musikqualität.
-
Wählen Sie Automatik oder senken Sie die Qualität auf etwas weniger als Sehr hoch.
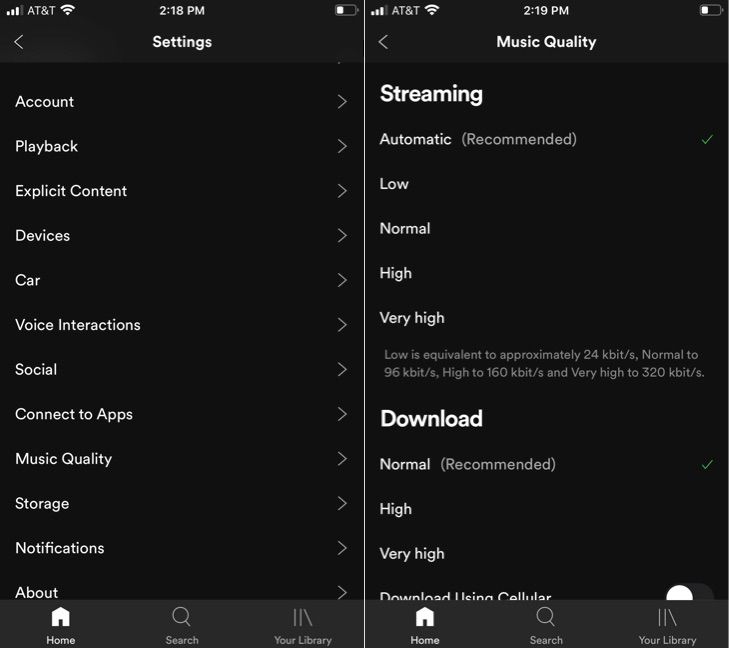
Stellen Sie sicher, dass Sie nicht versuchen, Spotify im Offline-Modus anzuhören, der nur für Premium-Kunden verfügbar ist. Dies kann auch zu Fehlern bei der Wiedergabe von Songs führen.
Haben Sie auf Ihrem Gerät keinen Platz mehr?
Wenn Sie Premium-Kunde sind und sich für den Offline-Modus entschieden haben, ist möglicherweise nicht mehr genügend Speicherplatz auf Ihrem Gerät vorhanden. Spotify empfiehlt, mindestens 1 GB kostenlos herunterzuladen.
Entfernen Sie heruntergeladene Dateien von Spotify auf dem Desktop, indem Sie Einstellungen > Lokale Dateien zu gehen und Lokale Dateien anzeigen abschalten.
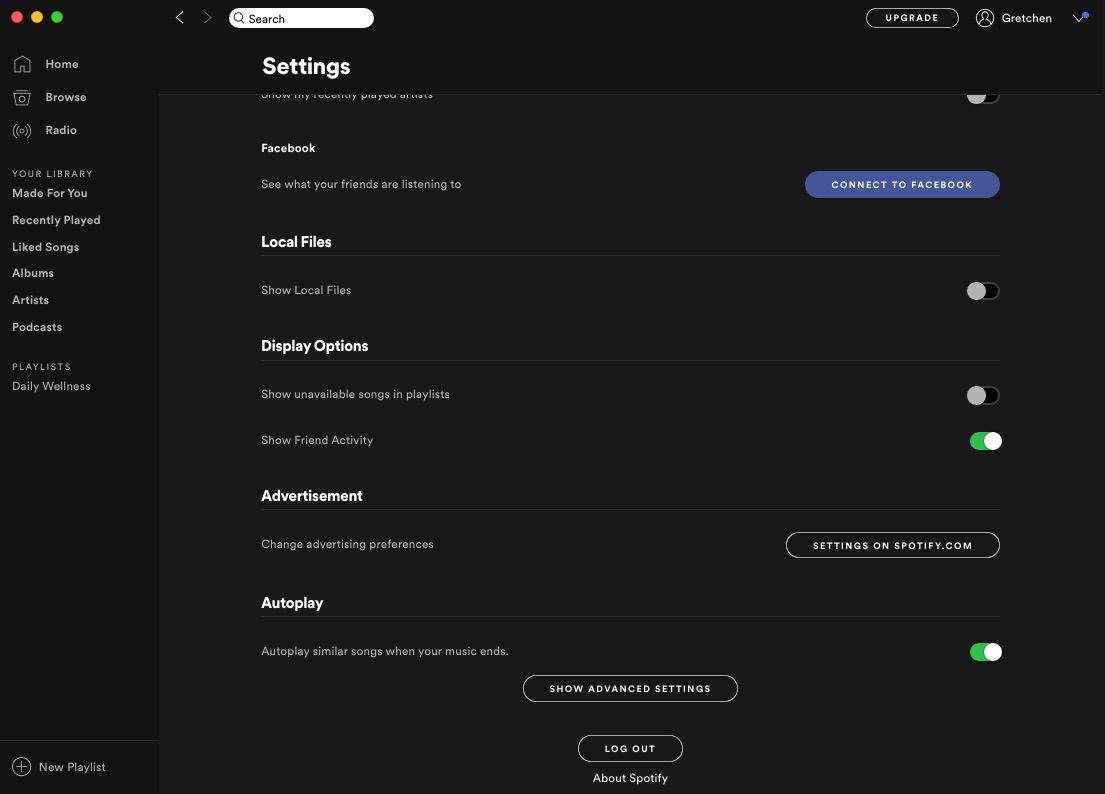
Versuchen Sie auf einem mobilen Gerät, Speicherplatz in Ihrem internen Speicher zu löschen, oder gehen Sie zu Einstellungen> Speicher und wählen Sie Cache löschen.
Deaktivieren Sie die Hardwarebeschleunigung
Die Verwendung der Hardwarebeschleunigungsfunktion mit Spotify auf dem Desktop hilft schwächerer Hardware in Ihrem Computer. Das Umschalten auf diese Einstellung kann jedoch zu einem schlechten Hörerlebnis führen, da Songs übersprungen, verzögert oder gar nicht abgespielt werden.
Durch Deaktivieren dieser Funktion können Fehler bei der Wiedergabe von Songs behoben werden.
-
Öffnen Sie Spotify auf dem Desktop und wählen Sie die aus Dropdown-Pfeil oben rechts neben Ihrem Namen.
-
Wählen Sie Einstellungen aus.
-
Scrollen Sie nach unten und wählen Sie Erweiterte Einstellungen anzeigen.

-
Unter Kompatibilität schalten Sie die Hardwarebeschleunigung aus.
- Starten Sie die Spotify-App neu und prüfen Sie, ob das Problem dadurch behoben wurde.
Überblenden aktivieren oder deaktivieren
Das Überblenden kann einen angenehmeren Übergang zwischen Titeln ermöglichen. Wenn jedoch bei Spotify auf dem Desktop Fehler bei der Wiedergabe von Titeln auftreten, aktivieren oder deaktivieren Sie diese Funktion.
-
Öffnen Sie Spotify auf dem Desktop und wählen Sie die aus Dropdown-Pfeil oben rechts neben Ihrem Namen.
-
Wählen Sie Einstellungen aus.
-
Scrollen Sie nach unten und wählen Sie Erweiterte Einstellungen anzeigen.
-
In dem Playback Abschnitt schalten Sie Crossfade-Songs an oder aus um. Wenn Sie es einschalten, stellen Sie die Zeit auf Null (0) Sekunden ein.
- Starten Sie Spotify neu und prüfen Sie, ob das Problem dadurch behoben wurde.
Wurde der Song aus einer Wiedergabeliste gezogen?
Das Lied wurde möglicherweise aus der Wiedergabeliste gezogen. Dieses Problem tritt auf, wenn Sie eine Wiedergabeliste lokal herunterladen und diese nicht ordnungsgemäß synchronisiert, wenn ein Titel aus der Spotify-Datenbank entfernt wurde.
Lassen Sie Spotify nicht verfügbare Titel anzeigen, um festzustellen, ob der fehlerhafte Titel abgerufen wurde.
-
Öffnen Sie Spotify auf dem Desktop und wählen Sie die aus Dropdown-Pfeil oben rechts neben Ihrem Namen.
-
Wählen Sie Einstellungen aus.
-
Mehr praktische Tipps und Inspiration in Anzeige-Eigenschaften und dann schalten Sie Nicht verfügbare Titel in Wiedergabelisten anzeigen um.. Wenn das Lied entfernt wurde, synchronisieren Sie Ihre lokalen Dateien erneut, damit das neu entfernte Lied gelöscht wird.
Installieren Sie Spotify erneut
Durch Deinstallieren und anschließende Neuinstallation von Spotify werden alle beschädigten Dateien entfernt, die Fehler auslösen können. Nach der Neuinstallation der App müssen Sie heruntergeladene Musik und Podcasts erneut herunterladen.
Deinstallieren und installieren Sie Spotify auf einem Mac neu
- Beenden Sie Spotify.
-
Öffnen Sie
-
Wählen Sie Go. Halten Sie im Menü oben die Taste gedrückt Option Taste und wählen Sie Bibliothek.
-
Öffnen Sie Caches und löschen Sie die com.spotify.Client Ordner.
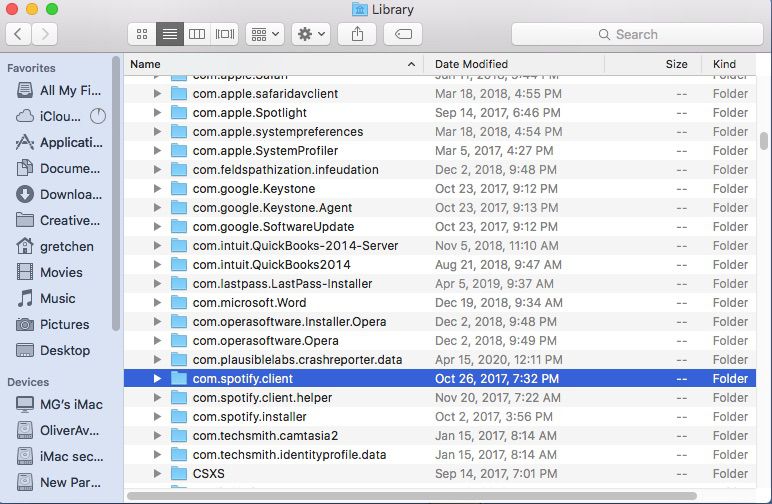
- Wählen Sie den Zurückpfeil.
-
Öffnen Sie Application Support und löschen Sie die Spotify Ordner.
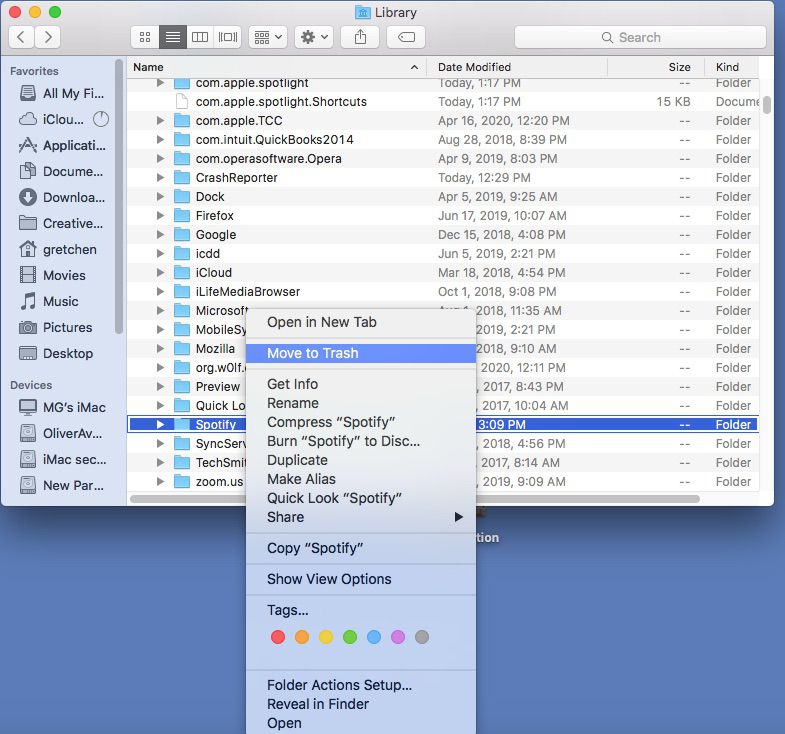
-
Öffnen Sie noch einmal ansehen.
-
Mehr praktische Tipps und Inspiration in Anwendungen im Seitenleistenmenü.
-
Finden Sie die Spotify App und ziehen Sie es in den Papierkorb. Empty Trash um die App zu löschen.
- Laden Sie Spotify herunter und installieren Sie es erneut.
Deinstallieren und installieren Sie Spotify auf einem Windows-PC neu
- Schließen Sie Spotify.
-
Gehen Sie zum Steuertafel.
-
Wählen Sie Programme und Funktionen aus.
-
Wählen Sie Spotify in der Liste aus und wählen Sie Deinstallieren.
- Befolgen Sie die Anweisungen auf dem Bildschirm, um die Deinstallation abzuschließen.
- Laden Sie Spotify herunter und installieren Sie es.
Wenn Sie Windows 10 verwenden, beenden Sie Spotify und wählen Sie die Option aus Start Knopf, dann Einstellungen. Wählen Sie Apps> Spotify und dann wählen Sie Deinstallieren aus. Laden Sie Spotify aus dem Microsoft Store herunter und installieren Sie es.
Deinstallieren und installieren Sie Spotify auf einem iOS-Gerät neu
-
Tippen und halten Sie die Spotify App-Symbol.
-
Tippen Sie App löschen, dann Löschen.
- Gehen Sie zum App Store und installieren Sie die Spotify-App.
Deinstallieren und installieren Sie Spotify auf einem Android-Gerät (6.0 und höher).
-
Gehen Sie zu Ihrem Telefon Einstellungen.
-
Wählen Sie Apps aus.
-
Finden Sie Spotify in Ihrer Liste der Apps und tippen Sie darauf.
-
Tippen Sie für eine saubere Neuinstallation auf Schränke, dann Daten löschen.
-
Tippen Sie Deinstallieren.
- Gehen Sie zu Google Play und installieren Sie die Spotify-App.

Das war hilfreich.