Als virtueller Assistent kann Google Assistant wechselseitige Gespräche führen, um Sprachbefehle zu bestätigen und zu empfangen. Sie können aus mehreren Optionen für die Google Assistant-Stimme auswählen, einschließlich männlicher und weiblicher Optionen sowie verschiedener Akzente. Wenn Sie feststellen, dass Sie die Stimme von Google Assistant nicht ändern können, liegt wahrscheinlich ein Konflikt mit den Spracheinstellungen auf Ihrem Telefon vor.
So ändern Sie die Stimme von Google Assistant
Was hindert Sie daran, die Google Assistant-Stimme zu ändern?
Wenn die Option zum Ändern der Google Assistant-Stimme nicht aufgeführt ist, hängt das Problem normalerweise mit den Spracheinstellungen auf Ihrem Gerät zusammen. Es gibt zwei wichtige Spracheinstellungen: die Sprache des Telefonbetriebssystems (OS) und die Eingabesprache, mit der Google Assistant Sie versteht.
Die Primärsprache oder der Dialekt des Betriebssystems muss in den Sprachoptionen von Google Assistant behandelt werden. Ist dies nicht der Fall, wird die Option zum Ändern der Google Assistant-Stimme nicht angezeigt. Wenn beispielsweise die Betriebssystemsprache auf Englisch (Irland) eingestellt ist, wird die Option zum Ändern der Google Assistant-Stimme im Einstellungsmenü der Google Assistant-App nicht angezeigt. Wenn die Betriebssystemsprache des Betriebssystems auf Englisch (USA) eingestellt ist und Sie die Google Assistant-Stimme immer noch nicht ändern können, stellen Sie die Eingabesprache von Google Assistant auf Englisch (USA) ein.
Wenn dies nicht funktioniert, liegt möglicherweise ein Problem mit der Google-App oder ein Fehler vor, der verhindert, dass Google Assistant auf Ihrem Telefon ordnungsgemäß funktioniert.
So ändern Sie die Betriebssystemsprache
Wenn Sie die Stimme von Google Assistant nicht ändern können, müssen Sie zunächst die Systemsprache Ihres Telefons in Englisch (USA) ändern.
Android-Gerät
So ändern Sie die Systemsprache auf einem Android-Gerät. (Scrollen Sie nach unten, um Anweisungen für iOS zu erhalten.)
-
Öffnen Sie die Einstellungen App und dann auswählen System.
-
Auswählen Sprachen & Eingabe.
-
Auswählen Sprachen.
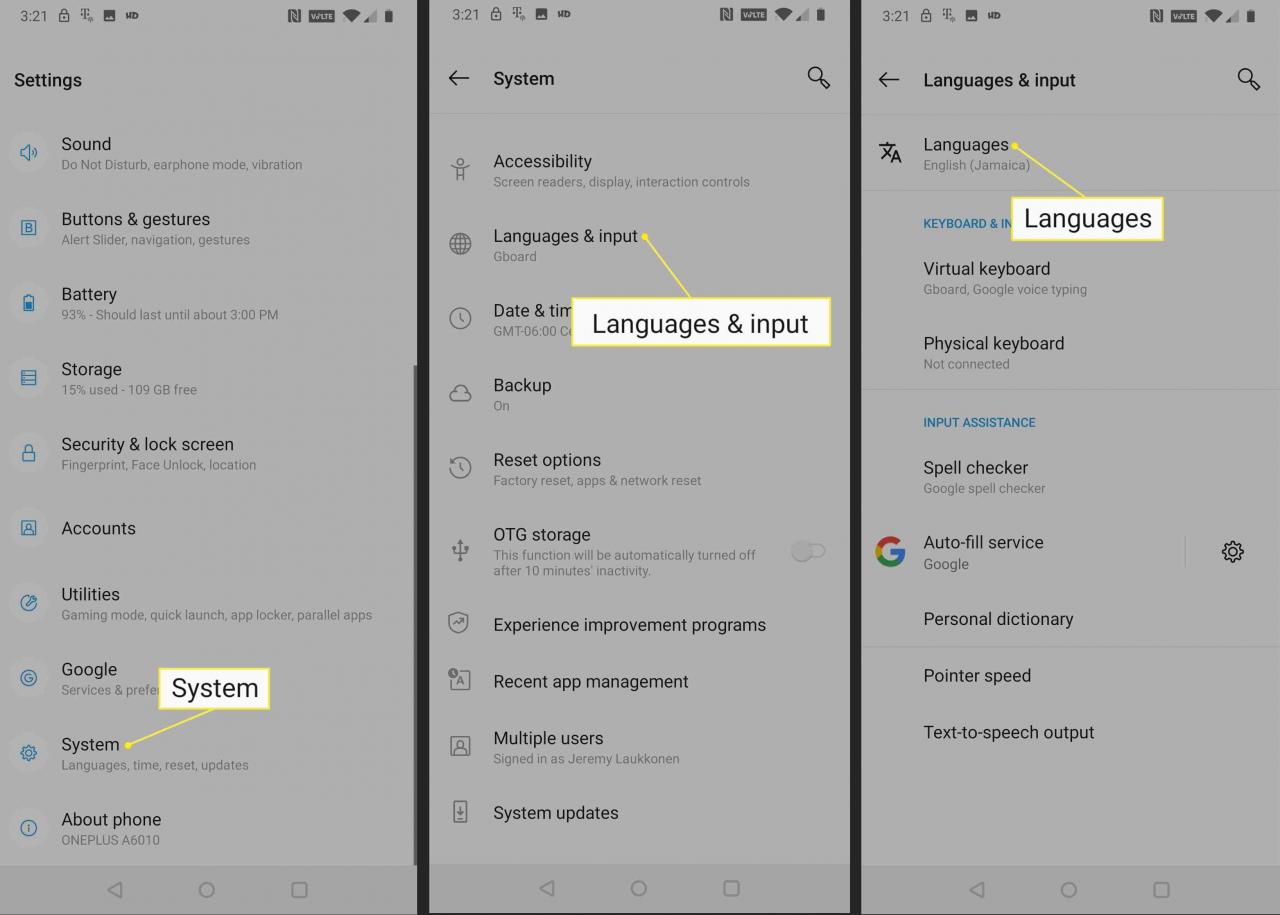
-
Wenn auf diesem Bildschirm nicht "Englisch (USA)" angezeigt wird, wählen Sie Sprache hinzufügen.
-
Auswählen Englisch (USA).
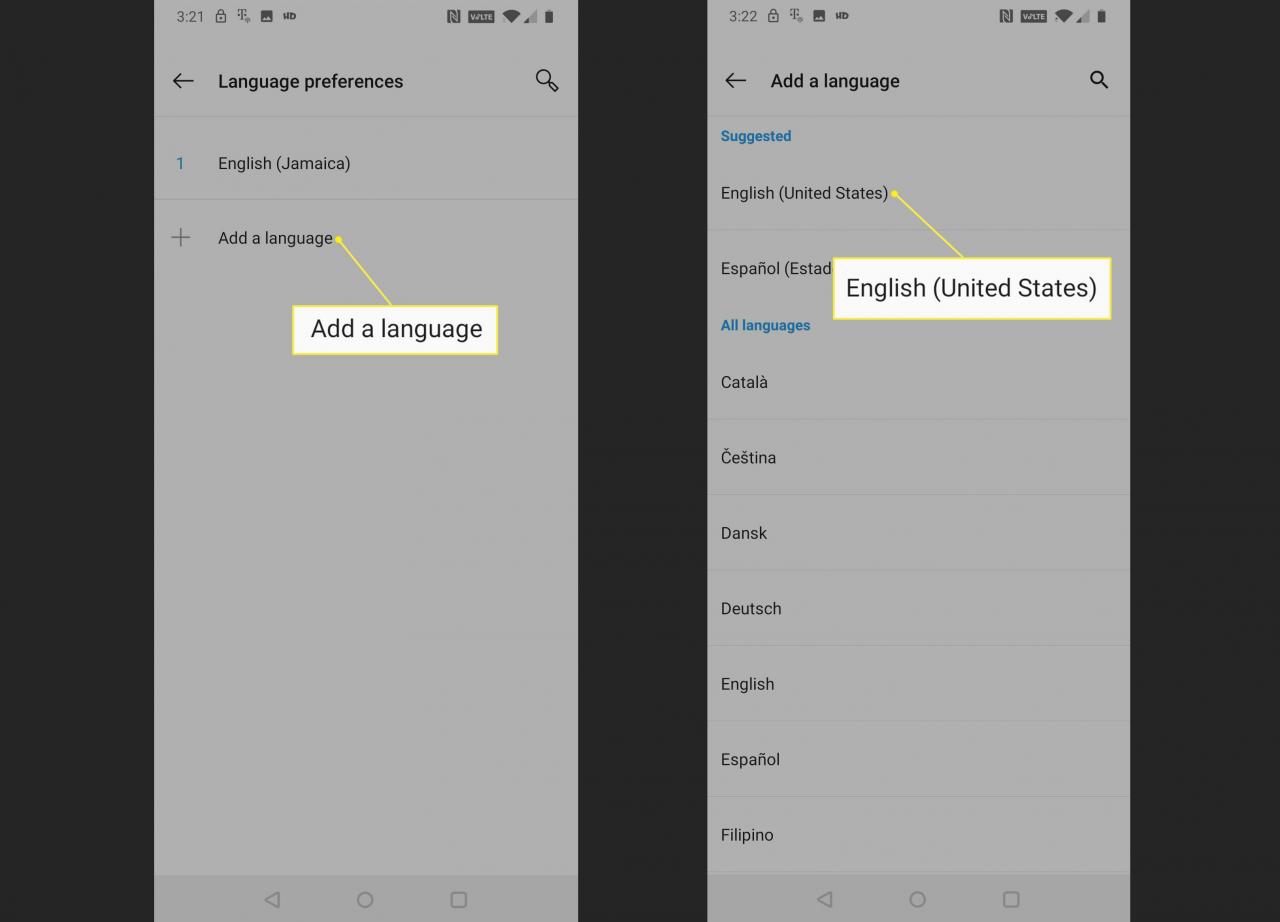
Kehren Sie zur Google Assistant-App zurück, um festzustellen, ob die Option Assistant Voice in der App aufgeführt ist Einstellungen > Assistent Speisekarte. Wenn ja, können Sie die Stimme ändern. Wenn dies nicht der Fall ist, fahren Sie mit den folgenden Anweisungen fort, um sekundäre Sprachen aus dem Betriebssystem zu entfernen.
-
Wählen Sie das Menüsymbol, das durch drei vertikale Punkte angezeigt wird (⋮).
-
Auswählen Entfernen.
-
Tippen Sie auf jede Sprache, die Sie entfernen möchten, und wählen Sie dann die aus Mülleimer Symbol zum Löschen dieser Sprachen.
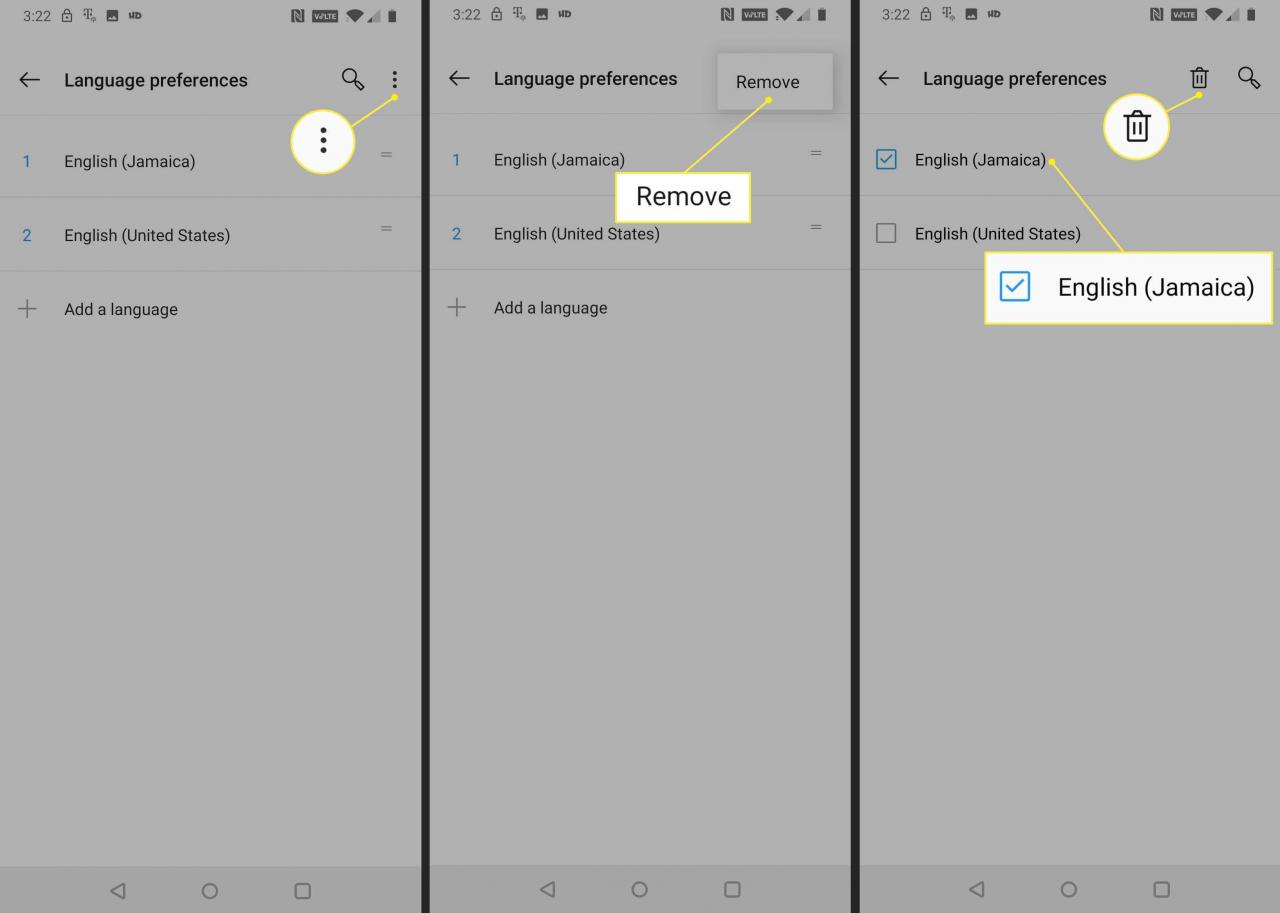
Jede Sprache, neben der ein Häkchen angezeigt wird, wird im nächsten Schritt entfernt.
-
Auswählen OK im Bestätigungsbildschirm, um die ausgewählten Sprachen zu entfernen.
-
Überprüfen Sie, ob Sie die Stimme von Google Assistant ändern können. Wenn nicht, ändern Sie die Eingabesprache von Google Assistant.
iOS-Gerät
So ändern Sie die Systemsprache auf einem iOS-Gerät:
-
Öffnen Sie die Einstellungen App und wählen Sie Allgemeines.
-
Auswählen Sprache & Region.
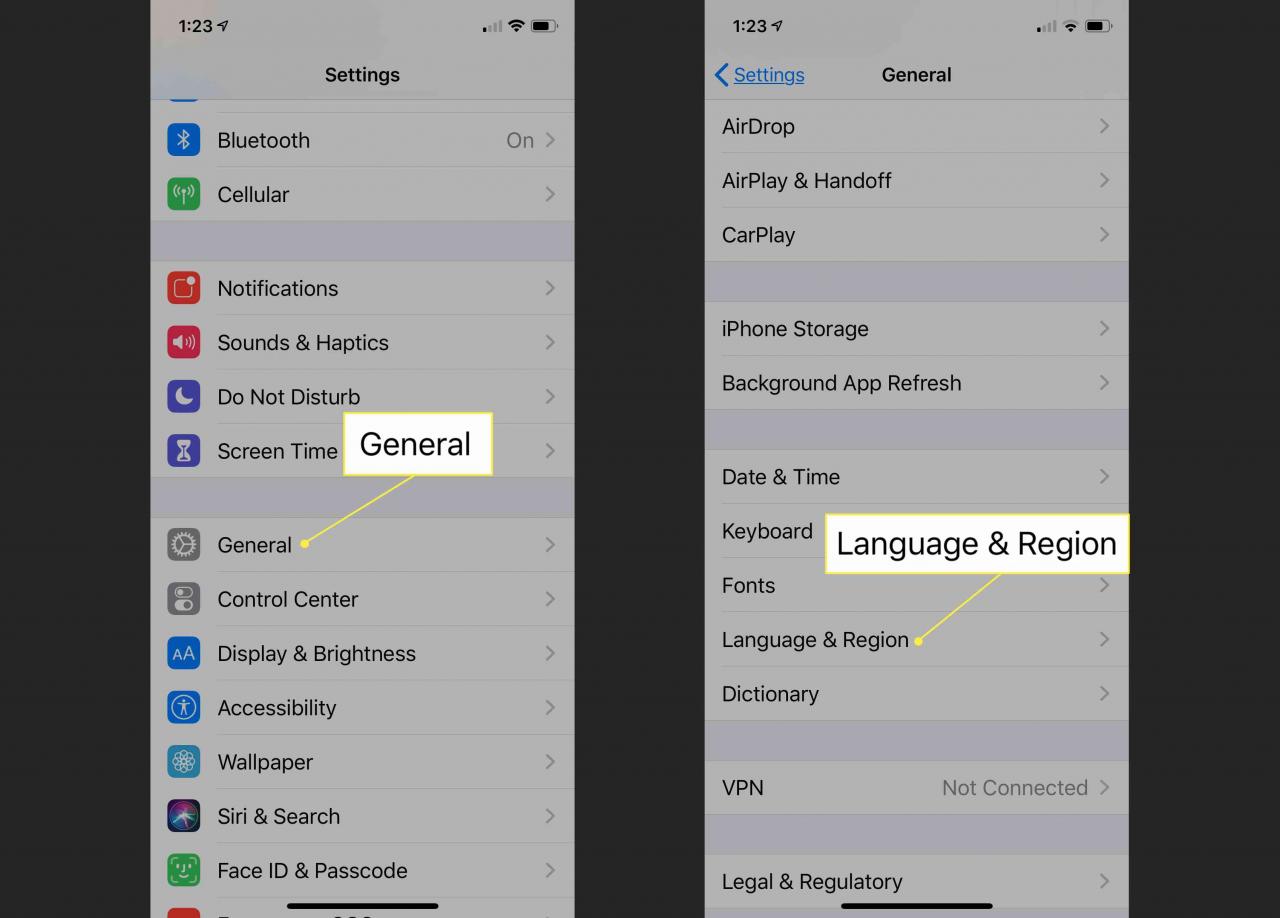
-
Tippen iPhone Sprache und wählen Sie Englisch (US).
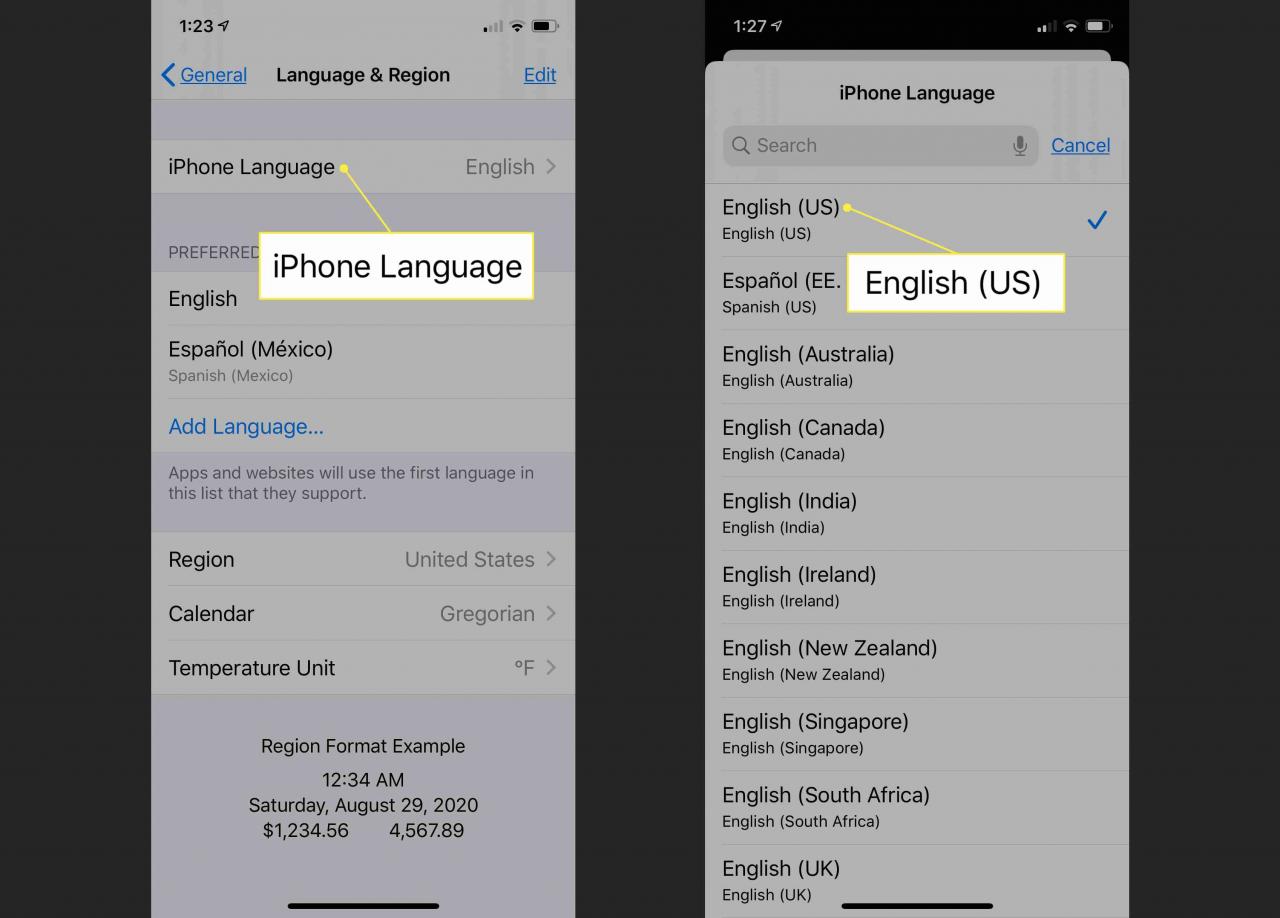
-
Kehren Sie zur Google Assistant-App zurück, um festzustellen, ob die Option Assistant Voice in der App aufgeführt ist Einstellungen > Assistent Speisekarte. Wenn ja, können Sie die Stimme ändern. Wenn dies nicht der Fall ist, fahren Sie mit den folgenden Anweisungen fort, um sekundäre Sprachen aus dem Betriebssystem zu entfernen.
-
Gehe zurück zum Sprache & Region Menü und tippen Sie auf Bearbeiten.
-
Tippen Sie auf die roter Strich Symbol neben jeder Sprache, die nicht Englisch ist.
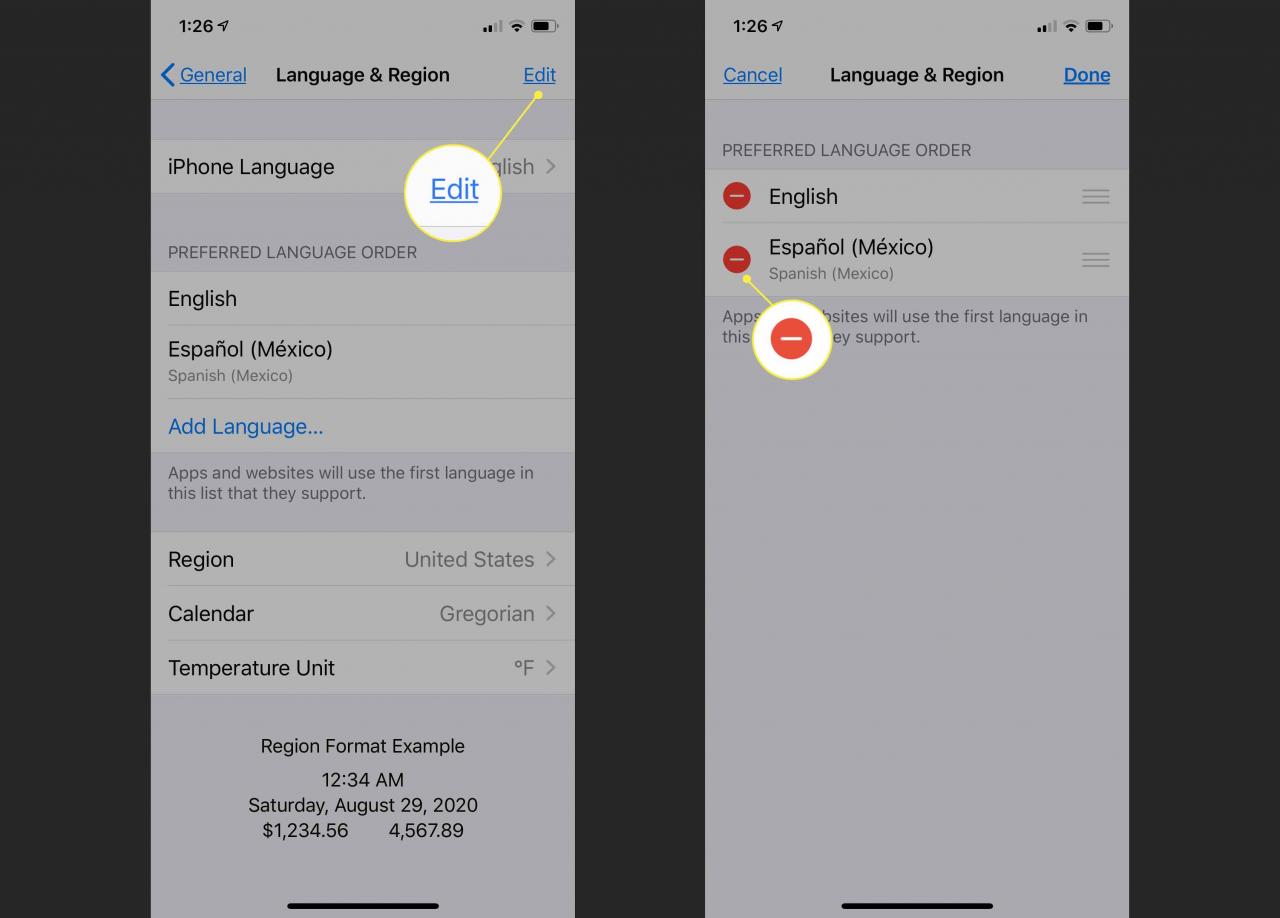
-
Auswählen Löschen in dem Schieberegler, der neben jeder nicht englischen Sprache geöffnet wird, die Sie antippen.
-
Tippen Gemacht Wenn Sie mit dem Entfernen der Sprachen fertig sind.
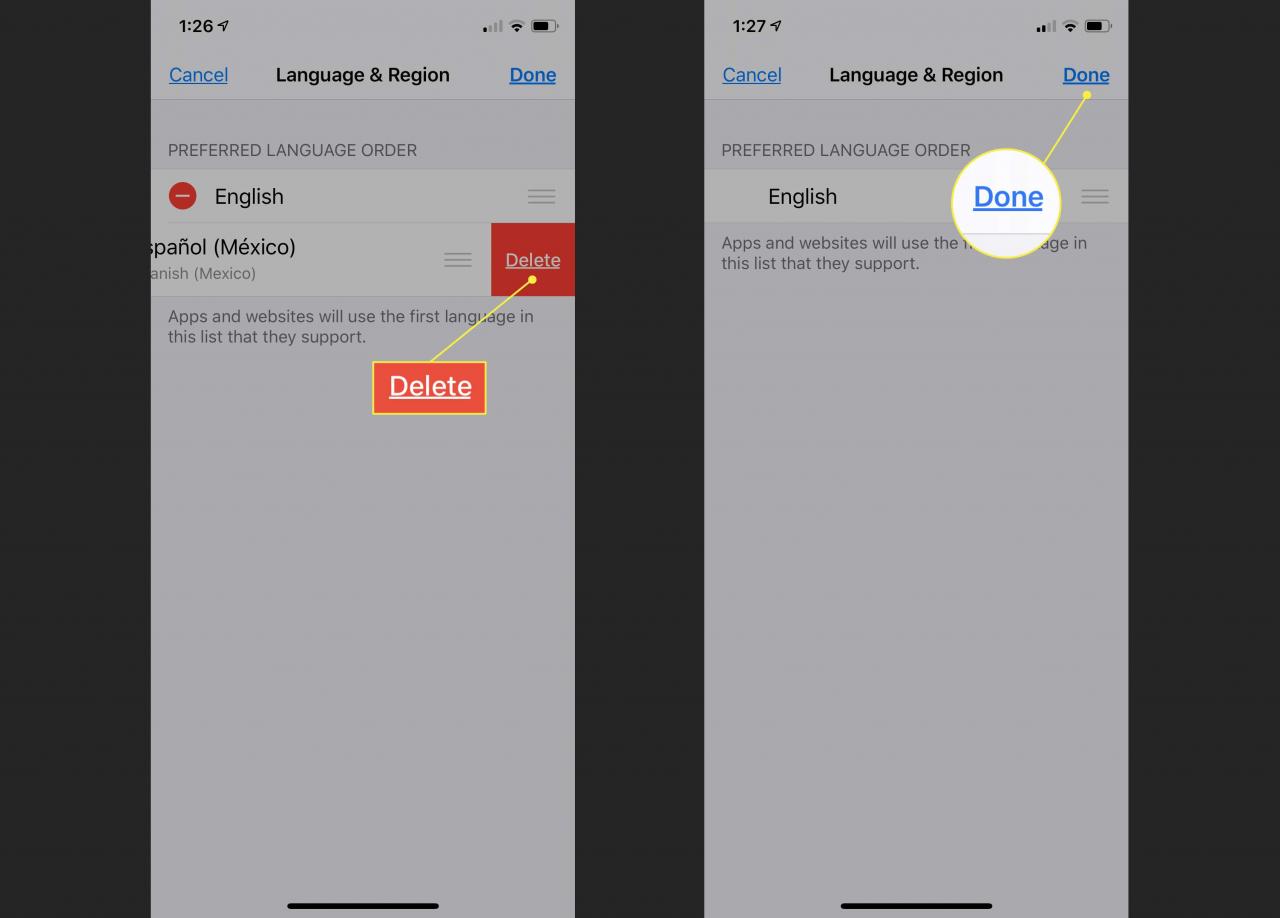
-
Überprüfen Sie, ob Sie die Stimme von Google Assistant ändern können. Wenn nicht, ändern Sie die Eingabesprache von Google Assistant.
So ändern Sie die Google Assistant-Eingabesprache, um die Google Assistant-Stimme zu ändern
Im nächsten Schritt müssen Sie sicherstellen, dass die Eingabesprache von Google Assistant auf Englisch (USA) eingestellt ist. Obwohl es eine Reihe von Sprachen gibt, die mit Google Assistant kompatibel sind, kann die Auswahl einer anderen Google Assistant-Stimme durch Auswahl einer anderen Sprache als Englisch (USA) blockiert werden.
-
Öffnen Sie Google Assistant und wählen Sie Ihre aus Benutzersymbol.
Wählen Sie in älteren Versionen von Google Assistant die Option aus blauer Posteingang Wählen Sie dann das Menüsymbol aus, das durch drei vertikale Punkte angezeigt wird (⋮) anstelle Ihres Benutzersymbols.
-
Auswählen Einstellungen.
-
Auswählen Assistent.
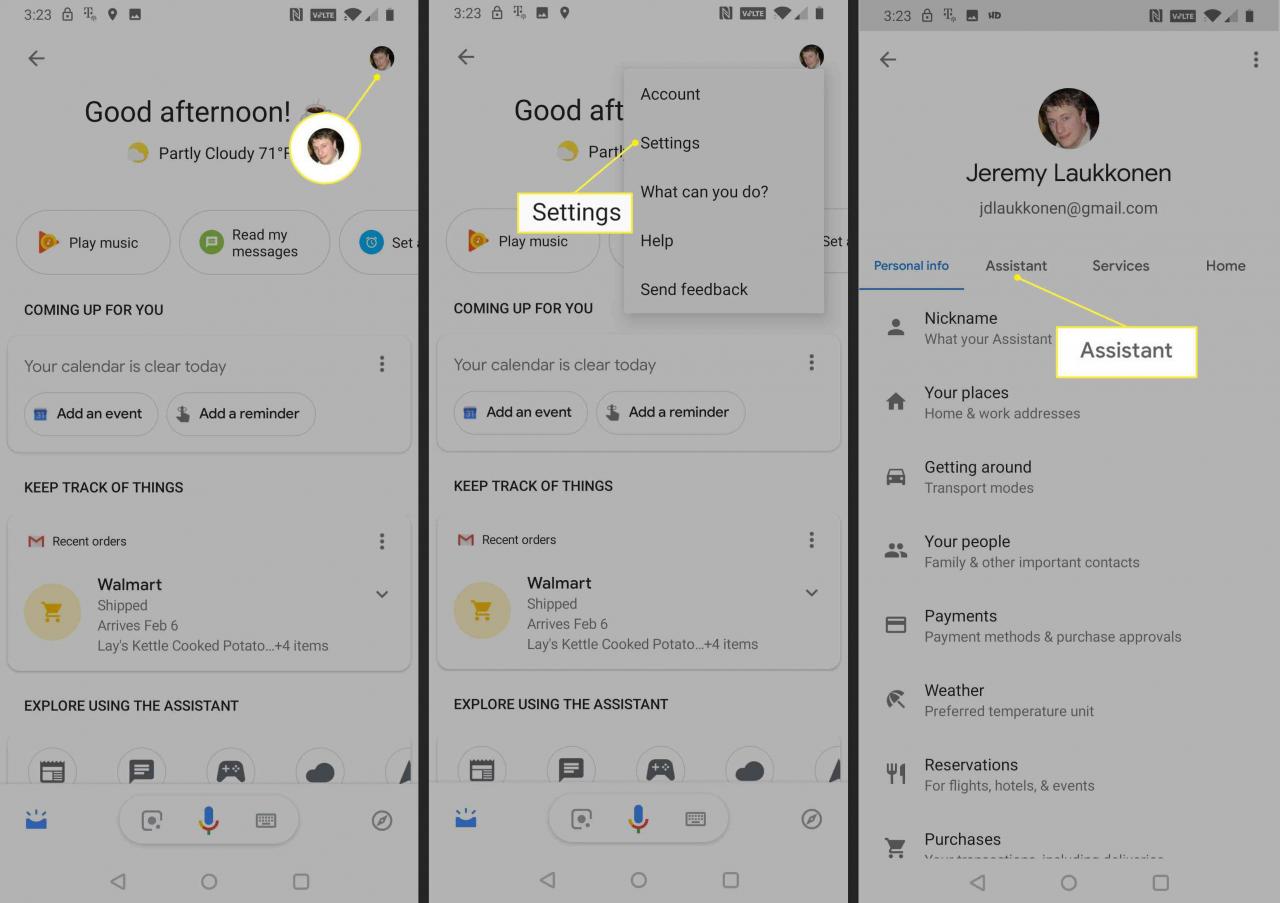
Wählen Sie in älteren Versionen von Google Assistant die Option aus Vorlieben.
-
Auswählen Sprachen.
-
Wenn Englisch (USA) nicht in der Liste enthalten ist, wählen Sie die Sprache aus, die in der Liste enthalten ist.
-
Auswählen Englisch (USA).
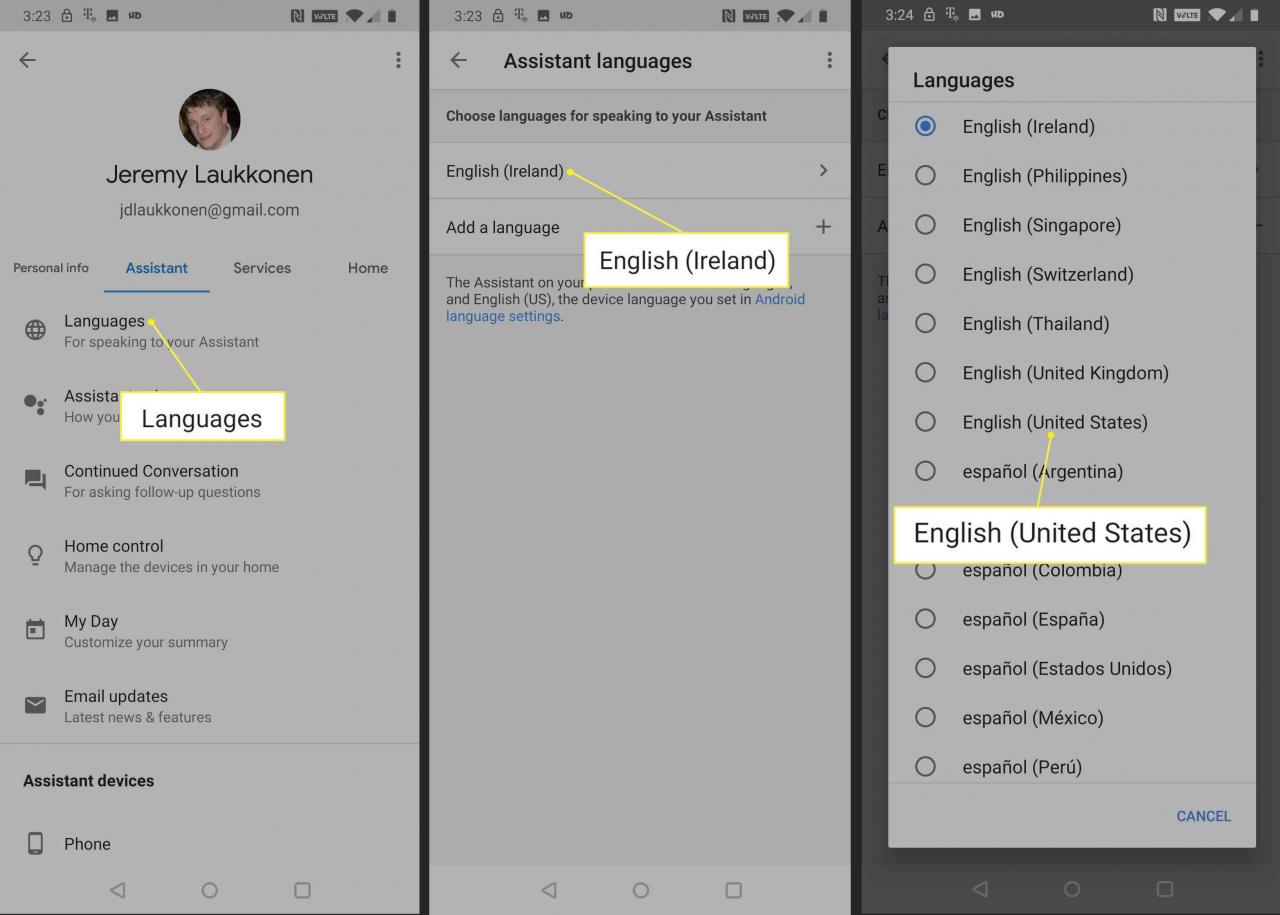
Alle Sprachen in dieser Liste funktionieren mit Google Assistant. Möglicherweise müssen Sie jedoch die Eingabesprache auf Englisch (USA) einstellen, um die Stimme von Google Assistant zu ändern.
-
Überprüfen Sie, ob Sie die Google Assistant-Stimme unter ändern können Einstellungen > Assistent Menü von Google Assistant.
So ändern Sie die Google Assistant-Stimme
Nachdem Sie sowohl die Betriebssystemsprache als auch die Eingabesprache von Google Assistant auf Englisch (USA) eingestellt haben, können Sie Ihre Google Assistant-Stimme in eine der verfügbaren Optionen ändern.
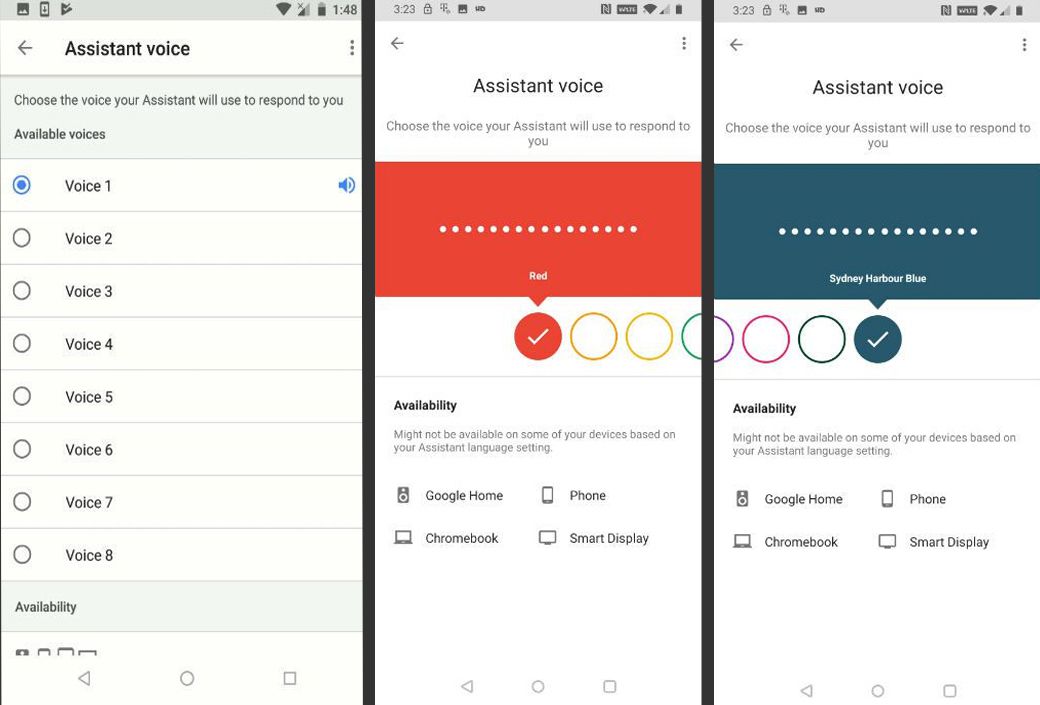
So setzen Sie Google Assistant zurück, um die Sprachauswahloption wiederherzustellen
Wenn Sie immer noch keine neue Stimme für Google Assistant auswählen können, versuchen Sie als letztes, die Werkseinstellungen der Google-App wiederherzustellen. Dieser Prozess entfernt alle beschädigten Daten in der App und deinstalliert alle Updates, die Sie möglicherweise installiert haben. Laden Sie nach Abschluss dieses Vorgangs die neuesten Google App-Updates herunter und installieren Sie sie.
So stellen Sie Ihre Google App auf einem Android-Gerät wieder her:
Diese Option ist auf iOS-Geräten nicht verfügbar. Sie können die Google Assistant-App jedoch löschen und anschließend erneut aus dem App Store herunterladen.
-
Öffnen Sie die Einstellungen App, dann wählen Sie Apps & Benachrichtigungen.
Bei älteren Android-Versionen müssen Sie möglicherweise auswählen Apps stattdessen.
-
Auswählen Google.
-
Auswählen Schränke.
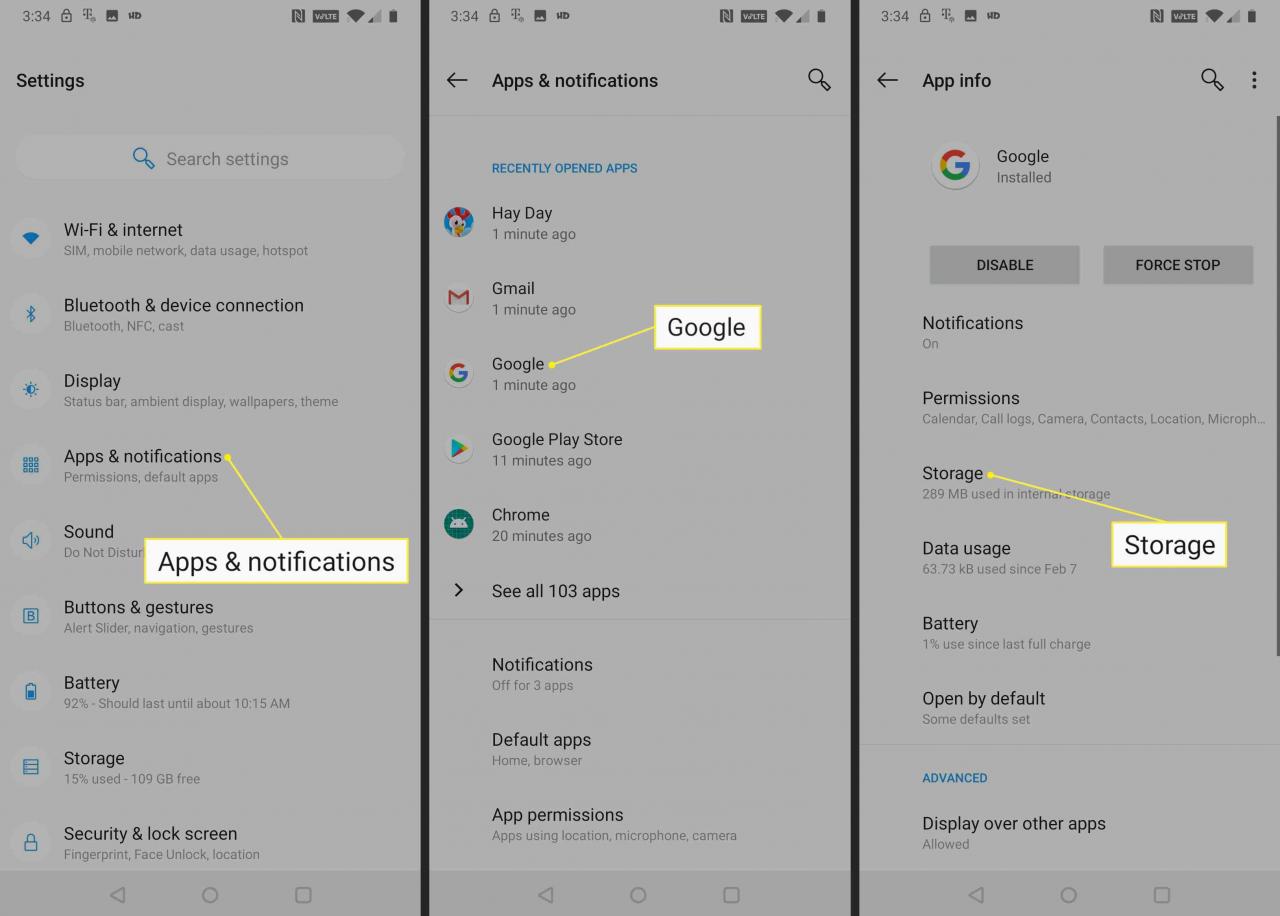
-
Auswählen Cache löschen.
-
Auswählen Lager räumen.
Bei älteren Versionen der Google App müssen Sie möglicherweise auswählen Speicherplatz verwalten stattdessen.
-
Auswählen Alle Daten löschen.

-
Auswählen OK um das Löschen der Daten zu bestätigen.
-
Wähle aus zurück Pfeil zurück zum App-Information Menü.

-
Auswählen Deaktivieren.
-
Auswählen App deaktivieren.
Lassen Sie die Google App nicht deaktiviert. Stellen Sie sicher, dass Sie die folgenden Anweisungen ausführen, um die Google App erneut zu aktivieren. Andernfalls funktioniert Ihr Telefon möglicherweise nicht richtig.
-
Auswählen OK.
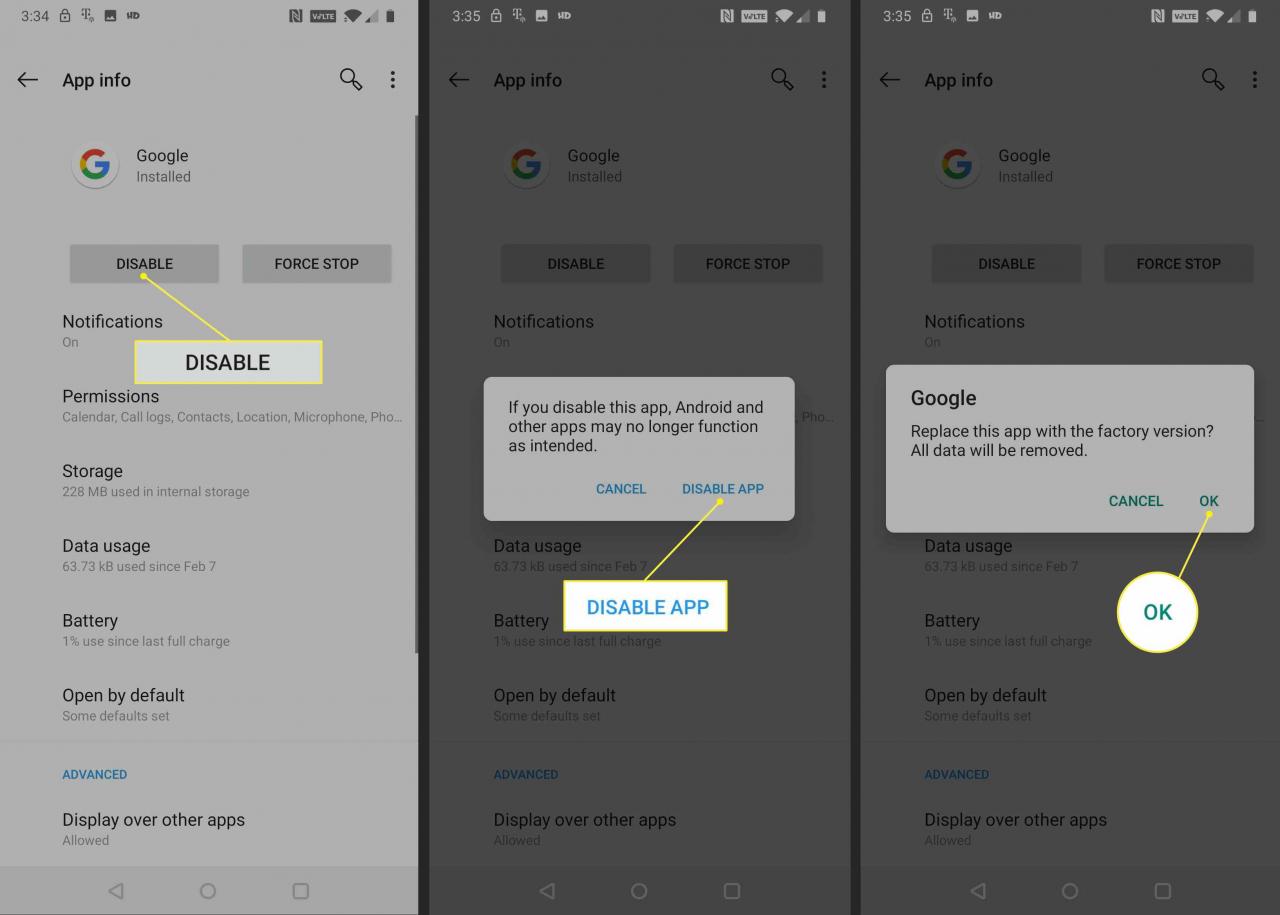
-
Auswählen Ermöglichen.
Möglicherweise können Sie die Stimme des Google-Assistenten ändern, nachdem Sie die Google-App aktiviert haben. Wenn Sie dies nicht können, führen Sie die folgenden Anweisungen aus, um Ihre Google App zu aktualisieren.
-
Scrollen Sie nach unten und wählen Sie Details zur App.
-
Auswählen Aktualisieren.
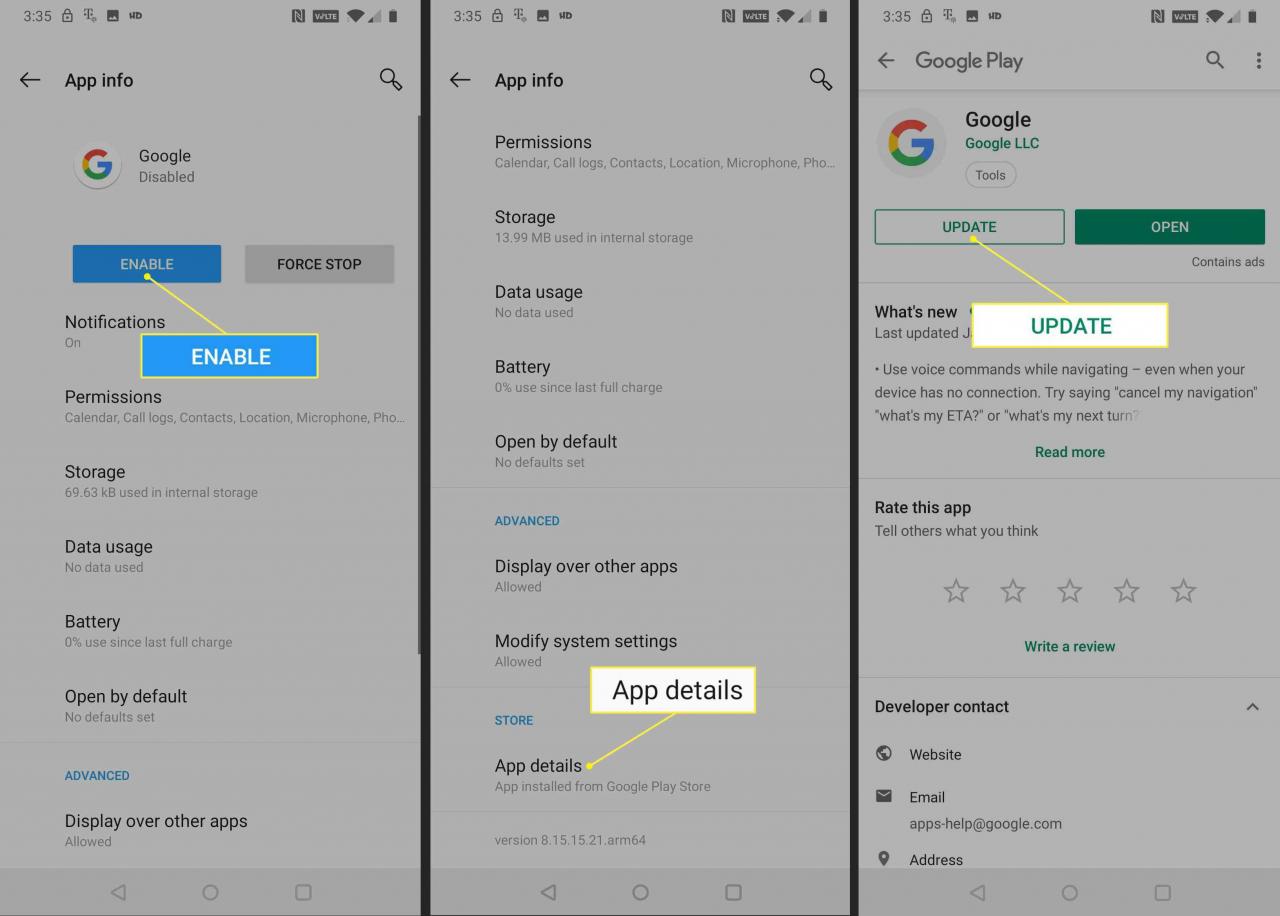
-
Warten Sie, bis das Update abgeschlossen ist. Überprüfen Sie anschließend, ob Sie die Stimme von Google Assistant ändern können. Wenn dies nicht möglich ist, warten Sie, bis Google einen Patch veröffentlicht, um das Problem zu beheben. Besuchen Sie das offizielle Google Assistant-Supportforum, um weitere Informationen zu erhalten, oder melden Sie Ihr Problem.

