Ein iPhone-Kalender, der nicht mit einem Outlook-Kalender synchronisiert wird, ist ein häufiges Problem, das bei vielen Benutzern auftritt. Dies kann auch bei anderen iOS-Geräten wie einem iPod touch oder iPad auftreten.
Manchmal werden in die iOS-Kalender-App eingegebene Ereignisse nicht im richtigen Outlook-Kalender angezeigt, während in anderen Fällen in einem Outlook-Kalender auf dem iPhone möglicherweise wichtige Daten fehlen.
Glücklicherweise gibt es eine Vielzahl von Strategien, um mit diesem nervigen Fehler umzugehen.
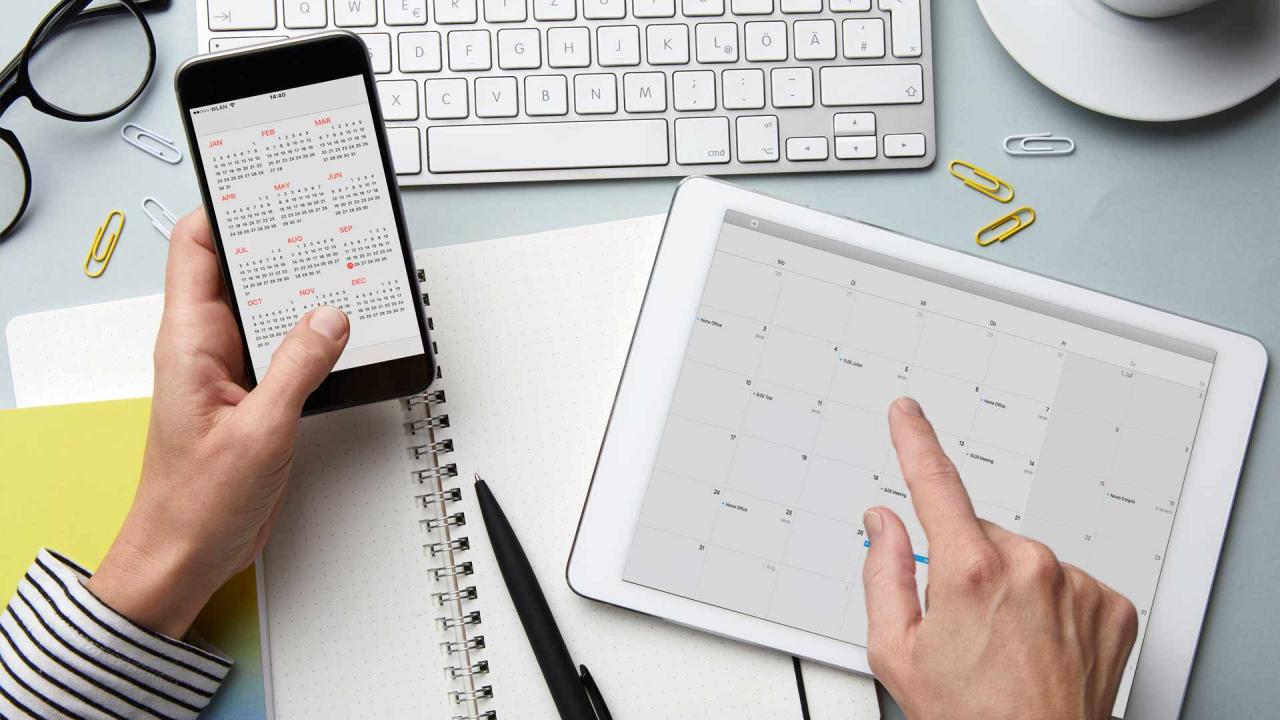
Westend61/GettyImages
Ursachen dafür, dass der Outlook-Kalender nicht mit dem iPhone synchronisiert wird
Einige der häufigsten Ursachen dafür, dass iPhone-Kalenderereignisse nicht ordnungsgemäß mit Outlook synchronisiert werden, sind:
- Der falsche Kalender, der beim Erstellen eines Ereignisses ausgewählt wird.
- Daten werden nicht ordnungsgemäß mit dem Server synchronisiert.
- Ein Outlook-Konto, das nicht mit einem iPhone verbunden ist.
- Der iOS-Standardkalender ist falsch konfiguriert.
So beheben Sie Probleme bei der Synchronisierung von iPhone und Outlook-Kalendern
Hier finden Sie alle bewährten Strategien zur Behebung von Problemen mit der iPhone Outlook-Kalendersynchronisierung, die von den häufigsten und einfachsten bis zu den am wenigsten häufigen und zeitaufwändigeren aufgeführt sind. Es wird empfohlen, diese Lösungen durchzuarbeiten, um die Ursache effektiv zu lokalisieren und zu beheben.
-
Wechseln Sie zu Wi-Fi. Damit iPhone- und Outlook-Kalender ordnungsgemäß synchronisiert werden können, müssen die Daten an die Online-Server gesendet und dann erneut auf das andere Gerät heruntergeladen werden. Die Datensynchronisierung kann verzögert werden, wenn sich Ihr iPhone in einer Mobilfunkverbindung befindet, um Daten zu speichern. Versuchen Sie daher, eine Verbindung zu einem Wi-Fi-Signal herzustellen, und prüfen Sie, ob dies funktioniert.
-
Deaktivieren Sie den Flugzeugmodus. Wenn Sie den Flugzeugmodus beim Ansehen eines Films oder während eines Flugs aktiviert haben, werden keine Ihrer Daten ordnungsgemäß synchronisiert, da Ihr iPhone keine Verbindung zu den entsprechenden Online-Servern herstellen kann. Überprüfen Sie, ob der Flugzeugmodus aktiviert wurde, deaktivieren Sie ihn, stellen Sie eine Verbindung zu einem Mobilfunk- oder WLAN-Signal her und warten Sie einige Minuten.
-
Schalten Sie den Energiesparmodus aus. Wenn der Akku Ihres iPhones schwach wird, wird der Energiesparmodus aktiviert. Dieser Modus deaktiviert die meisten Hintergrundaktivitäten, einschließlich Downloads und Datensynchronisierung zwischen Diensten.
Wenn Sie Ihr iPhone aufladen, wird dieser Modus normalerweise automatisch deaktiviert. Sie können ihn jedoch auch manuell ausschalten. Gehe zu Einstellungen > Batterie und tippe auf Low-Power-Modus Kippschalter.
-
Schließen Sie alle Ihre Apps. Manchmal können Apps auf dem iPhone fehlerhaft sein. Der beste Weg, sie zu beheben, besteht darin, sie vollständig zu schließen und dann wieder zu öffnen.
Das Minimieren einer App unter iOS oder das Wechseln zu einer anderen App bedeutet nicht, dass Sie die vorherige App geschlossen haben. Um eine App vollständig zu schließen, wischen Sie lange vom unteren Bildschirmrand nach oben, um alle geöffneten Apps aufzurufen, und streichen Sie dann über jede App nach unten, um sie zu schließen.
-
Starten Sie Ihr iPhone neu. Das Neustarten eines Geräts, damit es ordnungsgemäß funktioniert, ist ein Klischee, funktioniert aber.
Durch einfaches Drücken des Netzschalters auf einem iPhone wird es einfach in den Ruhezustand versetzt. Dies ist kein Neustart. Um ein iPhone neu zu starten, müssen Sie es vollständig herunterfahren und dann wieder einschalten.
-
Installieren Sie die neuesten Outlook-App-Updates. App-Updates enthalten häufig Korrekturen für Probleme wie die nicht ordnungsgemäße Synchronisierung des Outlook-Kalenders. Manchmal müssen sie sogar sicherstellen, dass Apps mit neuen iOS-Betriebssystemupdates ordnungsgemäß funktionieren.
Um schnell nach App-Updates zu suchen, öffnen Sie den App Store auf Ihrem iPhone und tippen Sie auf UpdatesZiehen Sie dann die Liste der Apps nach unten und lassen Sie den Finger los.
-
Stellen Sie sicher, dass Sie auf Ihrem iPhone im richtigen Outlook-Konto angemeldet sind. Gehe zu Einstellungen > Passwörter und Konten. Wenn Outlook in der Liste der Konten nicht vorhanden ist, tippen Sie auf Konto hinzufügen um es hinzuzufügen.
-
Überprüfen Sie Ihre Outlook-Berechtigungen. Selbst wenn Sie ordnungsgemäß mit Outlook angemeldet sind, haben Sie dem Dienst möglicherweise keinen vollständigen Zugriff auf Ihr iPhone gewährt. Gehe zu Einstellungen > Passwörter und Konten > Outlook und stellen Sie sicher, dass die Kalender Kippschalter ist eingeschaltet.
-
Überprüfen Sie den Standardkalender Ihres iPhones. Gehe zu Einstellungen > Terminkalender > Standardkalender. Möglicherweise sind hier mehrere Kalender aufgeführt, darunter einige Outlook-Kalender. Der Kalender mit dem Häkchen daneben ist der Kalender, in dem neue Ereignisse platziert werden, die auf Ihrem iPhone erstellt wurden. Stellen Sie sicher, dass Ihr bevorzugter Outlook-Kalender aktiviert ist.
-
Stellen Sie sicher, dass Sie den richtigen Kalender in der iOS-Kalender-App verwenden. Wenn Sie Probleme mit Ihrem iPhone-Kalender haben, der nicht mit Exchange oder Outlook synchronisiert werden kann, sollten Sie überprüfen, wie Sie neue Einträge in der iOS-Kalender-App vornehmen.
Tippen Sie beim Erstellen eines neuen Ereignisses auf Terminkalender um sicherzustellen, dass der Name Ihres Outlook-Kalenders aktiviert ist. Möglicherweise haben Sie Ereignisse im falschen Kalender gespeichert.
-
Führen Sie eine manuelle iTunes-Synchronisierung durch. Wenn Sie die neuesten Versionen von iOS und Outlook auf Ihrem iPhone installiert haben, sollten die Kalenderdaten über die Cloud im Hintergrund synchronisiert werden.
Wenn Sie alle oben genannten Tipps ausprobiert haben und nichts funktioniert hat, möchten Sie möglicherweise eine Synchronisierung über iTunes versuchen. Schließen Sie zuerst Ihr iPhone über das Kabel an Ihren Computer an, öffnen Sie iTunes auf Ihrem Computer und wählen Sie dann Geräte > iPhone > Info > Kalender > Kalender synchronisieren von > Outlook > Alle Kalender > Apply.

