Manchmal ist es schwer zu erkennen, wann Sie einen Anhang in Outlook korrekt hochgeladen haben. Gelegentlich können Sie auch Probleme beim Anzeigen von Anhängen haben, die Ihnen von anderen gesendet wurden. Gehen Sie wie folgt vor, wenn Sie in Outlook keine Anhänge sehen können.
Die Anweisungen in diesem Artikel gelten für Outlook 2019, 2016, 2013 und 2010 sowie für Outlook.com und Outlook für Microsoft 365.
Ursachen für fehlende Outlook-Anhänge
Wenn in Outlook keine Anhänge angezeigt werden, hängt das Problem normalerweise mit den App-Einstellungen, Ihren Antivirenprogrammen oder Geräteeinschränkungen zusammen. Eine schwache oder überlastete Internetverbindung kann auch dazu führen, dass Outlook-Anhänge nicht ordnungsgemäß geladen werden. Der Versuch, mehrere Dateien gleichzeitig herunterzuladen oder andere internetintensive Apps zu verwenden, kann auch das Laden von Anhängen verhindern.
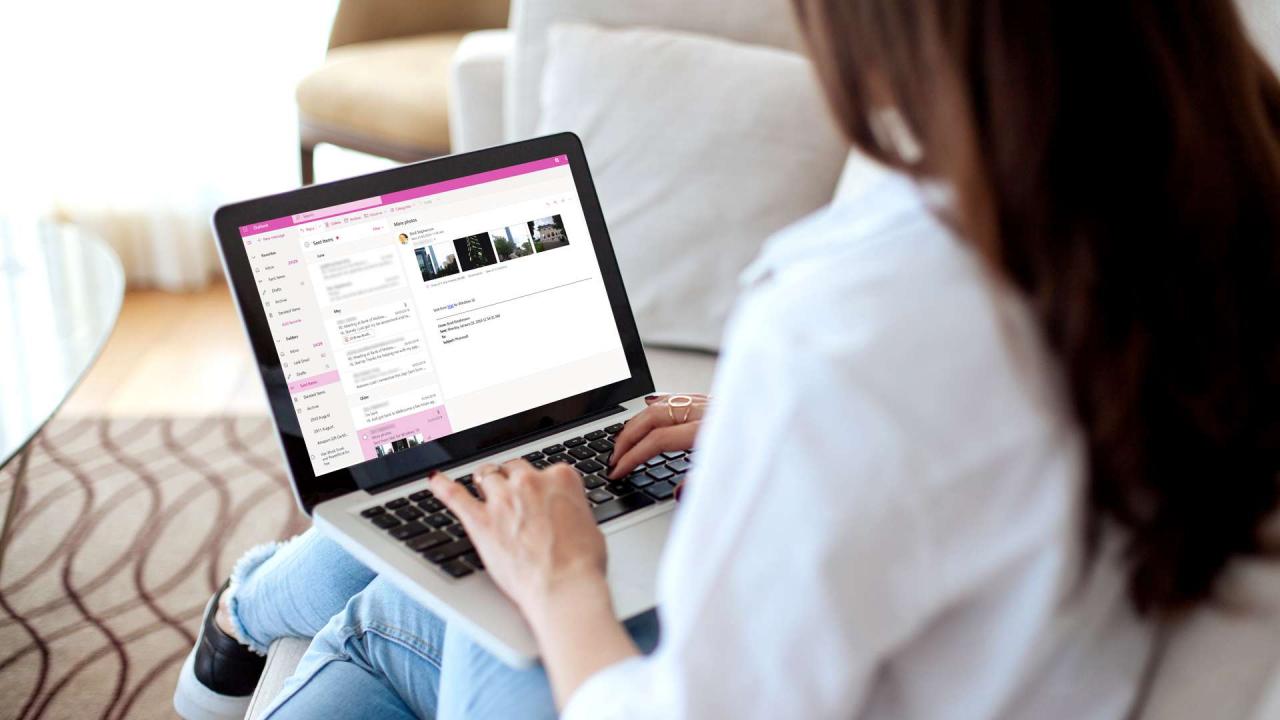
agrobacter / iStock / GettyImagesPlus
So beheben Sie Anhänge, die in Outlook nicht angezeigt werden
Wenn Sie Probleme beim Hinzufügen oder Anzeigen von E-Mail-Anhängen in Outlook haben, versuchen Sie diese Tipps:
-
Fragen Sie beim Absender nach. Der ursprüngliche Absender hat die Dateien möglicherweise nicht ordnungsgemäß hochgeladen oder vergessen, sie überhaupt erst zur E-Mail hinzuzufügen. Es ist auch möglich, dass sie Ihnen einen Link zur Datei per E-Mail gesendet haben, anstatt sie anzuhängen. Senden Sie ihnen eine Nachricht und bitten Sie sie, die Dateien erneut zu senden.
-
Suchen Sie nach dem Büroklammersymbol. Wenn Sie nicht herausfinden können, wie Sie einen Anhang in Ihre Outlook-Version hochladen, wird die Option zum Anhängen von Dateien immer als Büroklammer über oder unter dem E-Mail-Erstellungsfeld angezeigt.
Wenn eine Nachricht einen Anhang enthält, wird neben der Betreffzeile in Ihrem Posteingang eine Büroklammer angezeigt.
-
Ziehen Sie Dateien und legen Sie sie ab. Wenn Sie die Anhangsoption aus irgendeinem Grund nicht sehen können, können Sie Dateien durch Ziehen und Ablegen in Outlook anhängen. Suchen Sie die Datei, die Sie an Ihren Computer anhängen möchten, und ziehen Sie sie in das Erstellungsfeld.
-
Verwenden Sie die Popup-Option. Wenn Sie versuchen, Anhänge in einer E-Mail anzuzeigen, während Sie eine Antwort verfassen, wählen Sie Pop-Out im Feld Nachricht verfassen. Auf diese Weise können Sie die ursprüngliche E-Mail und die Anhänge anzeigen, während Sie Ihre Nachricht in einem separaten Fenster verfassen.
In einigen Versionen von Outlook wird die Popup-Option als In einem neuen Fenster öffnen oder eine Box mit einem Pfeil aus der oberen rechten Ecke angezeigt.
-
Outlook neu laden. Wenn in einer E-Mail keine Anhänge angezeigt werden, schließen Sie Outlook, öffnen Sie es erneut und zeigen Sie die E-Mail erneut an. Manchmal kann dies das Programm zwingen, die Dateien erneut vom Server herunterzuladen.
-
Prüfen Sie Ihre Internetverbindung. Ihre Outlook-App hat möglicherweise den Text neuer E-Mails heruntergeladen, während Sie online waren. Wenn Sie jedoch gerade offline sind, werden die Anhänge wahrscheinlich nicht geladen. Stellen Sie sicher, dass Ihr Gerät mit dem Internet oder Ihrem Datentarif verbunden ist, und öffnen Sie die E-Mail erneut.
-
Wählen Sie Alle anzeigen. Wenn Sie Ihre E-Mails auf Outlook.com lesen, haben Sie möglicherweise bemerkt, dass Sie nicht alle Fotoanhänge in einer Nachricht gleichzeitig sehen können. Auf diese Weise füllen die Bilder nicht den gesamten Bildschirm aus. Wählen Sie Alle Anhänge anzeigen unter den sichtbaren Fotos, um sie alle zu sehen.
-
Deaktivieren Sie Ihre Antivirensoftware. Antivirenprogramme können verhindern, dass E-Mail-Clients Anhänge ordnungsgemäß laden. Dies ist im Allgemeinen eine gute Sache, da E-Mail-Anhänge Computerviren und Malware enthalten können, aber manchmal auch legitime Dateien blockieren können.
Stellen Sie sicher, dass Sie Ihre Antivirensoftware nach dem Anzeigen der Anhänge wieder einschalten.
-
Benennen Sie die Dateierweiterung um. Microsoft Outlook blockiert Anhänge mit ausführbaren Dateitypen (z. B. EXE-Dateien). Sie können einen blockierten Anhang in Outlook öffnen, indem Sie die Dateierweiterung in der Windows-Registrierung ändern.
-
Verwenden Sie einen Dateifreigabedienst. Outlook begrenzt die Größe von Anhängen standardmäßig auf 20 MB. Wenn Sie große Dateien wie Filme, Software oder ganze Fotoalben senden müssen, verwenden Sie einen Dateifreigabedienst wie OneDrive, Dropbox oder Google Drive.
-
Fordern Sie Änderungen an Ihren Outlook-Sicherheitseinstellungen an. Wenn Sie Outlook in einer Arbeitsplatzumgebung verwenden, blockieren die Sicherheitseinstellungen möglicherweise Anhänge. Diese Einstellungen können sich insbesondere auf diejenigen auswirken, die Outlook über Exchange Server verwenden. Bitten Sie nach Möglichkeit den Administrator oder den technischen Support, die Sicherheitseinstellungen für Sie anzupassen.
-
Verwenden Sie stattdessen eine Messaging-App. Mit Direct Messaging-Apps wie WhatsApp, Facebook Messenger und WeChat können Sie Dateien mit nur einem oder zwei Fingertipps an jeden Ihrer Kontakte senden. Sie können Dateien auch über VoIP-Dienste wie Skype und Line freigeben.
