Wenn Sie Probleme beim Abspielen von Animationen, Videos oder Spielen im Google Chrome-Browser haben, liegt dies normalerweise an einem Problem mit Adobe Flash. Wenn Flash in den Chrome-Einstellungen deaktiviert ist, ist es auf keiner von Ihnen besuchten Website verfügbar.
Hier erfahren Sie, wie Sie Adobe Flash in Chrome aktivieren, um das Plug-In für die Verwendung verfügbar zu machen, Flash manuell für die Ausführung auf einer vertrauenswürdigen Website zu aktivieren und eventuell auftretende Flash-Fehler zu beheben.
Adobe hat Flash eingestellt, und die wichtigsten Browser, einschließlich Chrome, werden Flash bis Ende 2020 nicht mehr unterstützen, auch nicht optional.

Agnieszka Boeske / Unsplash
Ursache dafür, dass Flash auf Websites nicht funktioniert
Selbst wenn Sie Flash zuvor für die Arbeit auf einer vertrauenswürdigen Website aktiviert haben, werden Ihre Flash-Einstellungen beim Beenden von Chrome nicht gespeichert. Wenn Sie Chrome das nächste Mal öffnen, müssen Sie Flash erneut zulassen, damit es auf einer vertrauenswürdigen Site funktioniert.
Sie müssen Flash in den Chrome-Einstellungen aktivieren und anschließend Flash auf einer Website Ihres Vertrauens manuell aktivieren, für die Flash ordnungsgemäß funktionieren muss.
Aktivieren Sie Flash in Chrome
Durch Aktivieren von Flash in den Chrome-Einstellungen wird das Plug-In zur Verwendung verfügbar.
-
Öffnen Sie ein Google Chrome-Browserfenster.
-
Auswählen Mehr (drei Punkte) in der oberen rechten Ecke, um auf das Chrome-Menü zuzugreifen.
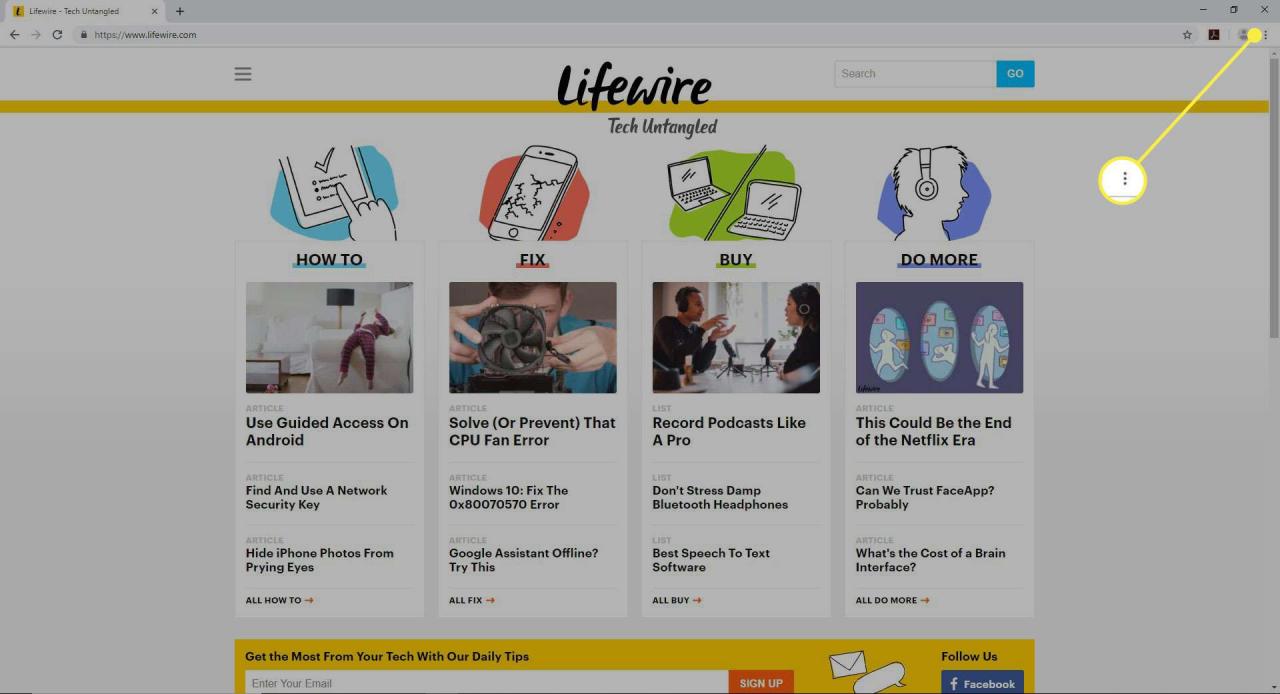
-
Auswählen Einstellungen.
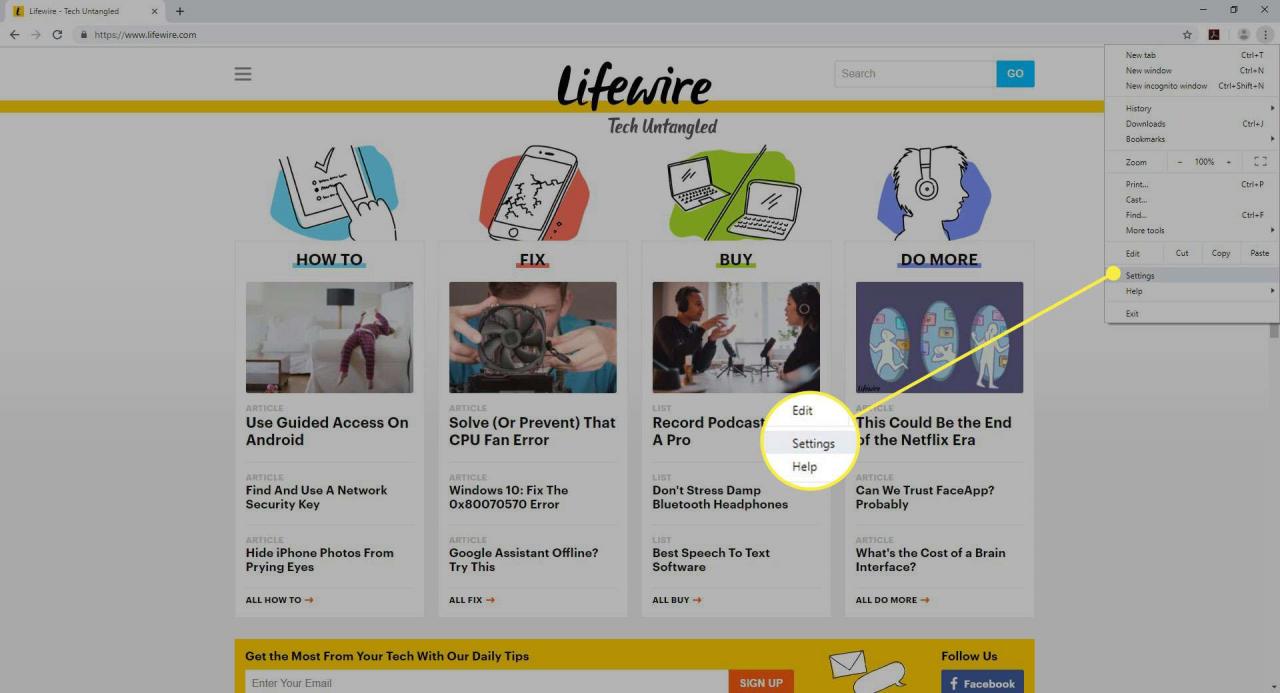
-
Unter Datenschutz und SicherheitWählen Site-Einstellungen.
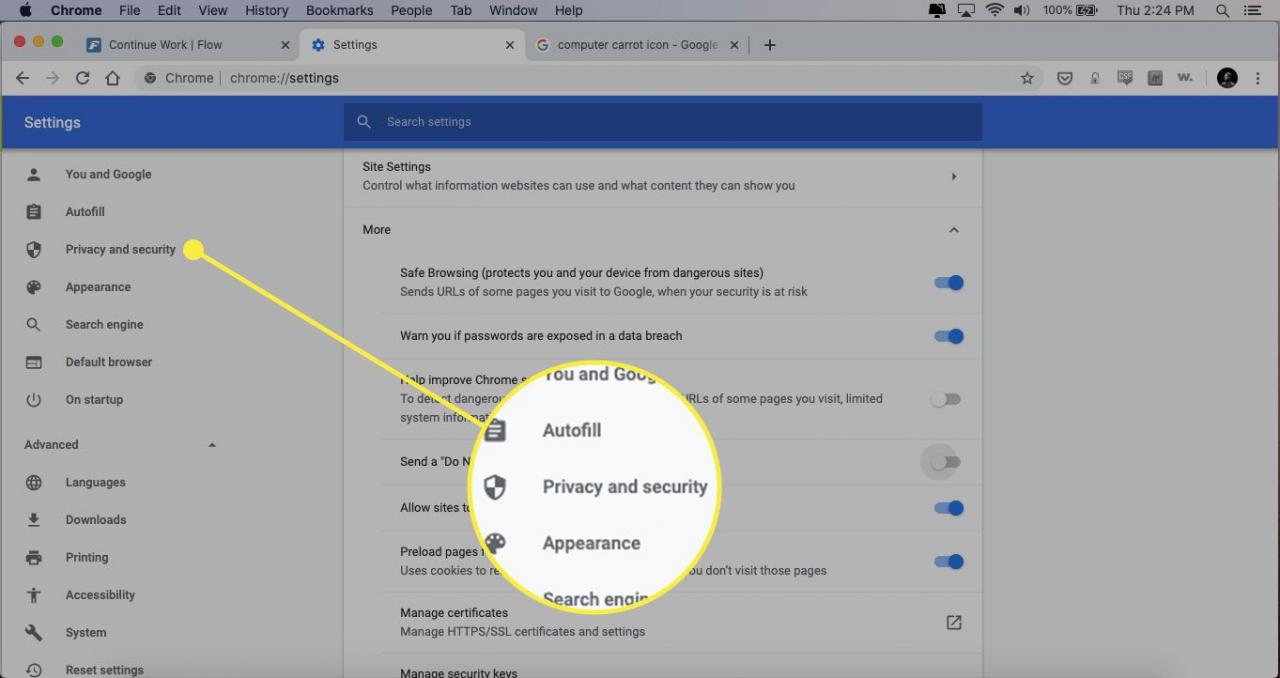
-
Auswählen Blinken.
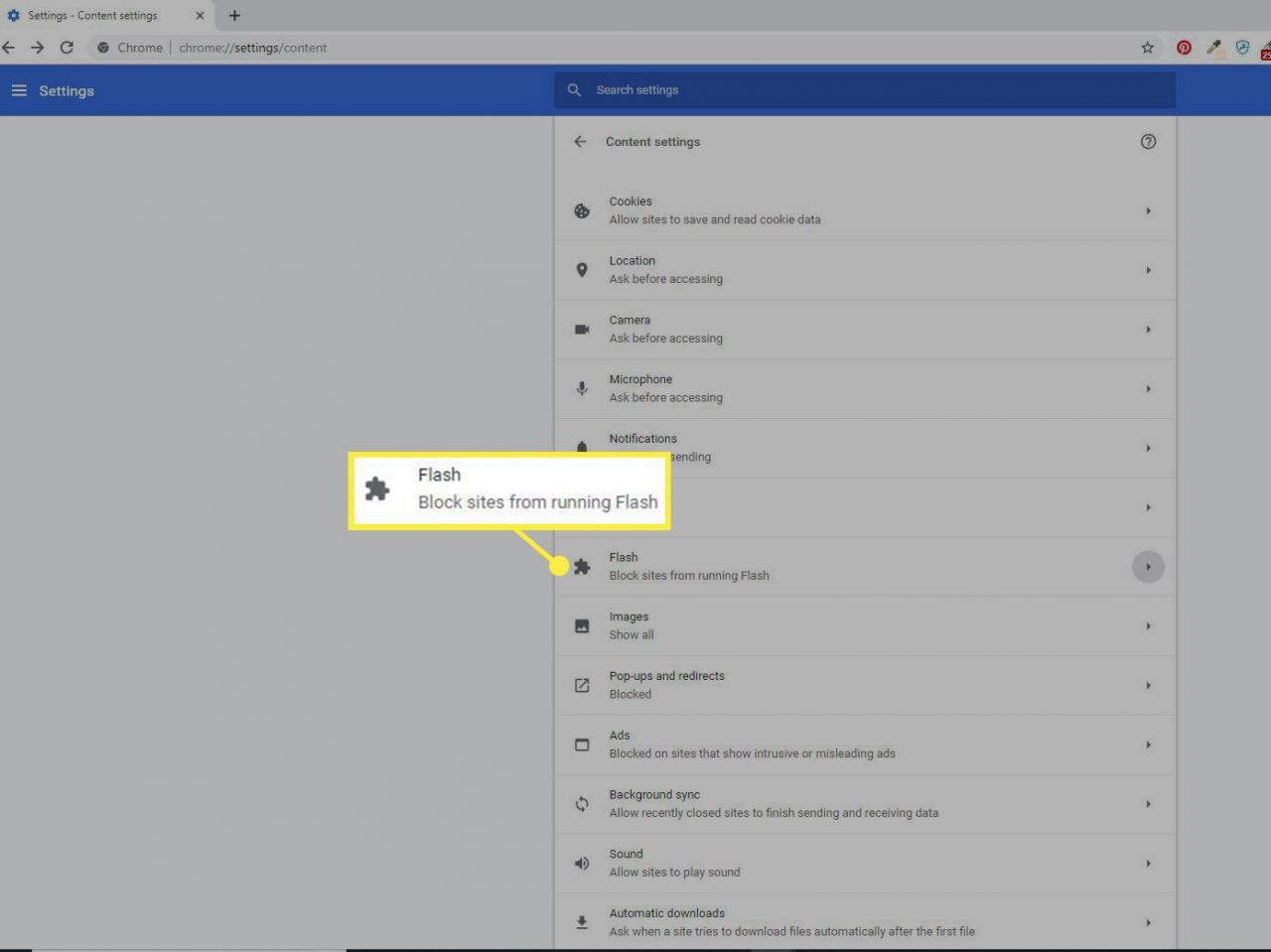
-
Stellen Sie sicher, dass Frag zuerst ist umgeschaltet On. Flash kann jetzt auf von Ihnen besuchten Websites verwendet werden.
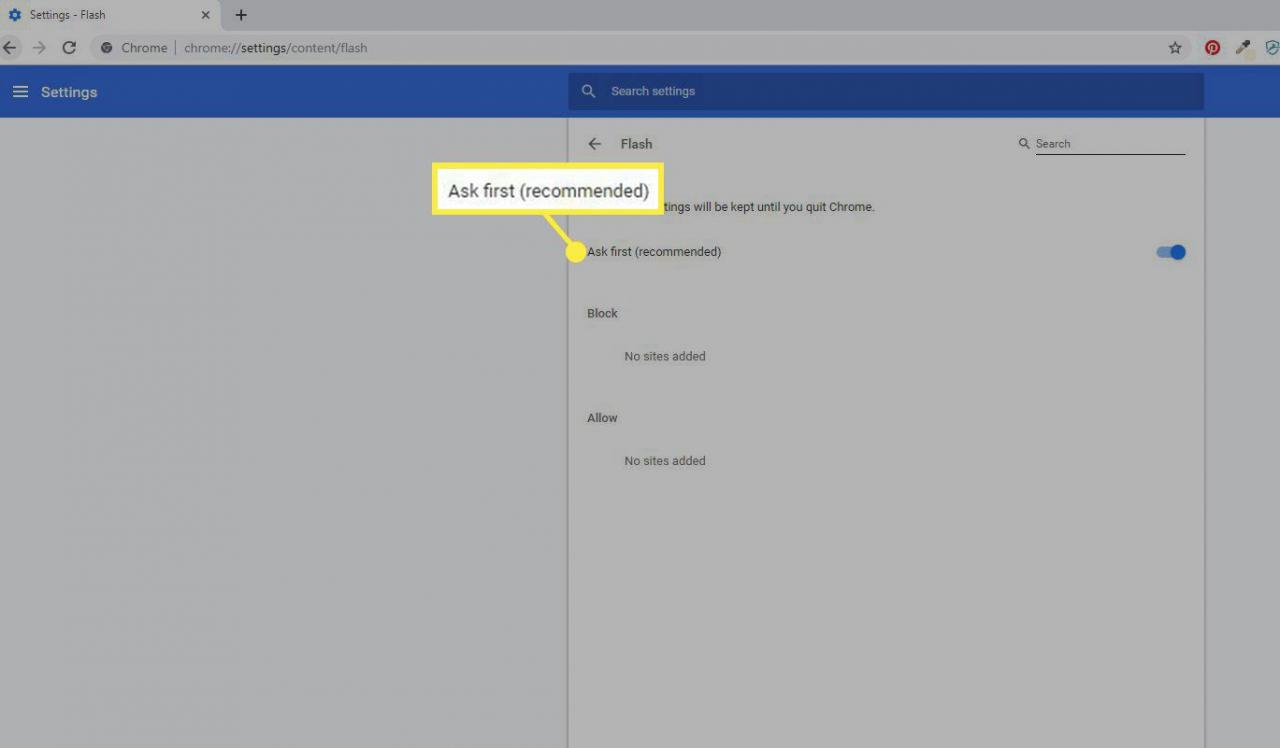
Erlauben Sie Sites, Flash zu verwenden
Nachdem Sie Flash in Chrome aktiviert haben, können Sie Flash folgendermaßen auf einer Website ausführen, der Sie vertrauen:
-
Gehen Sie zu der Website, für die Flash aktiviert werden soll.
-
Wähle aus Sperren Symbol auf der linken Seite der Adressleiste.
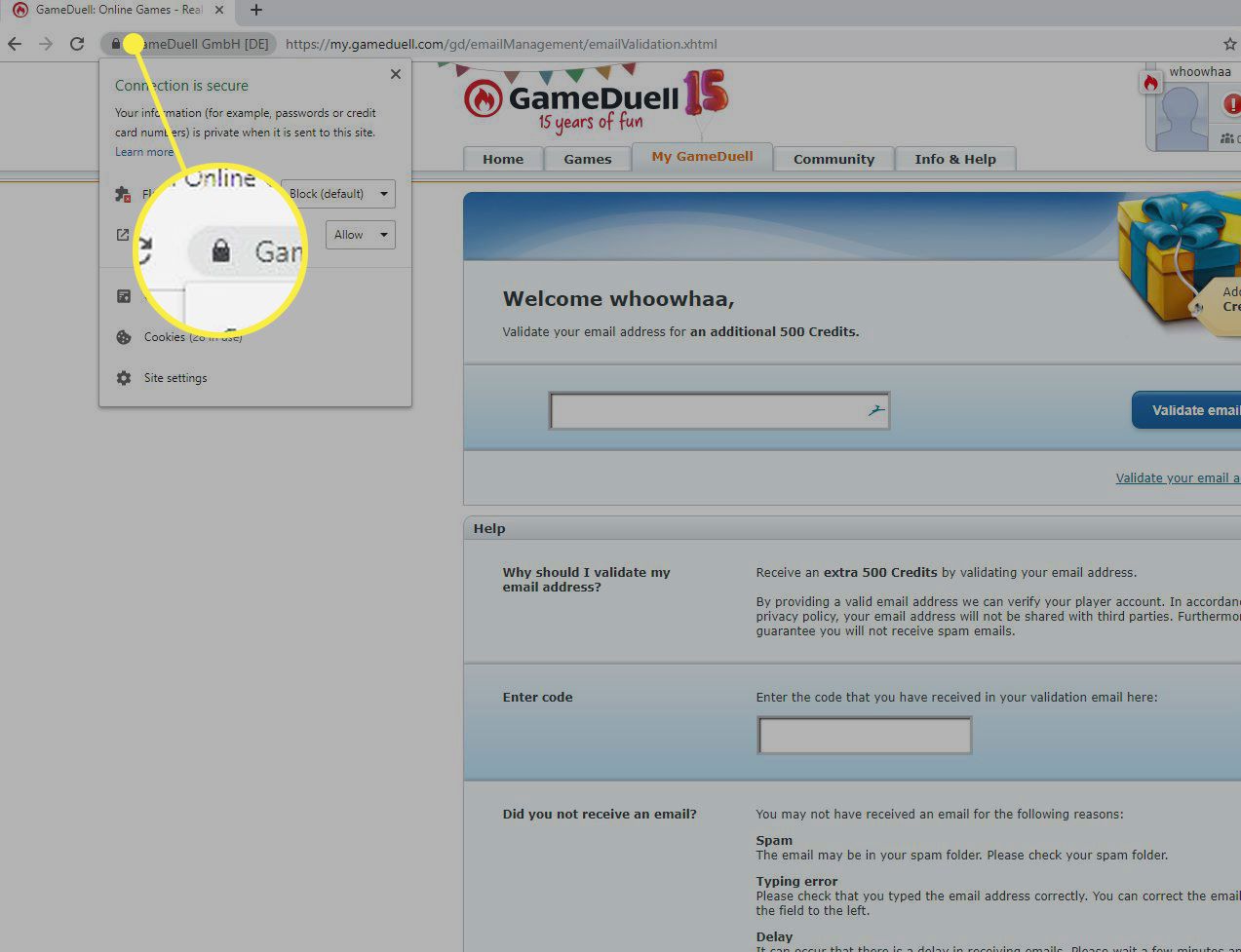
-
Wähle aus Blinken Dropdown-Pfeil und wählen Sie erlauben.
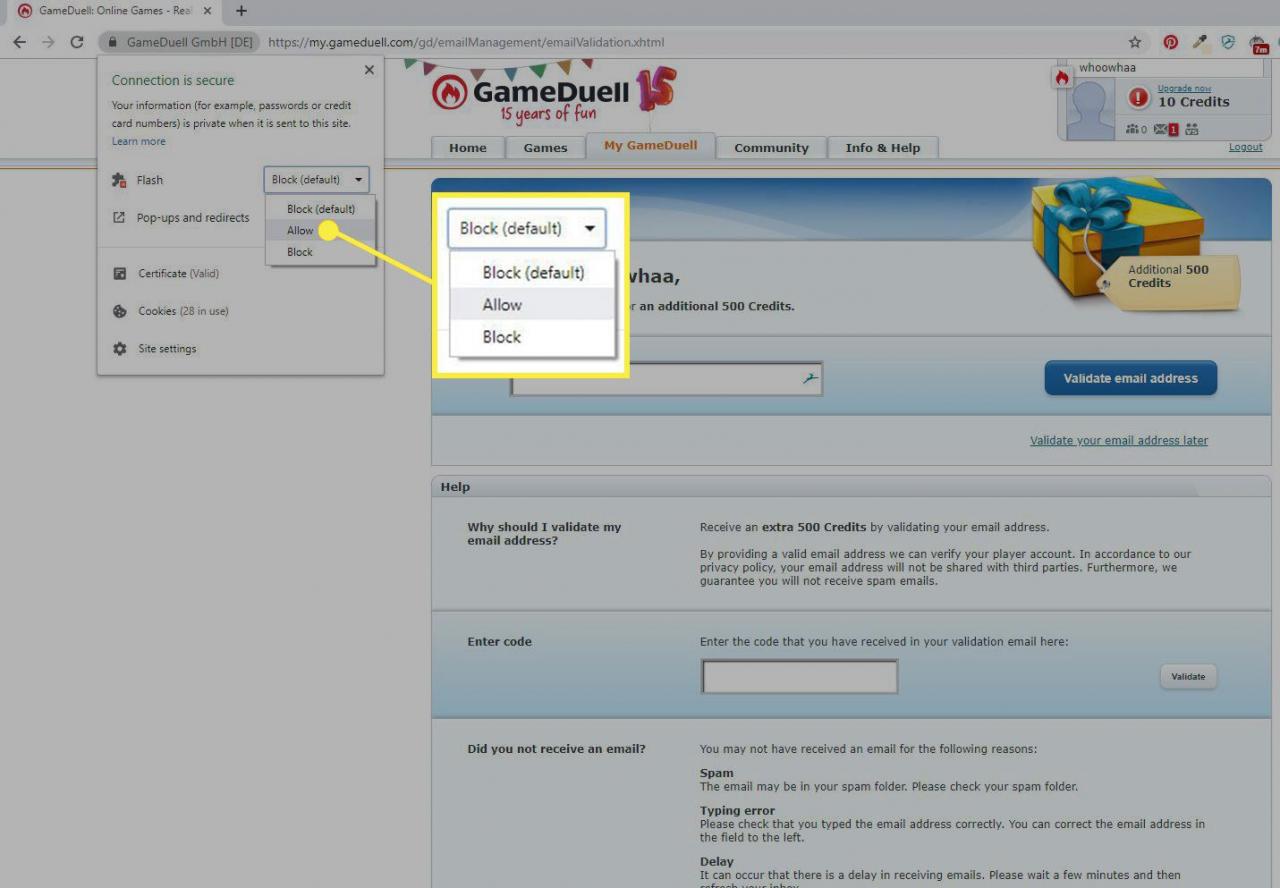
-
Schließe das Fenster. Die Meldung "Um Ihre aktualisierten Einstellungen auf diese Site anzuwenden, laden Sie diese Seite neu" wird angezeigt. Wählen Neu laden.
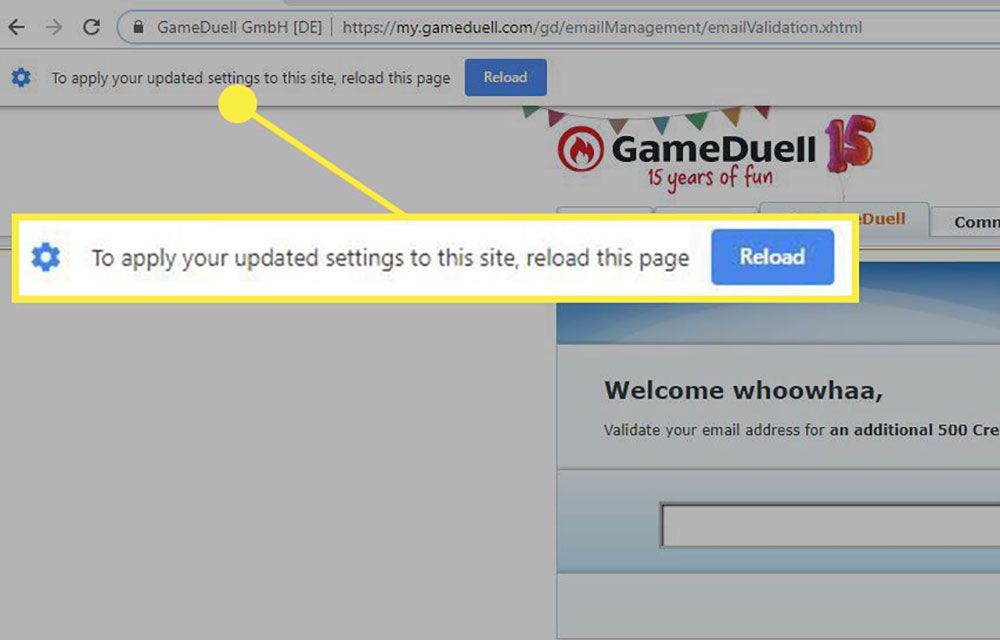
-
Warten Sie, während die Seite aktualisiert wird. Beim erneuten Laden ist Flash aktiviert.
Flash-Fehler in Chrome
Wenn Flash nach der Aktivierung auf einer vertrauenswürdigen Site immer noch nicht ordnungsgemäß ausgeführt wird, ist das Plug-In möglicherweise beschädigt oder muss aktualisiert werden. Wenn Chrome ein Update benötigt, kann dies auch Flash beeinträchtigen. Möglicherweise wird einer dieser Fehler angezeigt:
- Adobe Flash wurde blockiert, weil es veraltet ist.
- Plug-In konnte nicht geladen werden.
- Die folgenden Plug-Ins wurden auf dieser Seite blockiert.
- Dieses Plug-In wird nicht unterstützt (oder reagiert nicht).
Hier sind einige Möglichkeiten, um einen Flash-Fehler in Chrome zu beheben.
So aktualisieren Sie Flash
Wenn eine veraltete Version von Flash den Fehler verursacht hat, können Sie ihn folgendermaßen beheben:
-
Öffnen Sie ein Chrome-Browserfenster.
-
Typ oder Einfügen chrome: // Komponenten in der Adressleiste und drücken Sie Weiter zu öffnen Chrome-Komponenten.
-
Finden Adobe Flash Player und wählen Sie Auf Update überprüfen. Jedes verfügbare Update wird angewendet.

-
Kehren Sie zu dem Inhalt zurück, den Sie anzeigen oder hören wollten, und laden Sie die Seite neu.
Aktualisieren Sie Chrome
Wenn eine veraltete Version von Chrome den Flash-Fehler verursacht hat, können Sie Chrome wie folgt aktualisieren.
-
Gehen Sie zum Mehr Menü (drei Punkte).
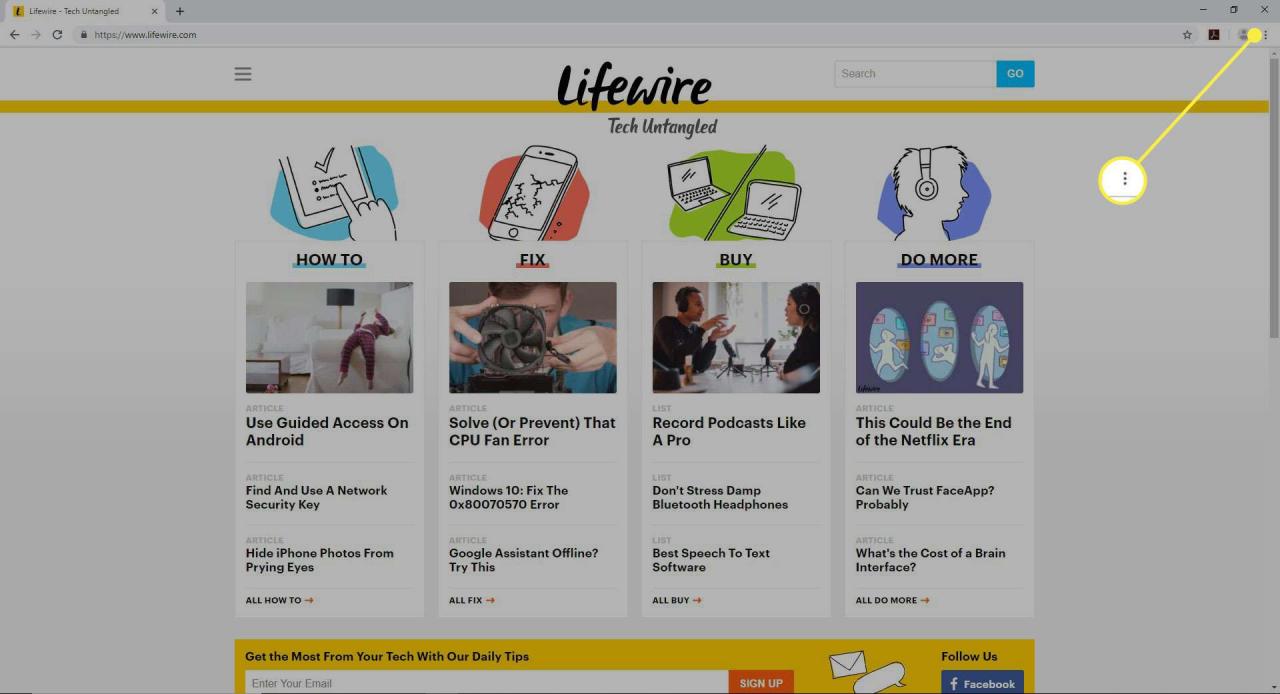
-
Suchen Sie nach einer Option für Google Chrome aktualisieren.
Wenn diese Option nicht angezeigt wird, verfügen Sie über die neueste Version von Chrome.
-
Auswählen
Relaunch nach Chrome-Updates. -
Kehren Sie zu dem Inhalt zurück, den Sie anzeigen oder hören wollten, und laden Sie die Seite neu.
Laden Sie Flash erneut herunter
Wenn immer noch ein Flash-Fehler auftritt, laden Sie Flash von der Adobe-Website herunter.
-
Gehen Sie zu adobe.com/go/chrome.
Installieren Sie Flash nur von der Adobe-Website.
-
Wählen Sie das Betriebssystem Ihres Computers in der Schritt 1 Fenster.

-
Wählen Sie die Optionsliste PPAPI in Schritt 2.
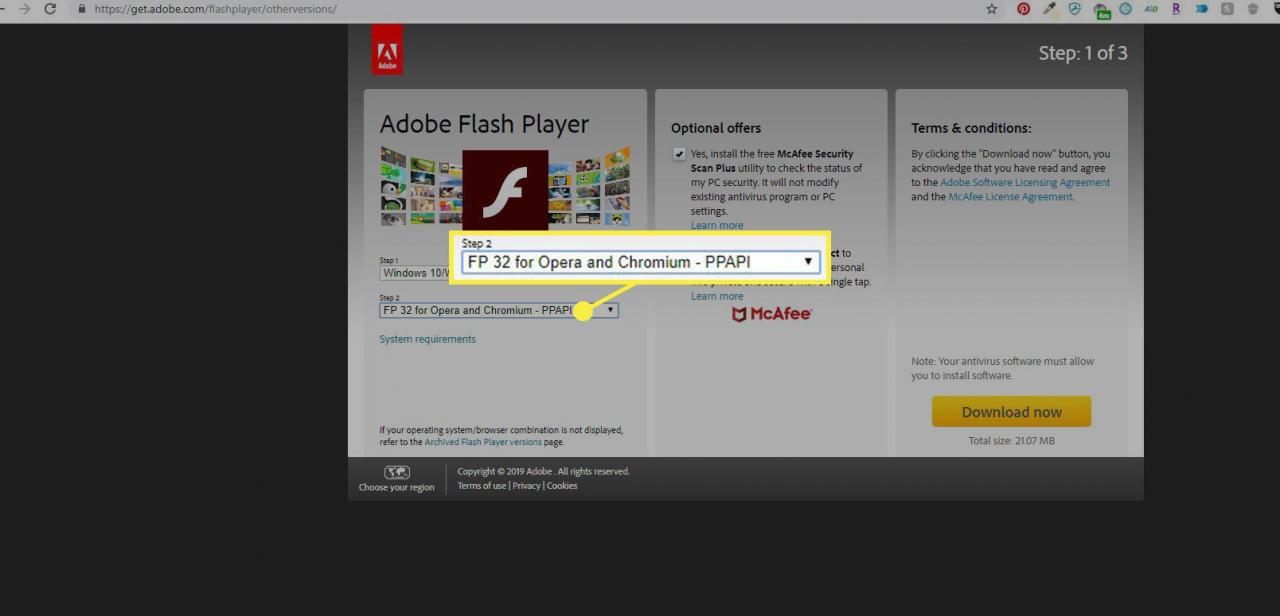
-
Deaktivieren Sie die Kontrollkästchen für Standardsoftware, die Sie nicht installieren möchten, und wählen Sie sie aus Jetzt Herunterladen Flash neu installieren.
Absturz des Flash-Plug-Ins
Wenn eine Fehlermeldung angezeigt wird, die besagt, dass das Flash-Plug-In abgestürzt ist, oder wenn Sie das Flash-Symbol in der Adressleiste sehen, erzwingen Sie das Schließen des Plug-Ins und laden Sie es erneut.
-
Auswählen Mehr (drei Punkte) in der oberen rechten Ecke, um auf das Chrome-Menü zuzugreifen.
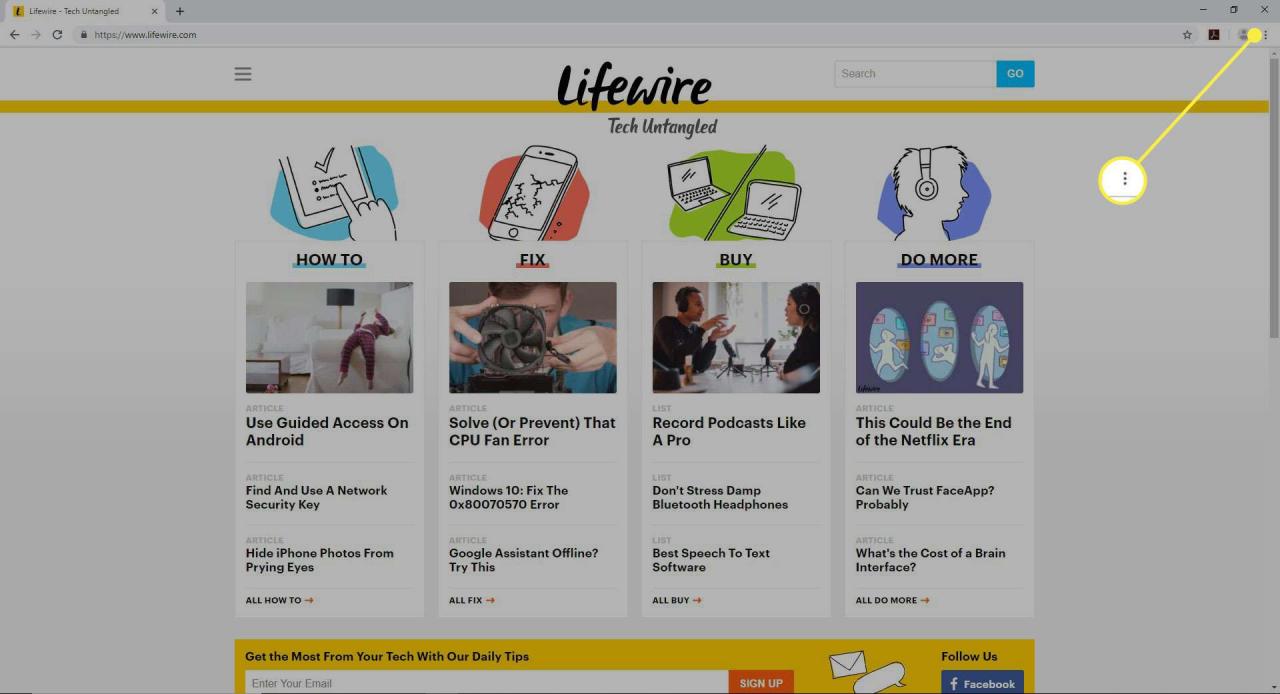
-
Auswählen Mehr Werkzeuge.
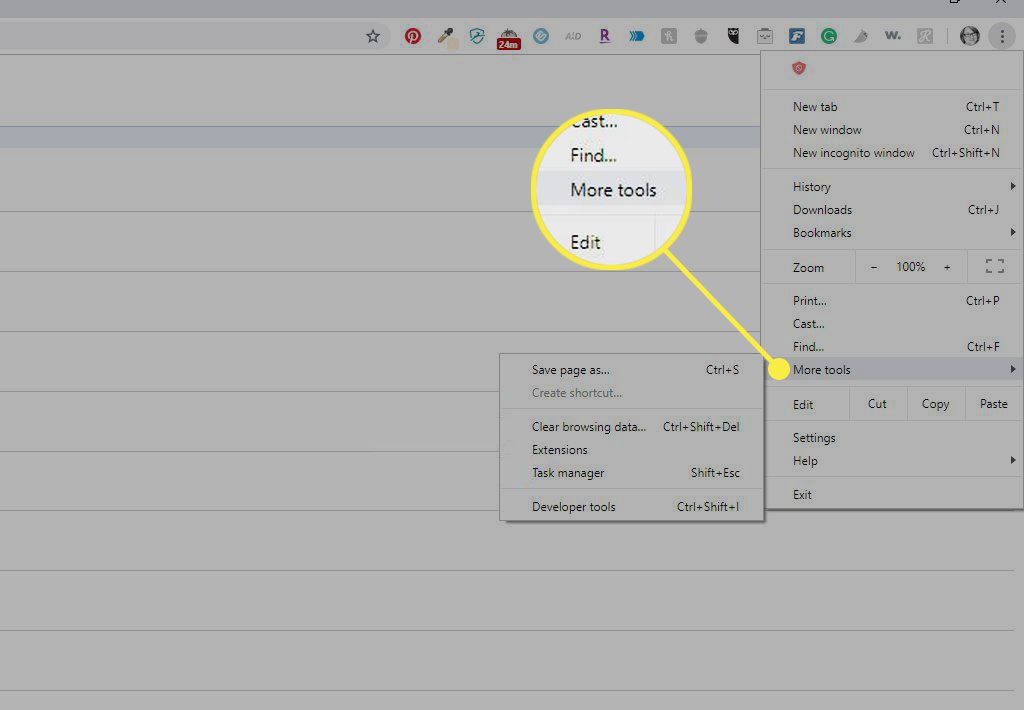
-
Wählen Sie Task-Manager.
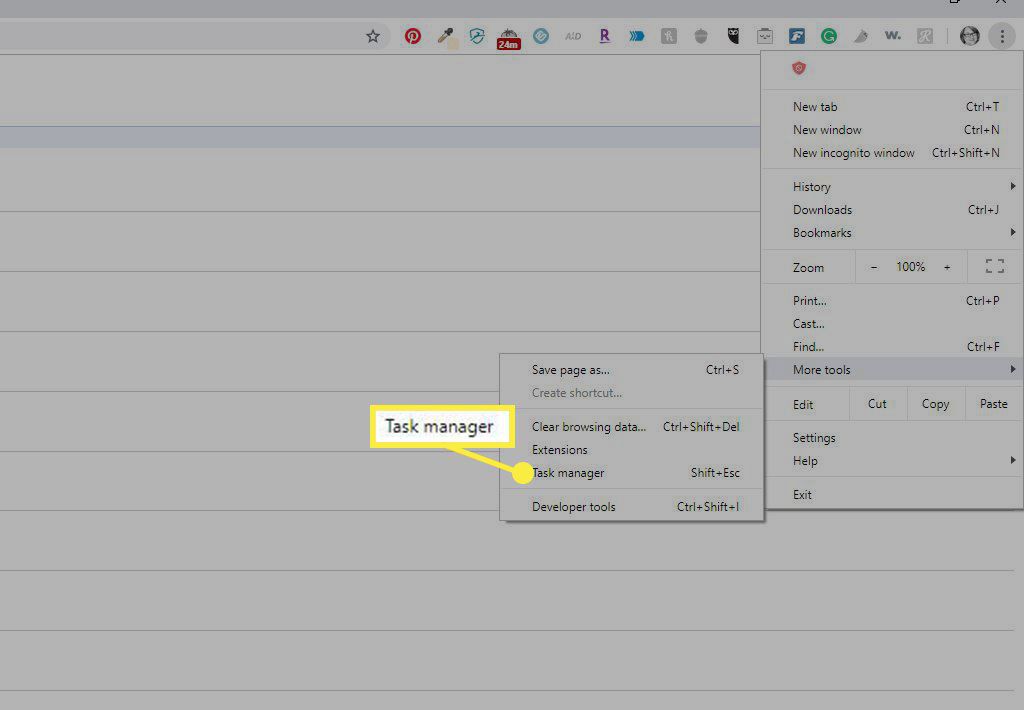
-
Auswählen Plugin: Shockwave Flash.
-
Auswählen End-ProzessSchließen Sie dann das Task-Manager-Fenster.
-
Kehren Sie zu dem Inhalt zurück, den Sie anzeigen oder hören wollten, und laden Sie die Seite neu.

