Was zu wissen
- Adobe Flash Player eignet sich hervorragend zum Spielen von Spielen, Audio und Videos über das Internet.
- Chrome verfügt über eine eigene integrierte Version von Flash, aber manchmal aktiviert oder aktualisiert der Browser diese nicht immer ordnungsgemäß.
- In seltenen Fällen funktioniert Flash möglicherweise nicht, selbst wenn es aktiviert wurde. Dies ist normalerweise auf ein Upgrade-Problem zurückzuführen.
Dieser Artikel befasst sich mit der Aktivierung von Flash in Chrome und bietet einige nützliche Tipps, was zu tun ist, wenn Chrome Flash nicht ordnungsgemäß funktioniert.
So aktivieren Sie Flash in Chrome
Das Aktivieren von Flash in Chrome ist wie folgt beschrieben:
-
Starten Chrome.
-
Typ chrome: // settings / content in der Adressleiste und drücken Sie Weiter.
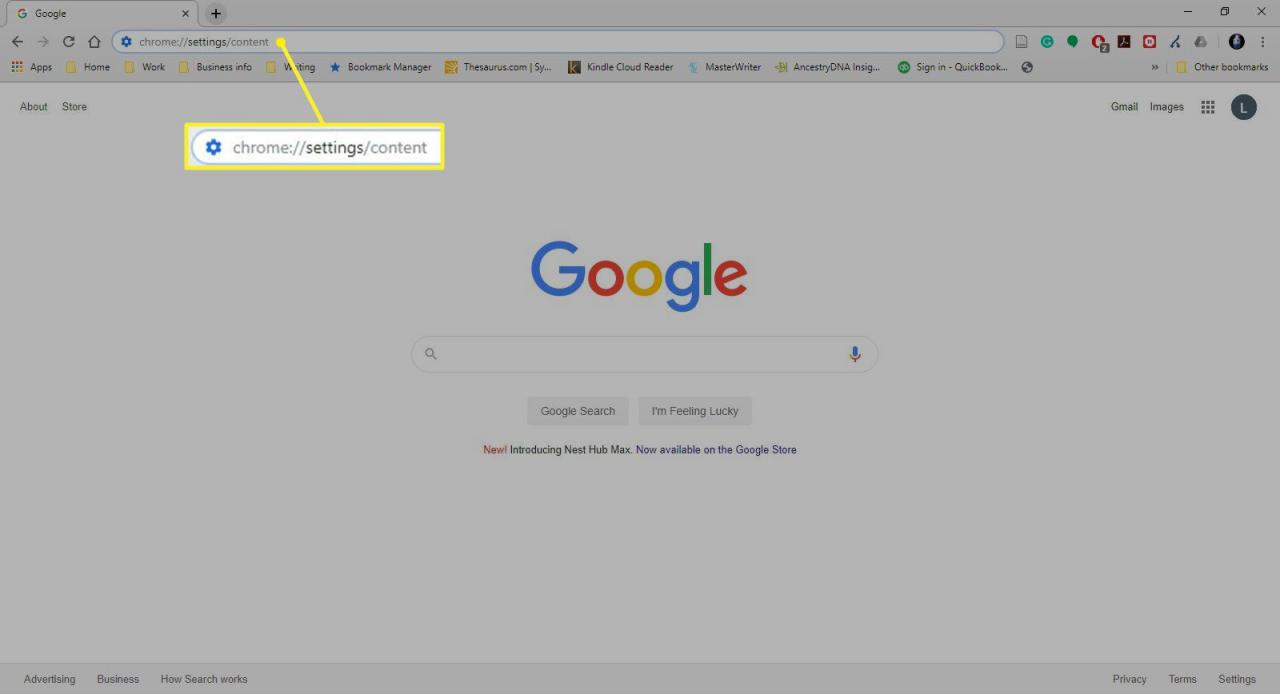
-
Scrollen Sie nach unten und wählen Sie Blinken.

-
Schalten Sie mit der ersten Option ein Frag zuerst. Ansonsten wählen Sie Blockieren Sie die Verwendung von Flash für Websites.
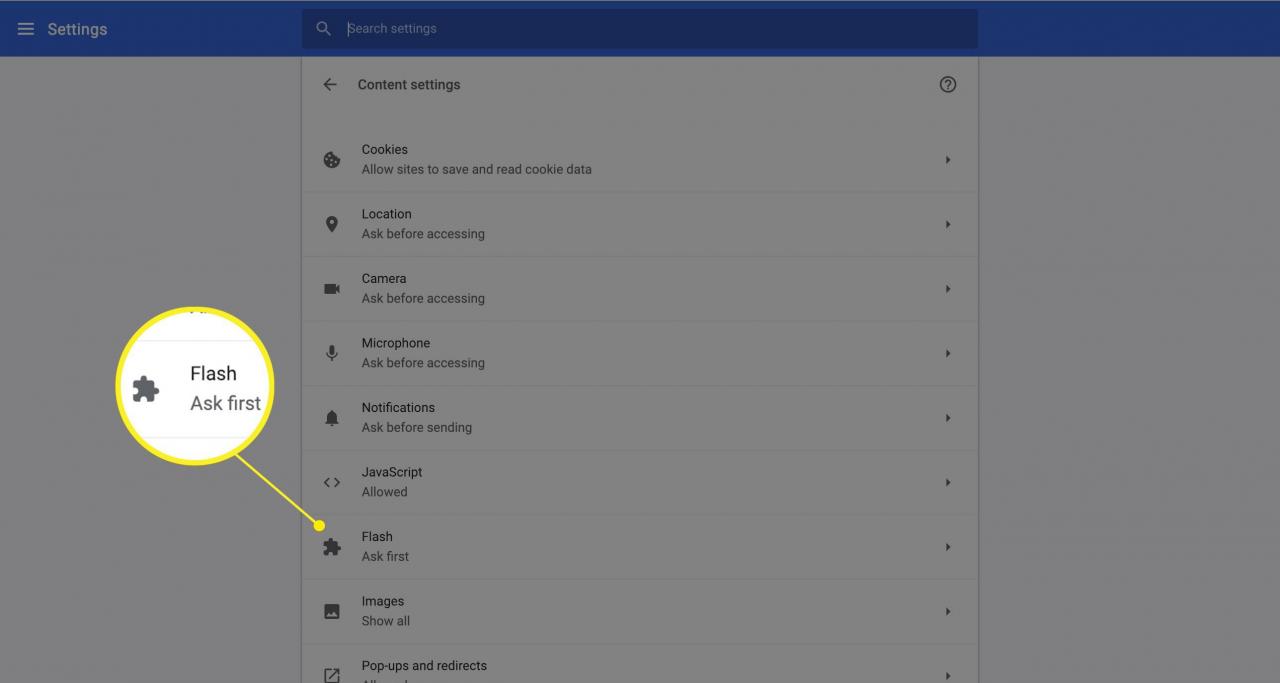
So blockieren und erlauben Sie Websites mit Flash in Chrome
Es ist einfach, bestimmte Websites daran zu hindern, Flash zu verwenden, oder sie immer den Media Player verwenden zu lassen:
-
Starten Chrome.
-
Geben Sie die Adresse der gewünschten Website in die Adressleiste von Chrome ein und drücken Sie Weiter.
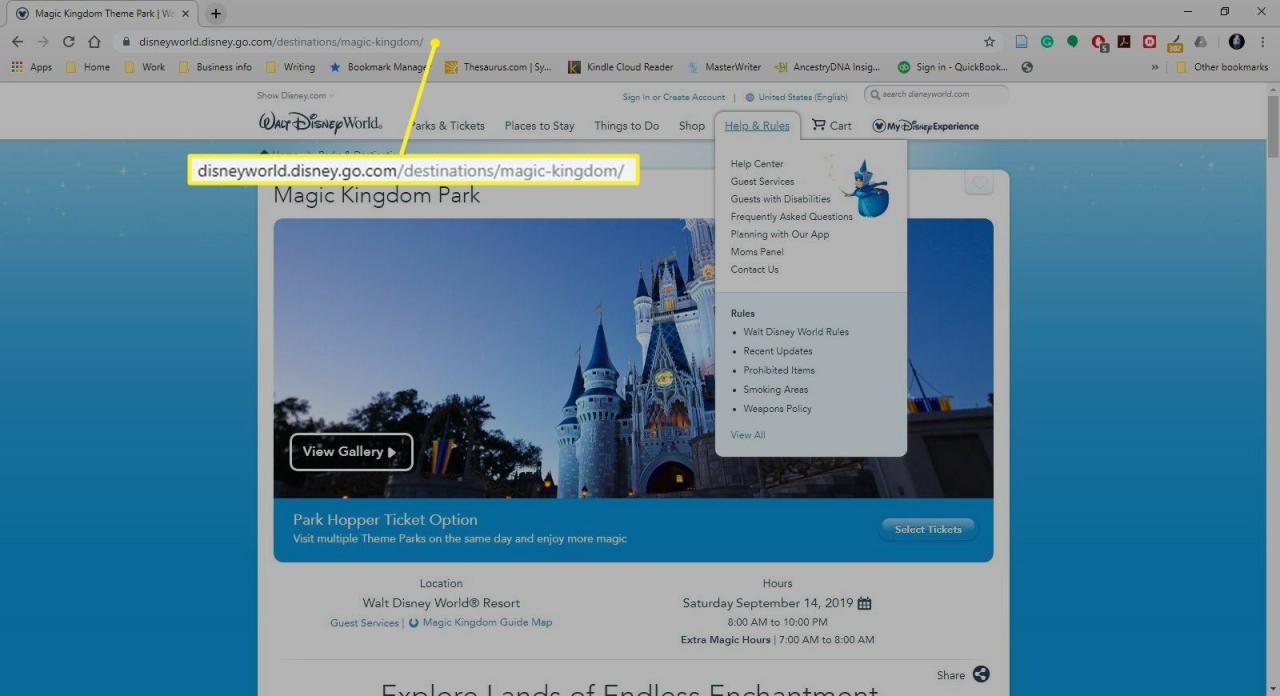
-
Wähle aus Vorhängeschloss ganz links in der Adressleiste.
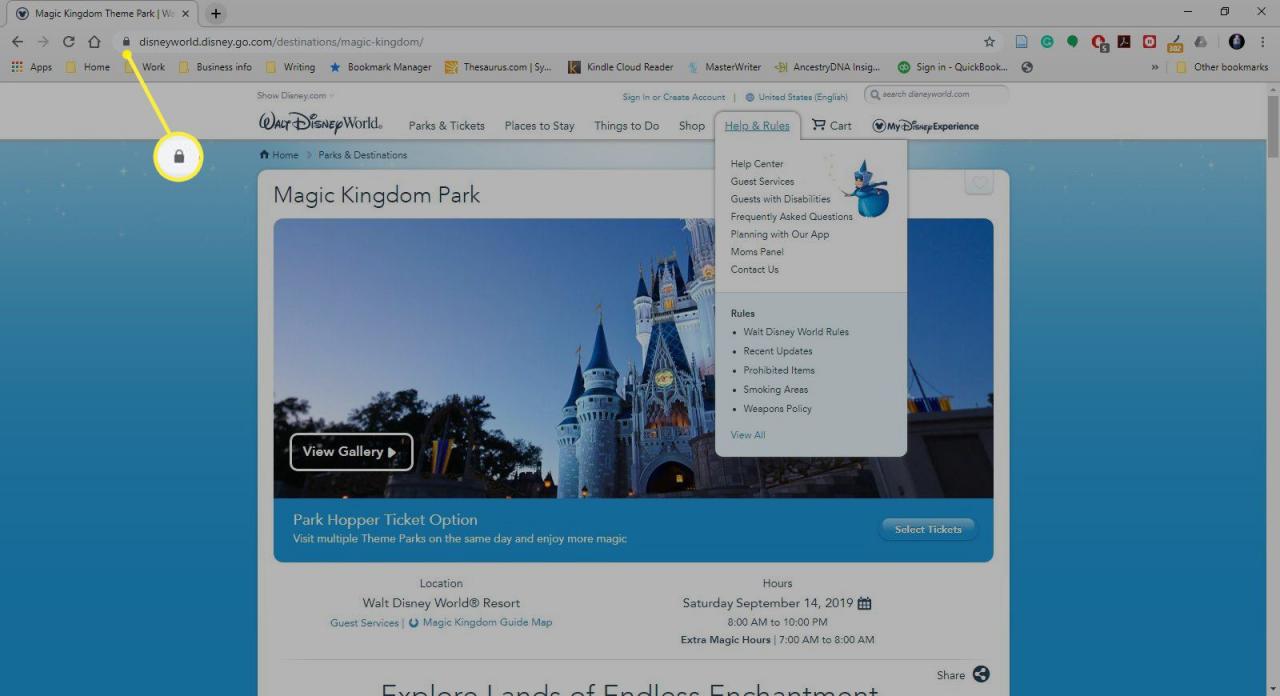
-
Auswählen Site-Einstellungen im Dropdown-Menü und Scrollen Sie dann zu Blinken Bereich.
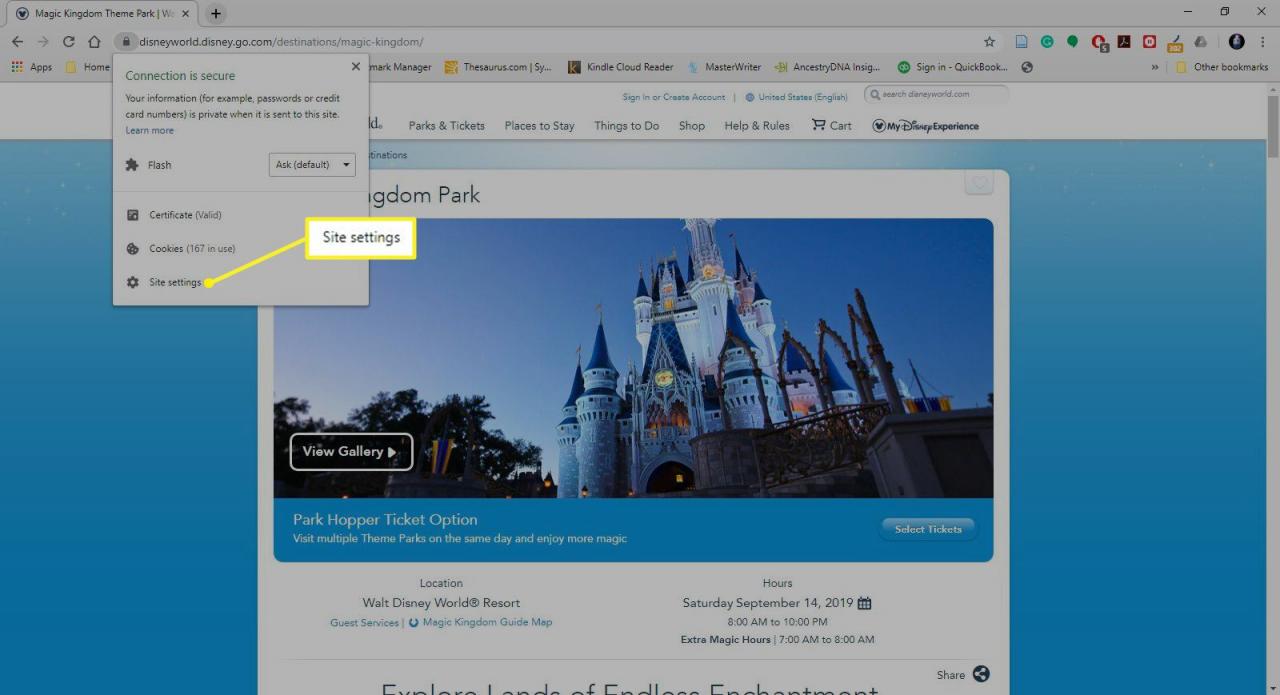
-
Auswählen
erlauben or Blockieren. Diese Option gilt nur für die aktuelle Site, auf der Sie sich befinden.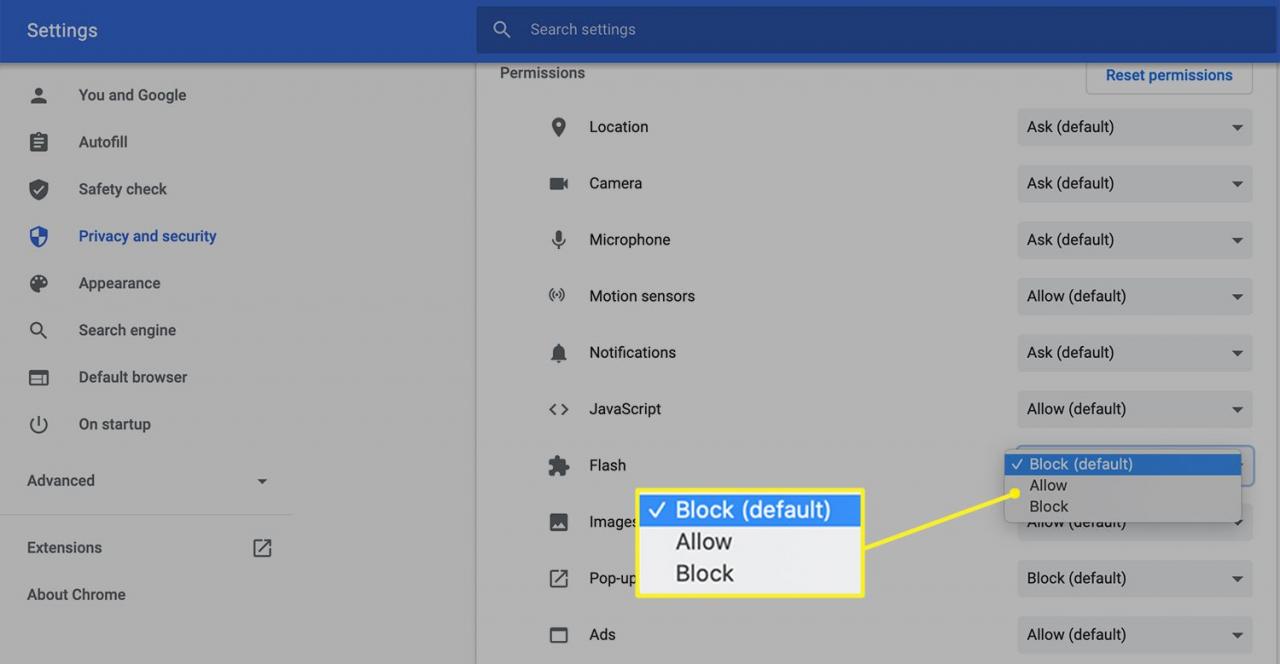
So überprüfen Sie Ihre Flash-Version oder aktualisieren den Flash Player
In den meisten Fällen sollte es ausreichen, Flash in Chrome zu aktivieren und bestimmte Websites zu blockieren oder zuzulassen, damit Flash Player normal funktioniert. In seltenen Fällen funktioniert Flash jedoch möglicherweise nicht, selbst wenn es aktiviert wurde.
Dies liegt häufig daran, dass der Benutzer Flash Player aktualisieren muss, da er nicht über die neueste Version verfügt. Um zu überprüfen, über welche Flash-Version Sie verfügen, und diese gegebenenfalls zu aktualisieren, sollten Sie folgende Schritte ausführen:
-
Geben Sie chrome: // components / in die Adressleiste von Chrome ein (oder kopieren Sie sie und fügen Sie sie ein) und drücken Sie Weiter.
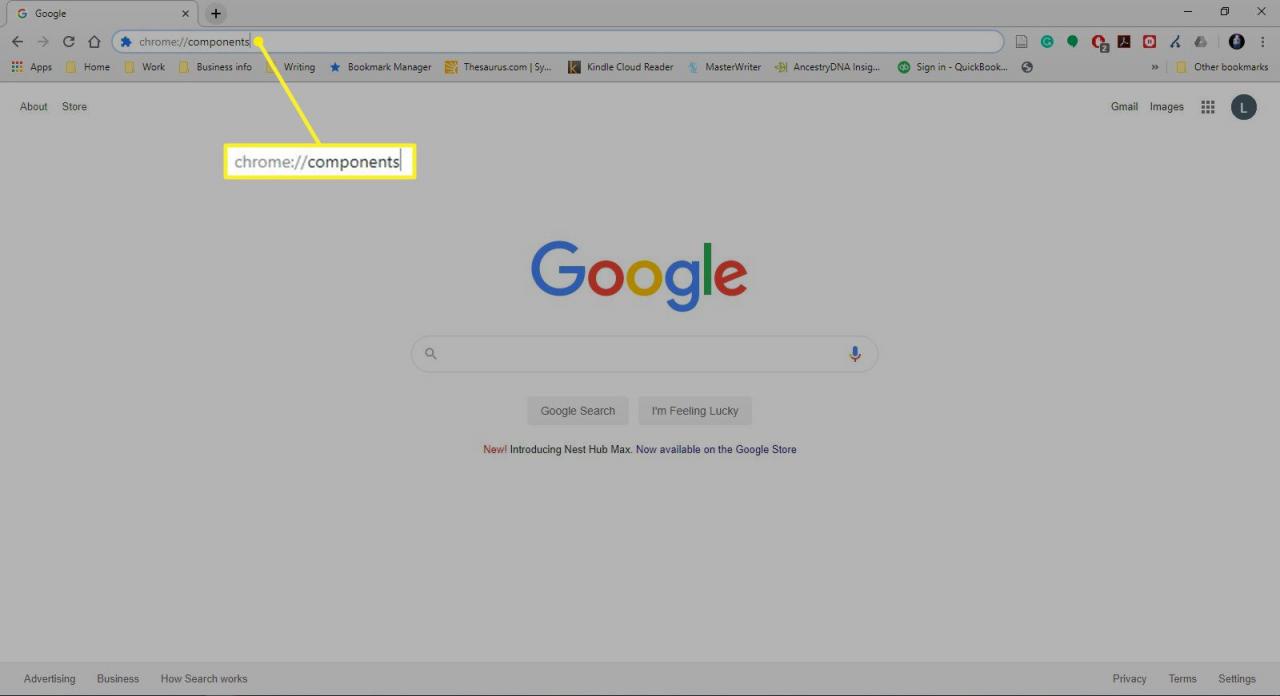
-
Scrollen Sie nach unten Adobe Flash Player.
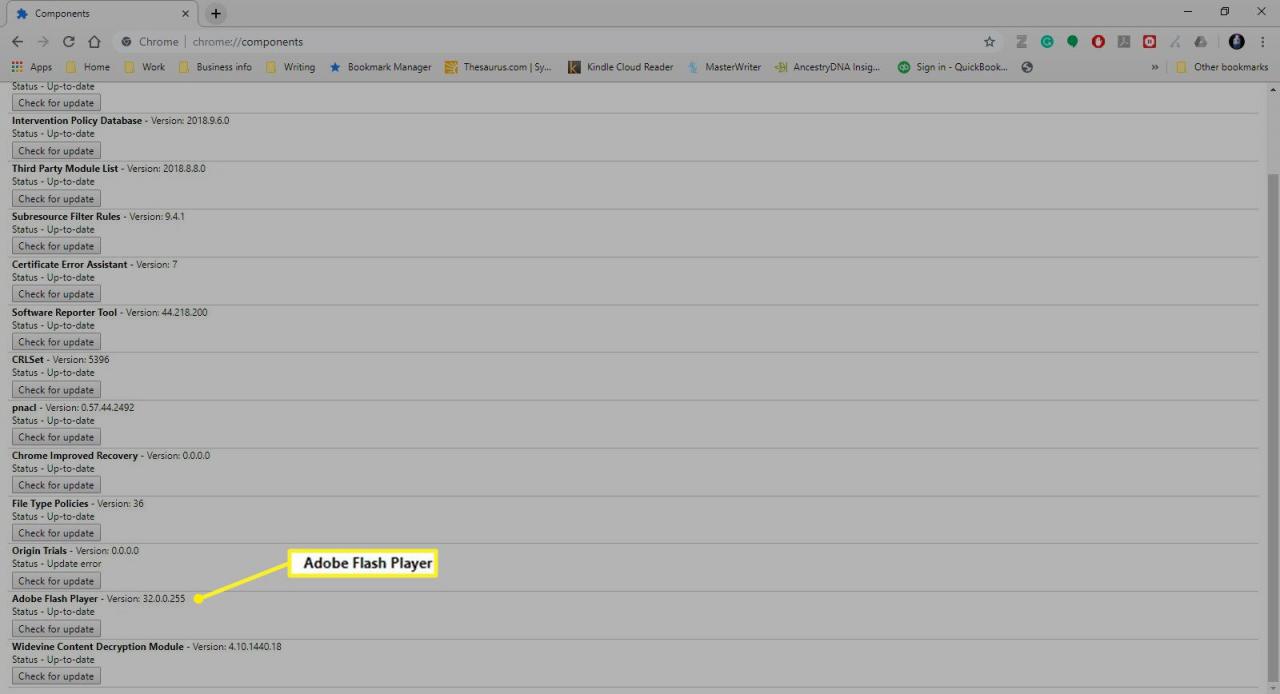
-
Auswählen Auf Update überprüfen unter der Überschrift Adobe Flash Player.
Wenn der Status lautet Komponente nicht aktualisiert or Komponente aktualisiertBenutzer hat die neueste Version.
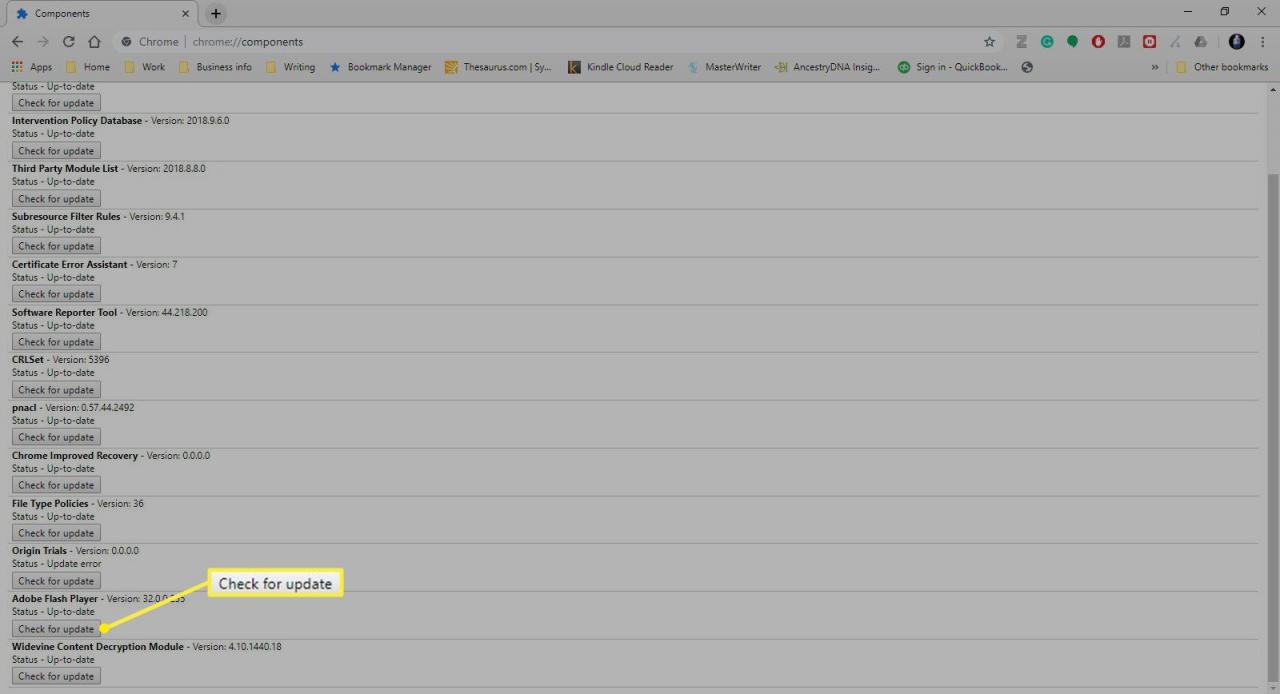
-
Flash sollte danach auf Websites ordnungsgemäß funktionieren, obwohl Sie möglicherweise alle Websites, auf denen Sie sich befanden, unmittelbar vor dem Aktualisieren neu laden müssen, bevor Flash-Inhalte geladen werden können.
So installieren Sie den Flash Player oder installieren ihn neu
Eine andere mögliche Lösung, wenn Flash Player abstürzt oder auf bestimmten Websites nicht funktioniert, ist die Neuinstallation.
-
Geben Sie https://adobe.com/go/chrome in die Chrome-Adressleiste ein (oder kopieren Sie sie und fügen Sie sie ein) und drücken Sie Weiter.

-
Wählen Sie das Betriebssystem Ihres Computers aus der Wählen Sie ein Betriebssystem aus Menü (zB Windows oder MacOS).
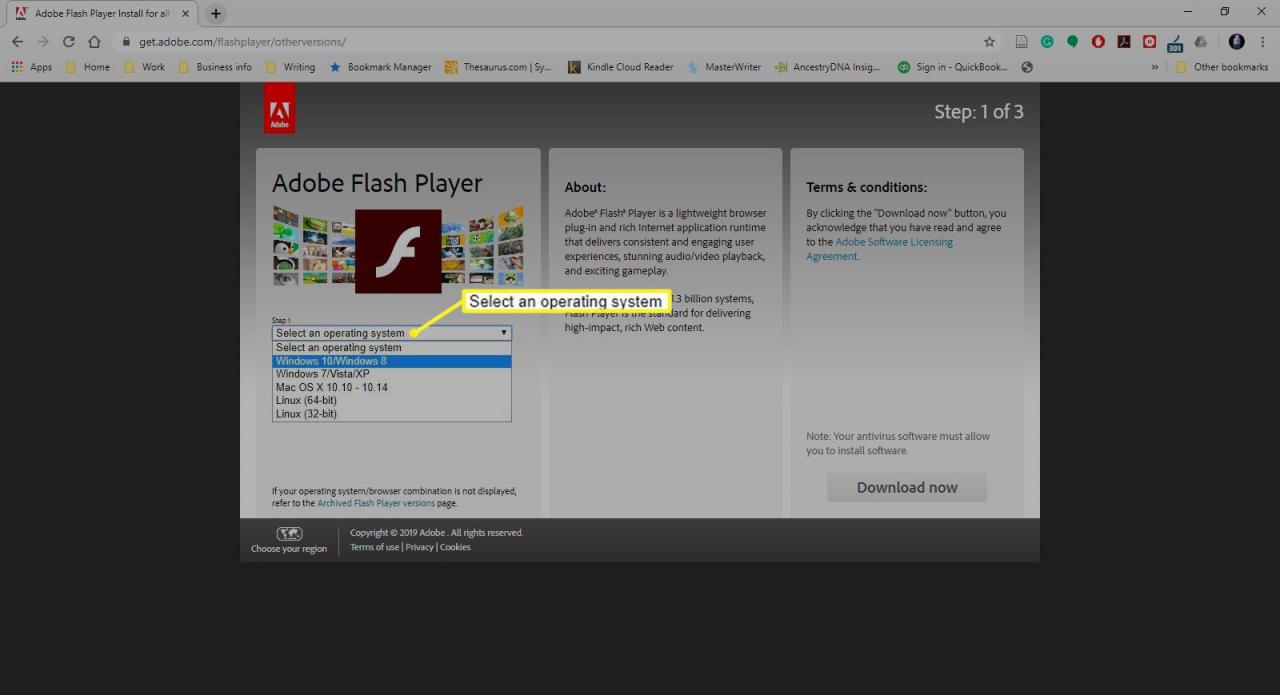
-
Wählen Sie die Version für Ihr Betriebssystem. Wählen Sie für Chrome unter Windows 10 PPAPI.
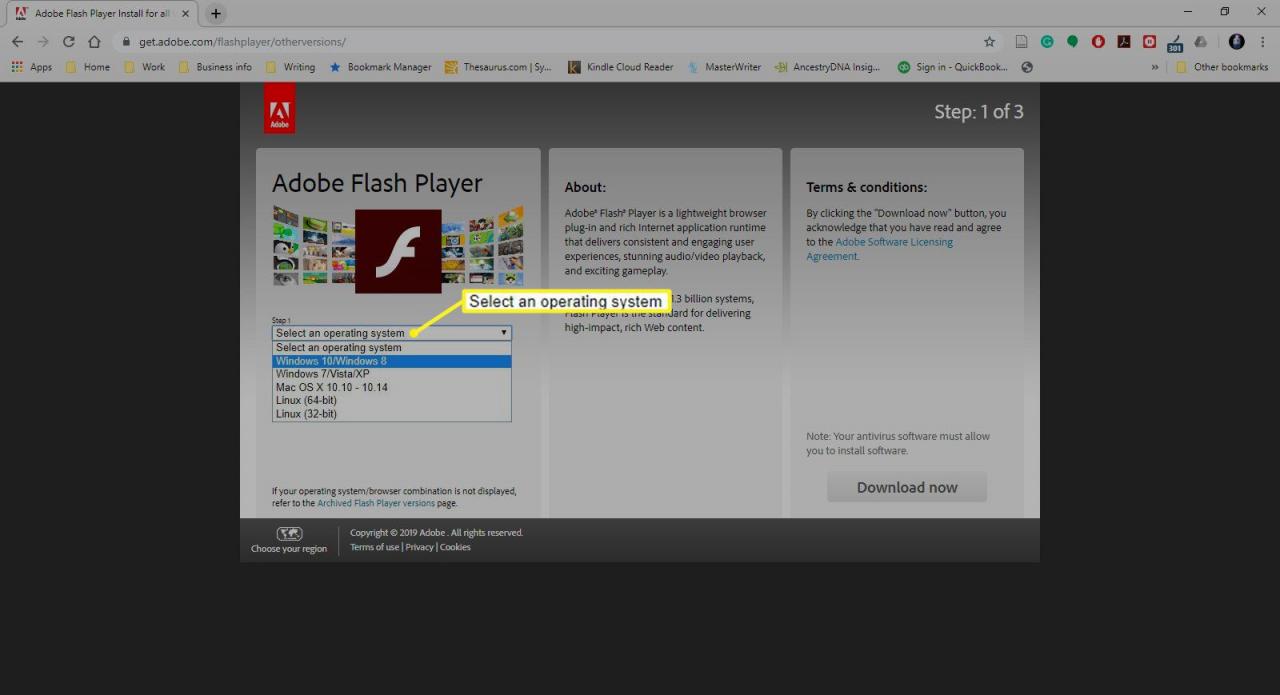
-
Klicken Sie auf die Jetzt Herunterladen Klicken Sie auf die Schaltfläche und befolgen Sie die Installationsschritte.

Was kann ich sonst tun, wenn Chrome Flash nicht funktioniert?
Wenn die oben genannten Lösungen nicht funktionieren, besteht ein anderer Ansatz darin, Ihre Chrome-Version zu aktualisieren.
-
Starten Chrome.
-
Wählen Sie das Dreipunktsymbol auf der rechten Seite der Adressleiste.
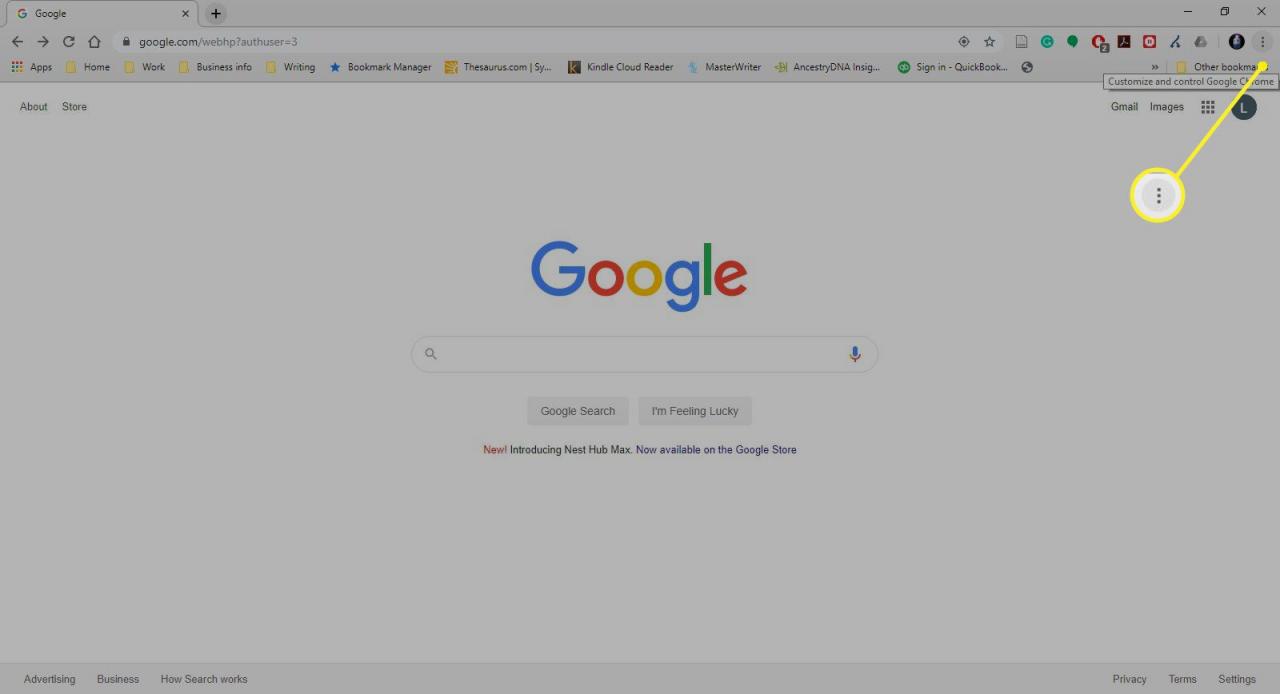
-
Wenn Sie eine sehen Google Chrome aktualisieren Wählen Sie diese Option im Dropdown-Menü aus. Ansonsten haben Sie bereits die neueste Version.
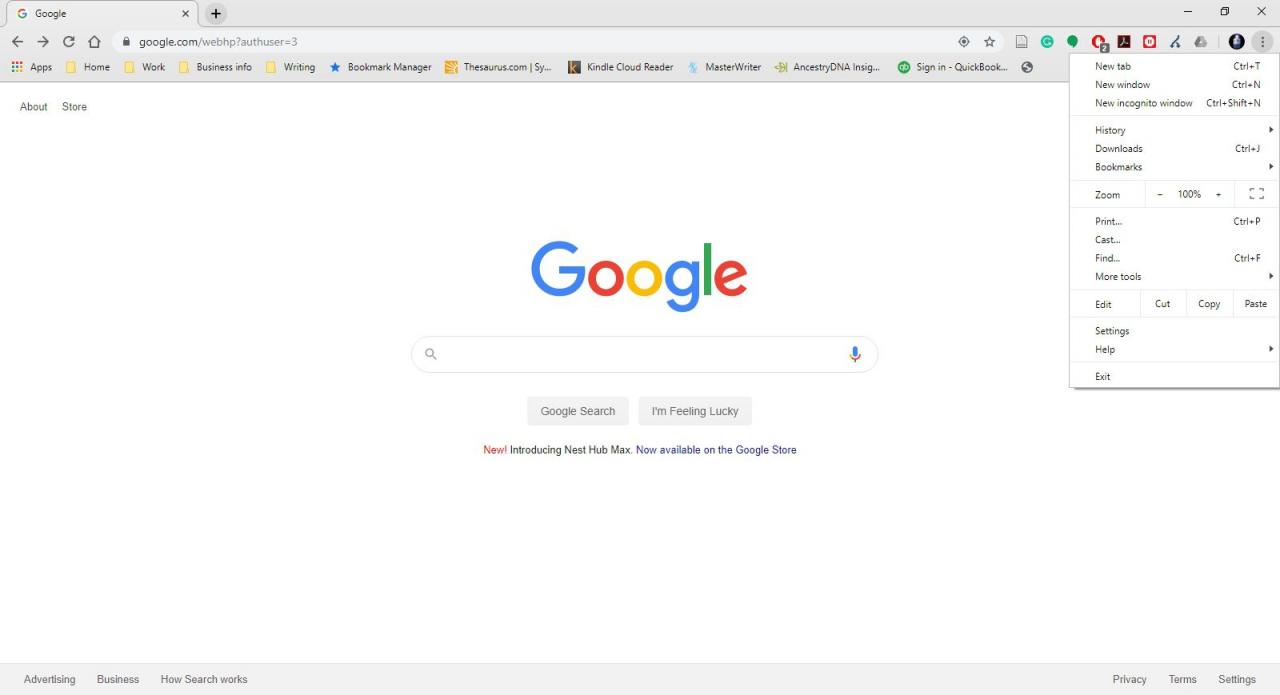
Dies deckt alle logischen Gründe ab, warum Flash Player unter Chrome nicht funktioniert, auch wenn es aktiviert wurde. Trotzdem gibt es möglicherweise noch einige weitere Erklärungen für anhaltende Probleme.
Eine davon ist, dass eine Erweiterung, die Sie in Chrome ausführen, aus irgendeinem Grund den Flash Player stört und dessen ordnungsgemäße Funktion verhindert. Sie können versuchen, chrome: // extensions / in die Chrome-Adressleiste einzugeben und Erweiterungen und Plug-Ins versuchsweise zu deaktivieren, um festzustellen, ob sich die Situation verbessert.
Wenn ein bestimmter Flash-Inhalt nicht funktioniert, obwohl Sie alles ausprobiert haben, liegt das Problem möglicherweise eher beim Inhalt als bei Ihrer Version von Chrome oder Flash Player.

