Google Chrome verfügt über einen praktischen, integrierten PDF-Datei-Viewer, der praktisch sein kann, wenn Sie die PDF-Datei so schnell und einfach wie möglich anzeigen möchten. Wenn Sie jedoch fast immer lieber Kopien der von Ihnen ausgewählten PDF-Dateien herunterladen möchten, können Sie diese deaktivieren den Chrome PDF-Viewer, um diese Downloads automatisch durchzuführen.
Die PDF-Viewer-Einstellung von Chrome ist normalerweise standardmäßig aktiviert, sodass PDF-Dateien automatisch in einem neuen Tab im Chrome-Browser geöffnet werden.

muchomor / Getty Images
Gründe für die Aktivierung des Chrome PDF Viewer
- Sie möchten einen schnellen und sofortigen Zugriff auf PDF-Dateien.
- Sie möchten nicht immer jede PDF-Datei herunterladen, auf die Sie klicken, um sie anzuzeigen.
- Sie planen nicht, eine der geöffneten PDF-Dateien zu bearbeiten und benötigen nur Zugriff auf die grundlegenden Optionen (Herunterladen, Drucken, Vergrößern, Verkleinern usw.).
- Sie bevorzugen keine anderen PDF-Programme gegenüber dem PDF-Viewer von Chrome.
Gründe für die Deaktivierung des Chrome PDF Viewer
- Sie möchten eine gespeicherte Kopie der PDF-Dateien, die Sie in Chrome öffnen.
- Sie vergessen häufig, PDF-Dateien nach dem Öffnen in Chrome herunterzuladen, und müssen dann den Link zur PDF-Datei zu einem späteren Zeitpunkt verschieben.
- Sie möchten den Schritt vermeiden, dass Sie die PDF-Datei zuerst in Chrome anzeigen müssen.
- Sie möchten den Download-Prozess automatisieren.
- Sie bevorzugen es, ein anderes PDF-Programm zu verwenden, um Dateien anzuzeigen und / oder zu bearbeiten.
So aktivieren oder deaktivieren Sie den Chrome PDF Viewer
Sie können die PDF-Viewer-Einstellung von Chrome jederzeit so oft aktivieren oder deaktivieren, wie Sie möchten. Die folgenden Anweisungen können für Chrome-Benutzer unter allen wichtigen Betriebssystemen befolgt werden, einschließlich macOS, Microsoft Windows und Linux.
-
Öffnen Sie Ihren Chrome-Webbrowser und wählen Sie die aus drei vertikale Punkte in der oberen rechten Ecke.
Sie können dies in einem bereits geöffneten Chrome-Fenster tun. Keine Sorge, Sie verlieren nicht die Webseite, auf der Sie sich befinden. Alles wird in einem neuen Tab geöffnet.
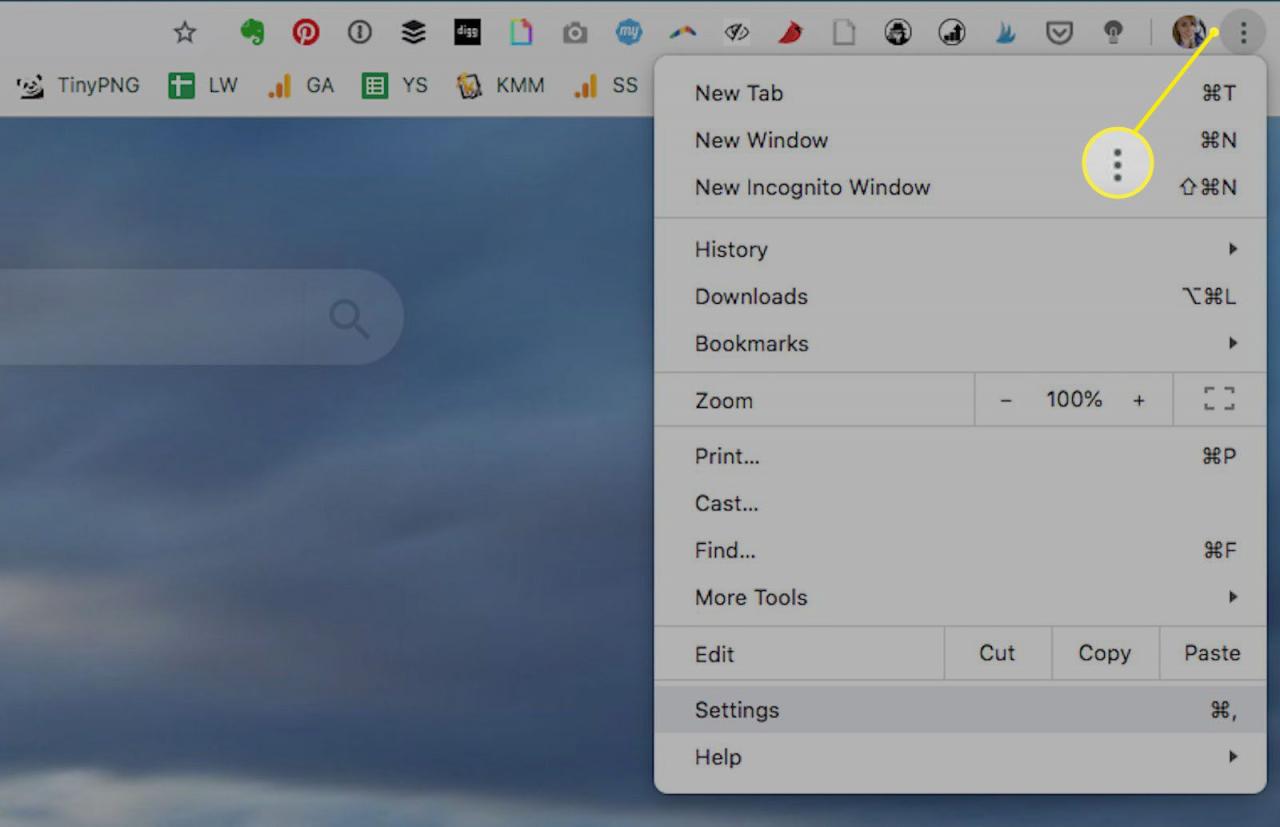
-
Wählen Einstellungen aus der Dropdown-Liste aus.
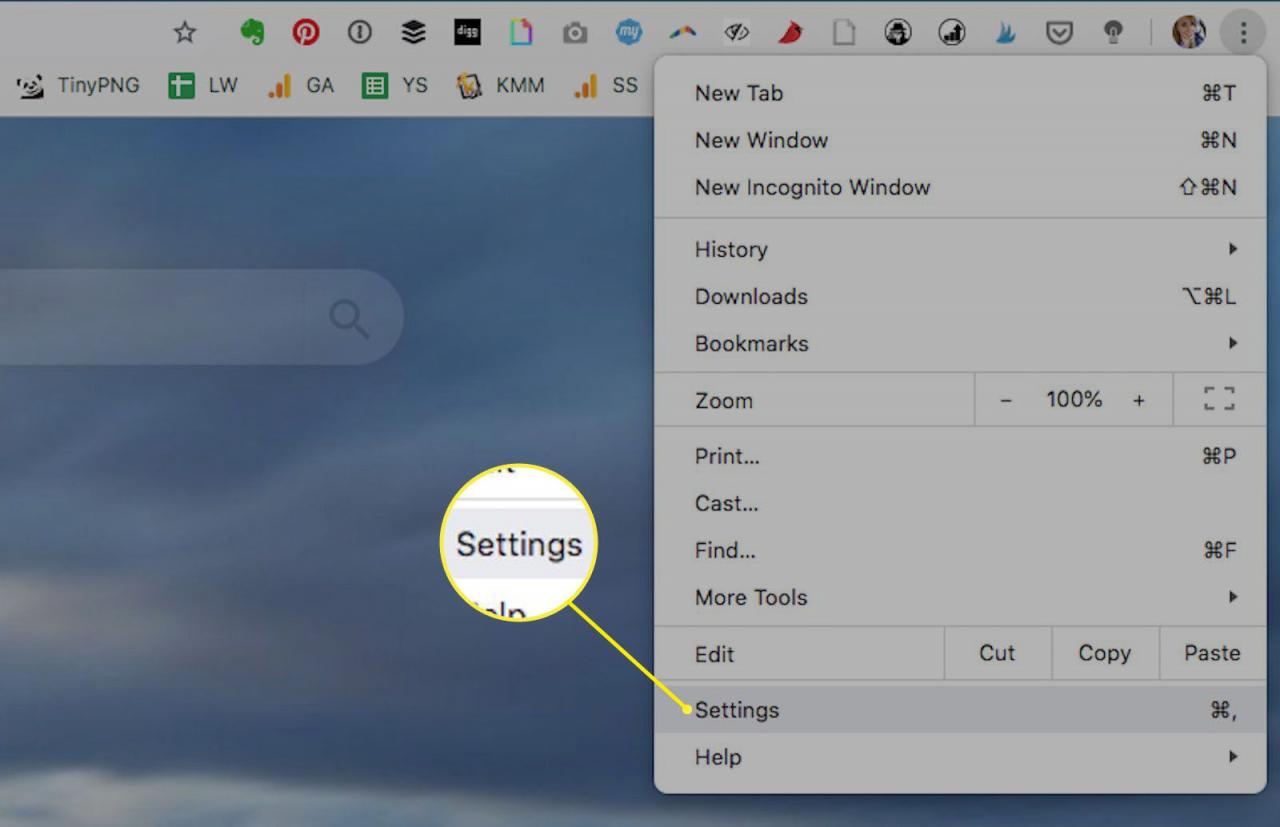
-
Wählen Sie Vertiefung aus dem vertikalen Menü auf der linken Seite aus.
-
Wählen Sie Datenschutz und Sicherheit aus dem sich öffnenden Untermenü aus.
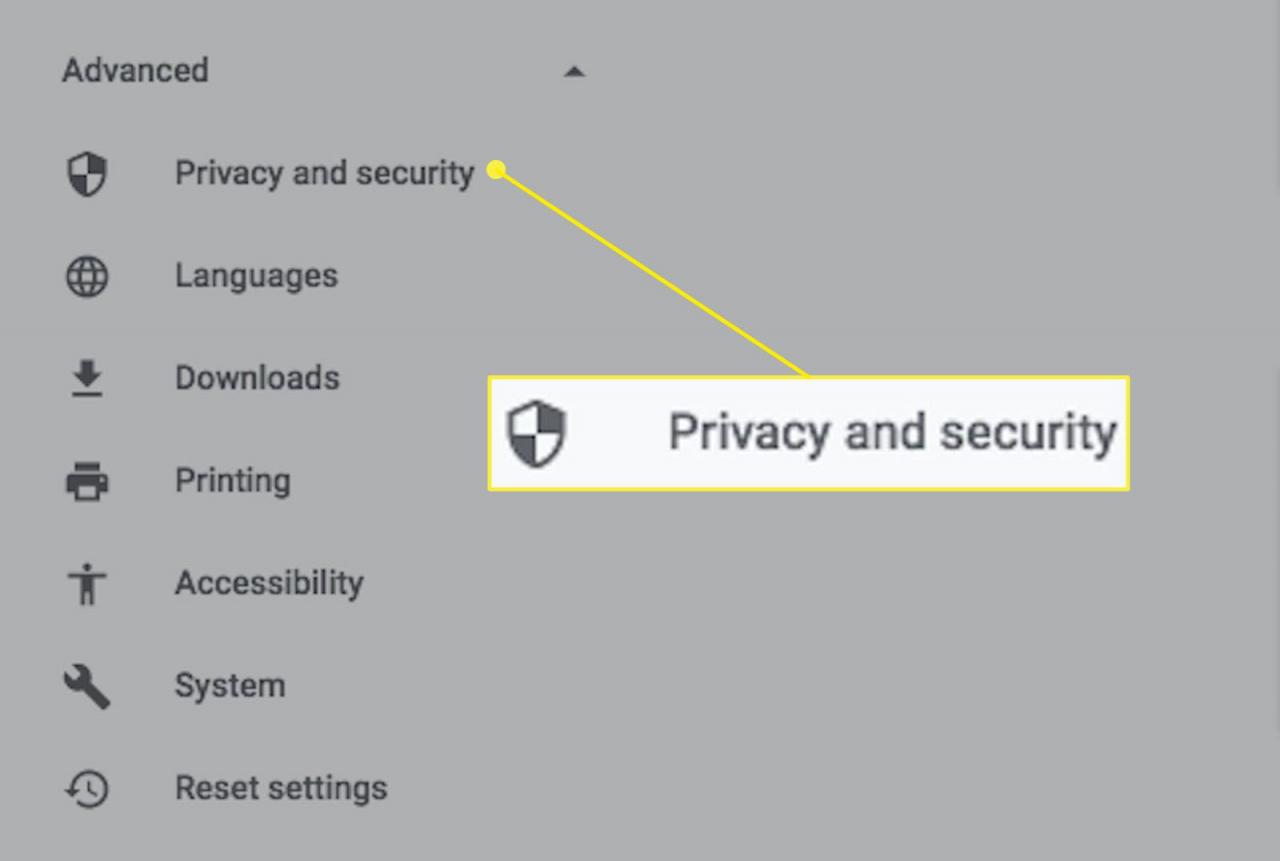
-
Wählen Sie Seiteneinstellungen aus.
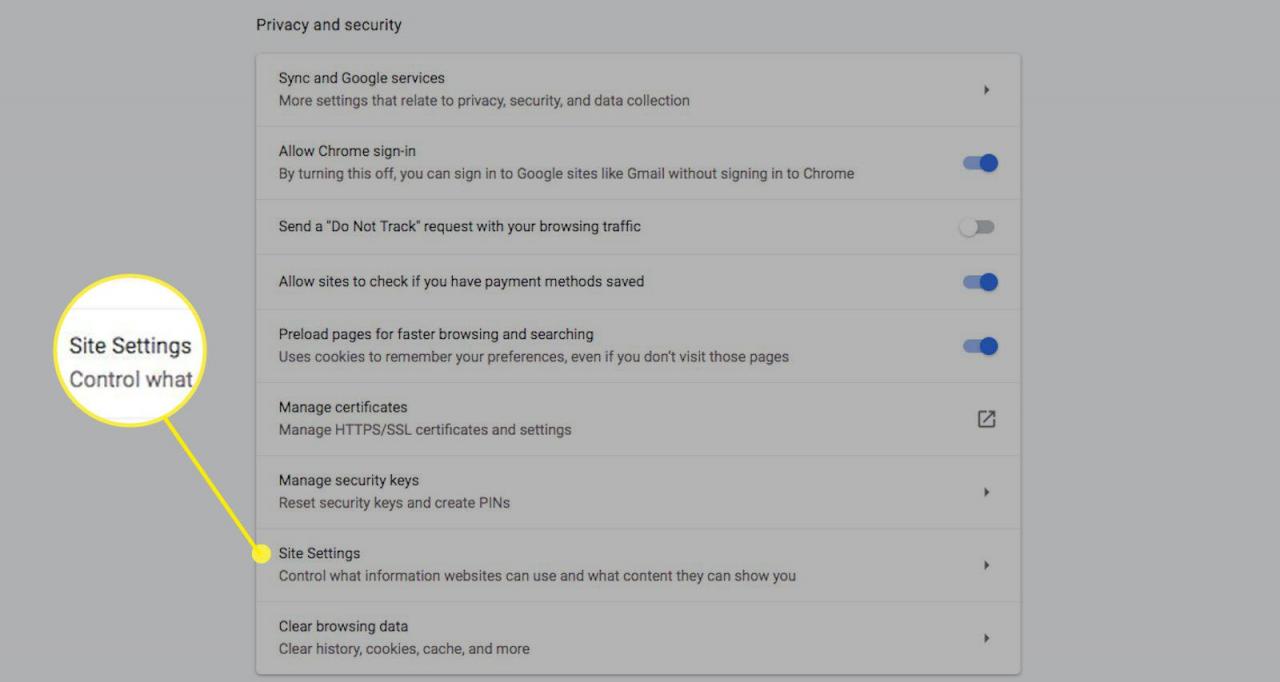
-
Scrollen Sie durch die Liste der Optionen mit den Berechtigungen und wählen Sie PDF-Dokumente.
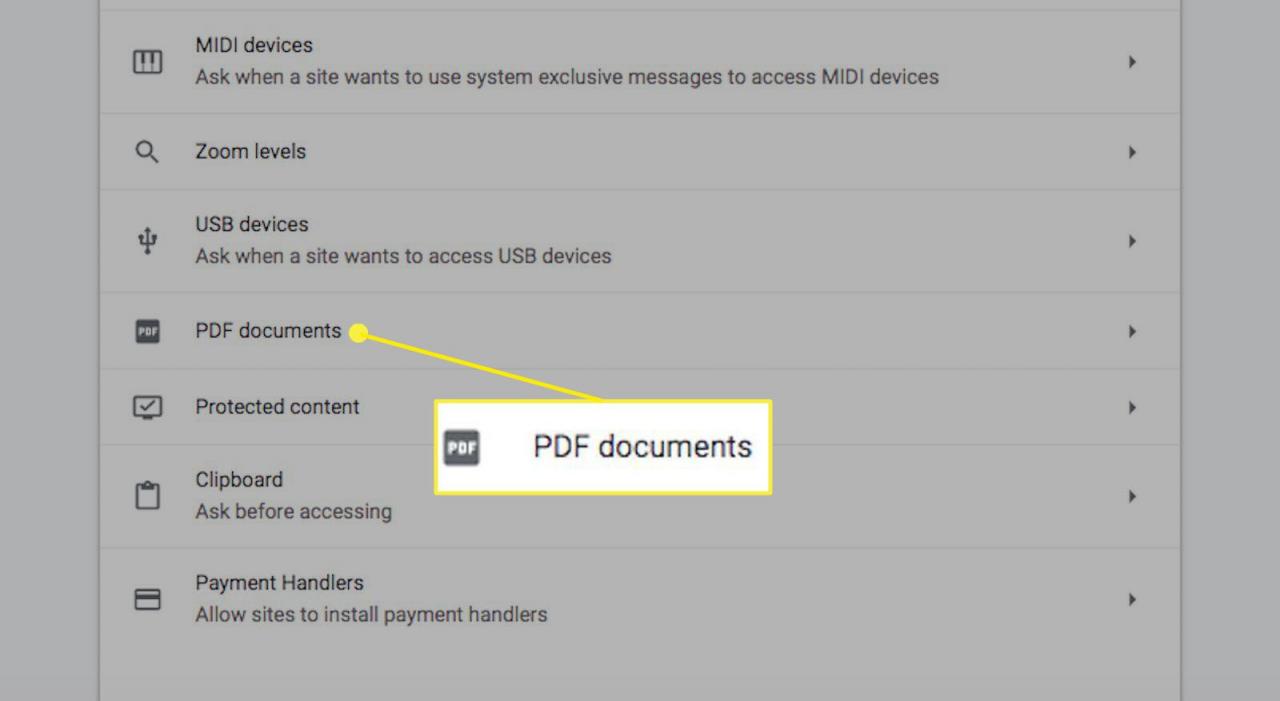
-
Wählen Sie Laden Sie PDF-Dateien herunter, anstatt sie automatisch in Chrome zu öffnen um es zu aktivieren oder zu deaktivieren.
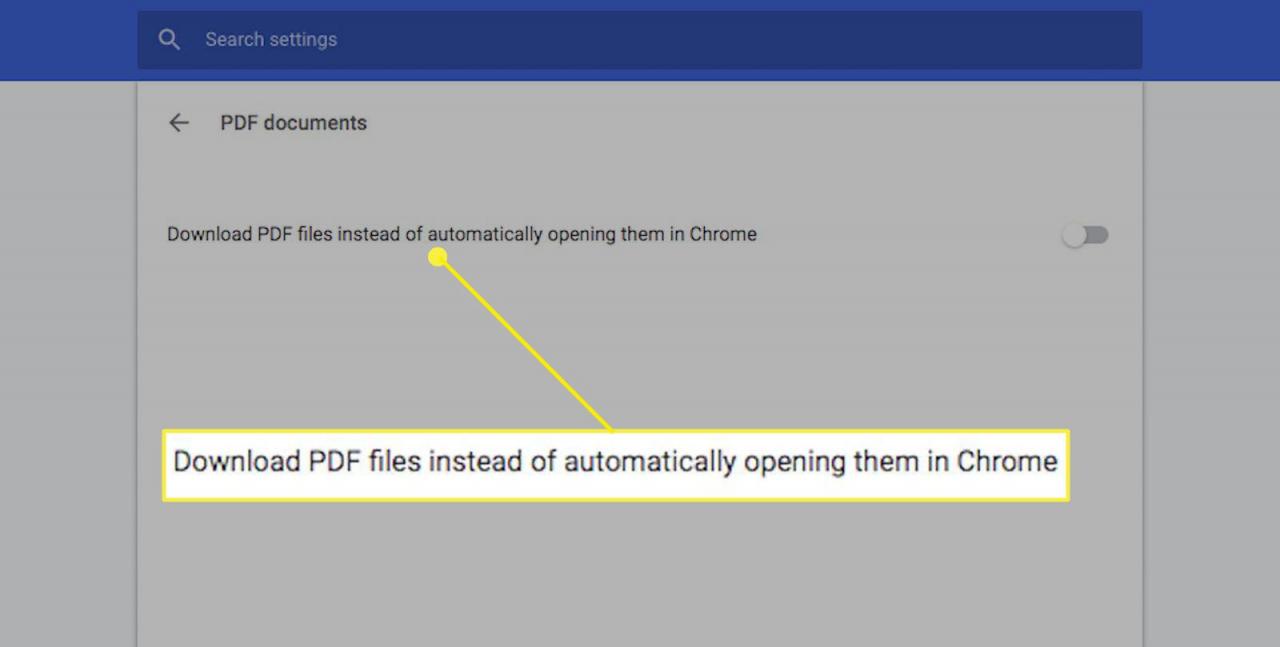
Wenn aktiviert, sollte der Umschalter blau und rechts eingeschaltet sein. Wenn deaktiviert, sollte es grau erscheinen und links ausgeschaltet sein.
- Wählen Sie zum Testen der Einstellungsänderung eine PDF-Dokumentdatei in Chrome aus. Wenn Sie die Einstellung aktiviert haben, sollte die Datei auf Ihren Computer heruntergeladen werden. Wenn Sie die Einstellung deaktiviert haben, sollte die PDF-Datei in einem neuen Chrome-Tab geöffnet werden.Es ist nicht erforderlich, Ihren Chrome-Browser zu schließen und erneut zu öffnen, damit die Einstellungsänderung funktioniert. Wenn jedoch Probleme auftreten, können Sie auch versuchen, Ihren Browser neu zu starten. Wenn weiterhin Probleme auftreten, stellen Sie sicher, dass Sie auf die neueste Version von Chrome aktualisiert haben.
- Wenn Sie die Einstellung deaktiviert haben, um die PDF-Datei herunterzuladen, anstatt sie in Chrome zu öffnen, wird die Datei in Ihrem Standard-PDF-Programm geöffnet.Wenn Sie Ihr Standard-PDF-Programm ändern möchten, schauen Sie sich die besten kostenlosen PDF-Reader für Windows und Mac an.


Ich habe die Menüs Vertiefung und Seiteneinstellungen nicht.