Der Verlust der Stromversorgung oder das Vergessen des Speicherns, bevor Sie von Ihrer Excel-Tabelle wegklicken, kann schmerzhaft sein, insbesondere wenn Sie hervorragende Formelarbeit geleistet haben. Glücklicherweise die Excel AutoSave-Funktion, die Ihre Arbeit aufrechterhält, sodass Ihre Arbeit nicht funktioniert, wenn die Stromversorgung unterbrochen wird.
Die Anweisungen in diesem Artikel gelten für Excel für Microsoft 365, Excel 2019, 2016, 2013 und 2010.
AutoSave vs. AutoRecover
AutoSave speichert Ihre Dateien automatisch in Ihrem OneDrive- und SharePoint-Konto. Sie müssen OneDrive oder SharePoint konfigurieren, damit sie korrekt verbunden sind. Dies ist eine Funktion, die nur in Microsoft 365 verfügbar ist. Auf diese Weise können Sie auch Dokumente mit anderen "gemeinsam bearbeiten".
AutoRecover speichert Änderungen vorübergehend in einem Verzeichnis auf Ihrem Computer. Es ist seit Office 2007 verfügbar und speichert Ihre Dateien nicht automatisch. Wenn Ihr Computer heruntergefahren oder Excel ohne Speichern geschlossen wird, haben Sie stattdessen die Möglichkeit, Ihre Arbeit wiederherzustellen. Diese Informationen werden in einem festgelegten Intervall von normalerweise 10 Minuten gespeichert, sind jedoch nur vorübergehend. Wenn Sie Ihre Daten nicht wiederherstellen, werden die Daten gelöscht, und Sie kehren zum ersten Punkt zurück.
Beides ist kein Ersatz für den Befehl Speichern. Gewöhnen Sie sich an, Ihre Arbeit konsequent zu speichern, insbesondere wenn Sie kurz vor dem Abschluss stehen. Es ist wichtig, sowohl AutoSave als auch AutoRecover zu konfigurieren, wenn Sie beide Optionen haben.
So aktivieren Sie AutoSave in Excel
Seit 2010 hat Excel nur geringfügige Änderungen an der AutoSave-Funktion vorgenommen. Wenn Sie Excel 2010 oder höher verwenden, finden Sie dieses Menü an derselben Stelle.
-
Öffnen Sie Excel und wählen Sie Reichen Sie das > Options.
Wenn Sie über Excel 2007 verfügen, klicken Sie auf die Schaltfläche Office und dann auf Options.
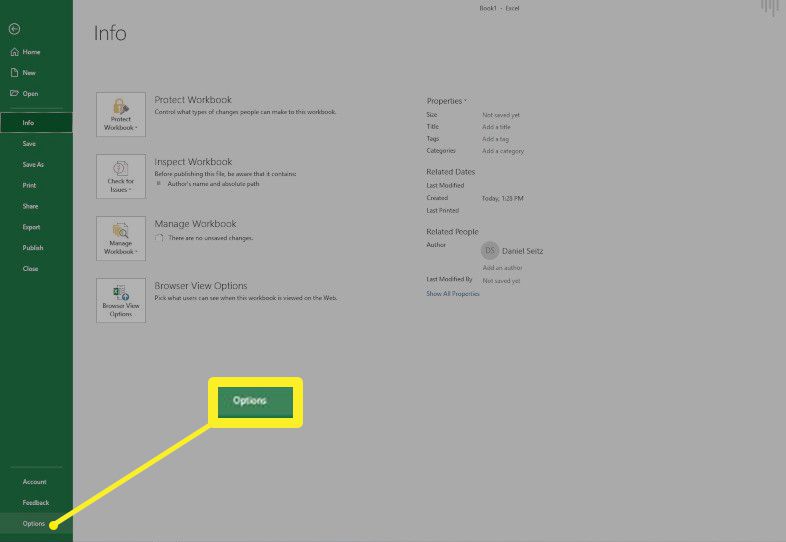
-
Wählen Sie im sich öffnenden Menü die Option Speichern auf der Linken.
-
Wenn Sie ein OneDrive- oder SharePoint-Konto haben, wählen Sie AutoSave OneDrive- und SharePoint Online-Dateien standardmäßig in Excel. Auf diese Weise speichern Sie Ihre Arbeit an OneDrive- und SharePoint-Konten in Echtzeit und erhalten ein Backup, wenn Sie Ihren Laptop verlieren.
Aktivieren Sie dies nur für kennwortgeschützte Dateien. Geben Sie niemals vertrauliche Informationen wie Sozialversicherungsnummern oder Finanzdaten über eine OneDrive- oder SharePoint-Datei weiter.
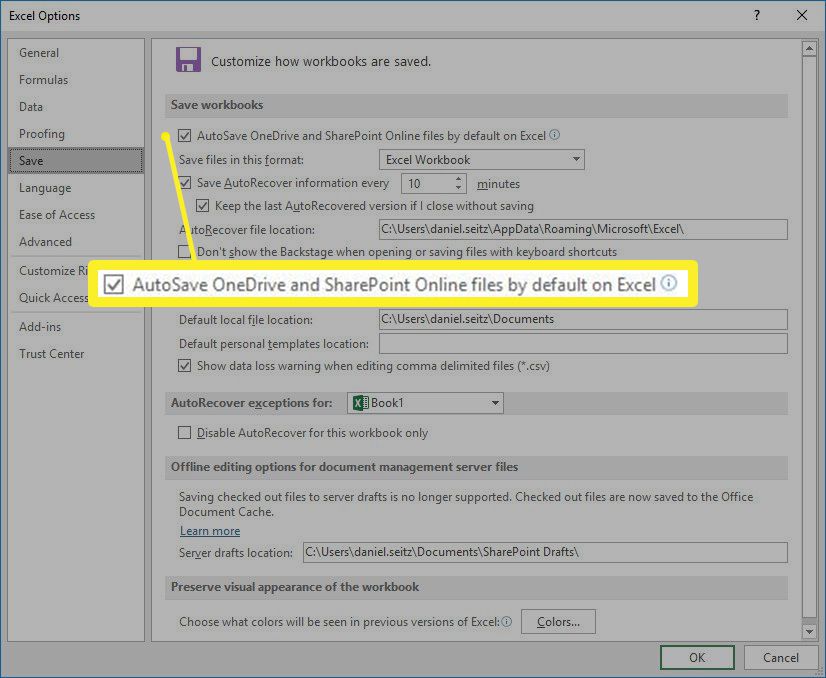
-
Auswählen Speichern Sie die AutoRecover-Informationen und wählen Sie das Intervall, in dem Sie es speichern möchten. Der Standardwert beträgt 10 Minuten. Sie können ihn jedoch je nach Ihren Einstellungen niedriger oder höher einstellen.
-
Auswählen Behalten Sie die letzte automatisch wiederhergestellte Version bei wenn ich schließe ohne zu speichern um Ihre Arbeit zu erhalten, wenn Sie die Stromversorgung verlieren oder versehentlich Excel schließen.
-
Notieren Sie sich, wo Excel diese Dateien speichert. Wenn Sie einen zugänglicheren Ort bevorzugen, können Sie ihn hier ausschreiben.
Möglicherweise können Sie Ihren AutoRecover-Speicherort im Datei-Explorer nicht sehen, je nachdem, ob Sie als Administrator angemeldet sind und welche Einstellungen Sie für die Datenwiederherstellung vornehmen. Möglicherweise können Sie den Dateipfad auch nicht ändern, wenn Sie kein Administrator sind.
So stellen Sie eine Excel-Datei mit AutoRecover wieder her
Wählen Sie aus, um auf die AutoRecover-Version Ihrer Excel-Arbeitsmappe zuzugreifen Reichen Sie das > Offenheit, dann scrollen Sie nach unten zu Wiederherstellen nicht gespeicherter Arbeitsmappen Abschnitt und wählen Sie Ihre Datei.
Was ist, wenn meine Excel-Version nicht über AutoSave verfügt?
Wenn Ihre Excel-Version keine AutoSave-Option enthält oder Sie OneDrive oder SharePoint nicht zum Sichern Ihrer Dateien verwenden möchten, können Sie auch regelmäßig Software von Drittanbietern wie Google Drive oder Dropbox zum Sichern verwenden deine Daten.
Überlegen Sie sich vor der Verwendung dieser Dienste sorgfältig, welche Sicherheits- und Speichermöglichkeiten bestehen. Wenn Sie vertrauliche Informationen sichern, besteht das Risiko eines Verstoßes. Wenn Sie Dokumente für die Arbeit speichern möchten, wenden Sie sich, falls verfügbar, an die IT-Abteilung Ihres Arbeitsplatzes, um zu erfahren, welche Lösungen überprüft wurden.
Darüber hinaus verfügt jeder Sicherungsdienst über einen begrenzten Speicherplatz, und Sie möchten ihn wahrscheinlich auch zum Sichern anderer Dateien verwenden. Es ist mehr Platz verfügbar, aber Sie müssen ihn abonnieren. Überprüfen Sie Ihre Anforderungen sorgfältig, bevor Sie sich bei einem Sicherungsdienst anmelden.

