Das Ändern Ihrer DNS-Server auf einem Android-Telefon erfordert nur einen kurzen Einblick in die Einstellungs-App.
DNS steht für Domain Name System und dient als „Telefonbuch“ für das Internet. DNS ist für die Übersetzung von Domains (wie lifewire.com) in routingfähige IP-Adressen verantwortlich, an die man sich leichter erinnern kann.
Schließlich möchten Sie sich nicht 151.101.130.114 als Adresse für lifewire.com merken müssen. Und ohne DNS könnten diese Domänenadressen nicht in routingfähige IP-Adressen übersetzt werden. Deshalb ist DNS so wichtig.
Jedes Gerät, das Zugriff auf die Außenwelt benötigt (das Wide Area Network, auch bekannt als WAN), verfügt über einen DNS-Server (oder zwei), der Ihrem Telefon mitteilt, wie es zu einer bestimmten Adresse gelangt. Diese Adressen sind fast immer mit Ihrem Geräteträger (z. B. Verizon, AT & T oder Sprint) oder dem von Ihnen verwendeten drahtlosen Netzwerk verknüpft.
Die von Ihrem Netzbetreiber oder Wi-Fi-Netzwerk bereitgestellten DNS-Dienste sind möglicherweise nicht immer die schnellsten, wenn es darum geht, Domänen in IP-Adressen zu übersetzen. Oder schlimmer noch, sie könnten weniger als sicher sein. Leider ist es nicht möglich, das DNS des Netzbetreibers eines nicht gerooteten Geräts zu ändern. Es ist jedoch möglich, die DNS-Adressen zu ändern, wenn eine Verbindung zu einem drahtlosen Netzwerk besteht.
Angesichts der Tatsache, dass drahtlose Netzwerke häufig weniger sicher sind als Carrier-Netzwerke, kann es sinnvoll sein, die verwendeten DNS-Dienste zu ändern.
Dieser Artikel verwendet Android 9 (Pie) und Android 8 (Oreo). Die Schritte für Android 8 sollten jedoch bei früheren Iterationen ab Version 6 ähnlich sein. Der größte Unterschied besteht in der Position der App-Einstellungen und dem Aussehen der Konfigurationsbildschirme.
Welche DNS-Adressen sollen verwendet werden?
Es mag schwierig klingen, das DNS Ihres Geräts manuell zu ändern, ist es aber nicht. Bevor Sie dies tun, müssen Sie wissen, welche DNS-Adressen zur Verfügung stehen. Die beiden beliebtesten kostenlosen DNS-Dienste sind Google und OpenDNS. Sie können einen der beiden Dienste auswählen, da beide gleichermaßen funktionieren. Diese Adressen sind:
- Google: 8.8.4.4 und 8.8.8.8
- OpenDNS: 208.67.222.222 und 208.67.220.220
Ändern von DNS unter Android 9 (Pie)
Android 9 hatte eine völlig andere (und viel einfachere) Methode zum Ändern der DNS-Adressen. Anstatt die Adressen pro Netzwerk ändern zu müssen, können Sie alternative DNS-Adressen an einem einzigen Ort festlegen. Es gibt jedoch noch einen weiteren sehr wichtigen Unterschied.
Mit Android 9 können Sie keinen Standard-DNS-Server (wie Google oder OpenDNS) konfigurieren. Stattdessen müssen Sie DNS über TLS verwenden, eine verschlüsselte Form von DNS. Diese Adressen sind Domainnamen und keine IP-Adressen.
Einer der beliebtesten privaten DNS-Dienste ist CloudFlare. Die CloudFlare-DNS-Adresse lautet 1dot1dot1dot1.cloudflare-dns.com. Sie können auch den CleanBrowsing-DNS-Dienst verwenden, der drei verschiedene DNS-Server hat:
- Sicherheitsfilter, der Phishing, Malware und bösartige Domänen blockiert und die Adresse verwendet security-filter-dns.cleanbrowsing.org.
- Familienfilter, der den Zugriff auf erwachsene, pornografische und explizite Websites sowie auf Websites wie Reddit blockiert. Dies verwendet die Adresse family-filter-dns.cleanbrowsing.org.
- Adult Filter, der den Zugriff auf alle erwachsenen, pornografischen und expliziten Websites blockiert und die Adresse verwendet adult-filter-dns.cleanbrowsing.org.
Gehen Sie folgendermaßen vor, um das DNS unter Android Pie manuell zu ändern:
-
Ziehen Sie den Benachrichtigungsschatten zweimal herunter und tippen Sie dann auf Zahnrad-Symbol in der unteren linken Ecke des Schattens. Tippen Sie im daraufhin angezeigten Fenster auf Netzwerk & Internet.
-
Tippen Sie im daraufhin angezeigten Fenster auf Vertiefung um den privaten DNS-Eintrag anzuzeigen.
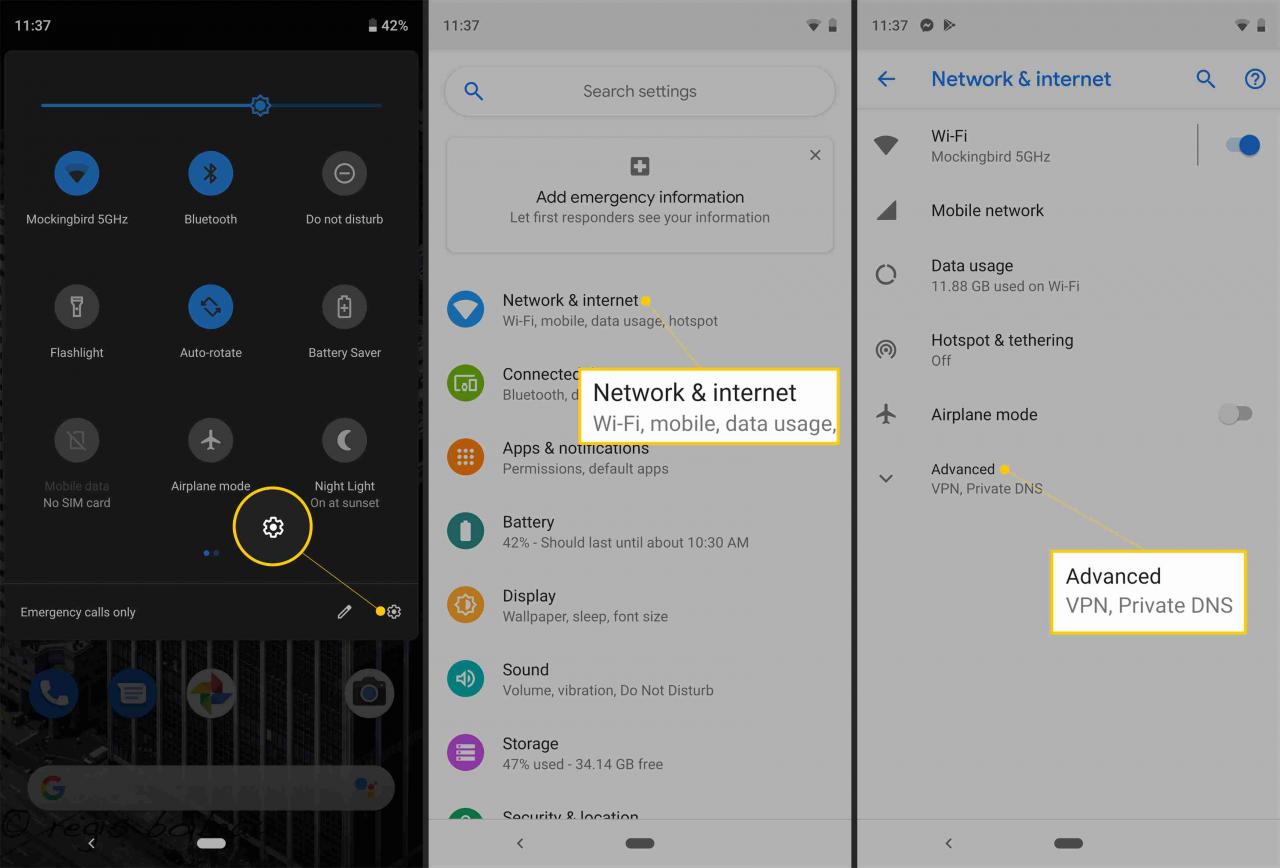
-
Tippen Privates DNSWählen Private DNS geben den Hostnamen an und geben Sie entweder die CloudFlare-URL oder eine der CleanBrowing-URLs in das dafür vorgesehene Feld ein.
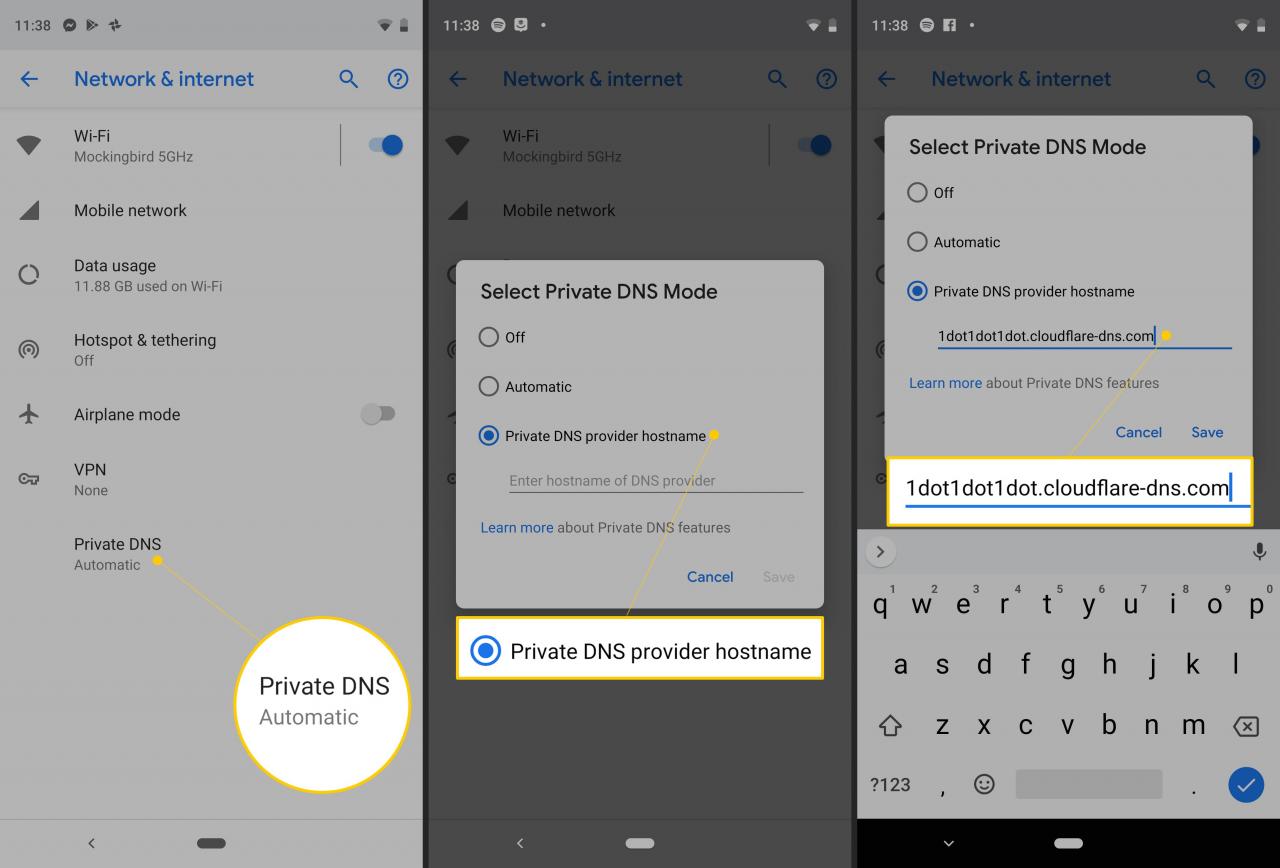
-
Tippen Speichern beenden.
Ändern von DNS unter Android 8 und früher
Als Nächstes konfigurieren wir ein Wi-Fi-Netzwerk für die Verwendung eines alternativen DNS-Servers unter Android Oreo. Diese Methode funktioniert auch für Android 7 und 6, obwohl die Position einiger Einstellungen variieren kann.
Denken Sie daran, dass das Ändern der DNS-Adresse für Android 8 und früher auf Netzwerkbasis erfolgt. Sie müssen dies also für jedes drahtlose Netzwerk tun, das einen anderen DNS-Server / -Dienst verwenden möchte.
Hier ist wie:
-
Ziehen Sie den Benachrichtigungsschatten zweimal herunter und tippen Sie auf Zahnrad-Symbol in der oberen rechten Ecke, und tippen Sie dann auf WLAN.
-
Drücken Sie lange auf den Namen des zu ändernden drahtlosen Netzwerks und tippen Sie anschließend auf Netzwerk ändern.
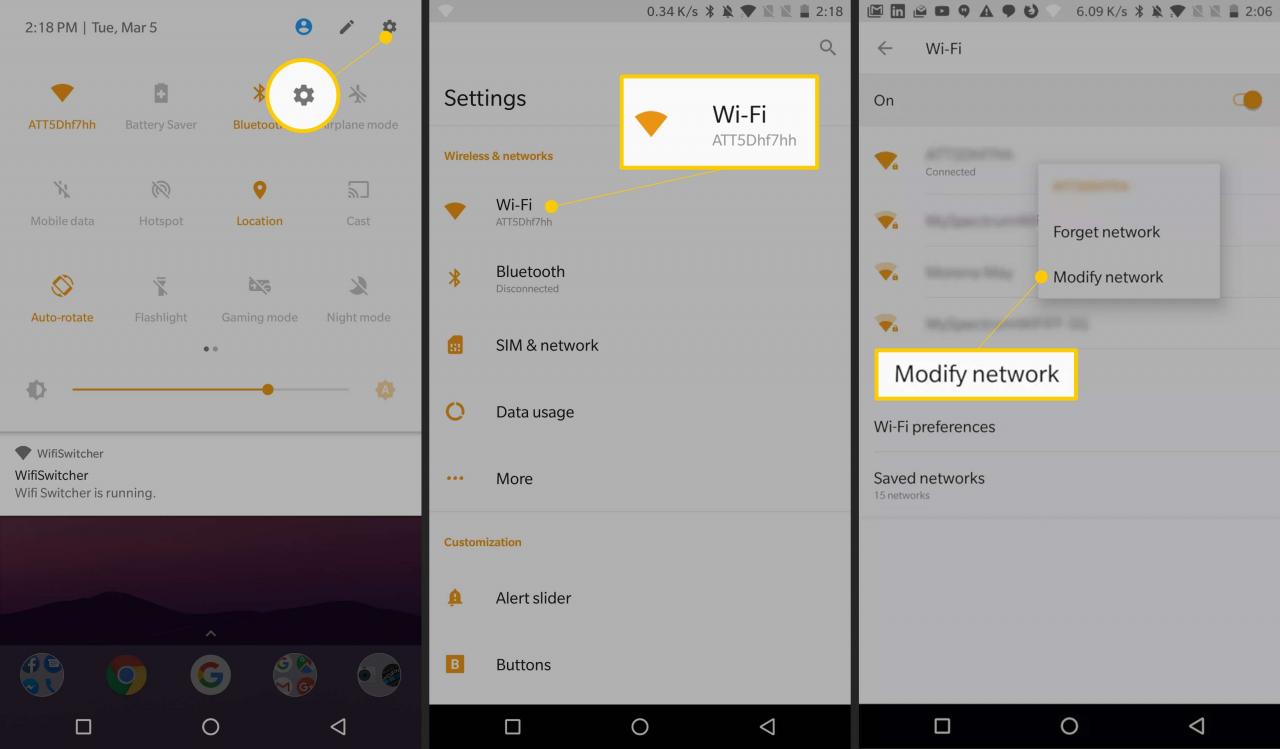
-
Tippen Erweiterte Optionen und dann tippen DHCP.
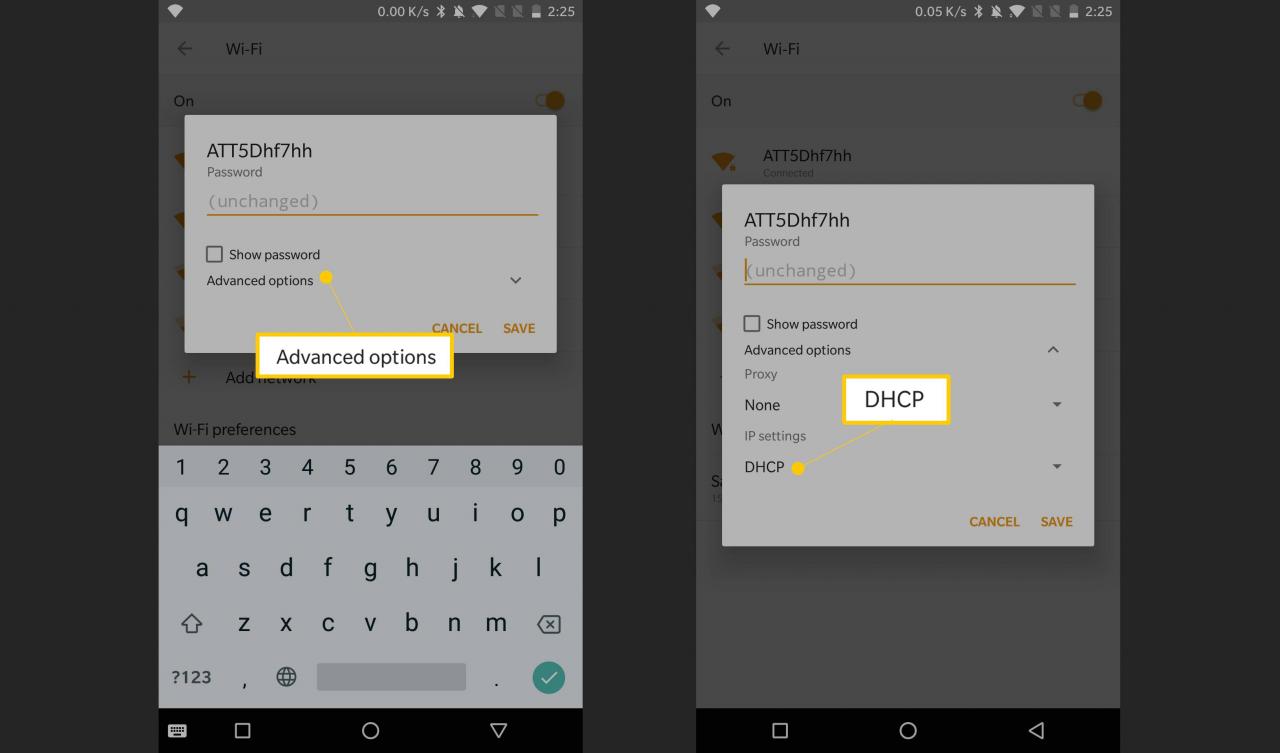
-
Tippen Sie im Popup auf Statisch und dann tippen DNS 1. Geben Sie die DNS-Adresse ein (z. B. 8.8.8.8).
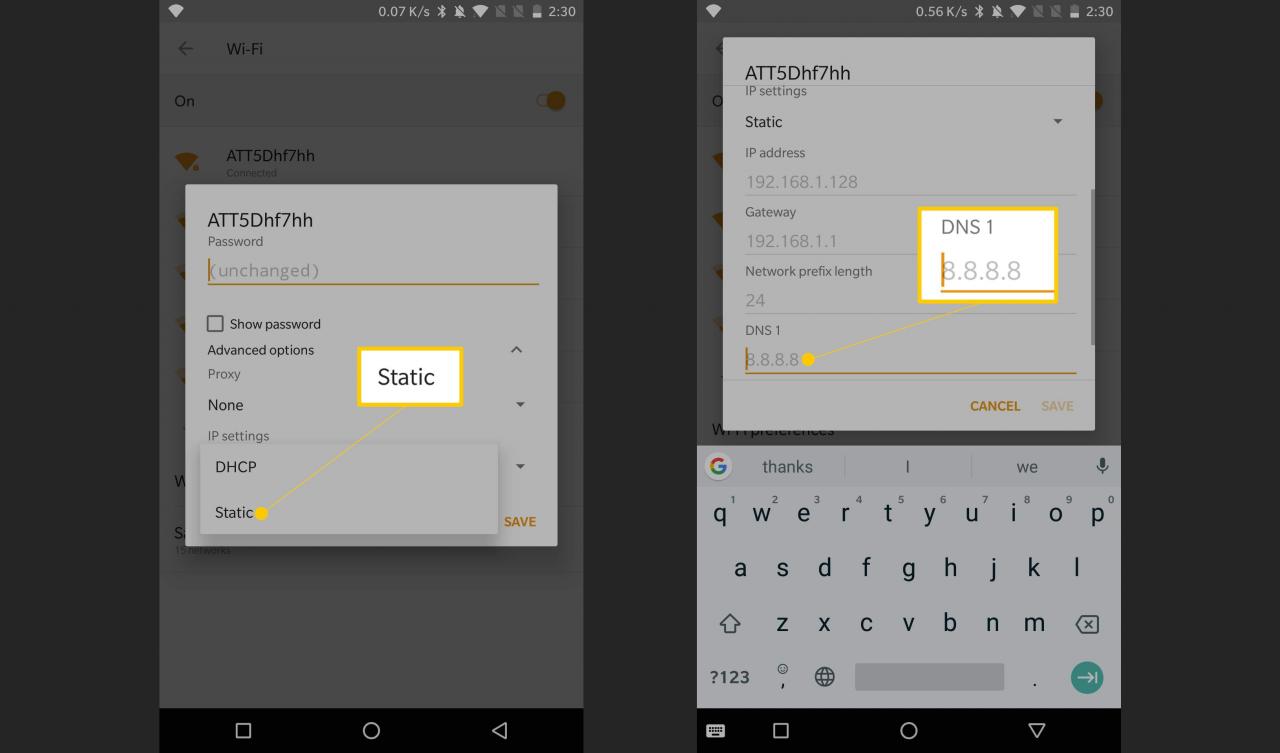
-
Tippen SPAREN beenden.
Führen Sie den obigen Vorgang mit jedem drahtlosen Netzwerk durch, für das Sie alternative DNS-Adressen verwenden möchten. Sie können sogar verschiedene DNS-Server für verschiedene Wi-Fi-Netzwerke konfigurieren. Beispielsweise könnten Sie für Ihr Heimnetzwerk die Google-DNS-Adresse 8.8.8.8 und für ein anderes Netzwerk die OpenDNS-Adresse 208.67.220.220 verwenden.
Möglicherweise funktioniert ein DNS-Server mit einem bestimmten drahtlosen Netzwerk besser. Glücklicherweise können Sie mit Android solche Änderungen an den Netzwerkkonfigurationen vornehmen.

