Finder ist das Schnellzugriffszentrum in Ihrem Mac. Die Seitenleiste bietet eine praktische Liste häufig verwendeter Ordner, Datenträger, Anwendungen und Netzwerkspeicherorte. Apple füllt diese Seitenleiste mit den Elementen, die für die meisten Benutzer am nützlichsten sind. Sie können jedoch auch die darin angezeigten Elemente hinzufügen entfernen oder neu anordnen, und zudem neue hinzufügen. Das Einrichten nach Ihren Wünschen ist ein Schlüssel zu Ihrer Produktivität.
Hier zeigen wir Ihnen, wie Sie die Seitenleiste ein- oder aber ausblenden, Elemente hinzufügen und Elemente daraus löschen sowie die darin angezeigten Elemente neu anordnen können.
Die Anweisungen in diesem Artikel gelten für Finder unter Mac OS X Jaguar (10.2) und höher, obwohl Dialogfeld- und Befehlsnamen hierbei unterschiedlich sein können.
So blenden Sie die Finder-Seitenleiste ein oder aus
Ab OS X Snow Leopard (10.6) und in späteren Versionen des MacOS-Betriebssystems können Sie die Finder-Seitenleiste ausblenden oder die Seitenleiste anzeigen, um auf Ordner und Speicherorte zuzugreifen. Führen Sie die folgenden Schritte aus, um die Finder-Seitenleiste auszublenden oder anzuzeigen:
-
Öffnen Sie ein Finder-Fenster, indem Sie die Option auswählen Symbol im Dock.
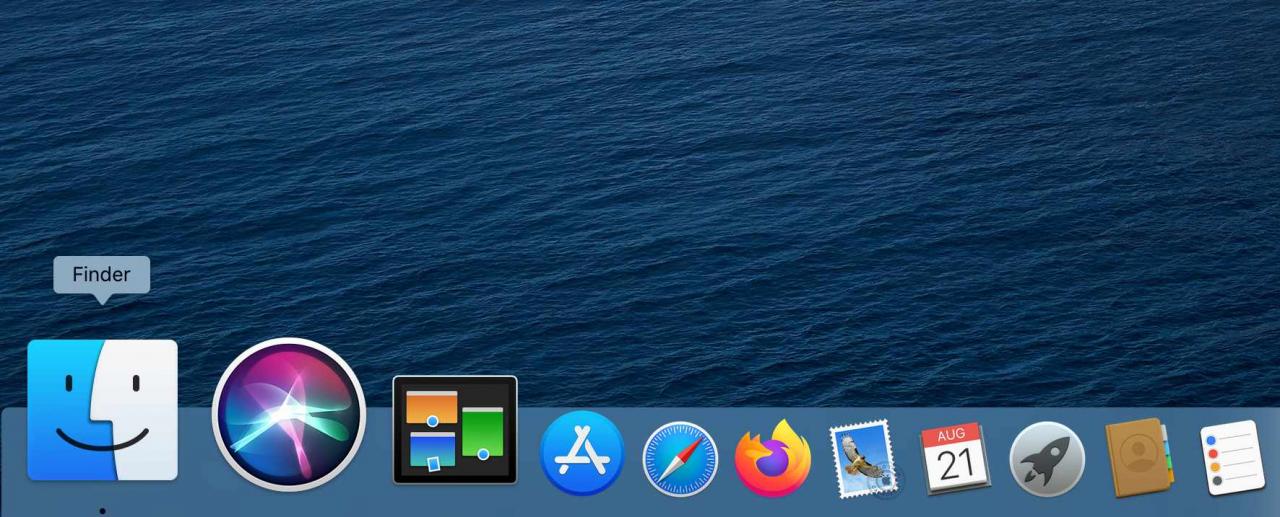
-
Standardmäßig zeigt der Finder beim Öffnen eine Seitenleiste an. Wenn Sie die Seitenleiste aber lieber ausblenden möchten, wählen Sie in der Finder-Menüleiste die Option Ansicht > Seitenleiste ausblenden.
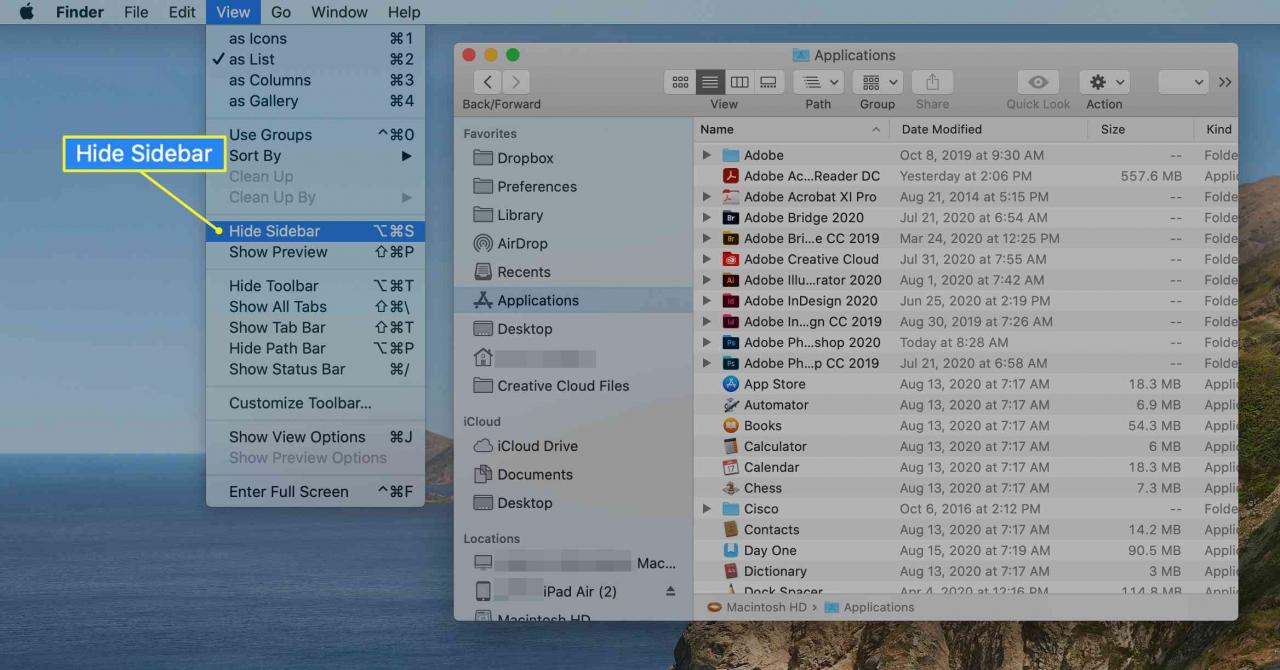
-
Wählen Sie aus, um die Seitenleiste nach dem Schließen erneut zu öffnen Ansicht > Show Sidebar aus der Finder-Menüleiste.
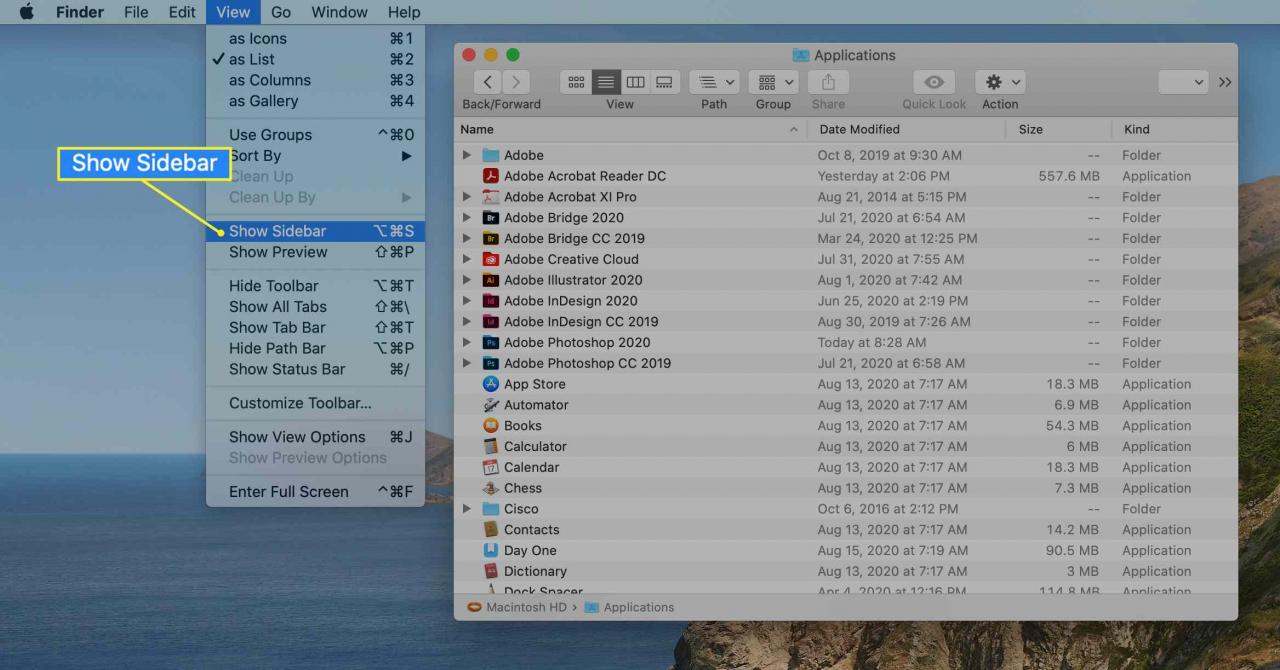
Sie können auch die Tastenkombination verwenden Option+Befehl+S um zwischen dem Anzeigen und dem Ausblenden der Seitenleiste umzuschalten.
So passen Sie die Finder-Seitenleiste an
Führen Sie die folgenden Schritte aus, um die Elemente, die standardmäßig in der Finder-Seitenleiste angezeigt werden, anzupassen:
-
Öffnen Sie ein Finder-Fenster, indem Sie die Option auswählen Symbol im Dock.
-
Auswählen in der Menüleiste und wählen Sie Vorlieben.
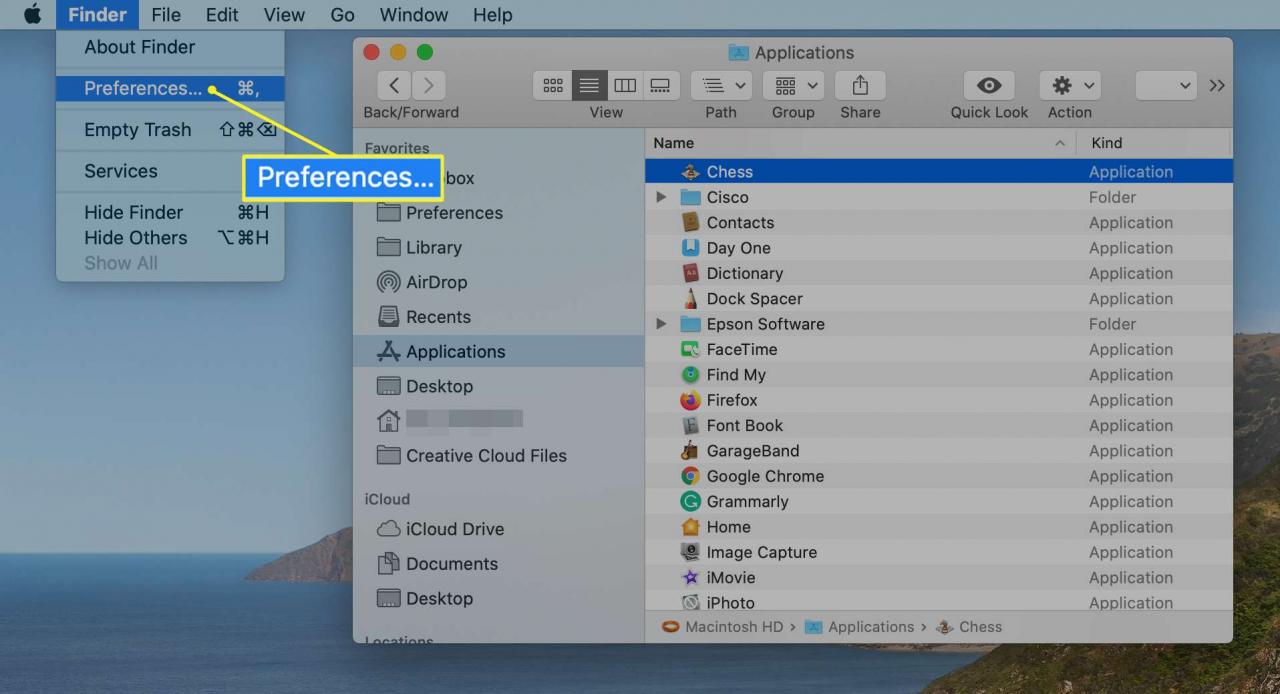
- In Finder-Einstellungen wählen Sie Sidebar oben auf dem Bildschirm.
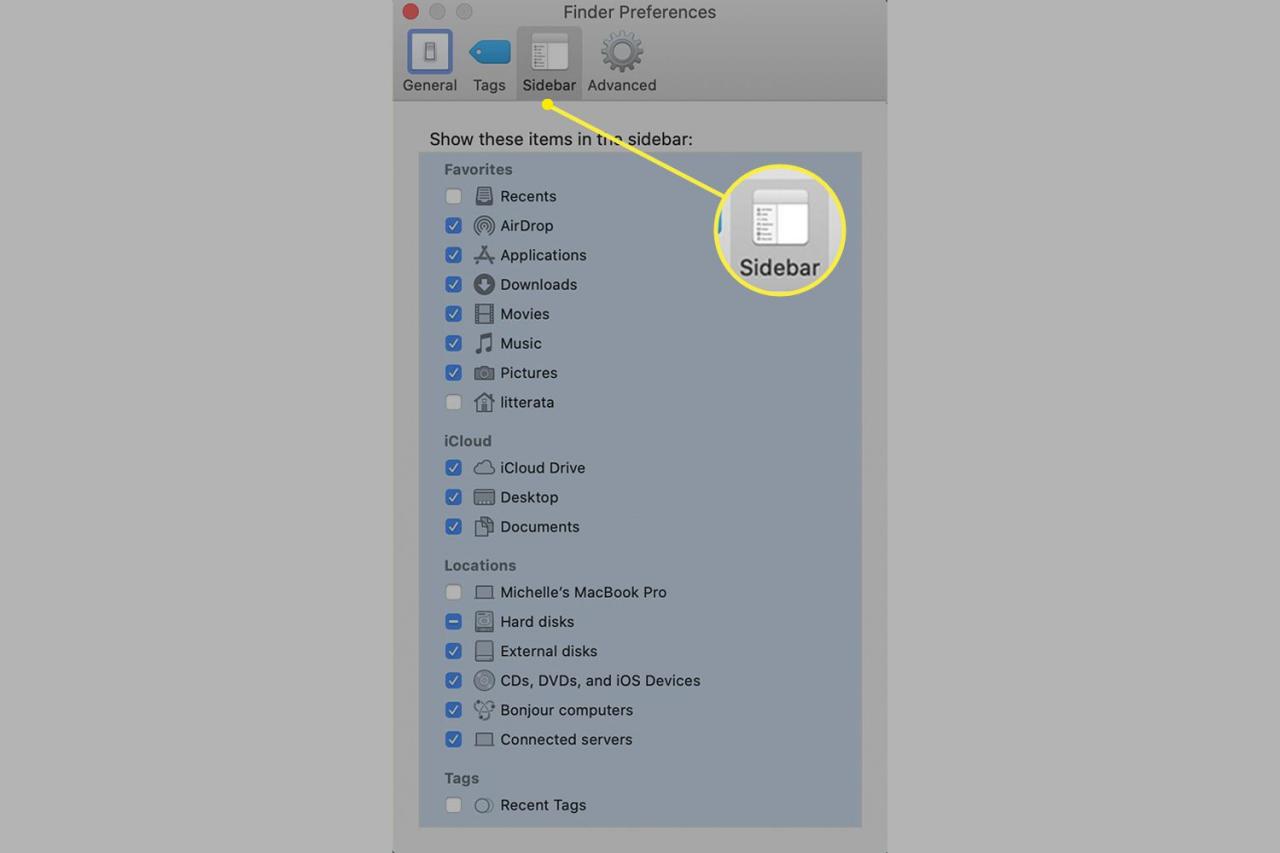
Elemente in der Finder-Seitenleiste lassen sich in vier Kategorien einteilen: Favoriten, iCloud, Standorte oder Tags.
- Aktivieren oder deaktivieren Sie das entsprechende Kontrollkästchen für jedes Element in der Liste. Die Elemente, die Sie überprüfen, werden in der Finder-Seitenleiste angezeigt, bis Sie die Einstellungen erneut ändern.
-
Schließe Finder-Einstellungen um Ihre Auswahl zu speichern.
So fügen Sie der Finder-Seitenleiste einen Ordner hinzu
Sie können Ihre am häufigsten verwendeten Ordner zur Finder-Seitenleiste hinzufügen, um beim Öffnen eines Finder-Fensters einen einfachen Zugriff zu erhalten. Führen Sie die folgenden Schritte aus, um der Seitenleiste einen Ordner hinzuzufügen:
-
Öffnen Sie ein Finder-Fenster, indem Sie die Option auswählen Symbol im Dock.
- Suchen Sie einen Ordner im Finder-Hauptfenster und ziehen Sie ihn in den Favoritenbereich der Seitenleiste. Eine horizontale Linie zeigt den Speicherort des Ordners an, wenn Sie die Maustaste loslassen.

Wenn der Abschnitt Favoriten nicht in der Finder-Seitenleiste angezeigt wird, wählen Sie > Vorlieben > Sidebar Aktivieren Sie dann das Kontrollkästchen für mindestens ein Element im Abschnitt Favoriten.
- Lassen Sie die Maustaste los, um den Ordner zur Finder-Seitenleiste hinzuzufügen.
Wenn Sie der Finder-Seitenleiste einen Ordner, eine App oder eine Festplatte hinzufügen, erstellen Sie nur eine Verknüpfung zu diesem Element. Der Artikel bleibt an seinem ursprünglichen Ort gespeichert.
So fügen Sie der Finder-Seitenleiste eine Anwendung hinzu
Über die Finder-Seitenleiste können Sie schnell auf mehr als nur Ordner zugreifen. Sie können auch Verknüpfungen zu den Anwendungen erstellen, welche Sie am häufigsten verwenden.
Abhängig von der von Ihnen verwendeten Version von macOS oder OS X müssen Sie möglicherweise die Finder-Ansicht in Liste ändern, bevor Sie eine App in die Seitenleiste ziehen können.
Führen Sie die folgenden Schritte aus, um der Finder-Seitenleiste eine Anwendung hinzuzufügen:
-
Öffnen Sie ein Finder-Fenster, indem Sie die Option auswählen Symbol im Dock.
-
Wählen Sie in der Finder-Menüleiste Go und wählen Sie Anwendungen im Menü.

-
Suchen Sie die Anwendung, die Sie zur Seitenleiste hinzufügen möchten, und halten Sie die Befehl-Taste gedrückt. Drücken Sie die Taste und ziehen Sie die Anwendung in den Favoritenbereich der Finder-Seitenleiste.
- Positionieren Sie die Anwendung an der gewünschten Stelle und lassen Sie die Maustaste los.
So ordnen Sie Elemente in der Finder-Seitenleiste neu an
Sie können die meisten Elemente in der Seitenleiste nach Belieben neu anordnen. Ziehen Sie dazu das Objekt an seinen neuen Zielort. Die anderen Elemente in der Seitenleiste ordnen sich neu an, um Platz für das Element zu schaffen, das Sie verschieben.
So entfernen Sie Elemente aus der Finder-Seitenleiste
Wie der Desktop kann natürlich auch die Finder-Seitenleiste überladen sein. Zum Aufräumen können Sie Ordner, Datenträger oder Anwendungen entfernen, welche Sie hinzugefügt haben, indem Sie das Symbol des Elements einfach aus der Seitenleiste ziehen. Es verschwindet dann in einer Rauchwolke.
Wenn es Ihnen nichts ausmacht, auf die dramatische Rauchwolke zu verzichten, können Sie einen Gegenstand auch aus der Finder-Seitenleiste entfernen, indem Sie die Steuern-Taste gedrückt halten, wählen Sie das Element und dann Aus der Seitenleiste entfernen.
