Was zu wissen
- Klicken Sie unter Win10-Einstellungen auf Apps> Standard-Apps> Wählen Sie Standard-Apps nach Dateityp ausWählen Sie dann das Programm aus, das Sie zuordnen möchten.
- Der gesamte Vorgang dauert weniger als fünf Minuten.
- Das Festlegen der Standarddateizuordnung eines Programms schränkt andere Programme, die den Dateityp unterstützen, nicht ein.
In diesem Artikel werden die folgenden einfachen Schritte zum Ändern der Programmzuordnung eines Dateityps in Windows erläutert. Anweisungen gelten für Windows 10, 8, 7, Vista und XP.
So ändern Sie Dateizuordnungen in Windows 10
Windows kann nur ein Programm für eine bestimmte Dateierweiterung automatisch öffnen. Wenn Sie also beispielsweise mit Ihren PNG-Dateien in Photoshop Elements und nicht mit Paint arbeiten möchten, müssen Sie die Standarddateizuordnung für PNG-Dateien ändern.
Windows 10 verwendet Einstellungen anstelle der Systemsteuerung, um Änderungen an Dateitypzuordnungen vorzunehmen.
-
Klicken Sie mit der rechten Maustaste auf die Schaltfläche Start (oder klicken Sie auf GEWINNEN + X. Hotkey) und wählen Einstellungen.
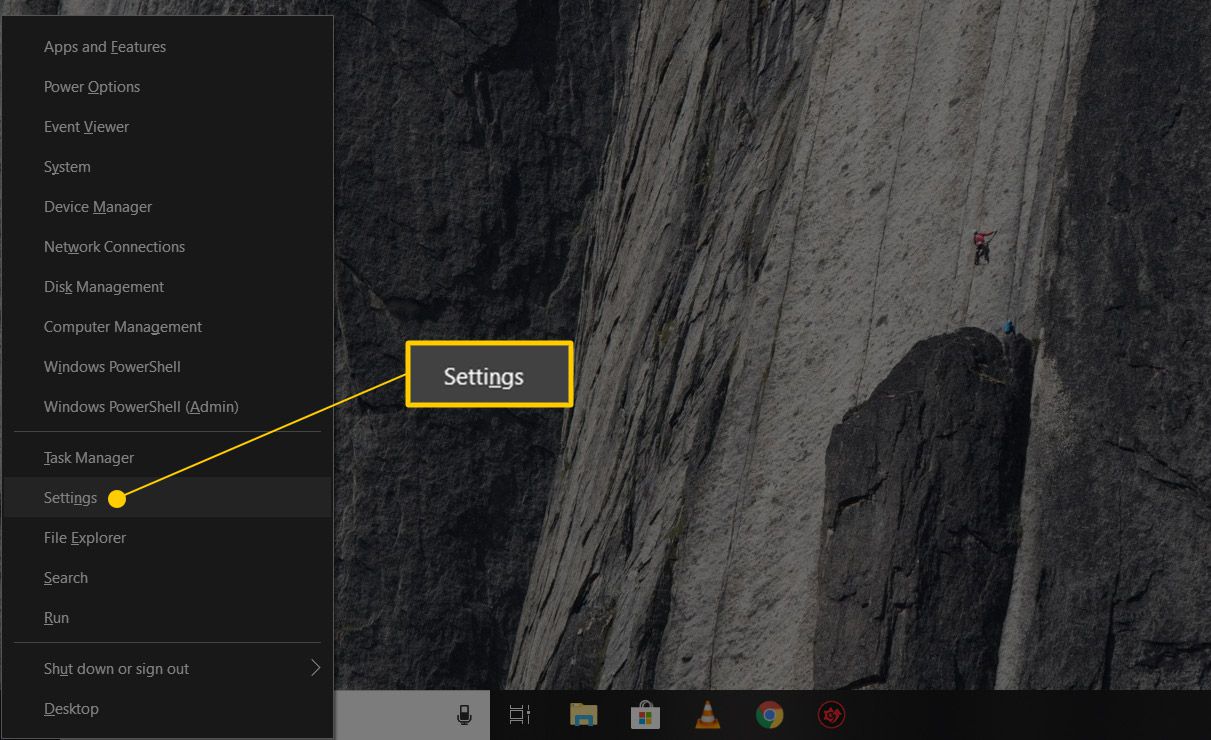
-
Auswählen Apps von der Liste.
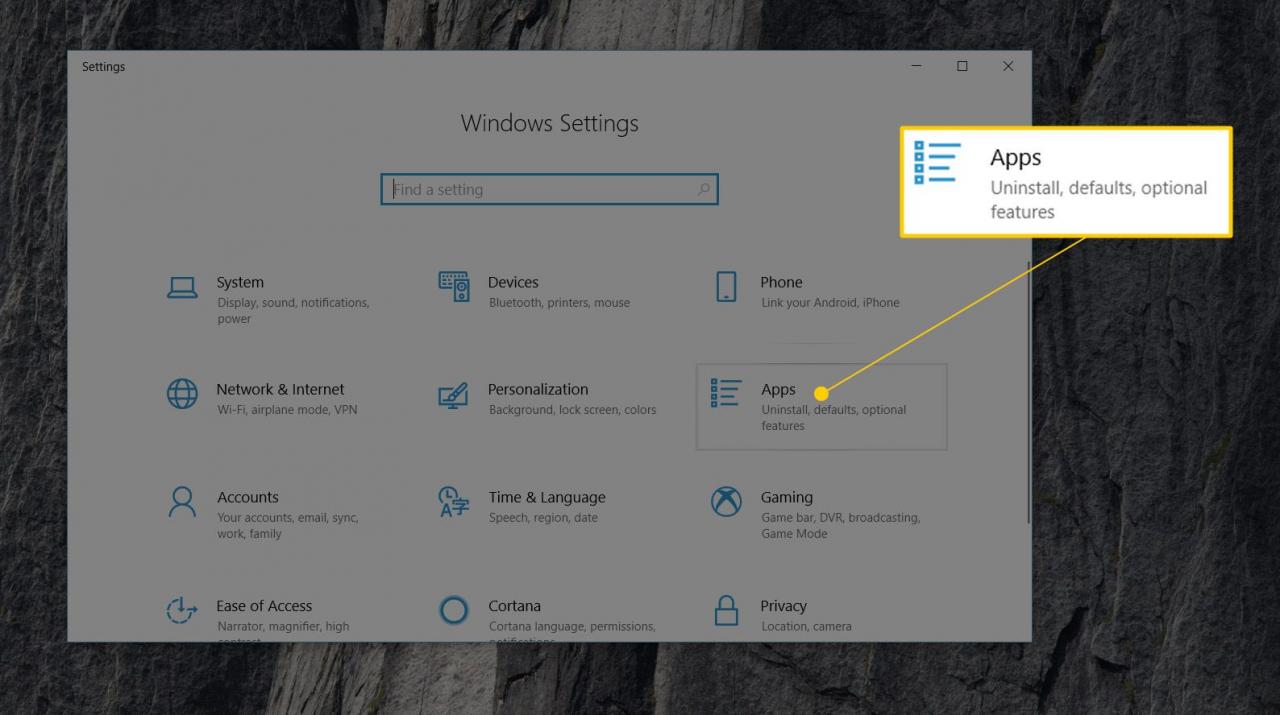
-
Auswählen
Standard-Apps auf der Linken.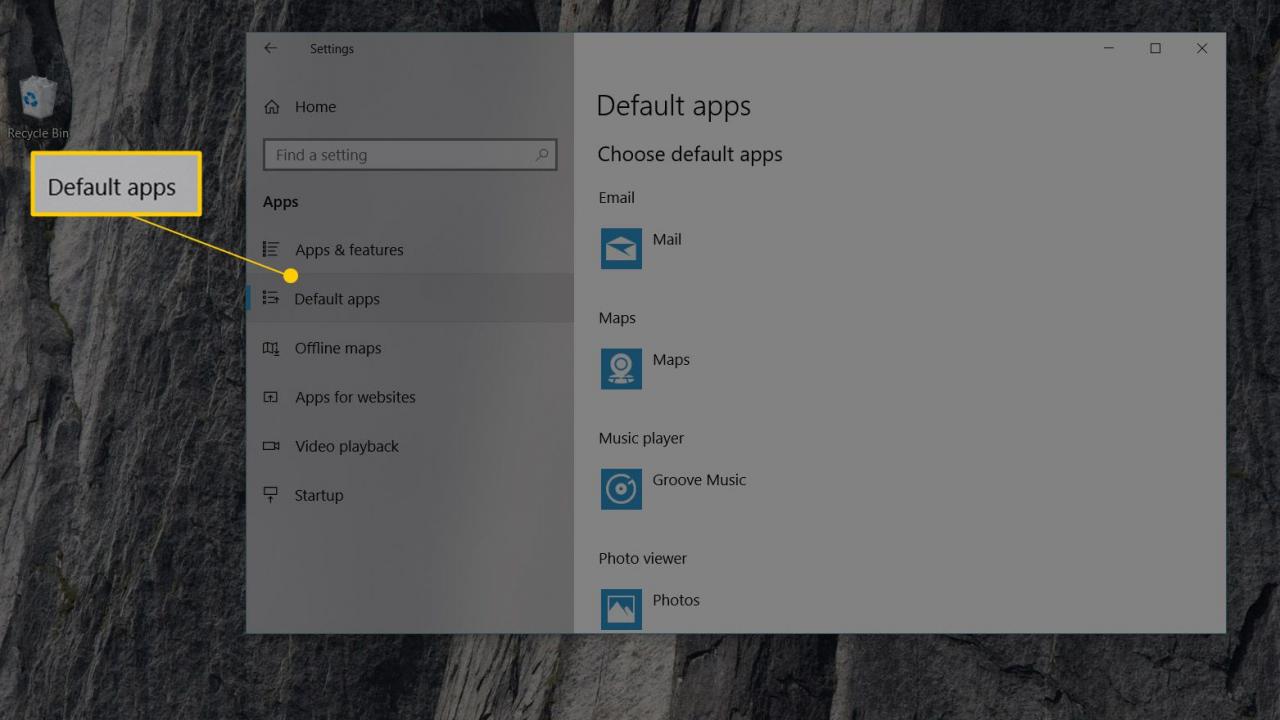
-
Scrollen Sie ein wenig nach unten und wählen Sie Wählen Sie Standard-Apps nach Dateityp.
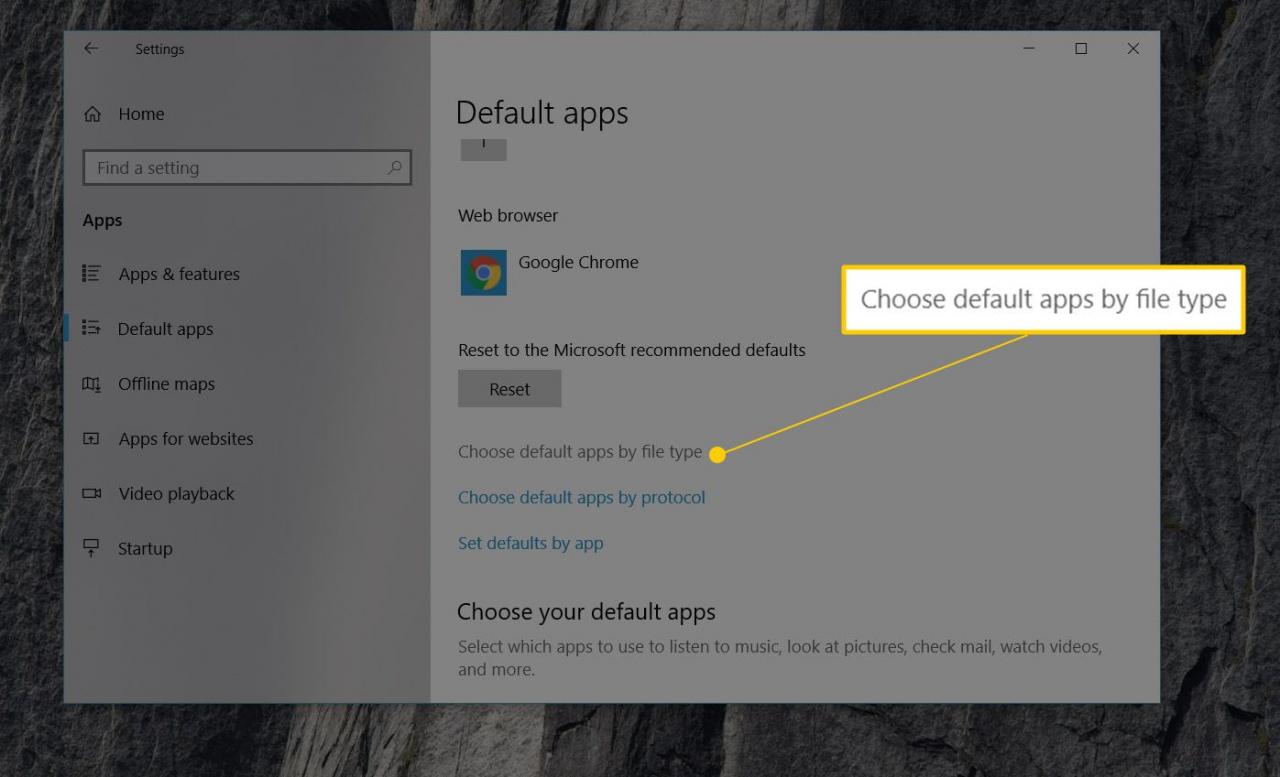
-
Suchen Sie die Dateierweiterung, für die Sie das Standardprogramm ändern möchten.
Wenn Sie nicht sicher sind, welche Erweiterung die Datei verwendet, öffnen Sie den Datei-Explorer, um die Datei zu finden, und verwenden Sie die Ansicht > Dateinamenerweiterungen Option zum Anzeigen von Dateierweiterungen.
-
In dem Wählen Sie Standard-Apps nach Dateityp Wählen Sie im Fenster das Programm rechts neben der Dateierweiterung aus. Wenn keine aufgeführt ist, wählen Sie Wählen Sie eine Standardeinstellung stattdessen.
-
In dem Wählen Sie ein App-Popup Wählen Sie im Fenster ein neues Programm aus, das dieser Dateierweiterung zugeordnet werden soll. Wenn keine aufgeführt ist, die Sie verwenden möchten, versuchen Sie es Suchen Sie im Store nach einer App.
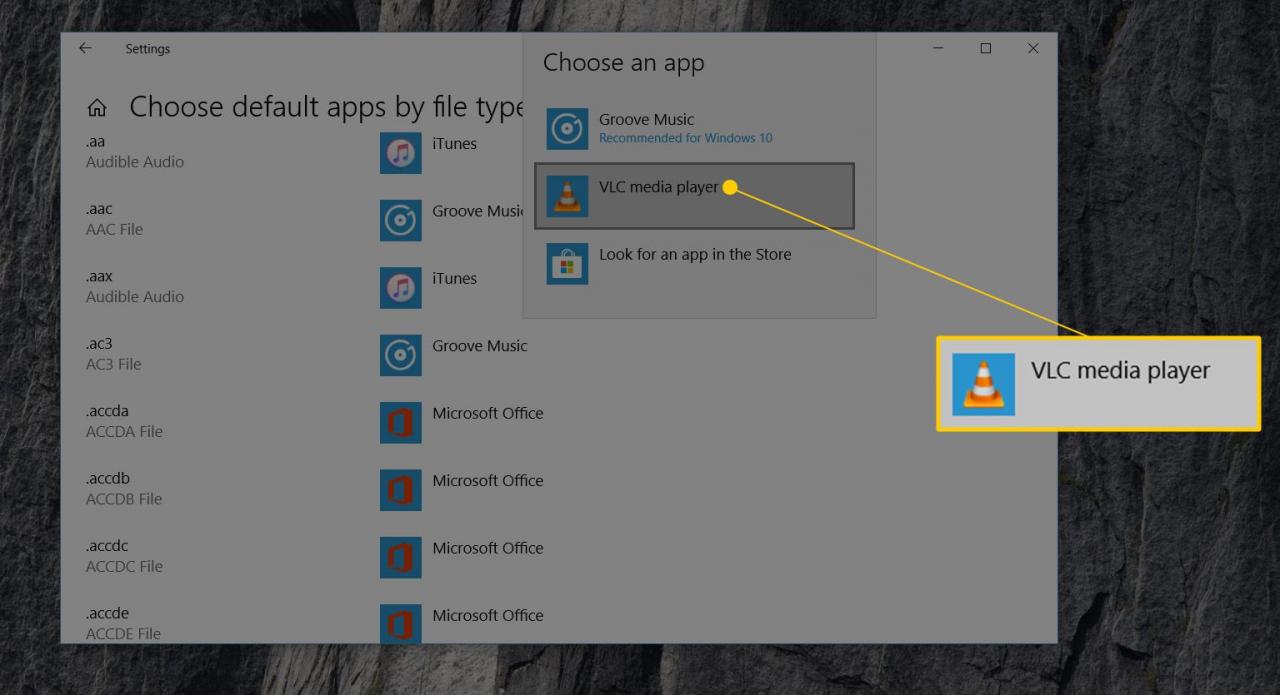
-
Windows 10 öffnet nun das ausgewählte Programm jedes Mal, wenn Sie eine Datei mit dieser Erweiterung aus dem Datei-Explorer öffnen.
Wenn Sie fertig sind, können Sie alle Fenster schließen, die Sie geöffnet haben, um diese Änderungen vorzunehmen.
So ändern Sie Dateizuordnungen in Windows 8, 7 oder Vista
-
Öffnen Sie die Systemsteuerung. In Windows 8 das Hauptbenutzermenü (GEWINNEN + X.) ist der schnellste Weg. Verwenden Sie das Startmenü in Windows 7 oder Windows Vista.
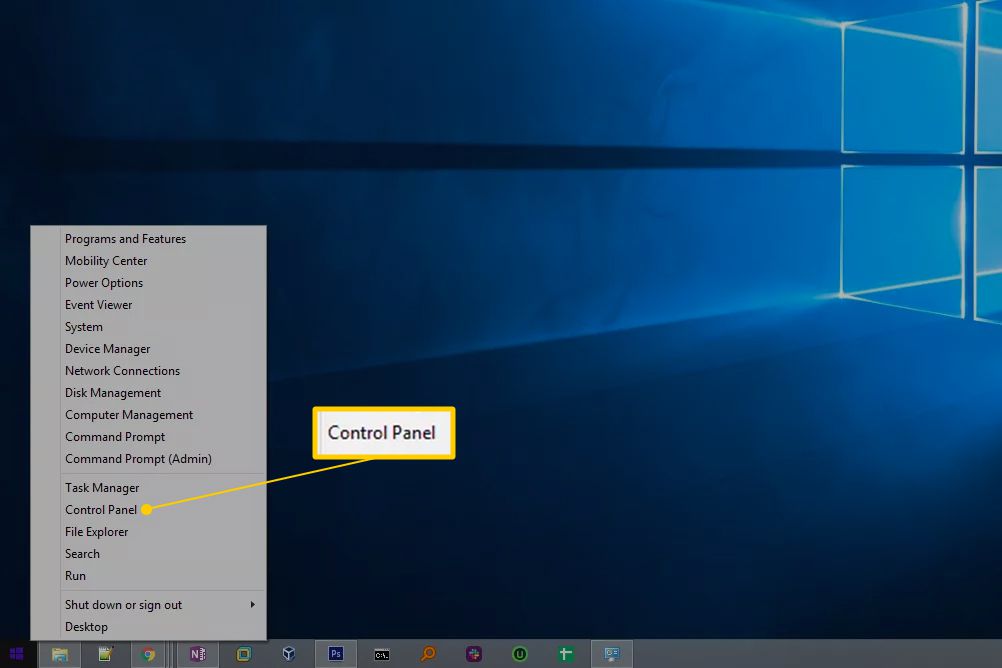
-
Auswählen Programme.
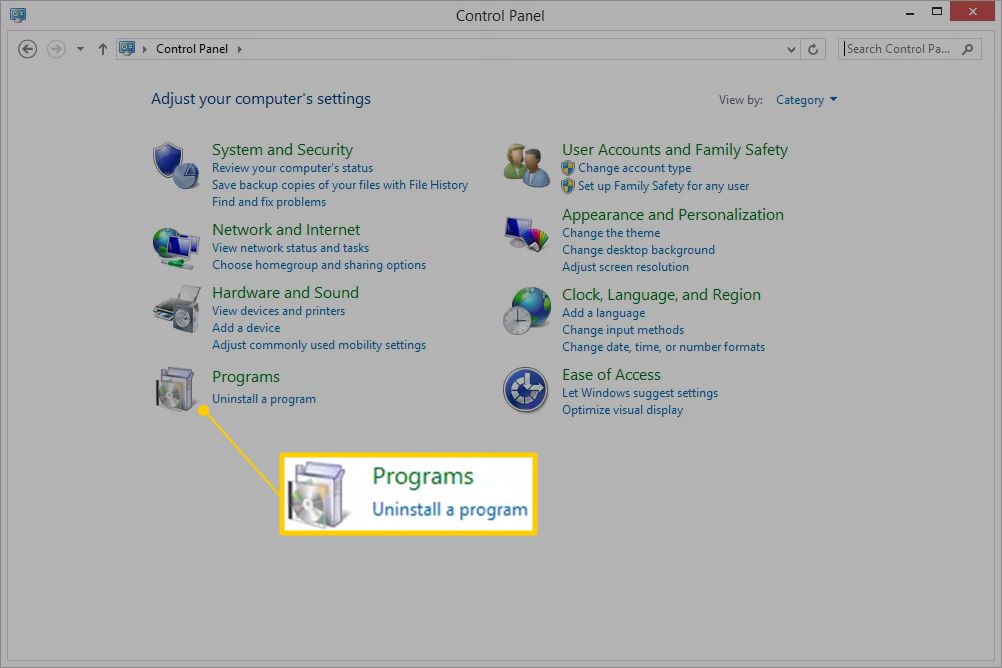
Dieser Link wird nur angezeigt, wenn Sie sich in der Startansicht der Kategorie oder der Systemsteuerung der Systemsteuerung befinden. Andernfalls wählen Sie Default Programs stattdessen gefolgt von Ordnen Sie einen Dateityp oder Protokoll einem Programm Verknüpfung. Fahren Sie mit Schritt 4 fort.
-
Auswählen
Default Programs.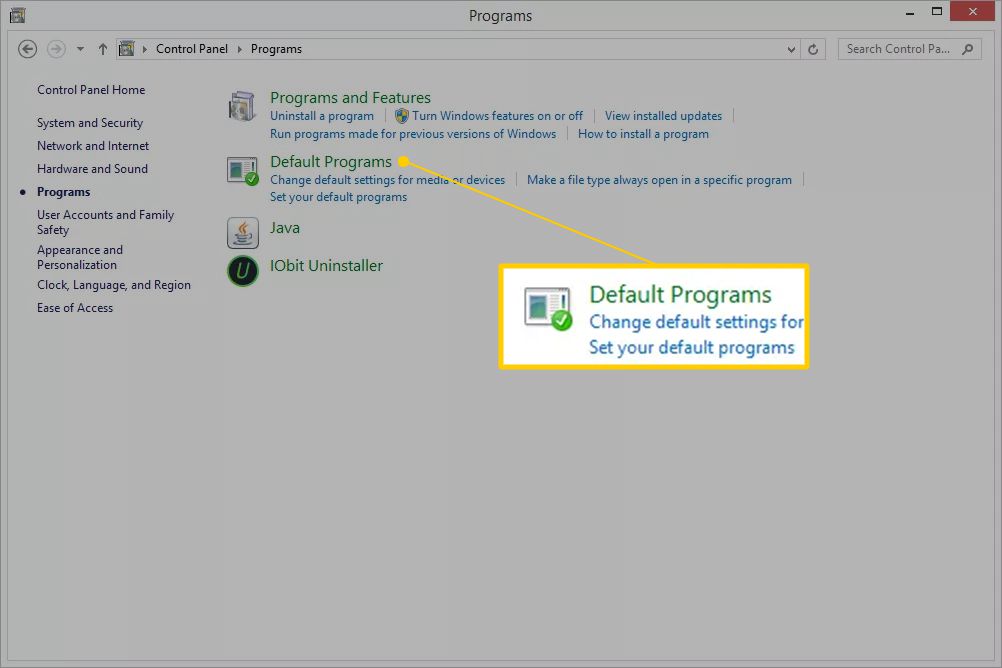
-
Auswählen Ordnen Sie einen Dateityp oder Protokoll einem Programm auf der folgenden Seite.
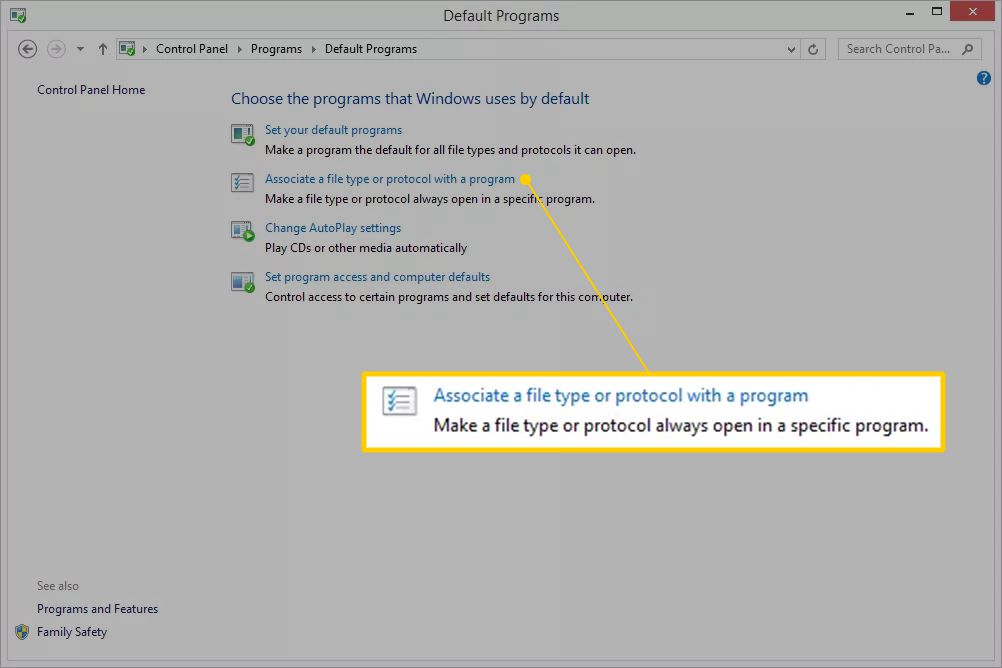
-
Sobald die Assoziationen festlegen Beim Laden des Werkzeugs, das nur ein oder zwei Sekunden dauern sollte, scrollen Sie in der Liste nach unten, bis Sie die Dateierweiterung sehen, für die Sie das Standardprogramm ändern möchten.
Wenn Sie nicht sicher sind, welche Erweiterung die betreffende Datei hat, klicken Sie mit der rechten Maustaste darauf (oder tippen und halten Sie) auf die Datei Immobilienund suchen Sie nach der Dateierweiterung in der Zeile "Dateityp" der Allgemeines Tab.
-
Wählen Sie die Dateierweiterung aus, um sie hervorzuheben.
-
Wählen Sie das Programm ändern Schaltfläche direkt über der Bildlaufleiste.
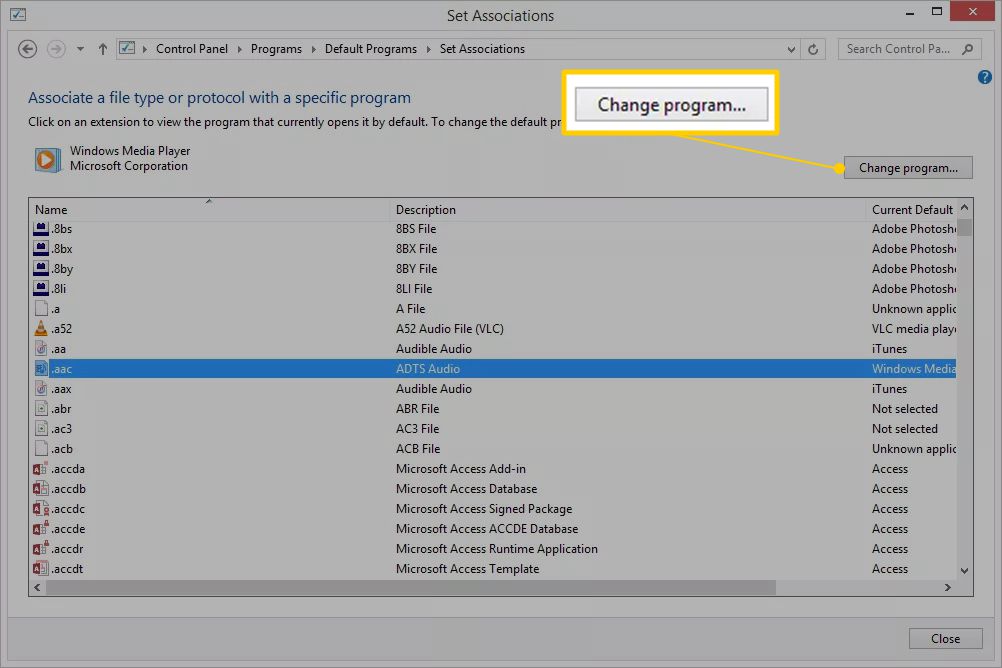
-
Was Sie als Nächstes sehen und welchen Schritt Sie als Nächstes ausführen müssen, hängt davon ab, welche Windows-Version Sie verwenden. Siehe Welche Windows-Version habe ich? Wenn Sie sich nicht sicher sind, welche Anweisungen Sie befolgen sollen.
Windows-8: Von dem "Wie möchten Sie diesen Dateityp [Dateierweiterung] öffnen?" Wenn Sie das Fenster sehen, das Sie jetzt sehen, durchsuchen Sie die Liste und wählen Sie das Programm aus, das Sie öffnen möchten, wenn Sie auf diese Dateitypen doppelklicken oder darauf tippen. Versuchen Mehr Optionen für die vollständige Liste.

Windows 7 & Vista: Von dem "Öffnen mit" Fenster, das sich öffnete, durchsuchen Sie die aufgelisteten Programme und wählen Sie das aus, das Sie für diese Erweiterung öffnen möchten. Das Empfohlene Programme sind wahrscheinlich die am besten geeigneten, aber es kann sein Andere Programme auch aufgeführt. Verwenden Unserere um ein Programm manuell zu finden.
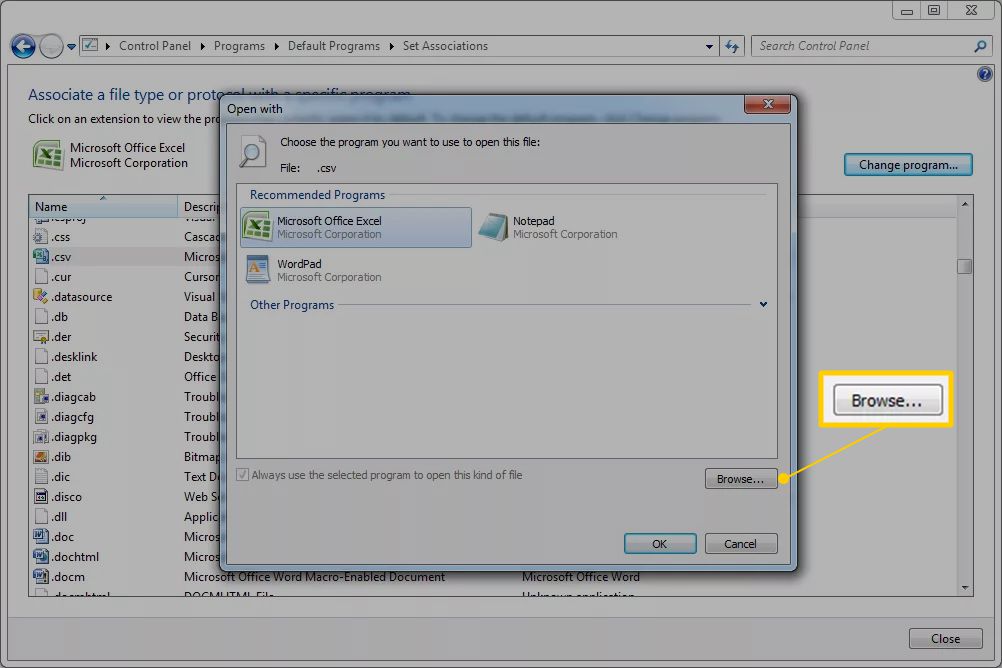
-
Auswählen OK Wenn Sie es sehen, aktualisiert Windows die Liste der Dateizuordnungen, um das neue Standardprogramm anzuzeigen, das diesem Dateityp zugewiesen ist. Sie können die schließen Assoziationen festlegen Fenster, wenn Sie mit dem Vornehmen von Änderungen fertig sind.
Wenn Sie ab diesem Zeitpunkt auf eine Datei mit dieser bestimmten Dateierweiterung doppelklicken oder darauf tippen, wird das Programm, das Sie in Schritt 8 zugeordnet haben, automatisch gestartet und geladen.
So ändern Sie Dateizuordnungen in Windows XP
Wenn Sie noch Windows XP haben, handelt es sich bei den Anweisungen um verschiedene neuere Betriebssysteme.
-
Mehr praktische Tipps und Inspiration in Start > Steuertafel um die Systemsteuerung zu öffnen.
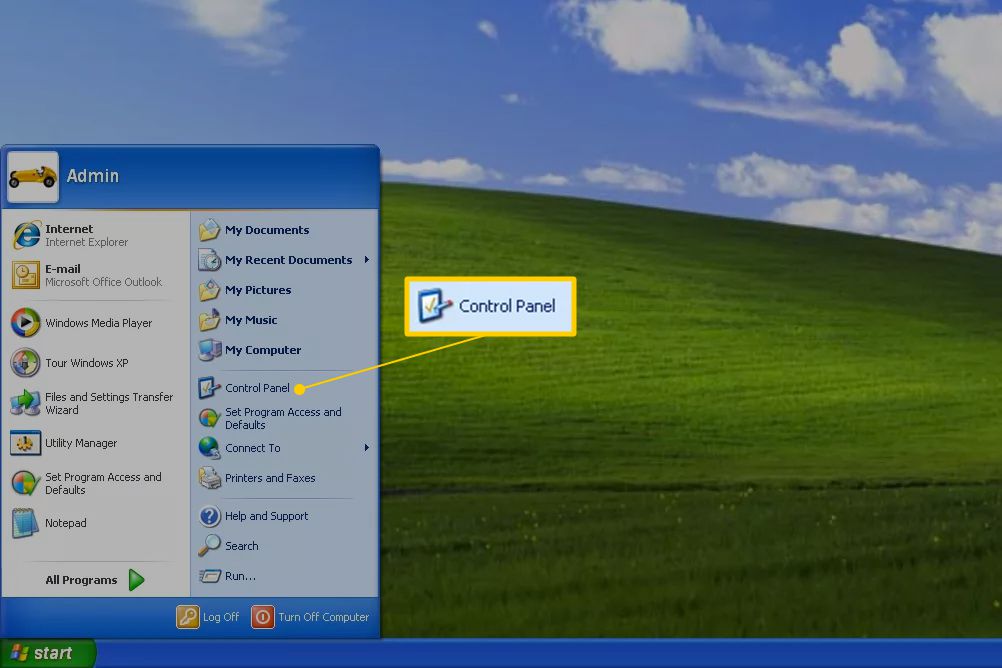
-
Auswählen
Darstellung und Designs.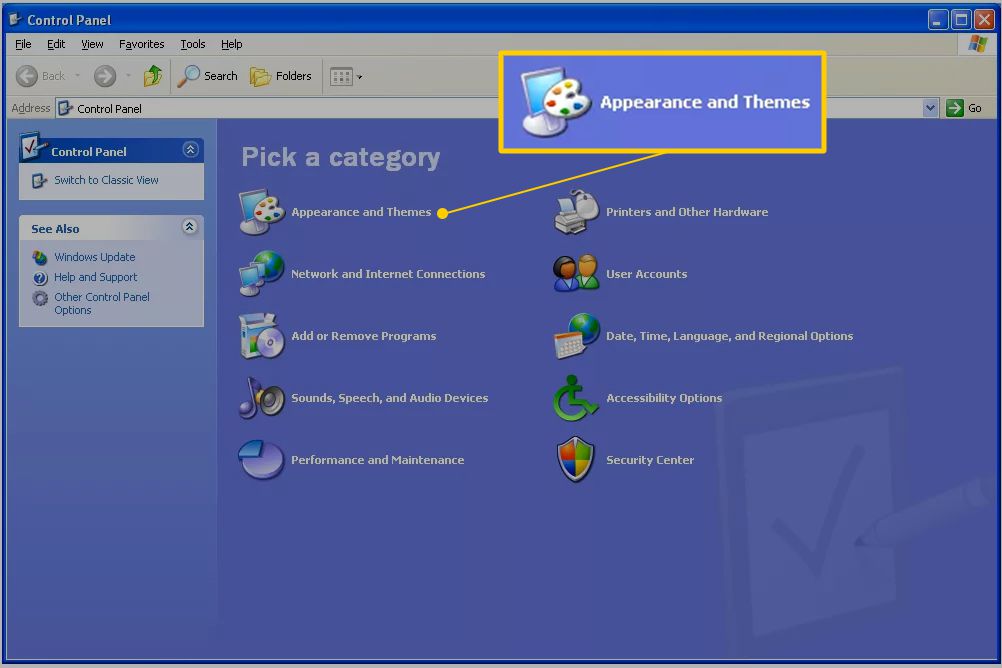
Dieser Link wird nur angezeigt, wenn Sie die Kategorieansicht der Systemsteuerung verwenden. Wenn Sie stattdessen die klassische Ansicht verwenden, wählen Sie Ordneroptionen Fahren Sie stattdessen mit Schritt 4 fort.
-
Auswählen Ordneroptionen in der Nähe des unteren Randes des Fensters.
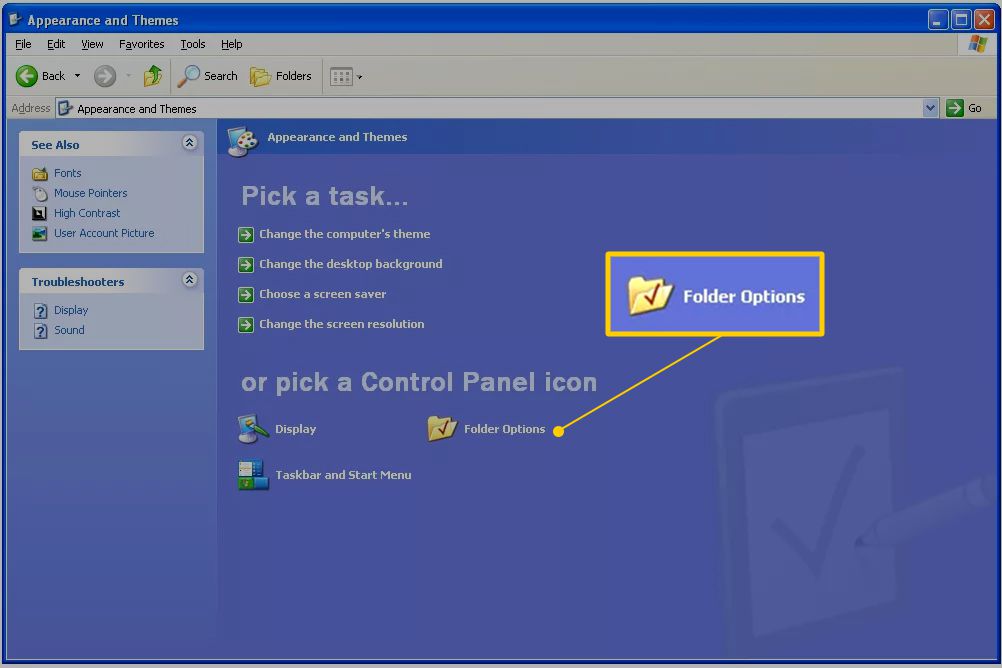
-
Öffnen Sie die Datentypen Tab.
-
Unter Registrierte DateitypenScrollen Sie nach unten, bis Sie die Dateierweiterung finden, für die Sie die Standardprogrammzuordnung ändern möchten.
-
Wählen Sie die Erweiterung aus, um sie hervorzuheben.
-
Auswählen Ändern im unteren Bereich.

-
Von dem Öffnen mit Wählen Sie auf dem Bildschirm, den Sie jetzt anzeigen, das Programm aus, mit dem Sie den Dateityp standardmäßig öffnen möchten.
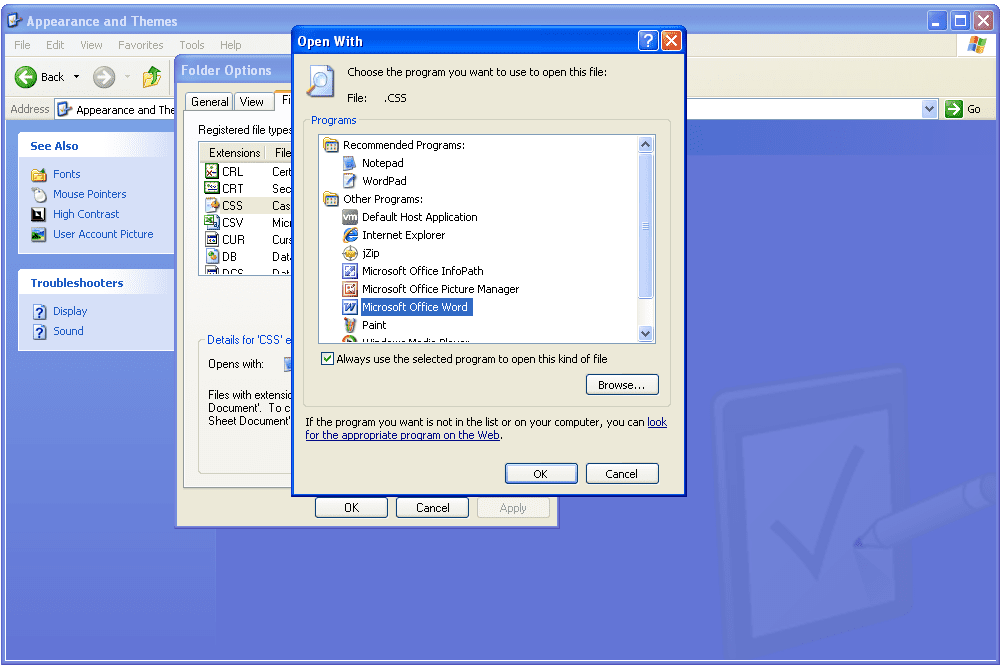
Wenn Sie diesen Bildschirm nicht sehen, wählen Sie Wähle das Programm von einer Liste, und dann OK.
Die gängigsten Programme, die diesen bestimmten Dateityp unterstützen, werden in der Liste Empfohlene Programme oder Programme aufgeführt. Möglicherweise gibt es jedoch auch andere Programme, die die Datei unterstützen. In diesem Fall können Sie eines manuell mit auswählen Unserere .
-
Auswählen OK und dann Schließen zurück im Fenster Ordneroptionen. Sie können auch alle Fenster der Systemsteuerung oder des Erscheinungsbilds und der Themen schließen, die möglicherweise noch geöffnet sind.
In Zukunft wird jedes Mal, wenn Sie eine Datei mit der Erweiterung öffnen, die Sie in Schritt 6 ausgewählt haben, das in Schritt 8 ausgewählte Programm automatisch geöffnet und die Datei in dieses Programm geladen.
Weitere Informationen zum Ändern von Dateizuordnungen
Das Ändern der Dateizuordnung eines Programms bedeutet nicht, dass ein anderes unterstützendes Programm die Datei nicht öffnen kann, sondern nur, dass es nicht das Programm ist, das geöffnet wird, wenn Sie auf diese Dateitypen doppelklicken oder doppelklicken.
Um ein anderes Programm mit der Datei zu verwenden, müssen Sie das andere Programm zuerst manuell starten und dann auf Ihrem Computer nach der bestimmten Datei suchen, um sie zu öffnen. Sie können beispielsweise Microsoft Word öffnen und verwenden Reichen Sie das > Offenheit Menü zum Öffnen einer DOC-Datei, die normalerweise mit OpenOffice Writer verknüpft ist. Dadurch wird jedoch die Dateizuordnung für DOC-Dateien nicht geändert, wie oben erläutert.
Durch Ändern der Dateizuordnung wird auch der Dateityp nicht geändert. Um den Dateityp zu ändern, muss die Struktur der Daten so geändert werden, dass sie in einem anderen Format vorliegen. Das Ändern des Dateityps / -formats erfolgt normalerweise mit einem Dateikonvertierungstool.

