Das Addieren von Zeilen oder Spalten mit Zahlen ist eine der häufigsten Operationen, die in Tabellenkalkulationsprogrammen wie OpenOffice Calc ausgeführt werden. Um die Ausführung dieser Aufgabe zu vereinfachen, enthält Calc eine integrierte Formel namens SUM Funktion.
Die Anweisungen in diesem Artikel gelten für OpenOffice Calc v. 4.1.6.
OpenOffice Calc SUM-Funktion
Es gibt zwei Möglichkeiten, diese Funktion aufzurufen:
- Verwendung der SUM Funktionstaste - es ist der griechische Großbuchstabe Sigma (Σ) befindet sich neben dem Eingabezeile (wie die Formelleiste in Excel).
- Hinzufügen der SUM Funktion zu einem Arbeitsblatt über das Dialogfeld des Funktionsassistenten. Das Dialogfeld kann durch Auswahl von geöffnet werden Funktionsassistent befindet sich neben der Sigma-Taste auf der Eingabezeile.

Towfiqu Fotografie / Getty Images
Vorteile von Verknüpfungen und Dialogfeldern
Der Vorteil der Verwendung der Sigma-Taste zur Eingabe der Funktion besteht darin, dass sie schnell und einfach zu bedienen ist. Wenn die zu summierenden Daten in einem zusammenhängenden Bereich zusammengefasst sind, wählt die Funktion häufig den Bereich für Sie aus.
Der Vorteil der Verwendung der SUM Das Funktionsdialogfeld ist, wenn die zu summierenden Daten auf mehrere nicht zusammenhängende Zellen verteilt sind. Die Verwendung des Dialogfelds in dieser Situation erleichtert das Hinzufügen der einzelnen Zellen zur Funktion.
Syntax und Argumente der SUM-Funktion
Die Syntax einer Funktion bezieht sich auf das Layout der Funktion und enthält den Namen, die Klammern und die Argumente der Funktion.
Die Syntax für die SUM Funktion ist:
= SUMME (Nummer 1; Nummer 2; ... Nummer 30)
Nummer 1; Nummer 2; ... Nummer 30 - die von der Funktion zu summierenden Daten. Die Argumente können enthalten:
- eine Liste der zu summierenden Zahlen
- Eine Liste von Zellreferenzen, die den Speicherort der Daten im Arbeitsblatt angeben
- Eine Reihe von Zellverweisen auf den Speicherort der Daten
Die Funktion kann maximal 30 Zahlen hinzufügen.
Was die SUMME-Funktion ignoriert
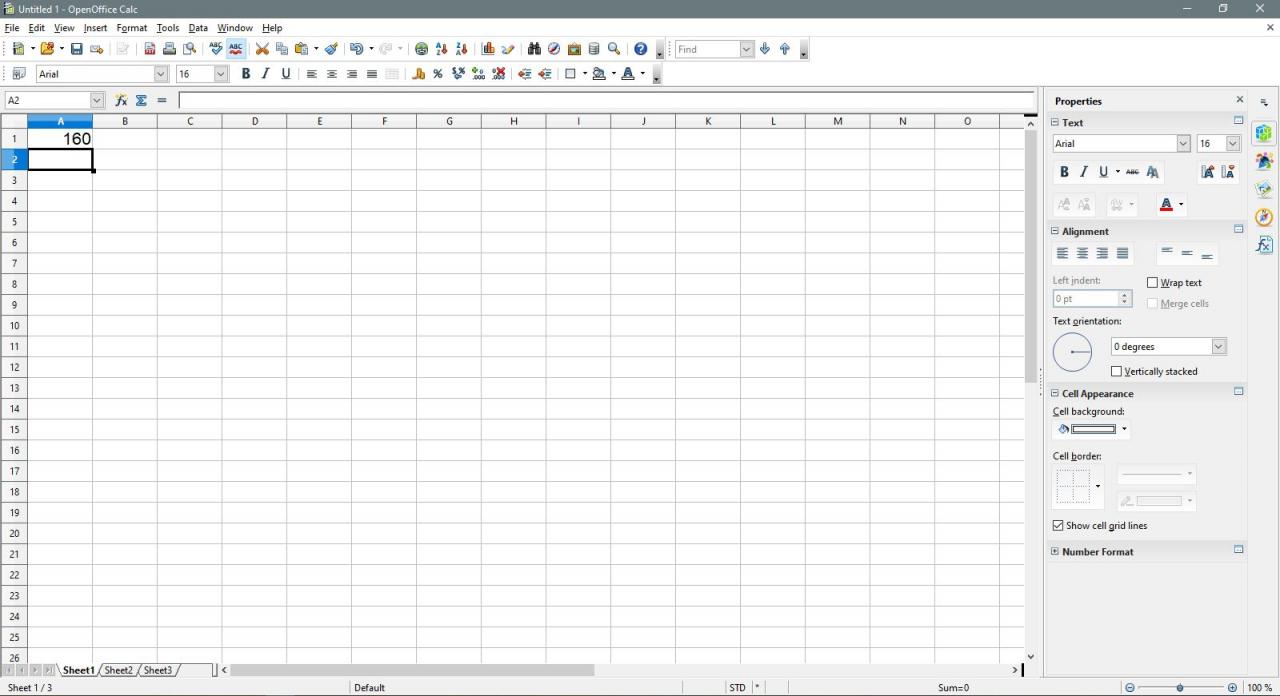
Die Funktion ignoriert leere Zellen und Textdaten im ausgewählten Bereich - einschließlich Zahlen, die als Text formatiert wurden.
Standardmäßig werden Textdaten in Calc in einer Zelle linksbündig ausgerichtet - wie bei der Nummer 160 in der Zelle angezeigt A2 im Bild oben - Die Zahlendaten werden standardmäßig rechts ausgerichtet.
Wenn solche Textdaten später in Zahlendaten konvertiert werden oder Zahlen zu leeren Zellen im Bereich hinzugefügt werden, wird die SUM Die Funktion total wird automatisch aktualisiert, um die neuen Daten einzuschließen.
Manuelles Aufrufen der SUMME-Funktion
Eine weitere Möglichkeit zur Eingabe der Funktion besteht darin, sie in eine Arbeitsblattzelle einzugeben. Wenn die Zellreferenzen für den zu summierenden Datenbereich bekannt sind, kann die Funktion einfach manuell eingegeben werden. Für das Beispiel im obigen Bild geben Sie ein
= SUMME (A1: A6)
in die Zelle A7 und drückend Weiter würde das gleiche Ergebnis wie die unten aufgeführten Schritte für die Verwendung von erzielen SUM Tastenkombination.
Summieren von Daten mit der SUM-Taste
Für diejenigen, die es vorziehen, die Maus zur Tastatur zu verwenden, ist die SUM Taste ist eine schnelle und einfache Möglichkeit, die einzugeben SUM Funktion.
Bei dieser Eingabe versucht die Funktion, den Bereich der zu summierenden Zellen basierend auf den umgebenden Daten zu bestimmen, und gibt automatisch den wahrscheinlichsten Bereich als Zahlenargument der Funktion ein.
Die Funktion sucht nur nach Zahlendaten in Spalten über oder in Zeilen links von der aktiven Zelle und ignoriert Textdaten und leere Zellen.
Nachfolgend sind die Schritte aufgeführt, mit denen die SUMME-Funktion in die Zelle eingegeben wird A7 wie unten gezeigt.
-
Auswählen A7 um es zur aktiven Zelle zu machen (der Ort, an dem die Ergebnisse der Funktion angezeigt werden).
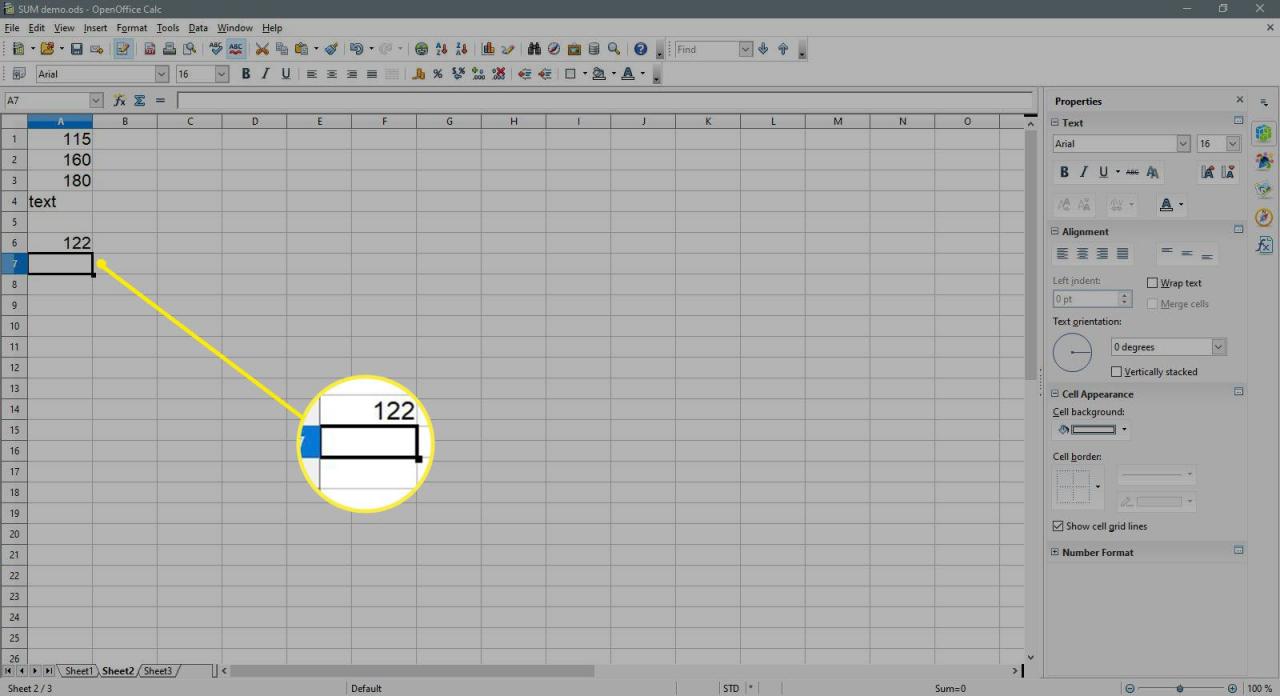
-
Drücken Sie die Taste SUM Schaltfläche neben der Eingabezeile.
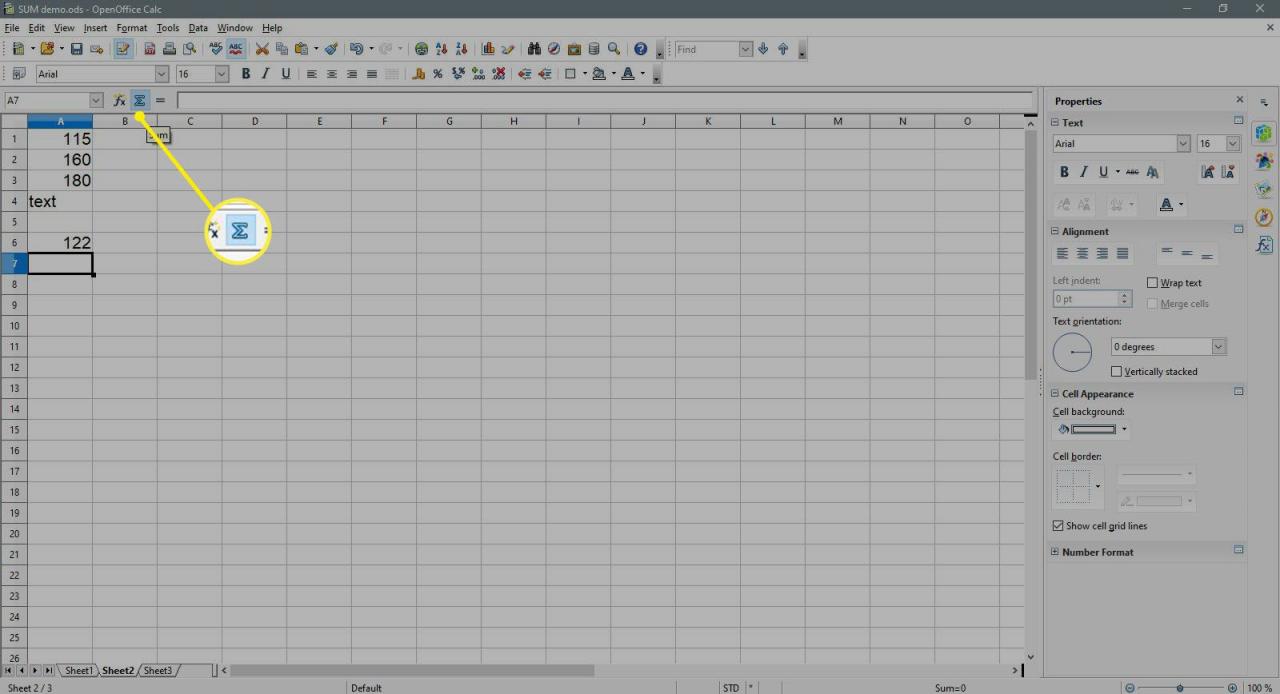
-
Die SUM Funktion sollte in die aktive Zelle eingegeben werden - die Funktion sollte automatisch die Zellreferenz eingeben A6 als Zahlenargument.
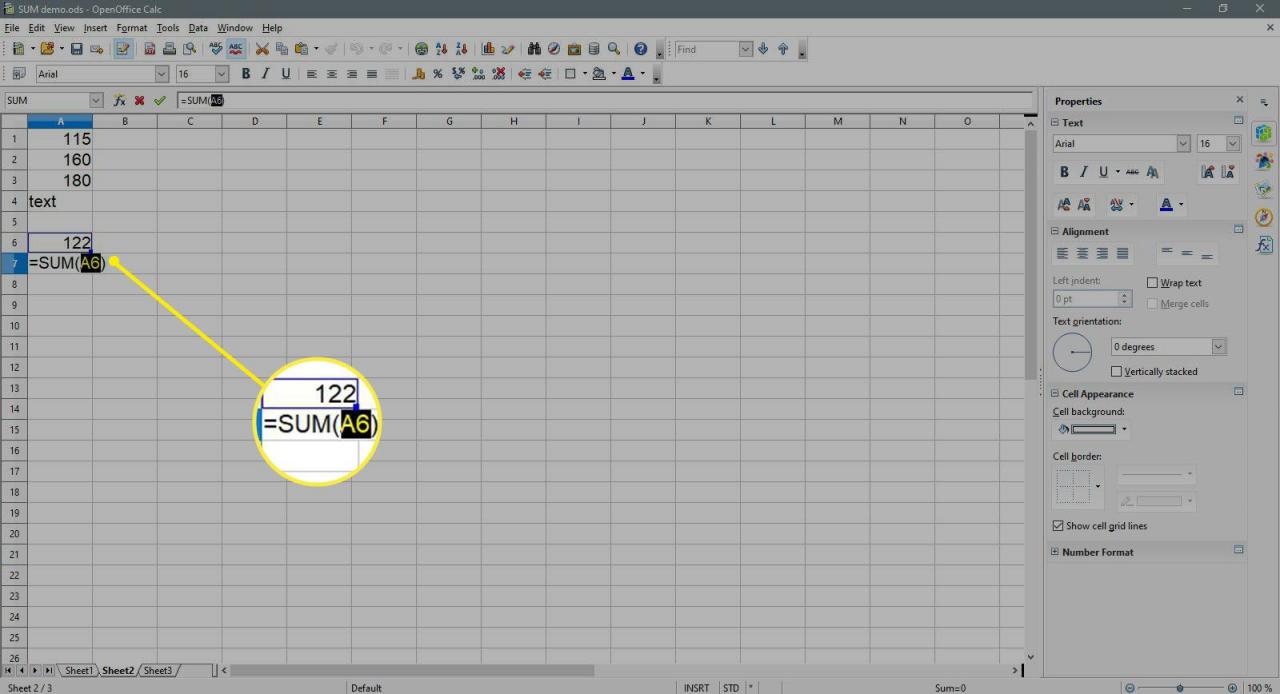
-
Verwenden Sie den Mauszeiger, um den Bereich der für das Zahlenargument verwendeten Zellreferenzen zu ändern A1 zu A6.
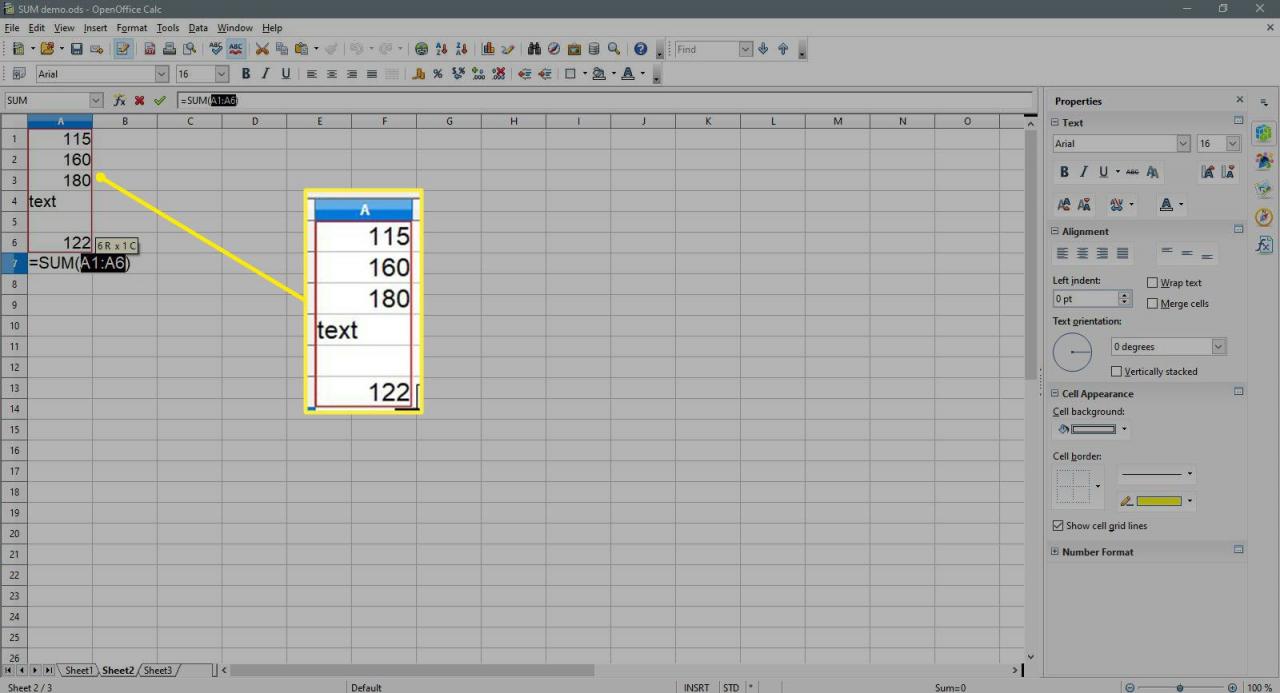
-
Presse Weiter um die Funktion zu vervollständigen.
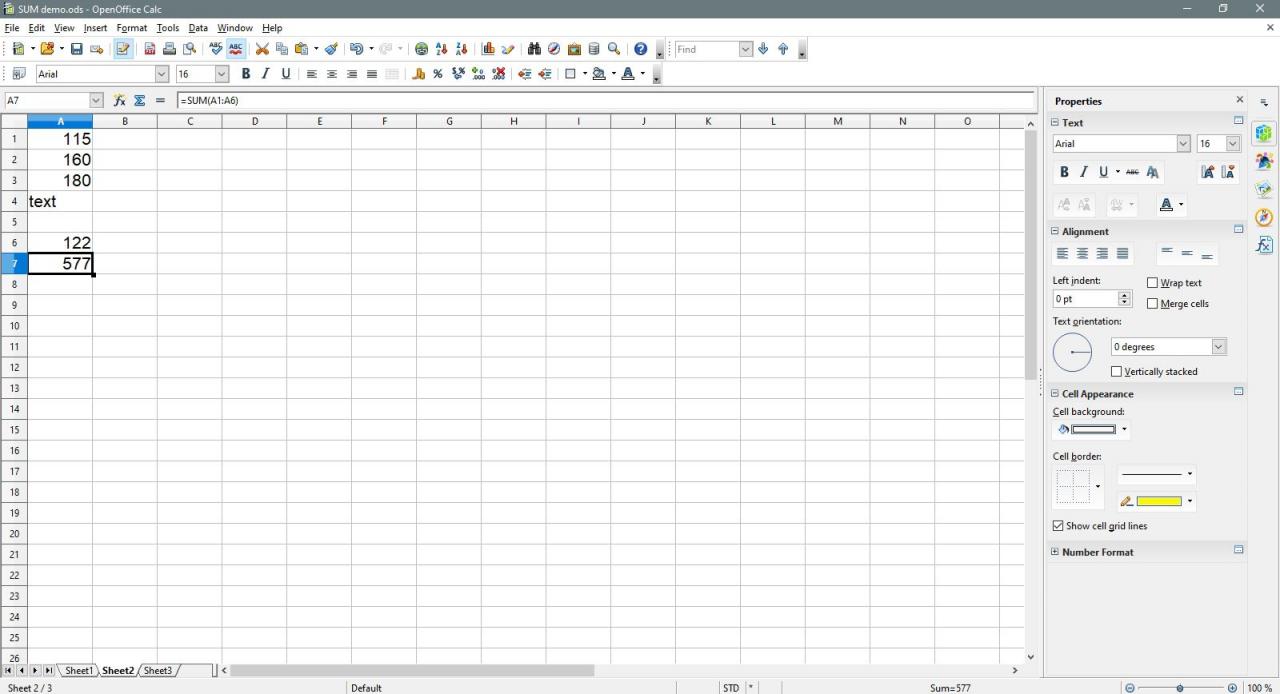
-
Die Antwort 577 sollte in der Zelle angezeigt werden A7. Wenn Sie Zelle auswählen A7erscheint die komplette Funktion = SUMME (A1: A6) in der Eingabezeile über dem Arbeitsblatt.
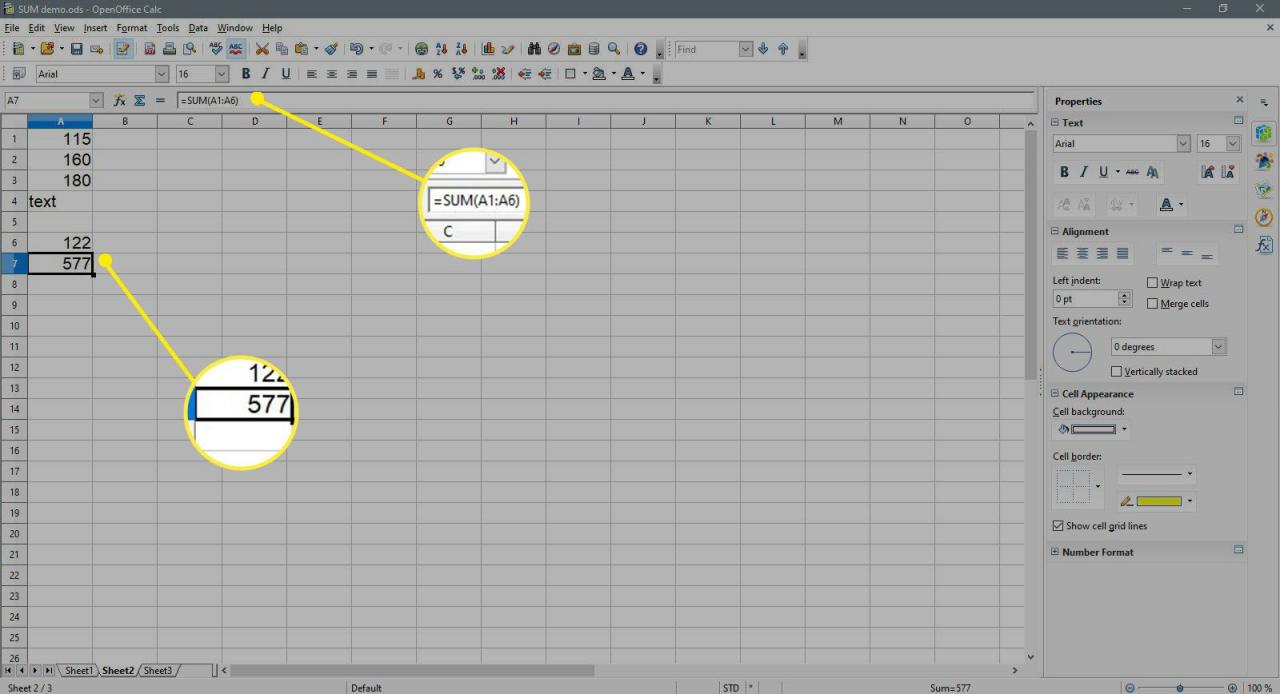
Hinzufügen von Zahlen mithilfe des SUM-Funktionsdialogfelds von Calc
Wie bereits erwähnt, eine weitere Option zur Eingabe der SUM Funktion ist das Dialogfeld der Funktion zu verwenden, das entweder geöffnet werden kann durch:
- Auswahl der Funktionsassistent auf die Eingabezeile über dem Arbeitsblatt.
- Drücken Ctrl + F2.
Vorteile des Dialogfelds
Zu den Vorteilen der Verwendung des Dialogfelds gehören:
-
Das Dialogfeld kümmert sich um die Syntax der Funktion und erleichtert die Eingabe der Argumente der Funktion nacheinander, ohne dass das Gleichheitszeichen, die Klammern oder die Semikolons eingegeben werden müssen, die als Trennzeichen zwischen den Argumenten dienen.
-
Wenn sich die zu summierenden Daten nicht in einem zusammenhängenden Bereich befinden, können die Zellreferenzen wie A1, A3 und B2: B3 einfach als separate Zahlenargumente mithilfe des Zeigens in das Dialogfeld eingegeben werden. Dazu müssen Sie auf ausgewählte Zellen mit dem klicken Maus, anstatt sie einzugeben. Das Zeigen ist nicht nur einfacher, sondern hilft auch, Fehler in Formeln zu reduzieren, die durch falsche Zellreferenzen verursacht werden.
SUM-Funktionsbeispiel
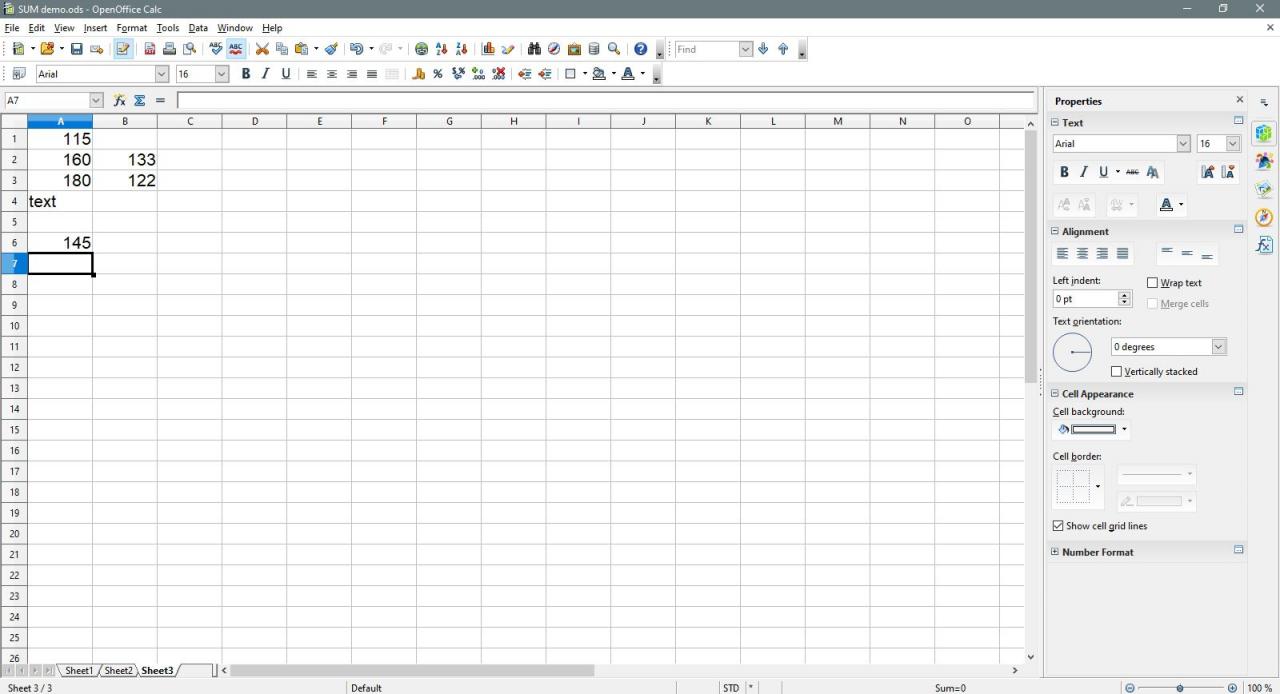
Nachfolgend sind die Schritte aufgeführt, mit denen das eingegeben wird SUM Funktion in die Zelle A7 wie in der Abbildung in Schritt 15 gezeigt. Die Anweisungen verwenden die SUM Funktionsdialogfeld zur Eingabe der Werte in Zellen A1, A3, A6, B2, und B3 als Zahlenargumente für die Funktion.
-
Zelle auswählen A7 um es zur aktiven Zelle zu machen - der Ort, an dem die Ergebnisse der Funktion angezeigt werden.
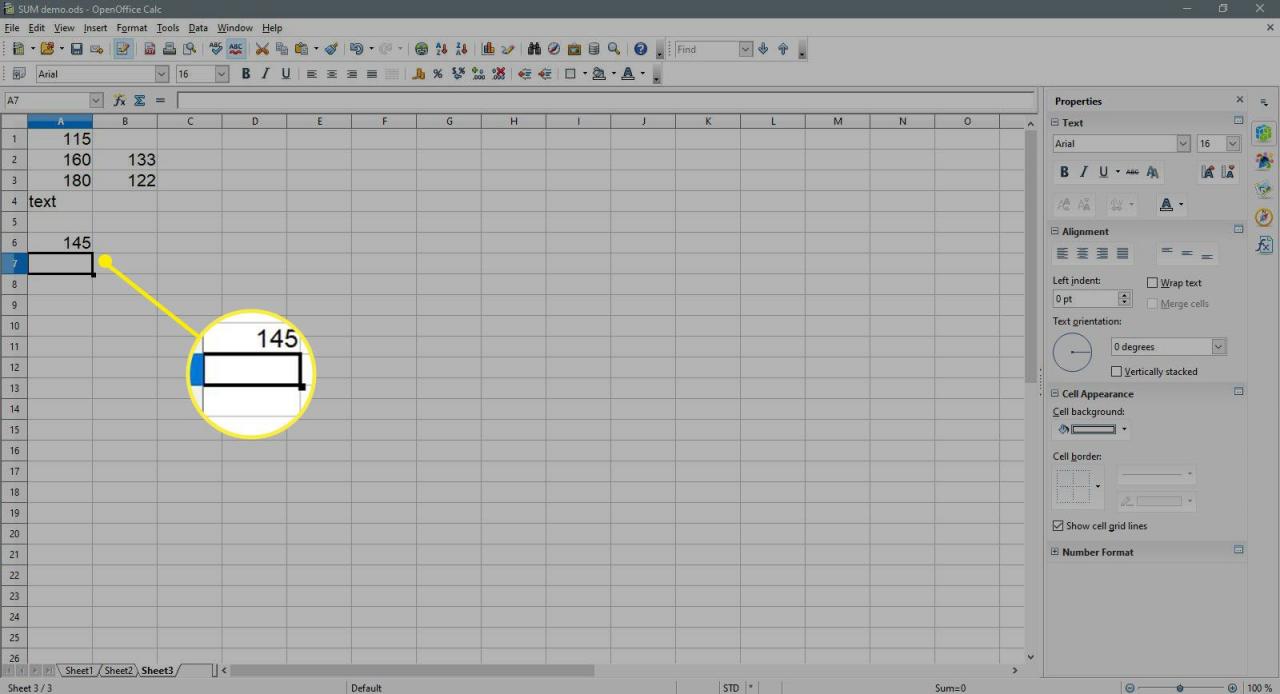
-
Wähle aus Funktionsassistent neben dem Eingabezeile (wie die Formelleiste in Excel), um die Funktionsassistent Dialogbox.
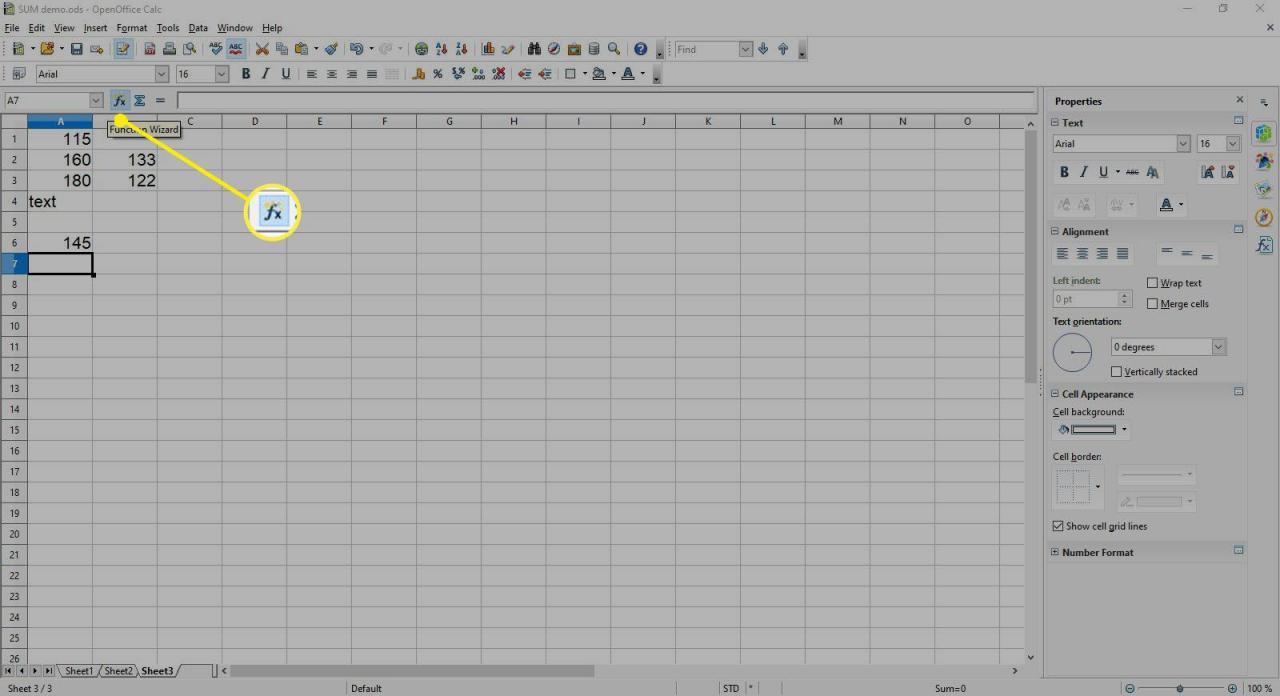
-
Wähle aus Kategorie Dropdown-Liste und wählen Sie Mathematisch um die Liste der mathematischen Funktionen zu sehen.
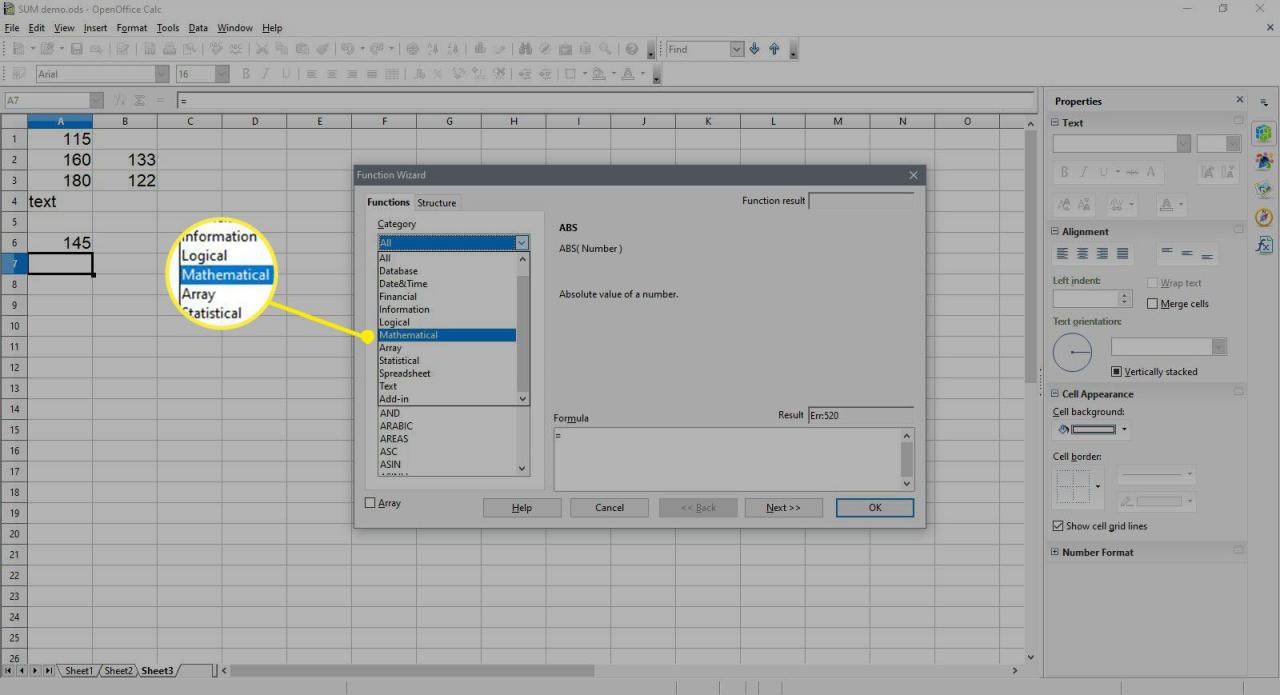
-
Unter FunktionWählen SUM aus der Liste der Funktionen.
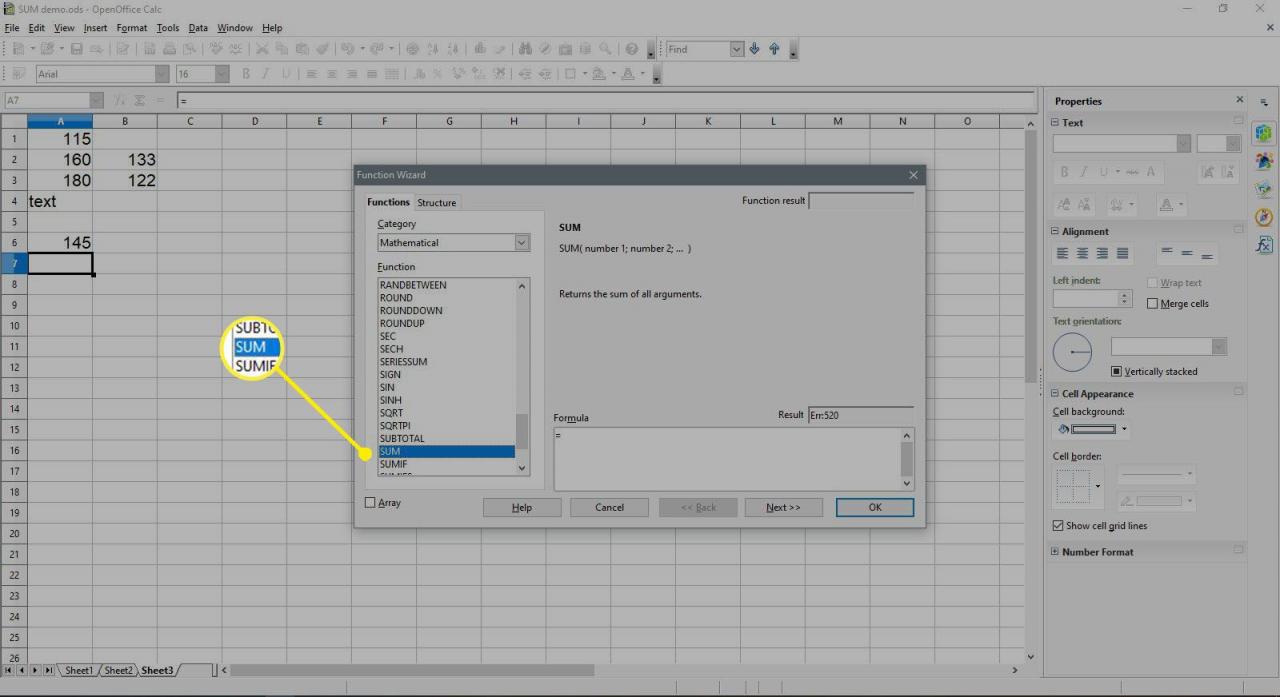
-
Auswählen Weiter.
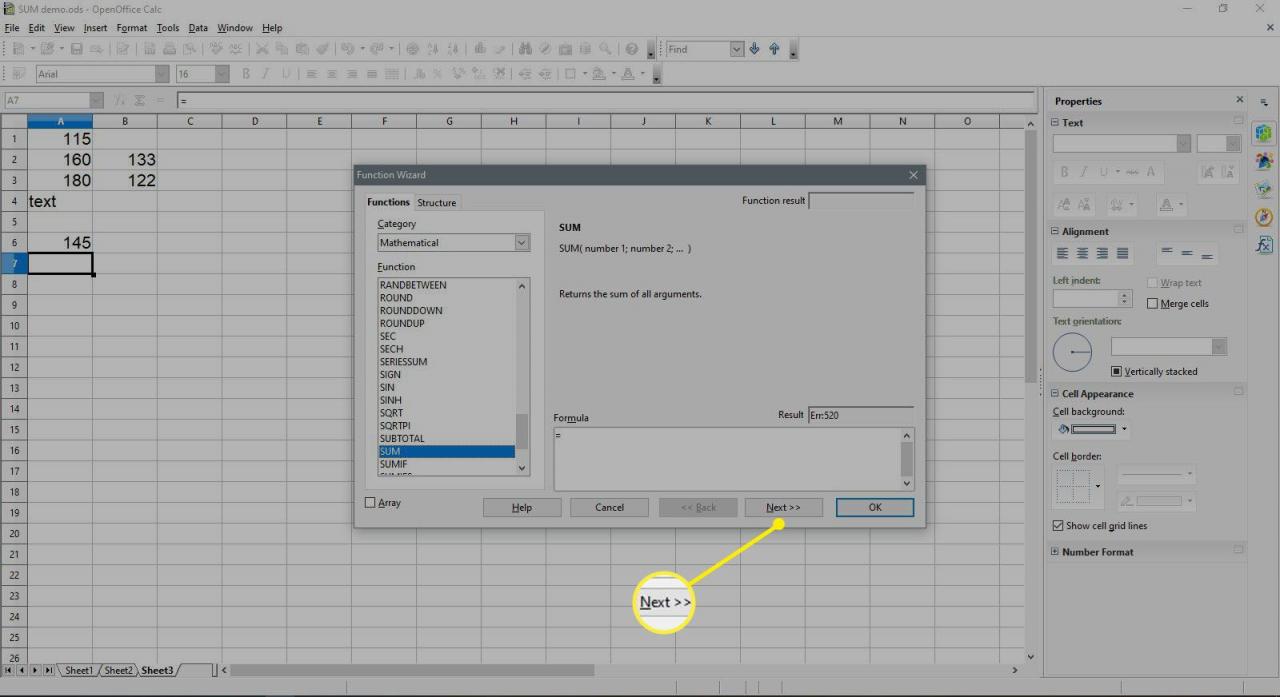
-
Auswählen Anzahl 1 ggf. im Dialogfeld.
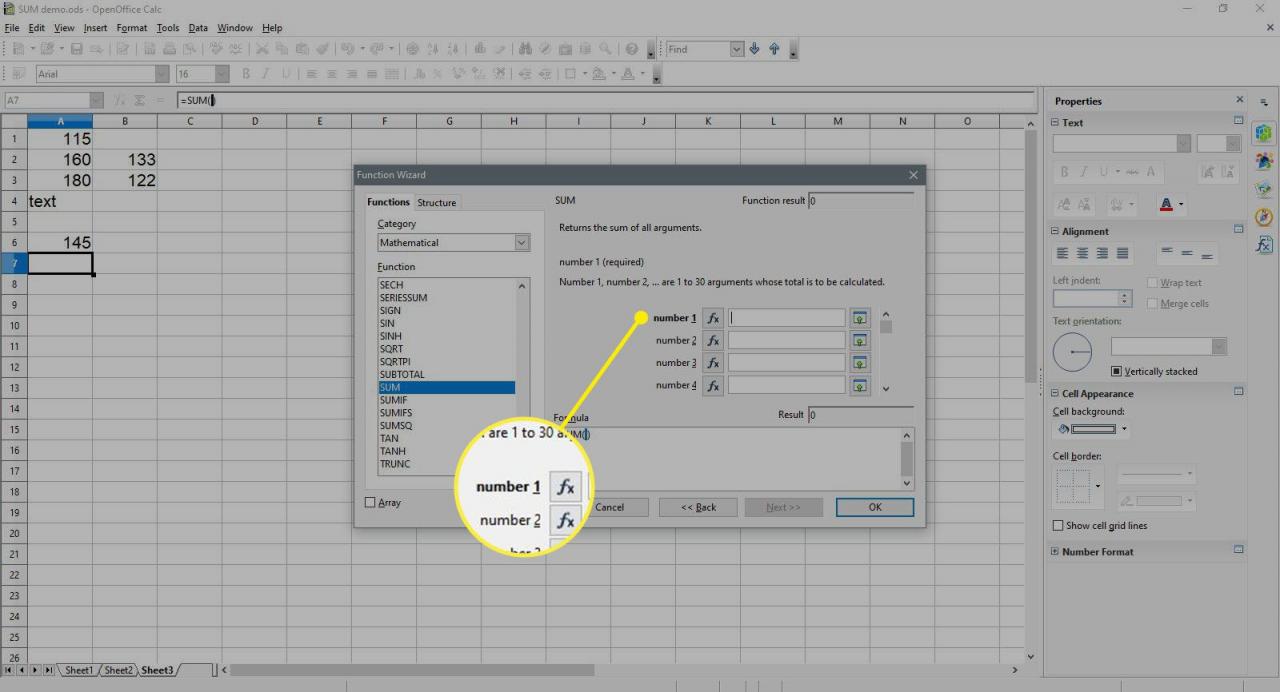
-
Zelle auswählen A1 im Arbeitsblatt, um diese Zellreferenz in das Dialogfeld einzugeben.
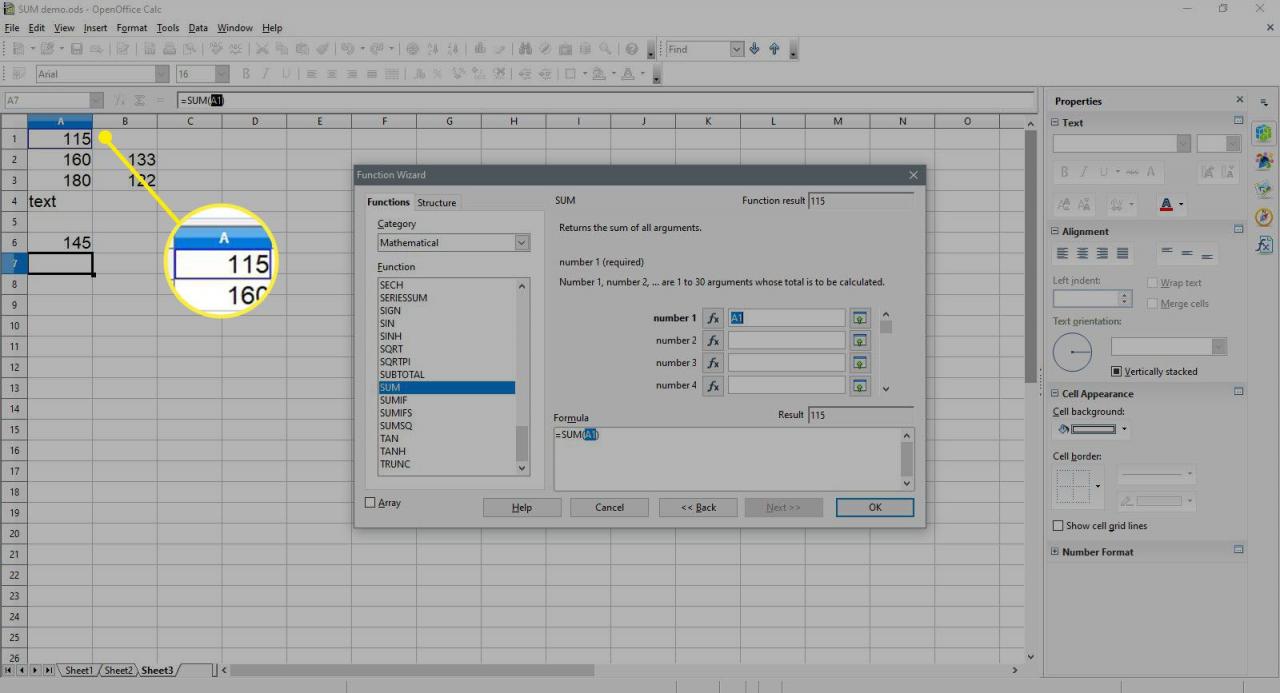
-
Auswählen Anzahl 2 im Dialogfeld
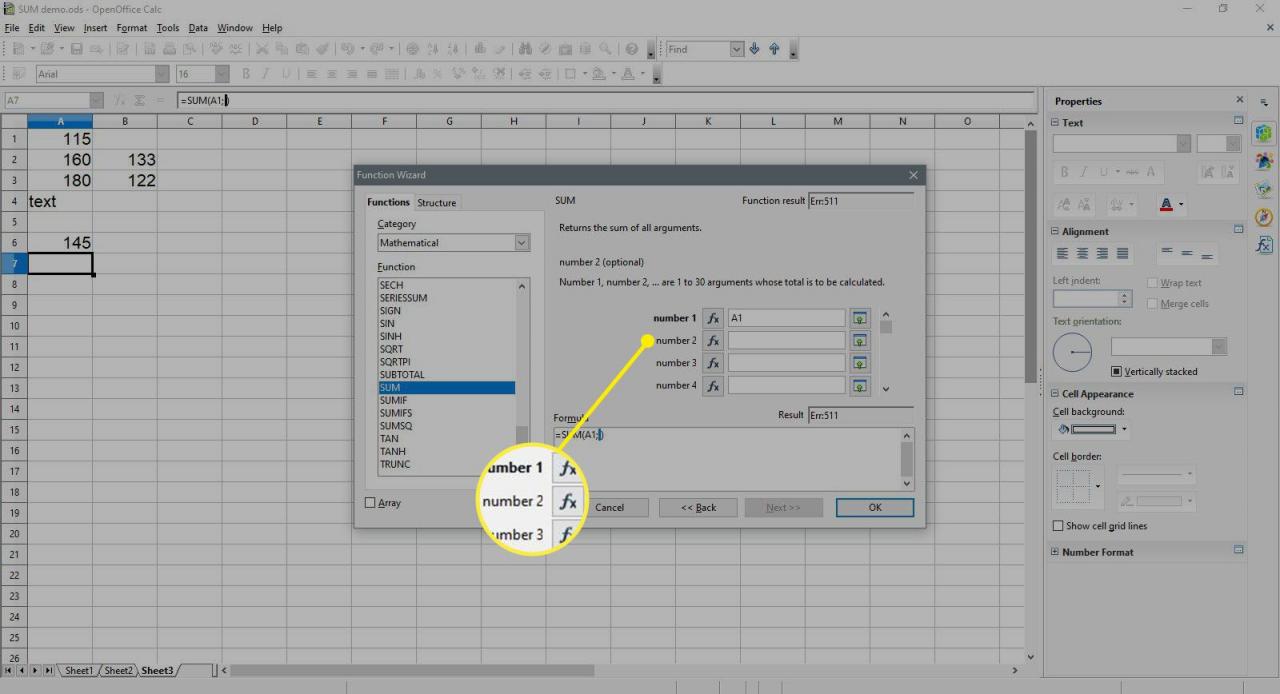
-
Zelle auswählen A3 im Arbeitsblatt, um diese Zellreferenz einzugeben.
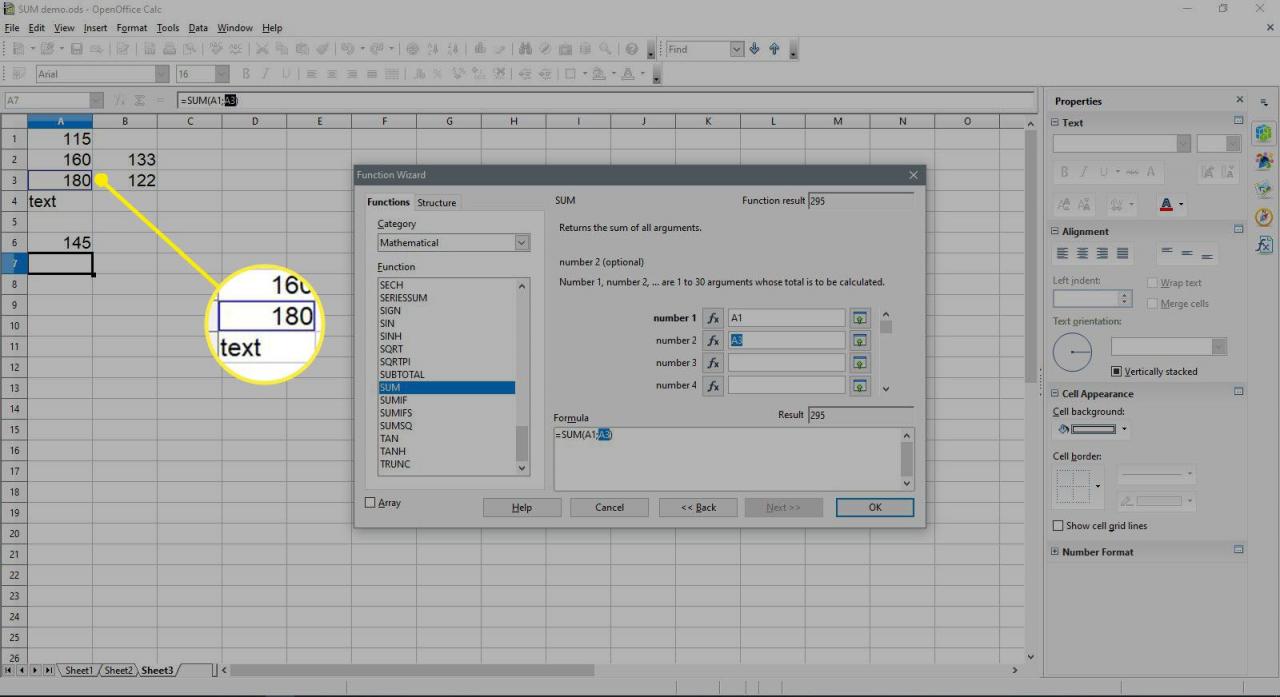
-
Auswählen Anzahl 3 im Dialogfeld
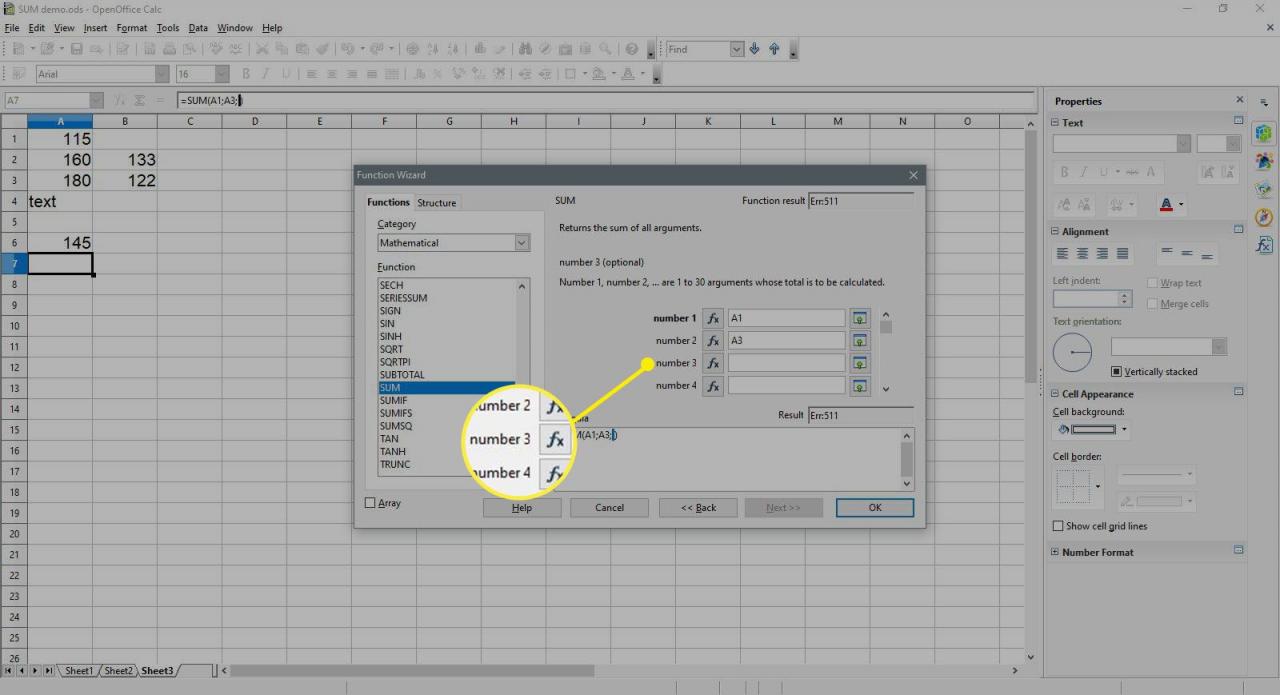
-
Zelle auswählen A6 im Arbeitsblatt, um diese Zellreferenz einzugeben.
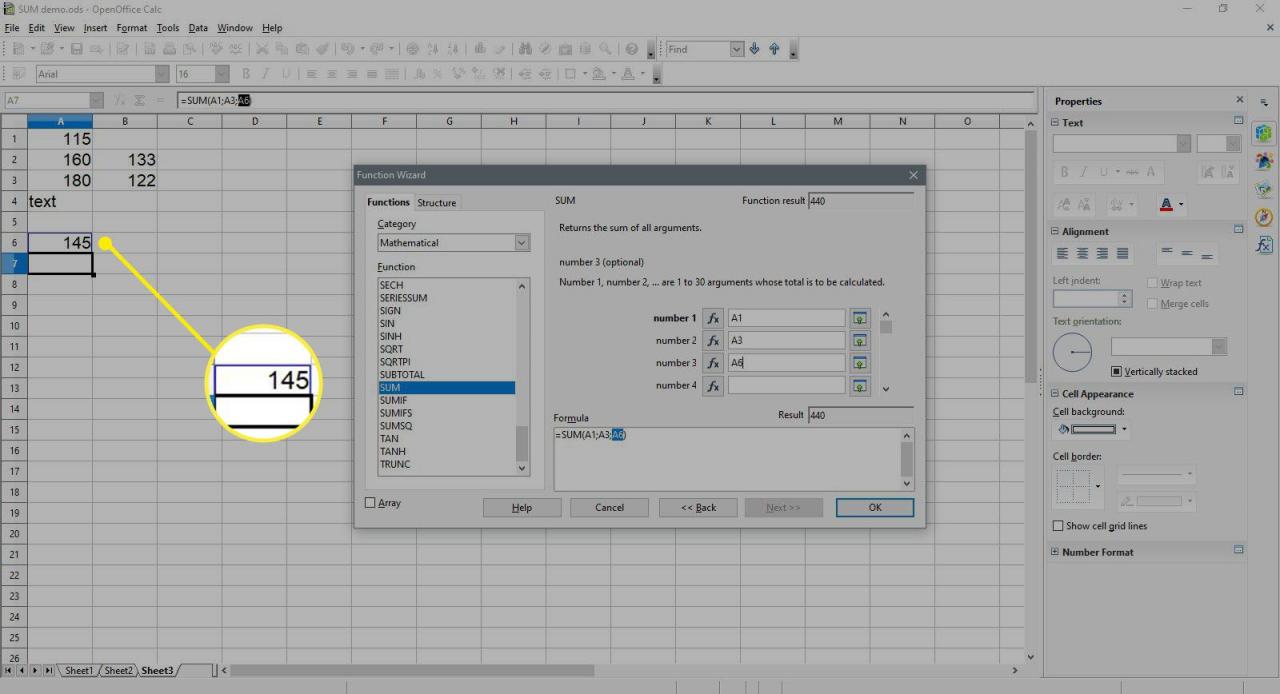
-
Auswählen Anzahl 4 im Dialogfeld
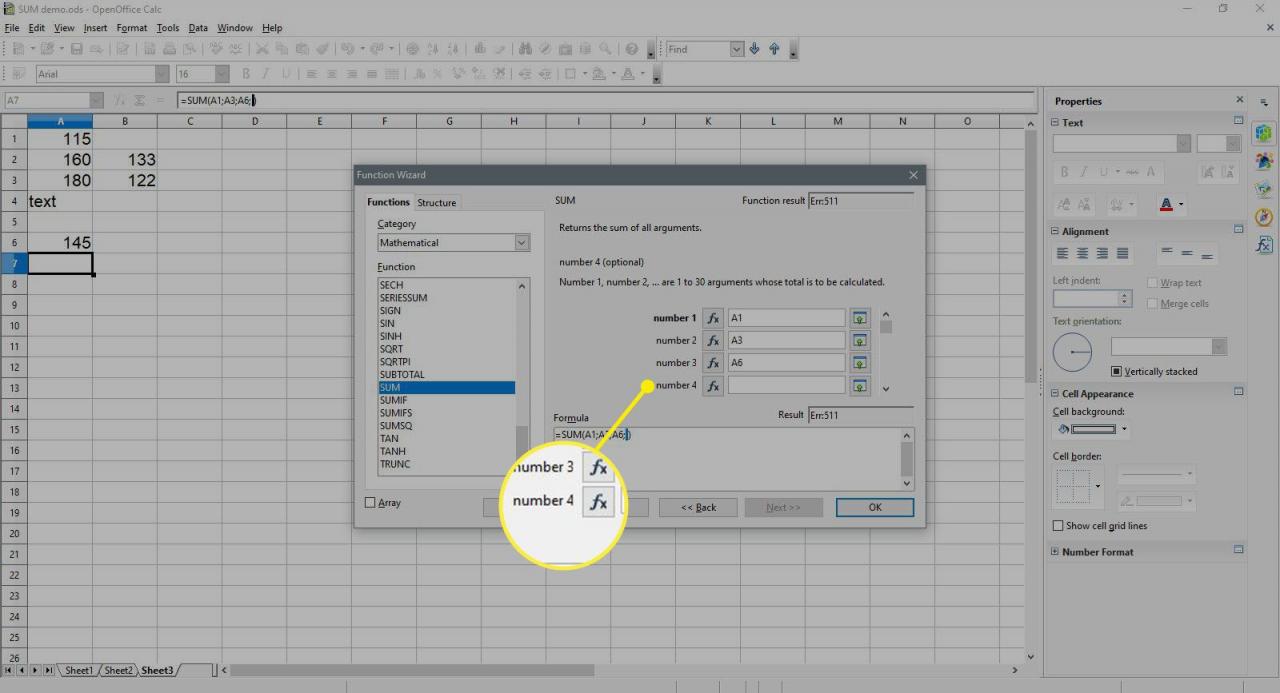
-
Markieren Sie Zellen B2 und B3 im Arbeitsblatt, um diesen Bereich einzugeben.
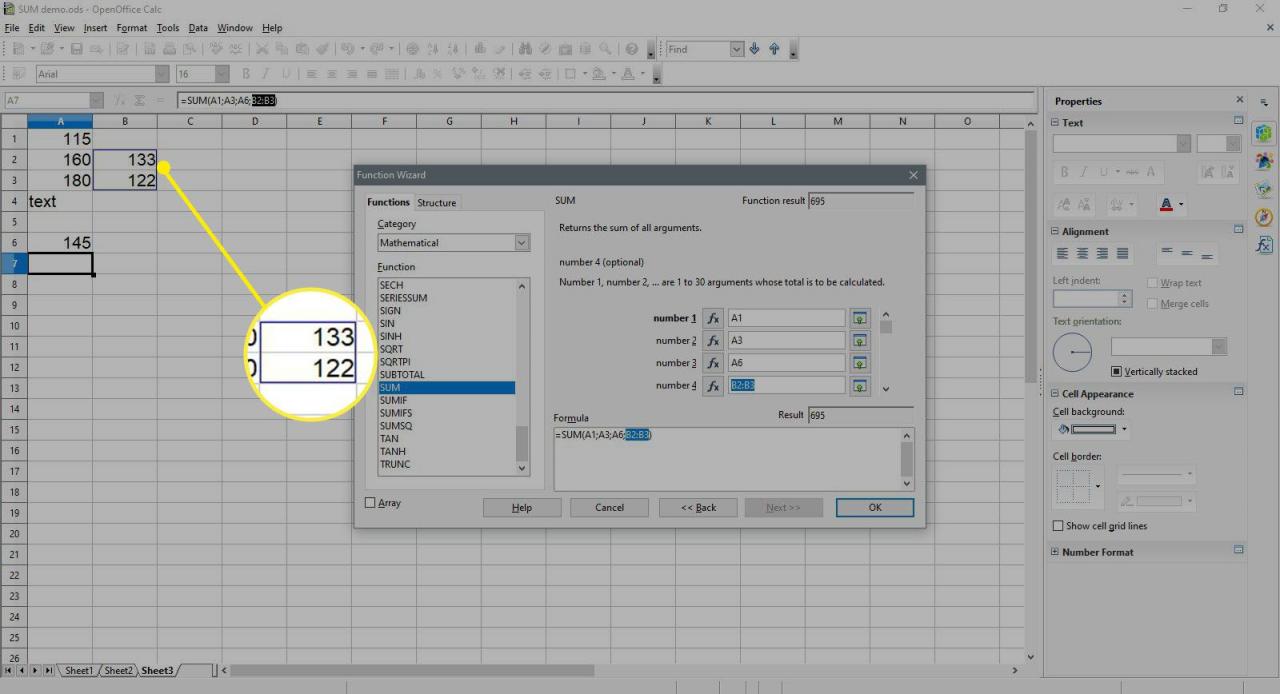
-
Auswählen OK um das Dialogfeld zu schließen und zum Arbeitsblatt zurückzukehren.
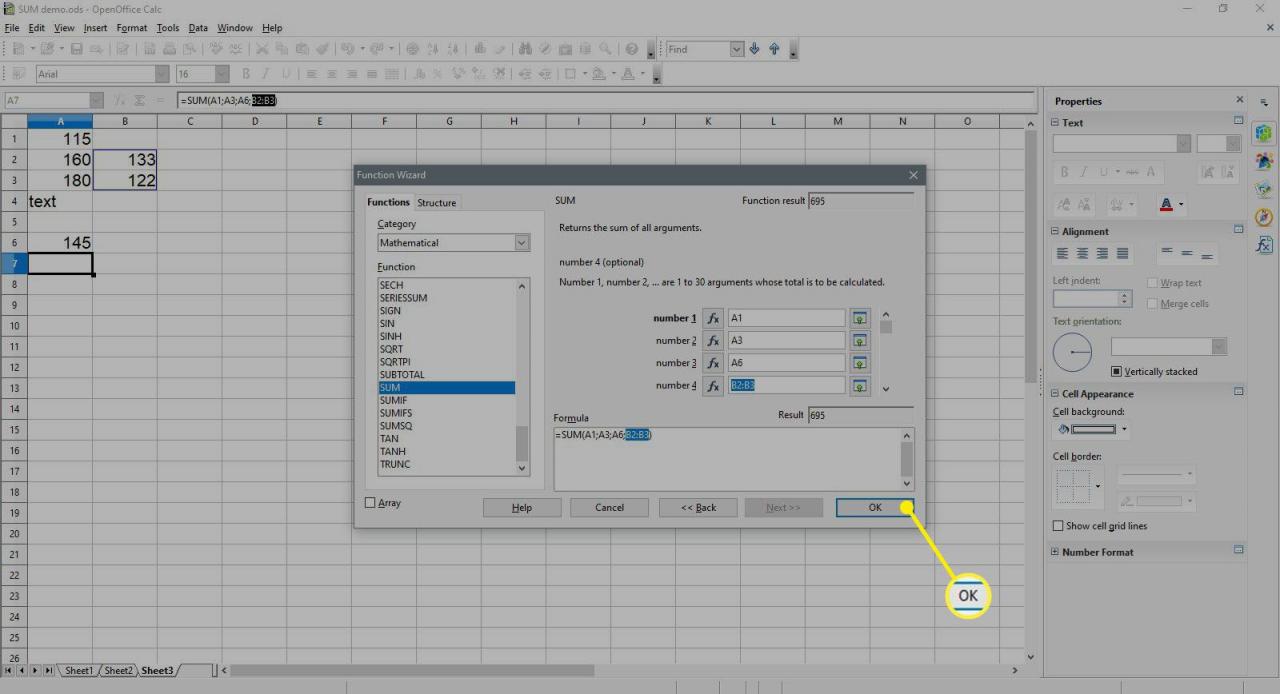
-
Die Anzahl 695 sollte in der Zelle erscheinen A7 - da dies die Summe der Zahlen in Zellen ist A1 zu B3.
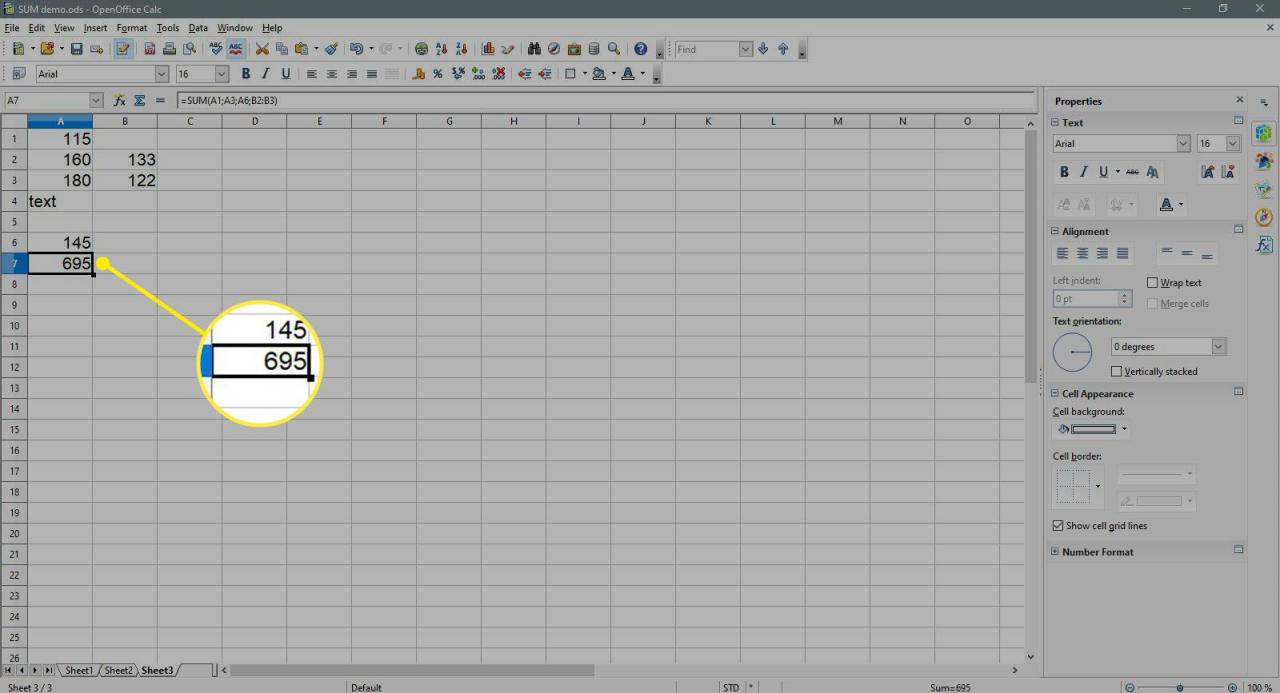
-
Wenn Sie Zelle auswählen A7. Die vollständige Funktion = SUMME (A1; A3; A6; B2: B3) wird in der Eingabezeile über dem Arbeitsblatt angezeigt.

