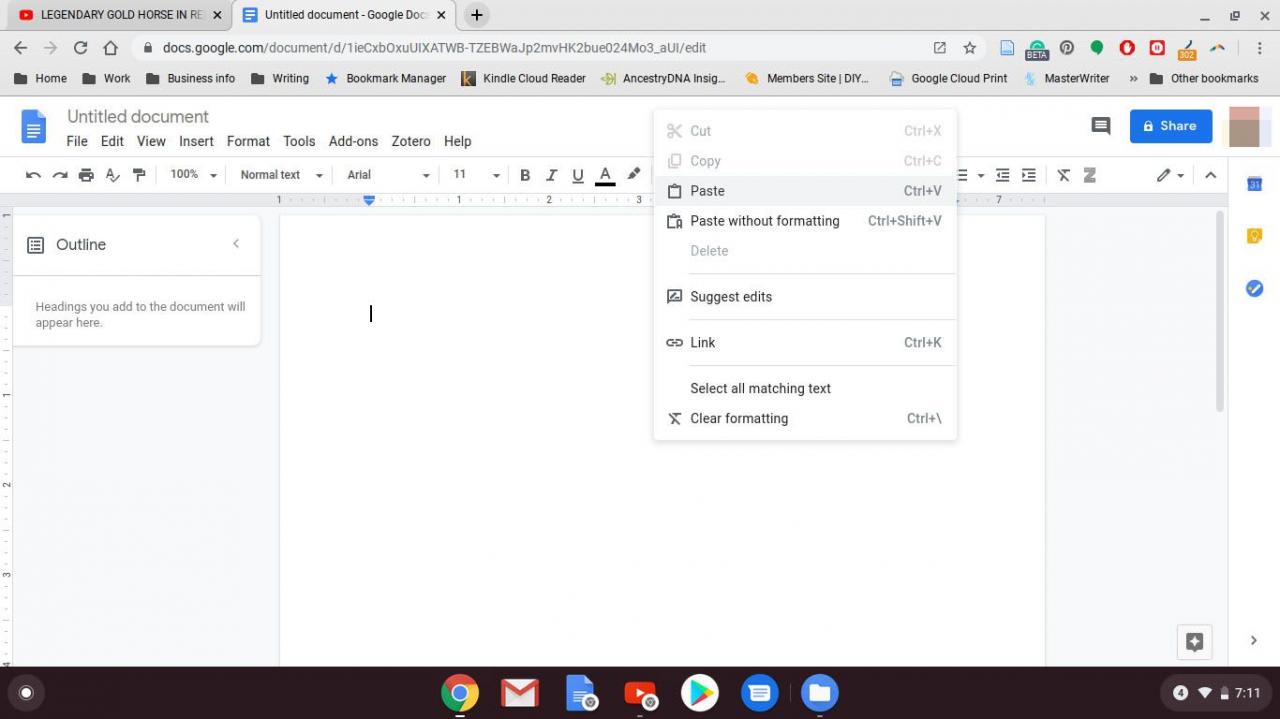Sie können auf Chromebooks wie auf anderen Computern kopieren und einfügen.
Dies kann mit beiden Tastenkombinationen erreicht werden, bei denen Sie bestimmte Tastensätze gleichzeitig drücken, und über das Kontextmenü erhalten Sie, wenn Sie mit der rechten Maustaste auf Dinge wie Webseiten klicken. Wenn Sie ein Chromebook mit Touchscreen haben oder Ihr Chromebook nicht über die richtige Touchpad-Schaltfläche verfügt, können Sie trotzdem kopieren und einfügen.
So wählen Sie Text auf einem Chromebook aus und kopieren ihn
Das Kopieren und Einfügen von Textauswahlen auf einem Chromebook ist sehr einfach. Zuerst müssen Sie den Text finden, den Sie kopieren möchten, und dann müssen Sie ihn auswählen. Wenn der Text ausgewählt ist, können Sie ihn entweder mit einer Tastenkombination oder durch Klicken mit der rechten Maustaste kopieren.
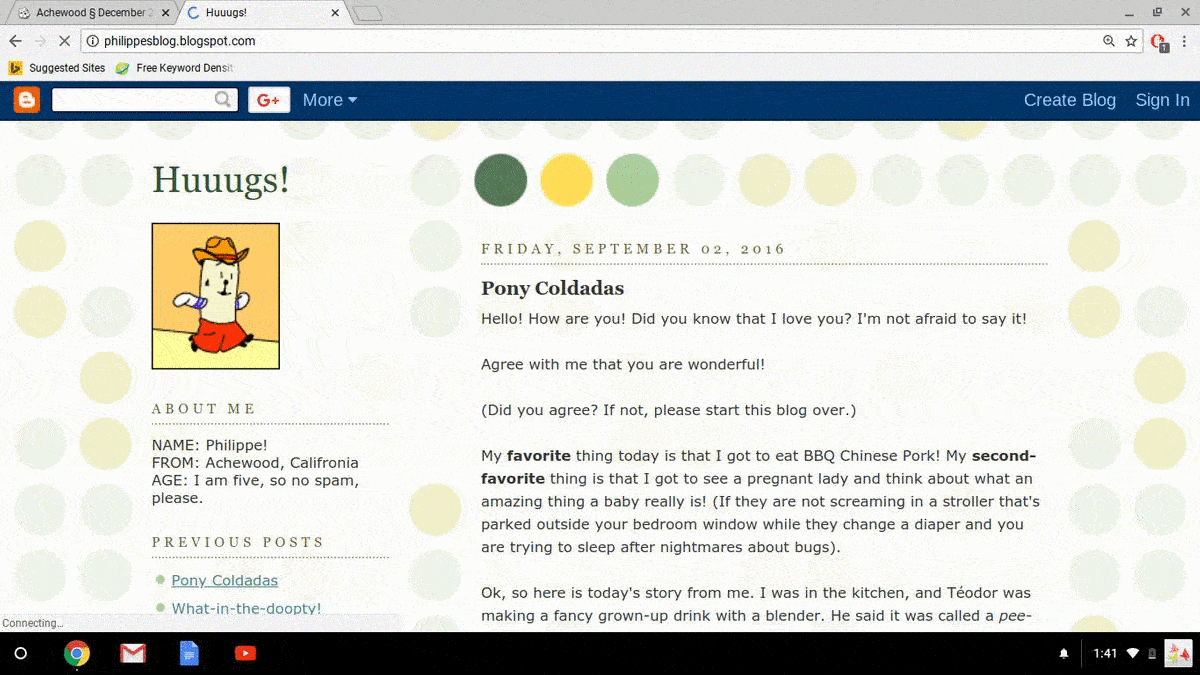
So kopieren Sie eine Textauswahl mit der rechten Maustaste und fügen sie in ein Chromebook ein:
Wenn Ihr Touchpad nur eine Schaltfläche hat oder das gesamte Touchpad klickt, ist dies standardmäßig ein Linksklick.
- Suchen Sie einen Text, den Sie kopieren möchten. Der Text kann sich auf einer Webseite, in einer E-Mail oder in einem anderen Dokument befinden, in dem Sie Text auswählen können.
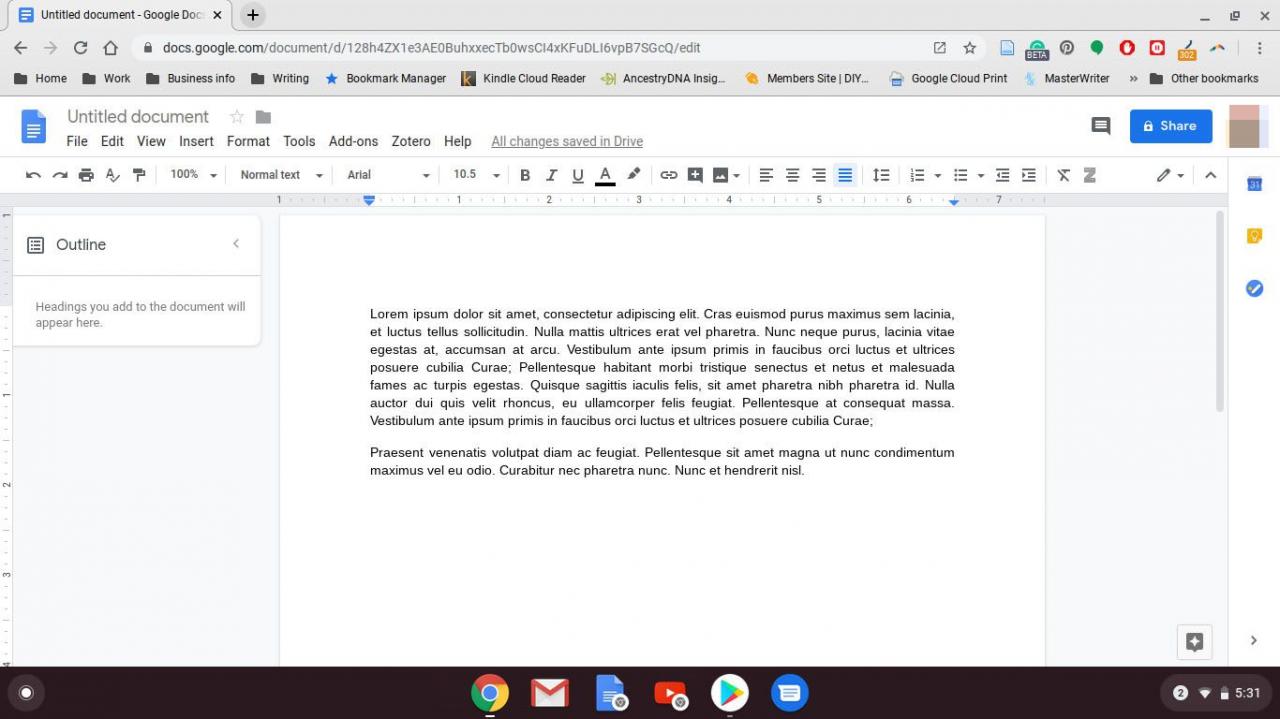
- Klicken Sie mit der linken Maustaste auf den linken Rand des Textes, den Sie auswählen möchten.
- Ziehen Sie bei gedrückter linker Touchpad-Taste den Cursor auf dem Bildschirm nach rechts, bis Sie den entsprechenden Text ausgewählt haben.
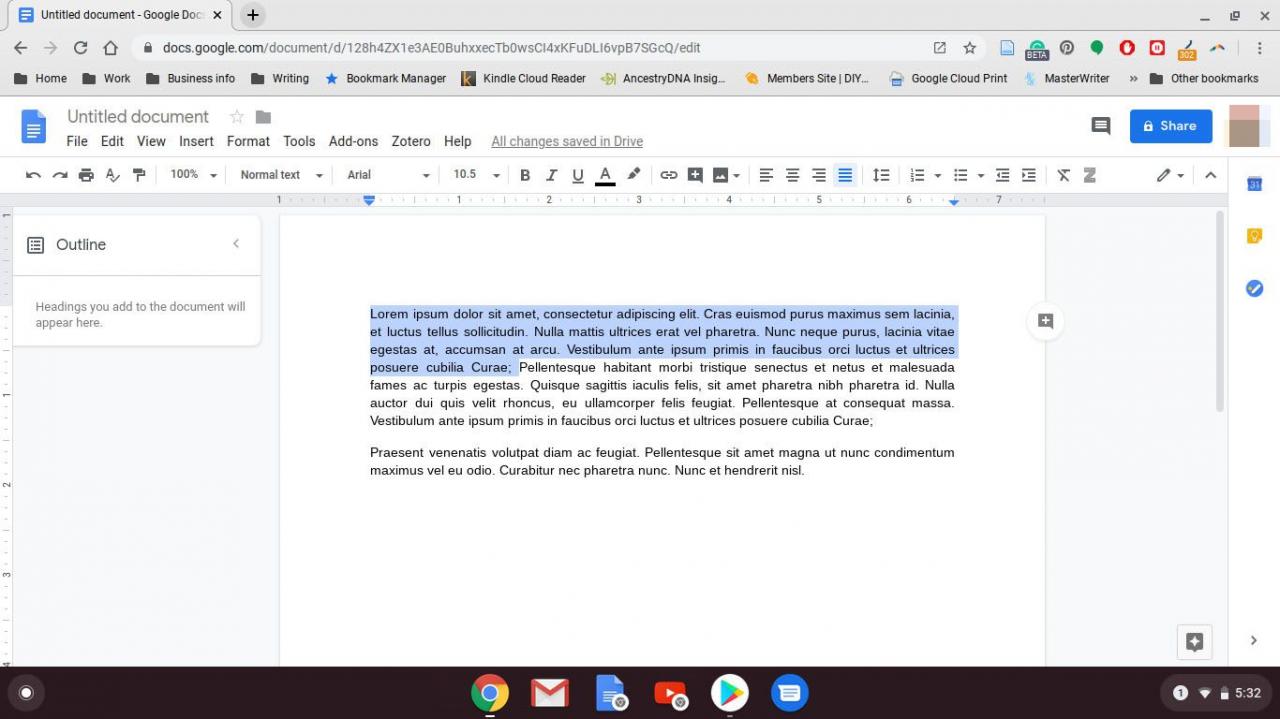
- Klicken Sie bei ausgewähltem Text mit der rechten Maustaste auf eine beliebige Stelle in der Auswahl.
Wenn Ihr Touchpad keine rechte Maustaste hat, halten Sie gedrückt Andere beim Klicken. Sie können das Touchpad auch mit zwei Fingern anstatt mit einem tippen, um mit der rechten Maustaste zu klicken. Um mit der rechten Maustaste auf einen Touchscreen zu klicken, halten Sie Ihren Finger an den Bildschirm, anstatt darauf zu tippen.
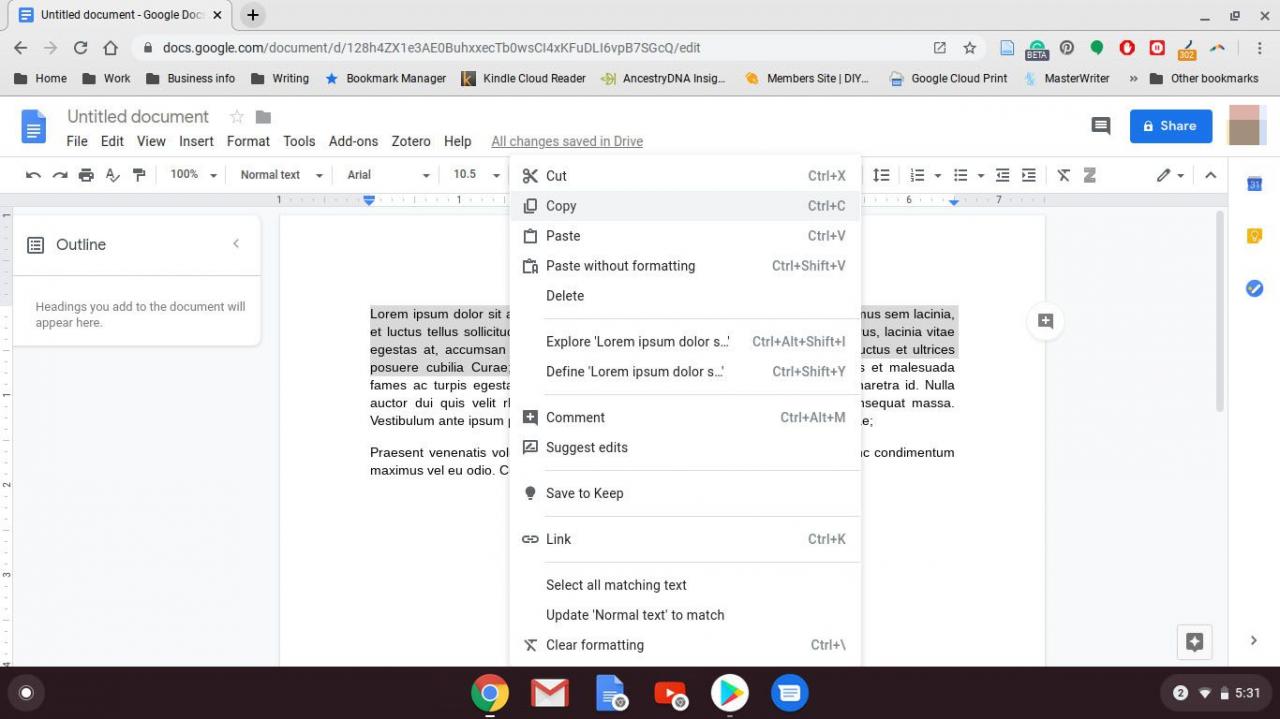
-
Wählen Sie Kopieren aus.
- Öffnen Sie die App, in die Sie den Text einfügen möchten. Dies kann eine E-Mail, eine Google Text & Tabellen-Datei oder etwas anderes sein, mit dem Sie Text einfügen können.
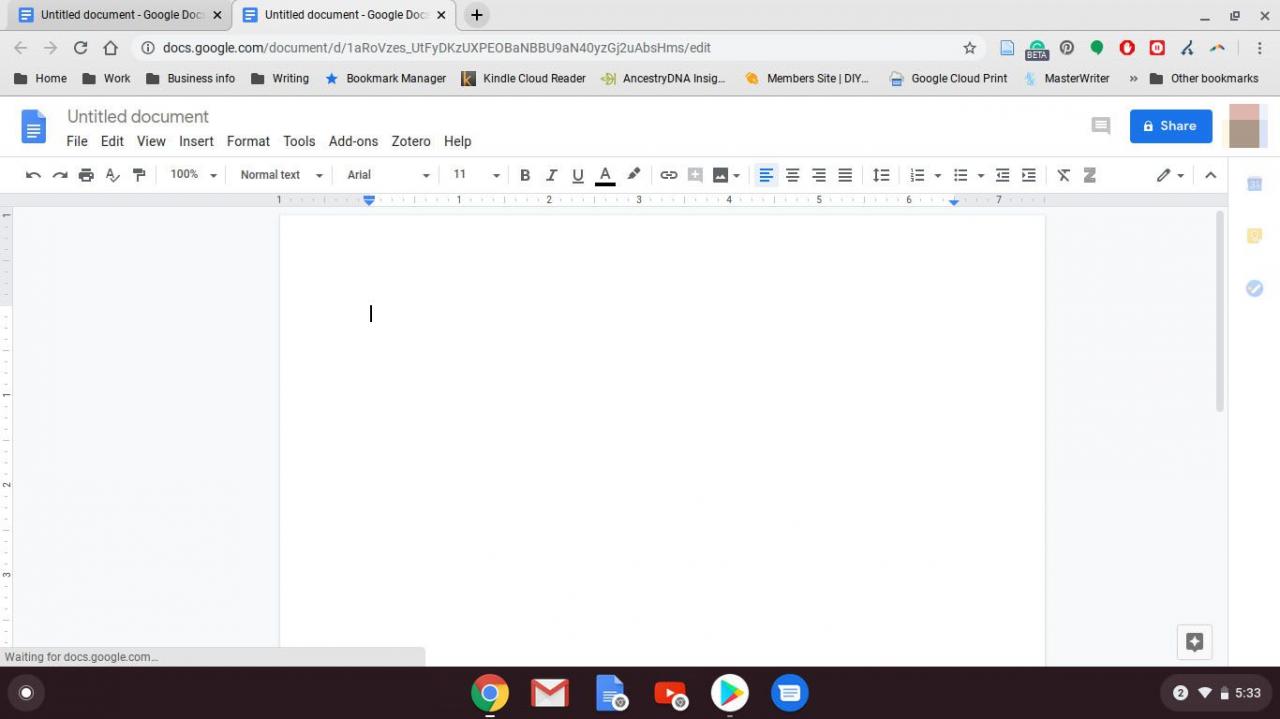
- Klicken Sie mit der rechten Maustaste auf die Stelle, an der Sie den Text einfügen möchten.
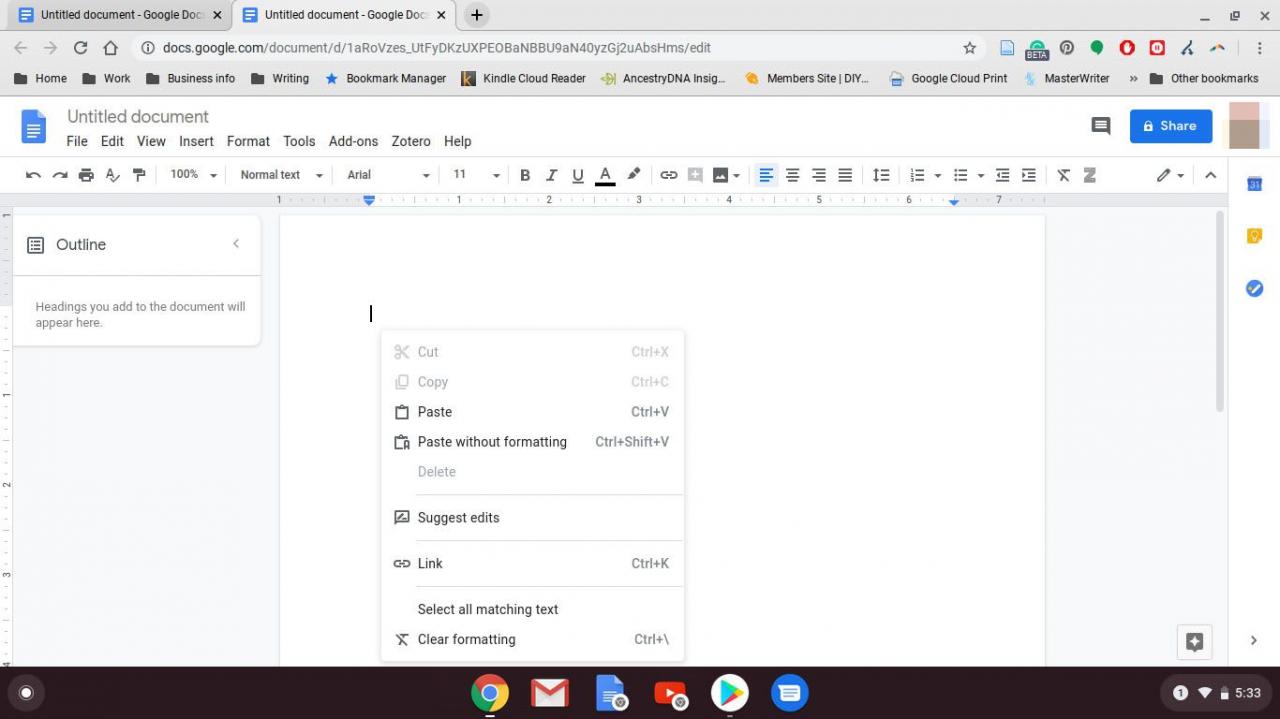
8. Wählen Sie Paste aus.
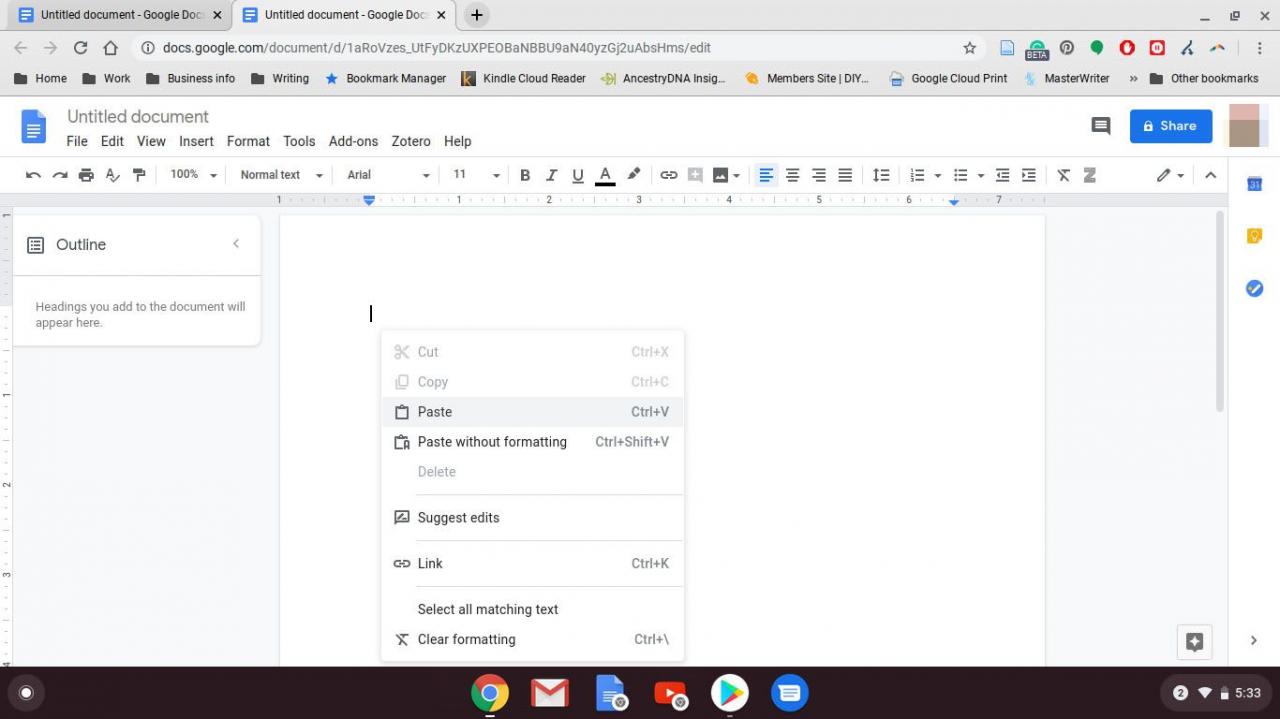
Kopieren und Einfügen von Text mithilfe einer Tastenkombination
Zusätzlich zum Kontextmenü können Sie auch Tastaturkürzel verwenden, um Text auf ein Chromebook zu kopieren und einzufügen. Dies sind tatsächlich dieselben Standardverknüpfungen, die auf Windows-Computern verwendet werden, wodurch sie leicht zu merken sind.

Hier sind die Tastaturkürzel zum Kopieren und Einfügen in ein Chromebook:
- Drücken Sie Ctrl + C zu Kopieren
- Drücken Sie Ctrl + V einzufügen
Es ist leicht Ctrl + C zu merken. Da das C für Kopie steht. Ctrl + V kann schwieriger sein, sich daran zu erinnern, aber es kann nützlich sein, sich das V als Klettverschluss vorzustellen. Dieser Befehl kann nicht mit Ctrl + P verwendet werden, weil das zum Drucken verwendet wird.
Zeitersparnis: Kopieren einer gesamten Webseite oder eines Dokuments
Die Auswahl von Text zum Kopieren auf altmodische Weise ist nicht so schwierig, kann jedoch problematisch sein, wenn Sie eine gesamte Webseite oder ein Dokument auswählen möchten, insbesondere wenn Sie einen Bildlauf durchführen müssen, um das gesamte Objekt anzuzeigen. Dies kann lange dauern, oder das Scrollen kann Ihre Auswahl aufheben.

Wenn Sie schnell eine gesamte Webseite oder ein Dokument auswählen möchten, finden Sie hier die Tastenkombination:
- Pressen Sie Ctrl + A um alle auszuwählen.
Wenn der Text ausgewählt ist, können Sie ihn mit dem Kontextmenü kopieren, indem Sie mit der rechten Maustaste klicken oder Ctrl + C Verknüpfung verwenden, um das Ganze zu kopieren.
So kopieren Sie Bilder von Webseiten
Text ist nicht das einzige, was Sie auf ein Chromebook kopieren können. Wenn Sie ein Bild sehen, das Ihnen gefällt, können Sie es über das Kontextmenü mit der rechten Maustaste speichern oder kopieren und in eine Bildbearbeitungs-App einfügen. Auf diese Weise können Sie das Bild nach Belieben ändern, bevor Sie es freigeben.
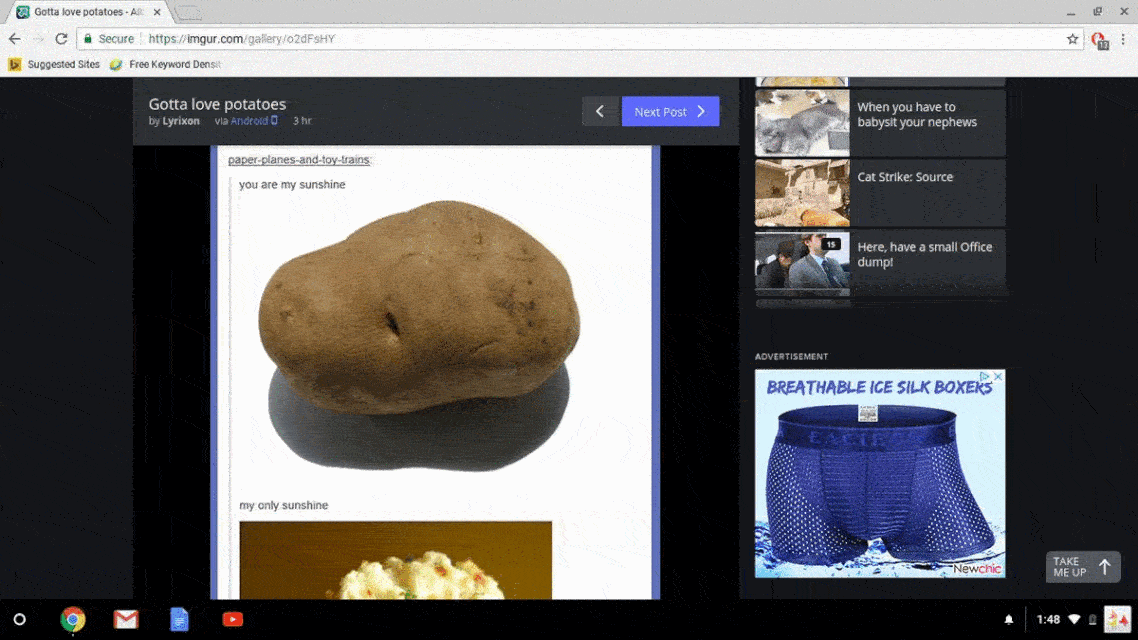
So können Sie ein Bild auf ein Chromebook kopieren:
- Suchen Sie ein Bild, das Sie kopieren möchten.
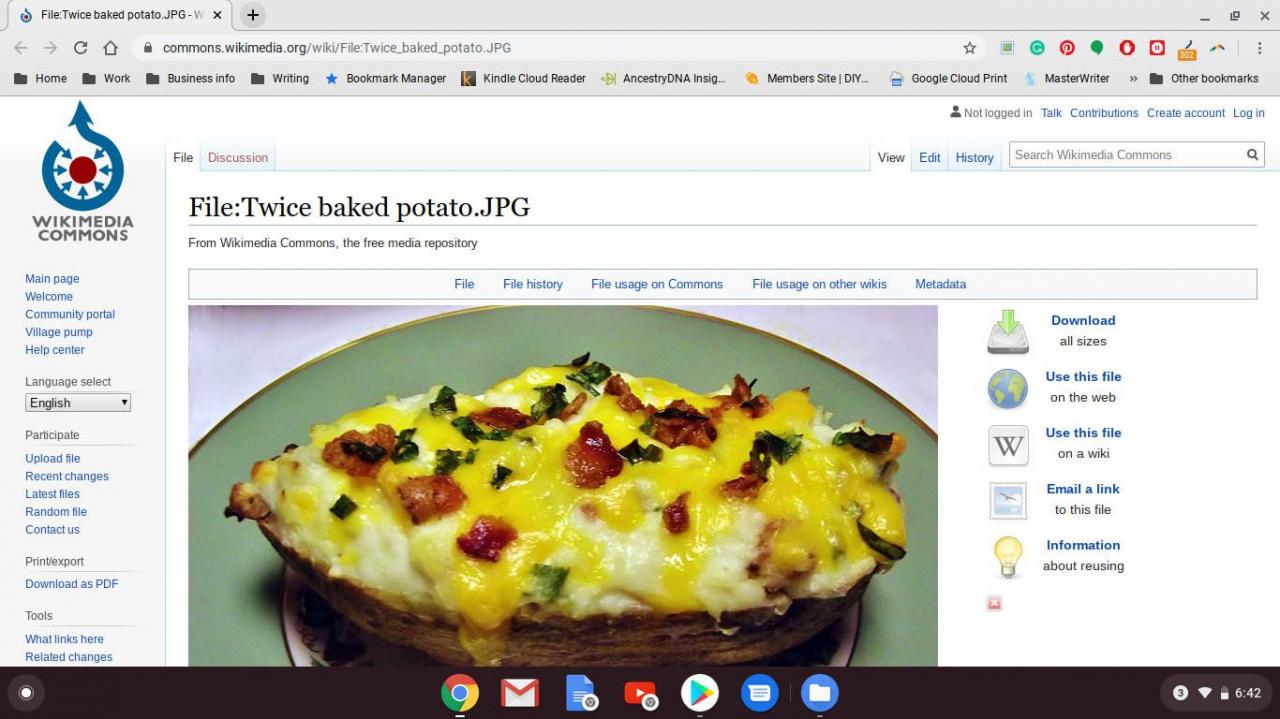
-
Klicken Sie mit der rechten Maustaste auf das Bild oder halten Sie es gedrückt Andere + Links Klick.
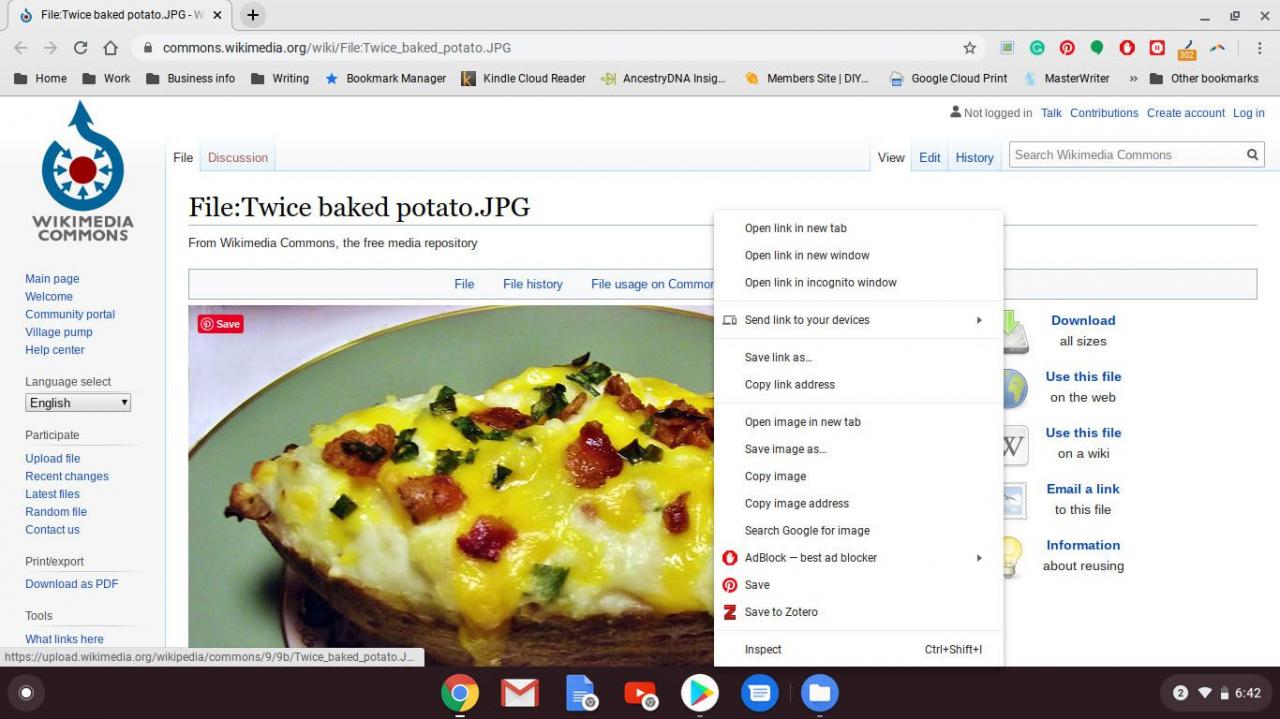
-
Wählen Sie Kopiere das Bild aus.
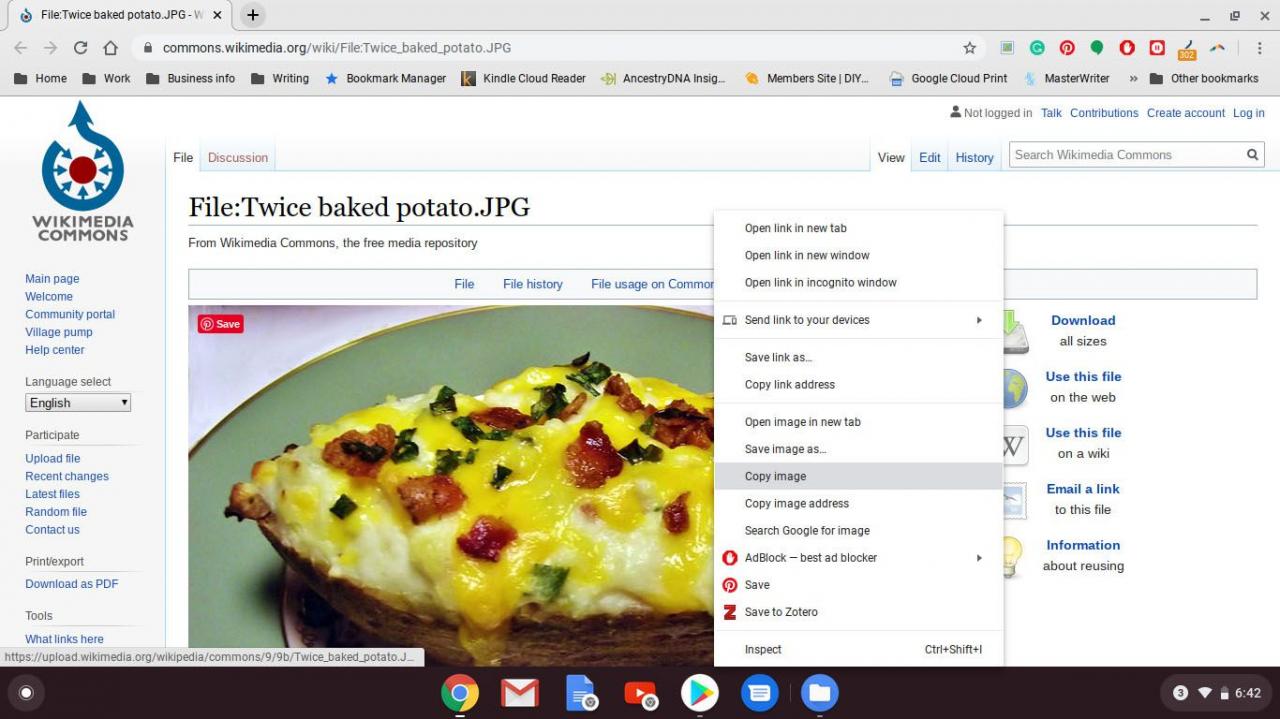
- Öffnen Sie eine Bildbearbeitungs-App und erstellen Sie ein neues Bild.

-
Pressen Sie Ctrl + V um das Bild einzufügen.
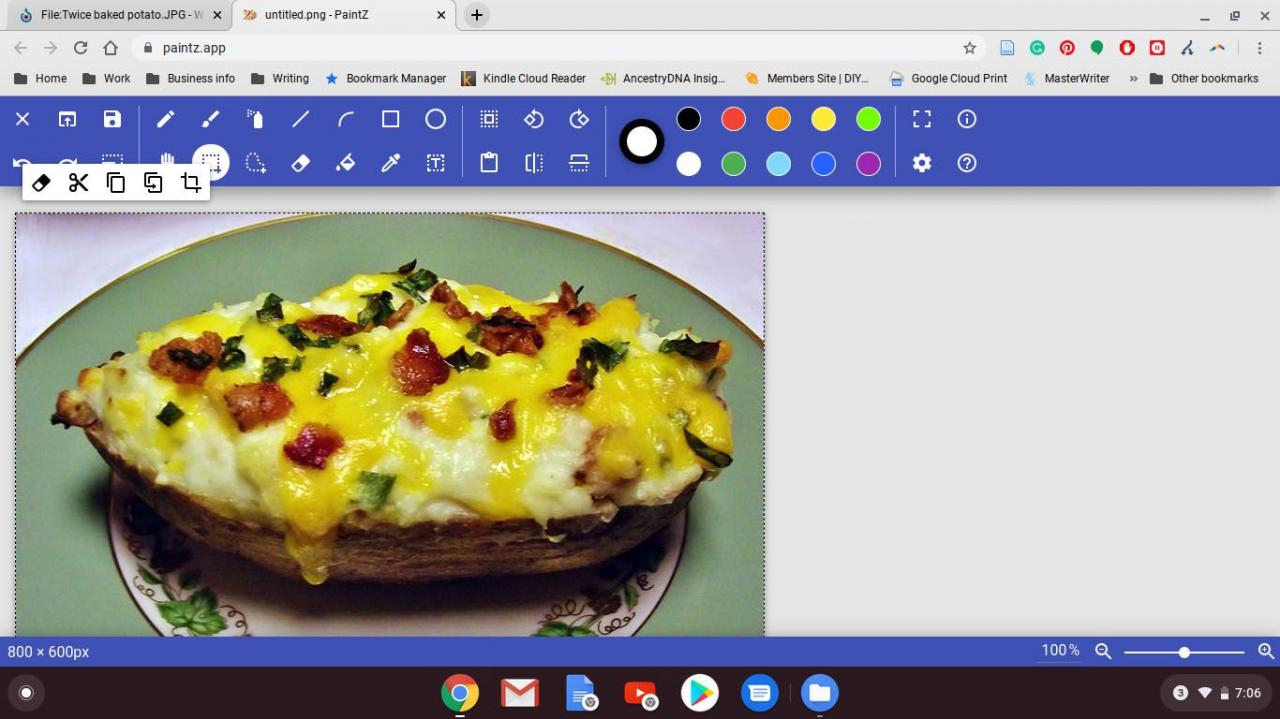
Einige Bilder können nicht auf diese Weise kopiert werden, und in einigen Bildbearbeitungs-Apps können Sie keine Bilder einfügen, die auf diese Weise kopiert wurden. Wenn Ihre Bildbearbeitungs-App Bilder von einem universellen Ressourcen-Locator (URL) öffnen kann, klicken Sie mit der rechten Maustaste auf das Bild und wählen Sie es aus Kopiere Bild URL stattdessen.
So kopieren Sie Videos auf ein Chromebook
Sie können ein Video nicht auf die gleiche Weise auf ein Chromebook kopieren wie Bilder, aber Sie können die URL kopieren. Die URL eines Videos ist der Link, den Sie mit Personen teilen können, damit das Video auch ansehen können. Dies ist daher sehr praktisch, wenn Sie ein Video finden, das Sie teilen möchten.
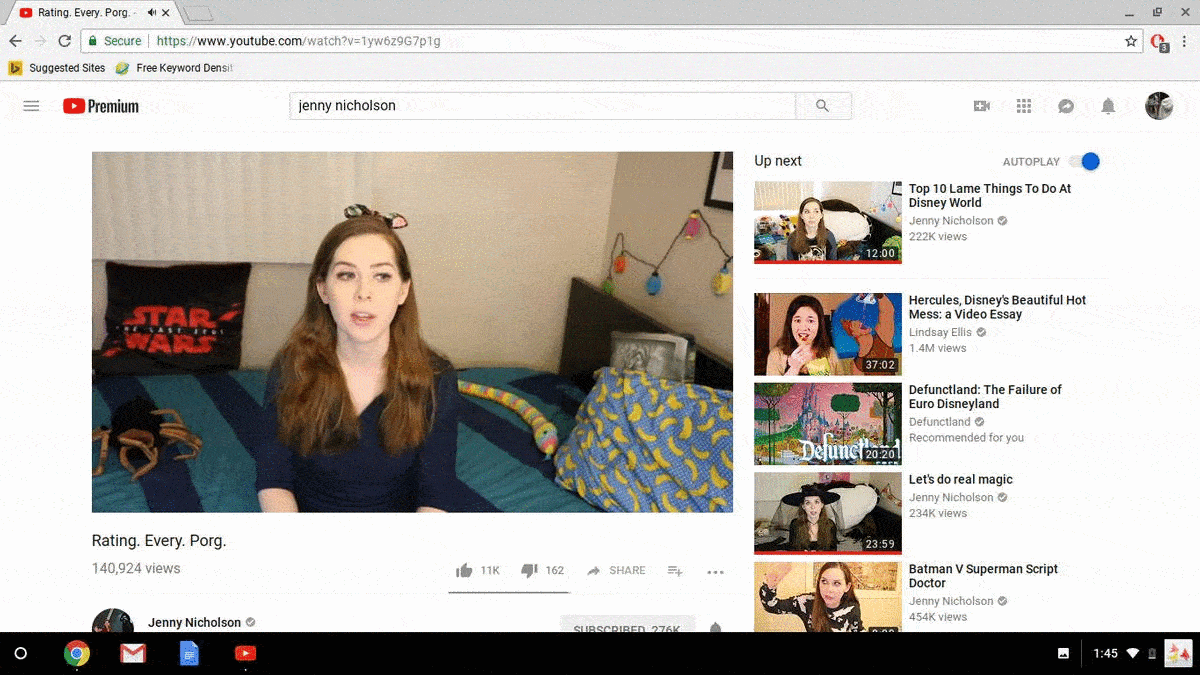
So kopieren Sie einen Videolink auf ein Chromebook:
- Suchen Sie ein Video, das Sie teilen möchten.
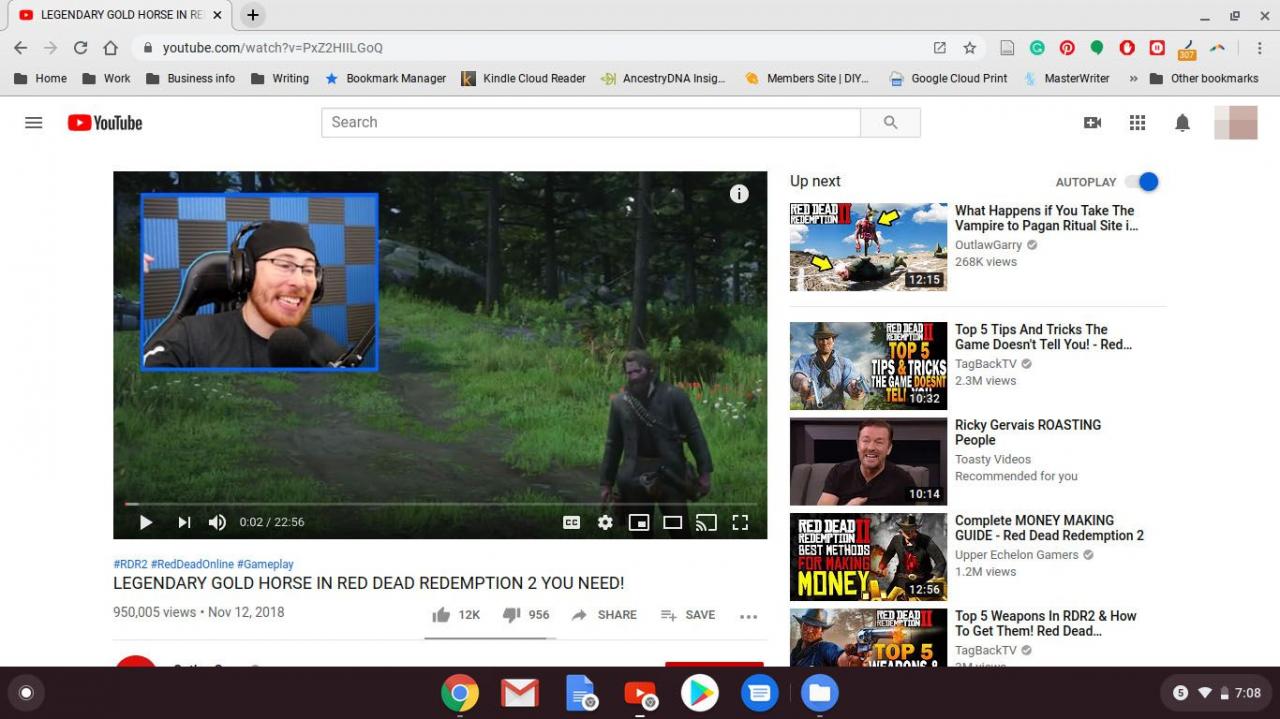
-
Klicken Sie mit der rechten Maustaste auf das Video oder halten Sie es gedrückt Andere + Links Klick.
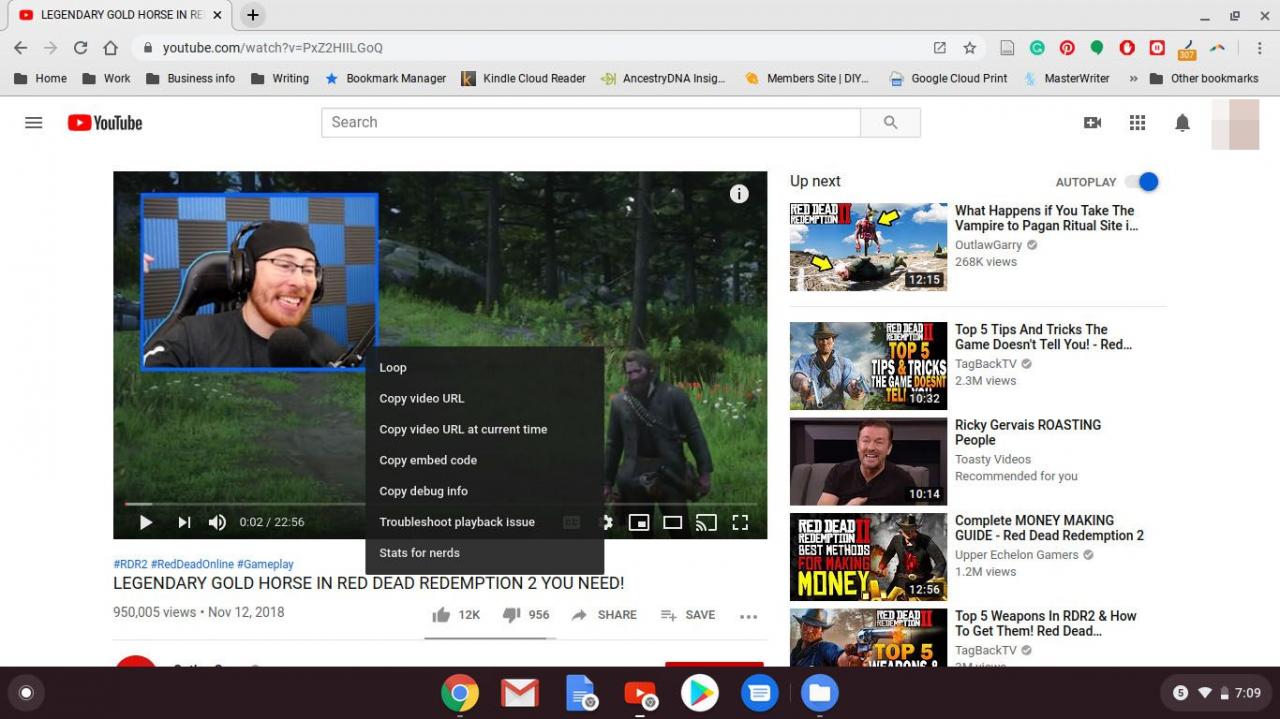
-
Wählen Sie Video-URL kopieren aus.
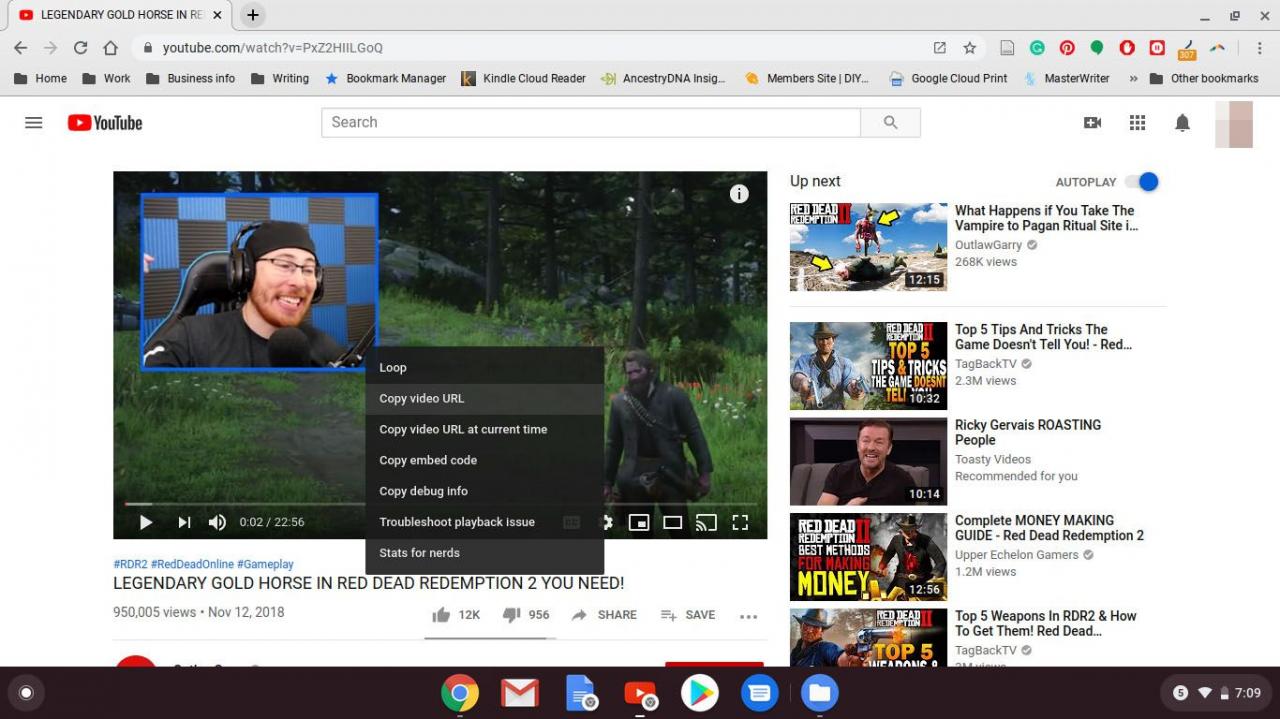
Wählen Sie Kopiere Video URL zur aktuellen Zeit aus, um einen Link zum Teilen zu erhalten, über den Ihre Freunde das Video an diesem bestimmten Punkt starten können. Dies ist nützlich, wenn ein Video eine Weile braucht, um loszulegen, oder wenn Sie einen besonders lustigen oder interessanten Moment teilen möchten.
- Öffnen Sie die App, in die Sie den Videolink einfügen möchten. Dies kann eine E-Mail, eine Messaging-App oder eine andere App sein, mit der Sie Text einfügen können.
-
Klicken Sie mit der rechten Maustaste auf die Stelle, an der Sie den Link einfügen oder halten möchten Andere + Links Klick.
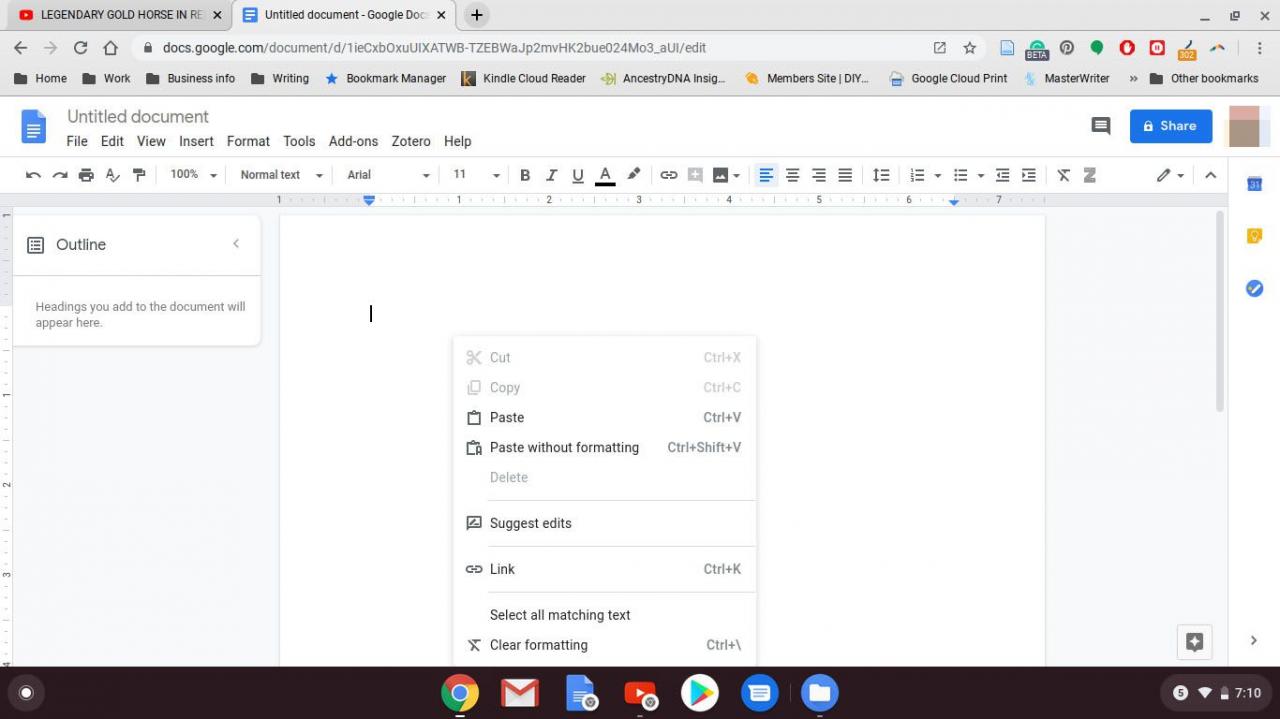
-
Wählen Sie Paste aus.