Eine Linux-Distribution ist nur so gut wie die Summe ihrer Teile, und über die Installation und die Desktop-Umgebung hinaus sind letztendlich die Anwendungen von Bedeutung.
Rhythmbox ist einer der besten verfügbaren Audio-Player für den Linux-Desktop. Dieses Handbuch zeigt Ihnen alle Funktionen, die es zu bieten hat. Rhythmbox bietet Funktionen von der offensichtlichen Möglichkeit, Musik zu importieren und Wiedergabelisten zu erstellen, bis hin zur einzigartigen Möglichkeit, Rhythmbox als digitalen Audioserver einzurichten.
Importieren von Musik in die Rhythmbox aus einem Ordner auf Ihrem Computer
Um Rhythmbox verwenden zu können, müssen Sie eine Musikbibliothek erstellen.
Möglicherweise haben Sie Musik in verschiedenen Formaten gespeichert. Wenn Sie bereits alle Ihre CDs in das MP3-Format konvertiert haben, können Sie Musik am einfachsten in Rhythmbox abspielen, indem Sie sie aus einem Ordner auf Ihrem Computer importieren.
-
Drücken Sie dazu das Menüsymbol. Es sind normalerweise drei gestapelte Linien, die sich oben rechts im Fenster befinden.
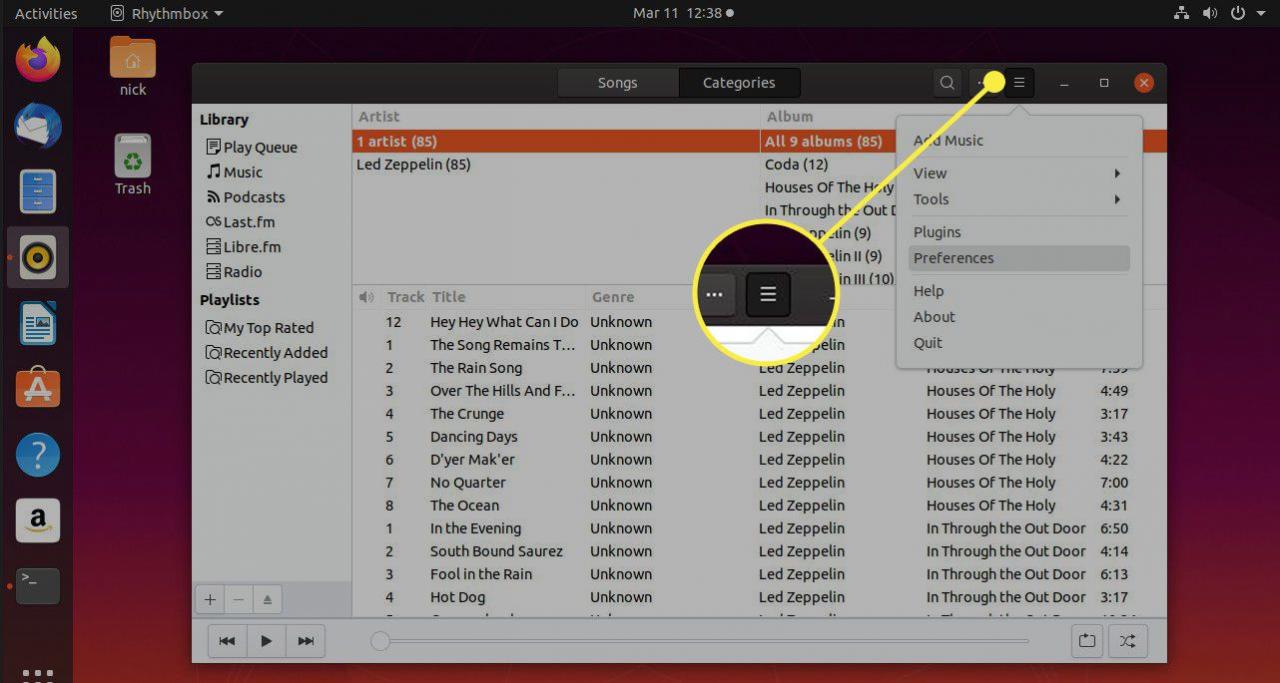
-
Ein Menü wird geöffnet. Wählen Sie Vorlieben davon.
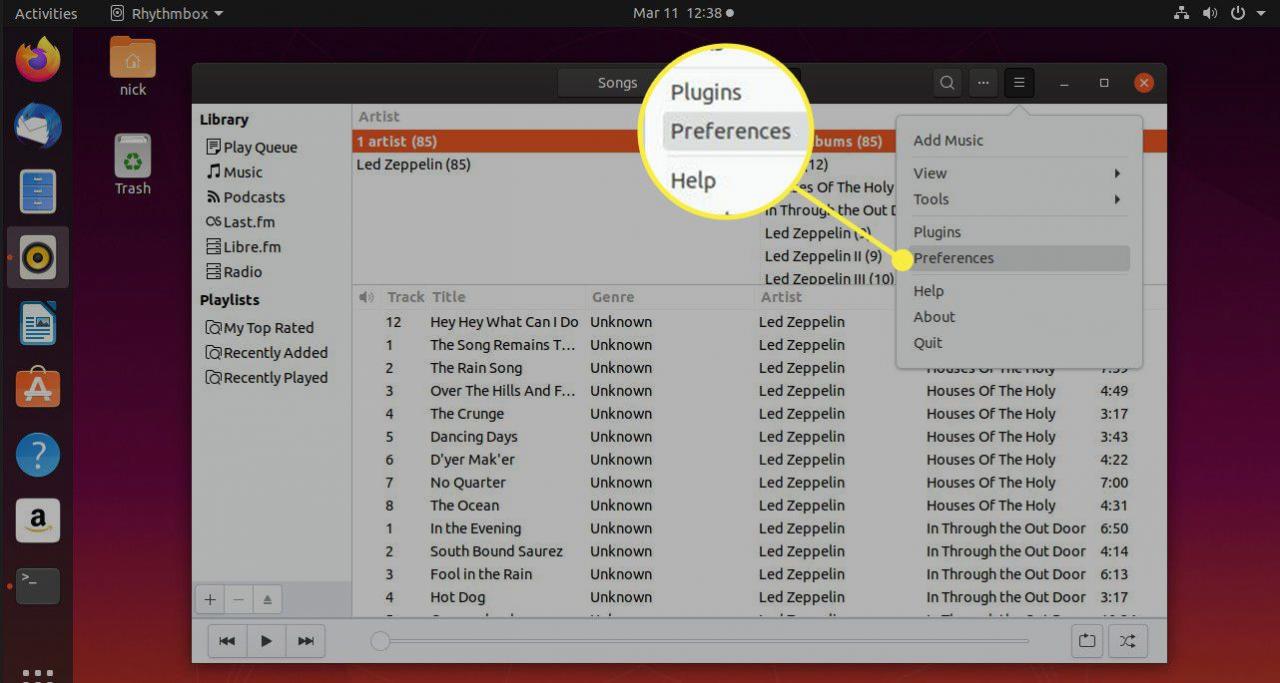
-
Wenn das Einstellungsfenster geöffnet wird, wählen Sie die Musikk Registerkarte von oben.

-
Suchen Sie auf der Registerkarte Musik die Bibliotheksstandort Überschrift. Dann drücken Sie Unserere. Öffnen Sie unter der Überschrift ein Fenster, um zum Speicherort Ihrer Musikbibliothek zu navigieren.
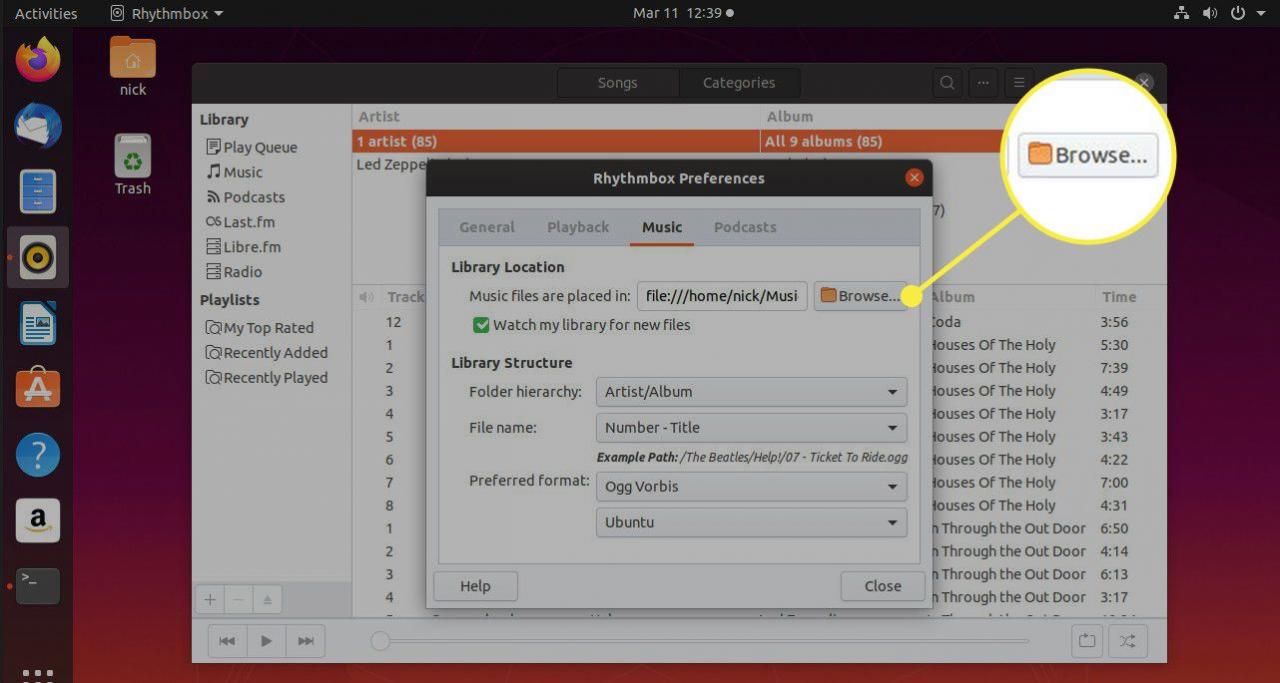
-
Drücken Sie bei ausgewähltem Ordner mit Ihrer Bibliothek Offenheit.
-
Rhythmbox beginnt mit dem Scannen des Ordners, der Ihre Musikbibliothek enthält. Abhängig von der Größe Ihrer Musikbibliothek kann dies einige Zeit dauern. Zurück auf dem Hauptbildschirm können Sie den Fortschritt verfolgen, indem Sie Musikk unter dem Bibliothek Überschrift im linken Menü ausgewählt gehen.
Importieren von Musik von einer CD in die Rhythmbox
Mit Rhythmbox können Sie Audio von CDs in Ihren Musikordner importieren.
- Legen Sie eine CD in das Fach ein. Öffnen Sie Rhythmbox. Dann sollte der Titel der CD im linken Menü erscheinen. Wählen Sie es aus.
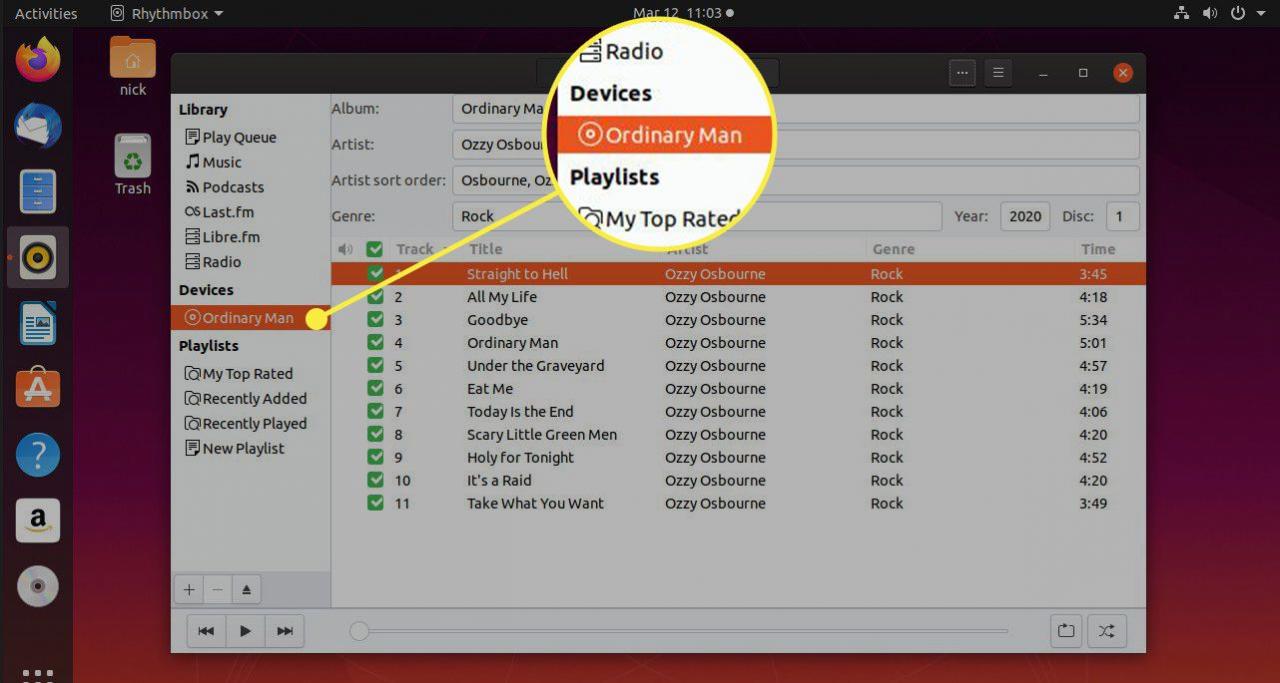
-
Eine Liste der Songs von der CD sollte generiert werden. Richten Sie Ihre Aufmerksamkeit auf den oberen Rand des Fensters. Drücken Sie die drei horizontale Punktsymbole um das CD-Menü anzuzeigen.
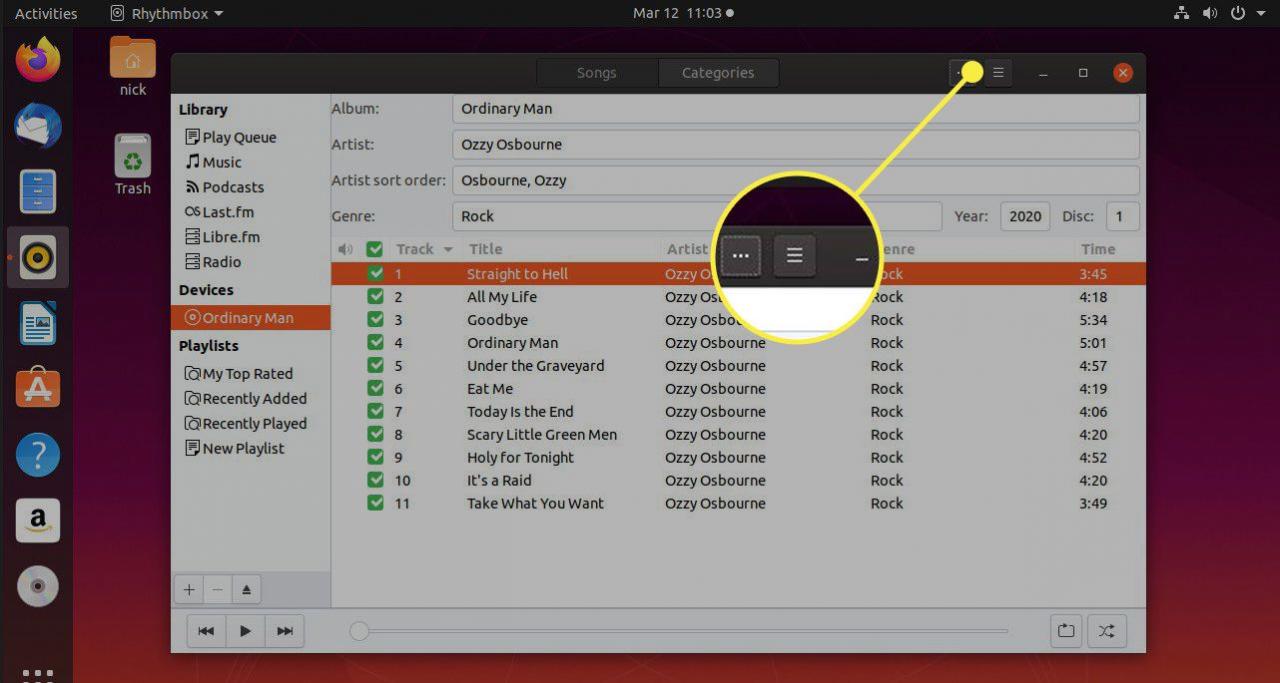
-
Beachten Sie, dass das Standarddateiformat OGG ist. Um das Dateiformat in MP3, FLAC oder ein anderes Format zu ändern, müssen Sie Vorlieben aus dem Menü öffnen. Wählen Sie dann die Musikk Tab. Ändern Sie das bevorzugte Format in das gewünschte Format.
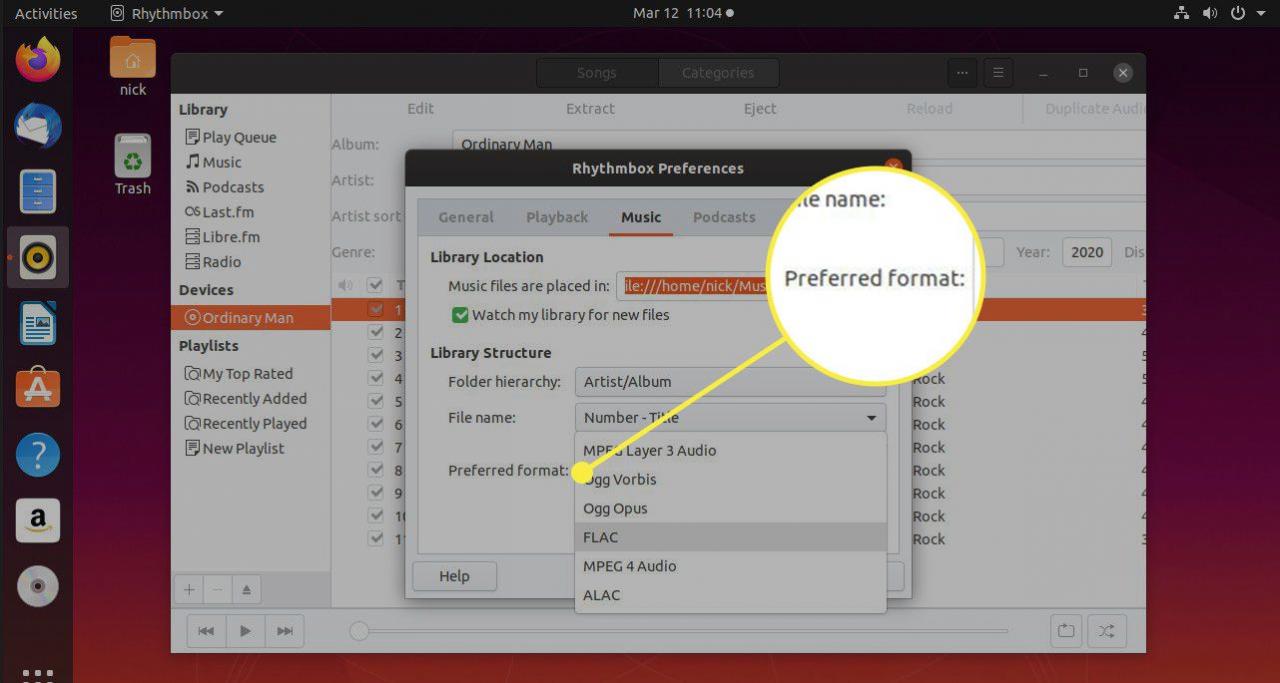
-
Zurück auf der CD drücken Sie Extrahieren im Menü oben, um mit dem Rippen der CD zu beginnen.
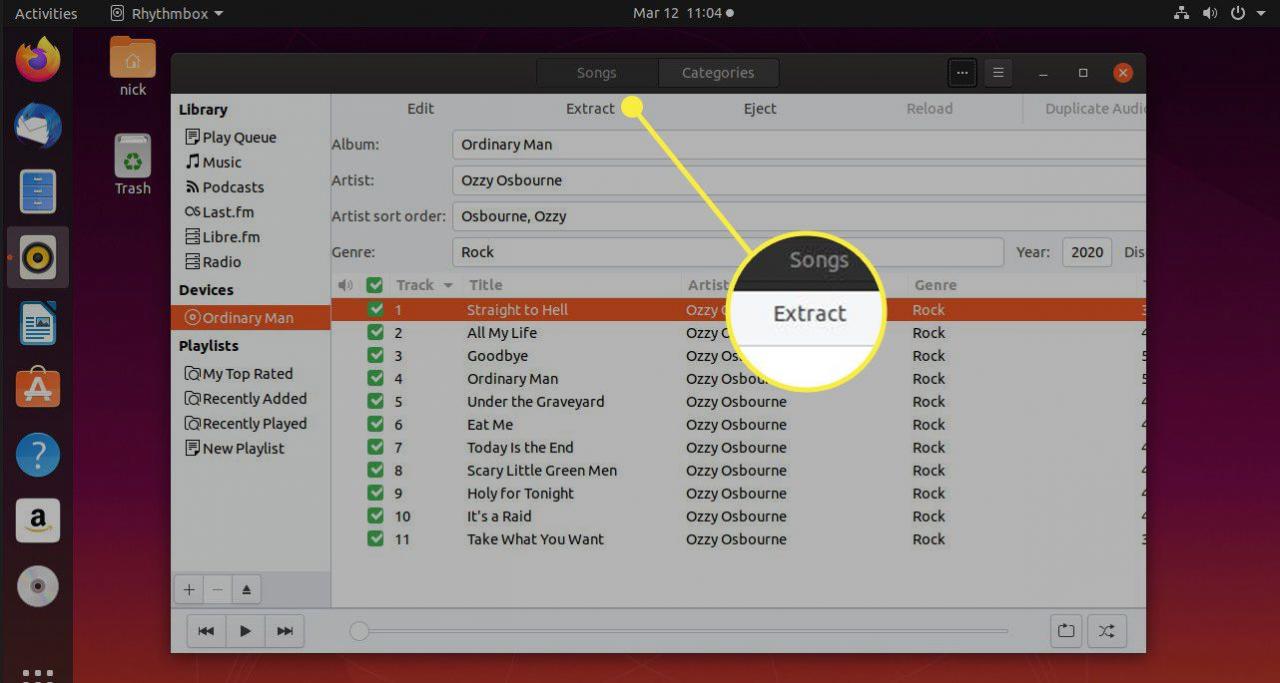
- Wenn Sie zum ersten Mal versuchen, in MP3 zu extrahieren, wird möglicherweise eine Fehlermeldung angezeigt, dass Software installiert werden muss, um in dieses Format konvertieren zu können. Akzeptieren Sie die Installation und suchen Sie auf Nachfrage nach dem MP3-Plugin. Befolgen Sie abschließend die Anweisungen zum Installieren des GStreamer Ugly-Pakets.
- Die Dateien werden nun in Ihren Musikordner importiert und automatisch für die Wiedergabe durch Rhythmbox verfügbar gemacht.
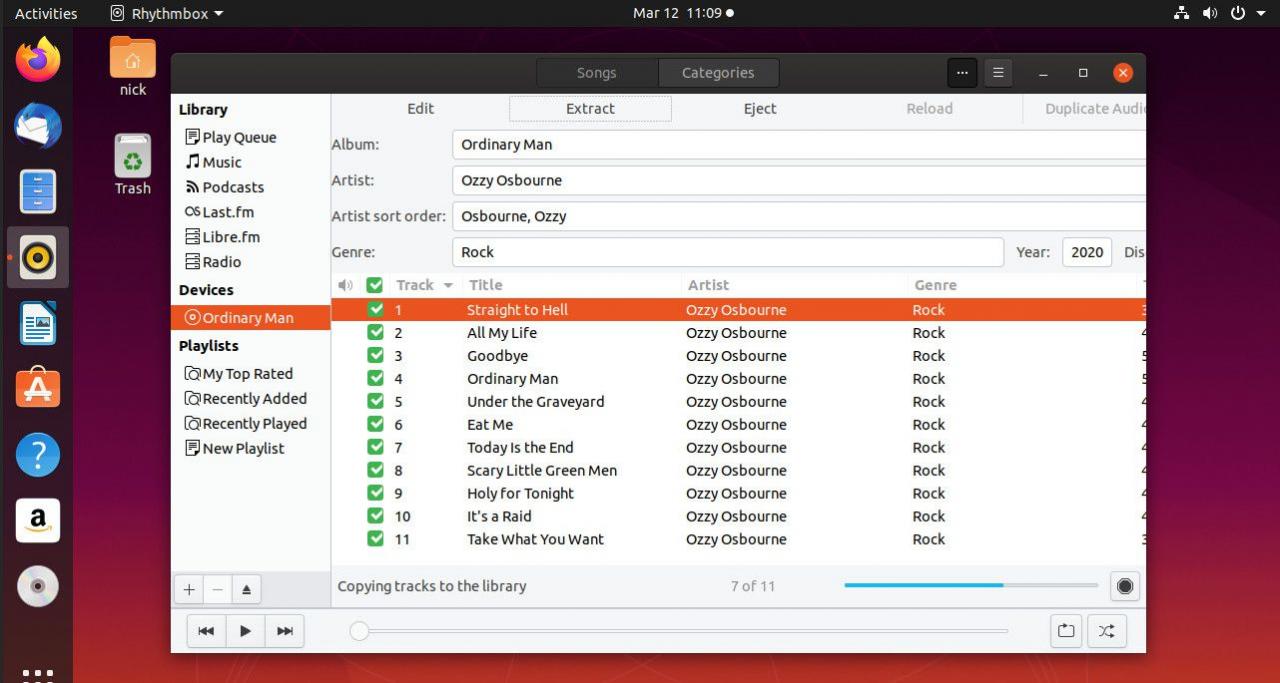
So importieren Sie Musik von einer FTP-Site in die Rhythmbox
Wenn Sie Rhythmbox an einem gemeinsamen Ort ausführen, an dem sich ein FTP-Server mit Musik befindet, können Sie diese Musik von der FTP-Site in Rhythmbox importieren.
-
In diesem Handbuch wird davon ausgegangen, dass Sie GNOME als Desktop-Umgebung verwenden. Öffnen Sie Nautilus und wählen Sie Andere Standorte am unteren Rand des Menüs auf der linken Seite.
-
Nautilus wechselt, um eine Liste der Netzwerkstandorte anzuzeigen. Unten sehen Sie eine Suche. Geben Sie die IP-Adresse Ihres FTP-Servers zusammen mit ein ftp: //. Insgesamt sollte es ungefähr so aussehen:
ftp: // 192.168.1.110 /
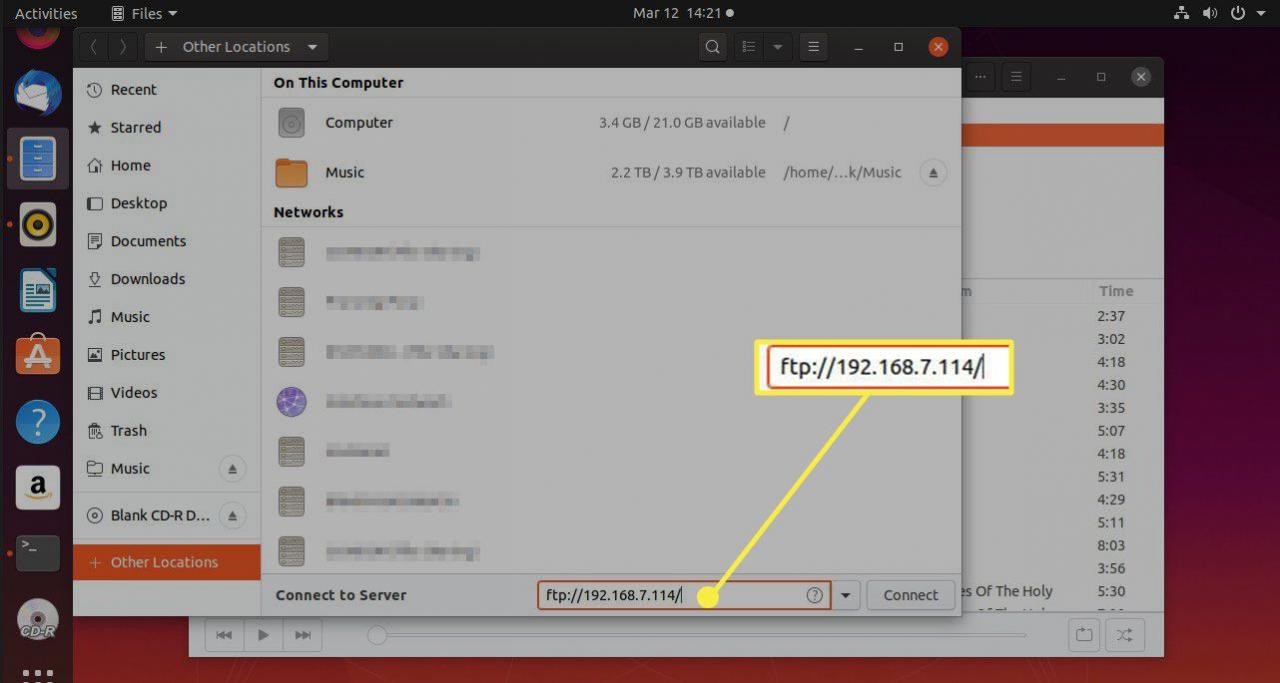
-
Pressen Sie Verbinden.
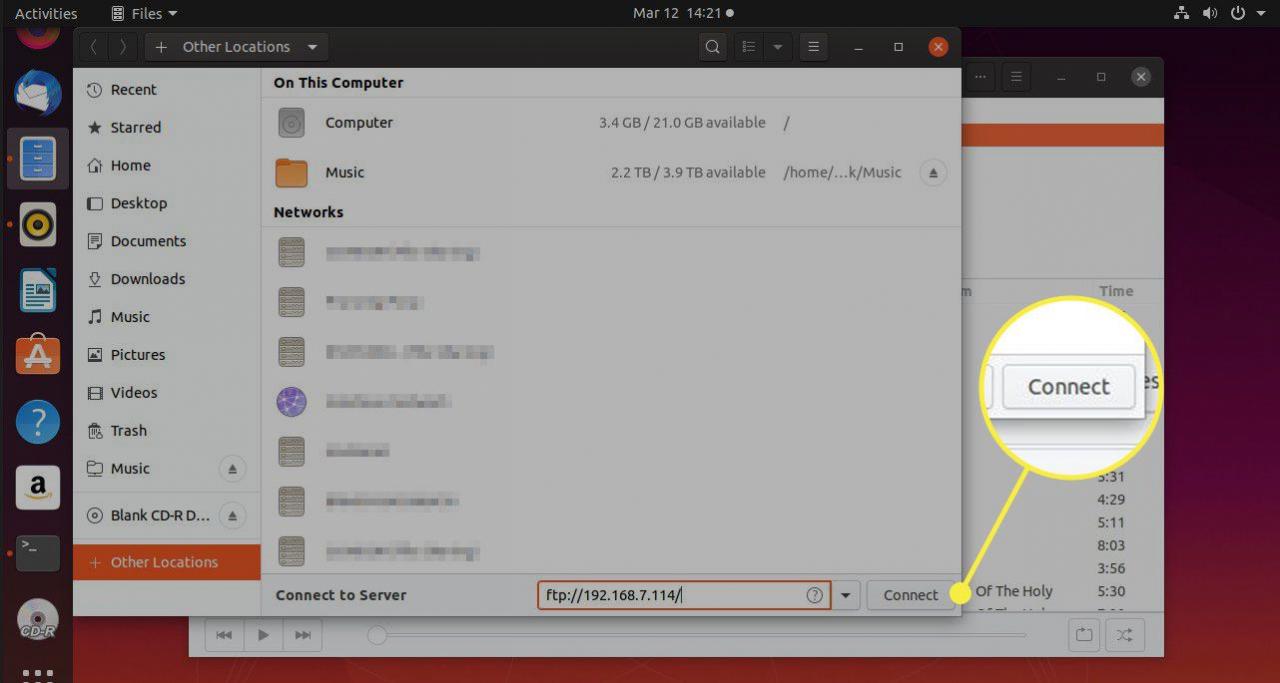
-
Es öffnet sich ein Fenster, in dem Sie aufgefordert werden, sich beim FTP-Server anzumelden. Sie können sich entweder anmelden oder anonym verbinden. Dies hängt alles davon ab, wie der Server konfiguriert ist. Wenn Sie fertig sind, drücken Sie Verbinden.
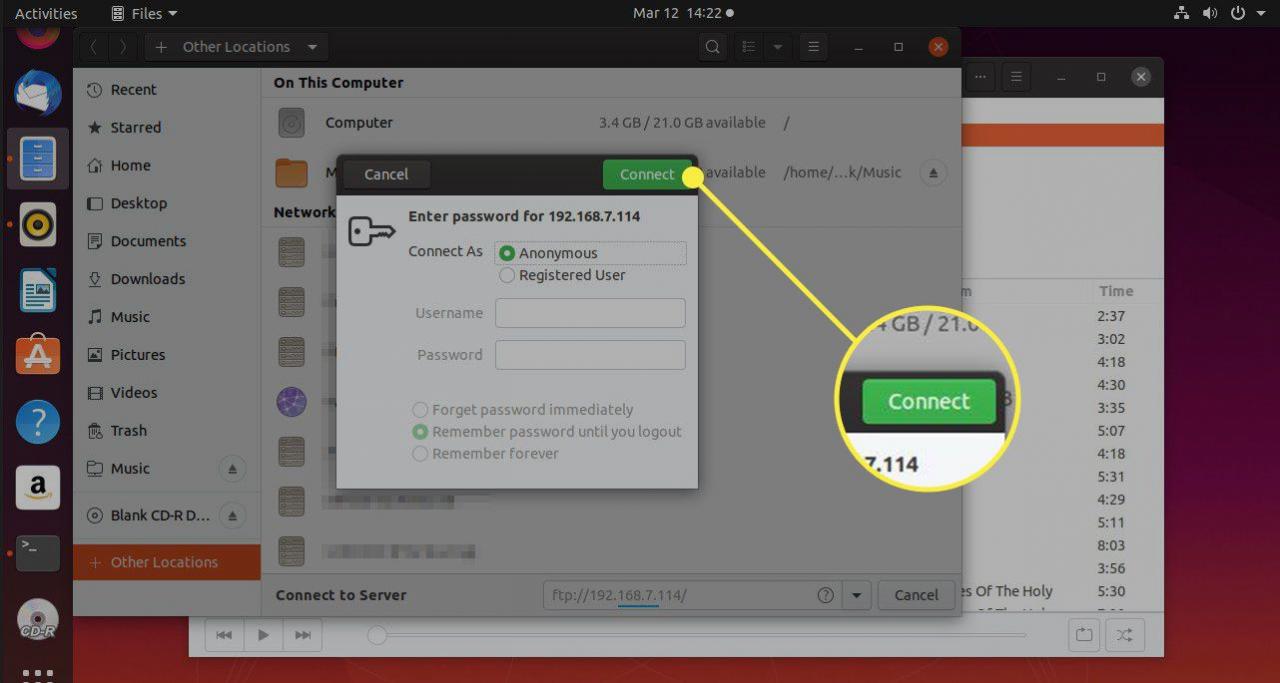
- Die Verbindung Ihres Computers dauert ein bis zwei Minuten. Anschließend werden die verfügbaren Dateien auf der FTP-Freigabe angezeigt.
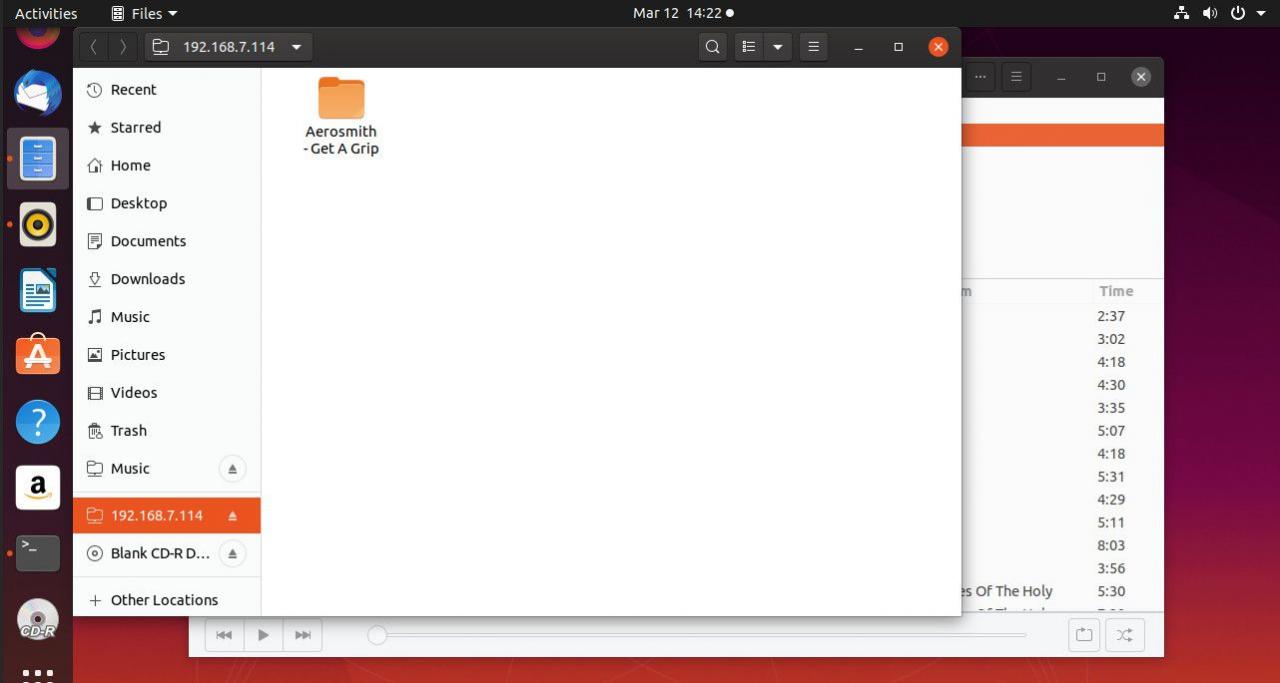
-
Wechseln Sie zurück zu Rhythmbox und drücken Sie das Menüsymbol. Dann wählen Sie Musik hinzufügen von der Liste.
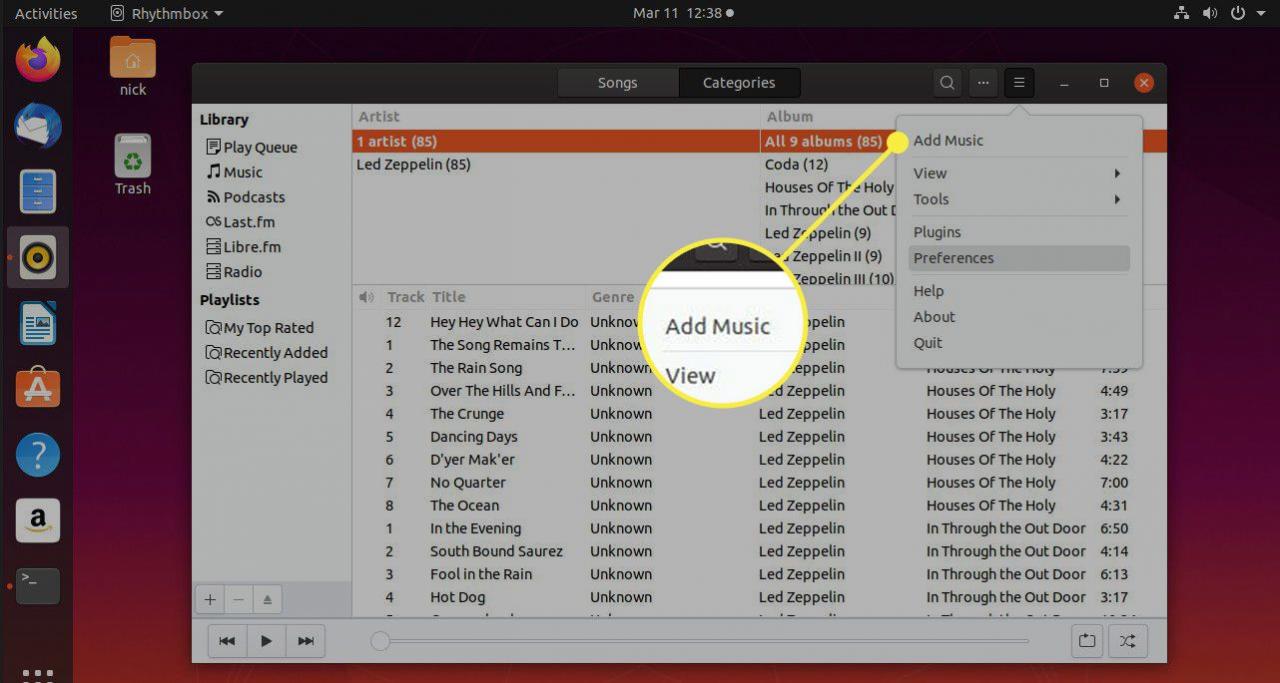
- Verwenden Sie die Steuerelemente oben im Fenster, um Ihren FTP-Ordner auszuwählen.
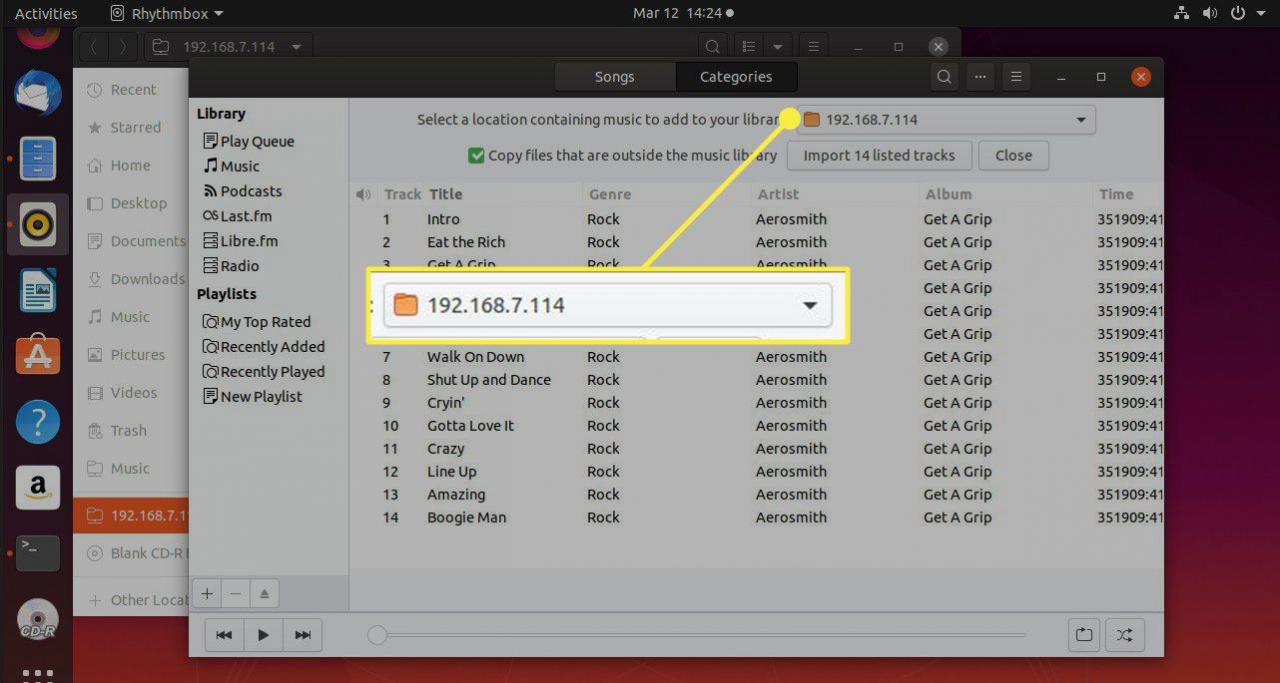
- Die auf der Freigabe verfügbaren Dateien füllen eine Liste im Hauptteil des Fensters. Standardmäßig sind alle aktiviert. Deaktivieren Sie alle, die Sie nicht möchten.
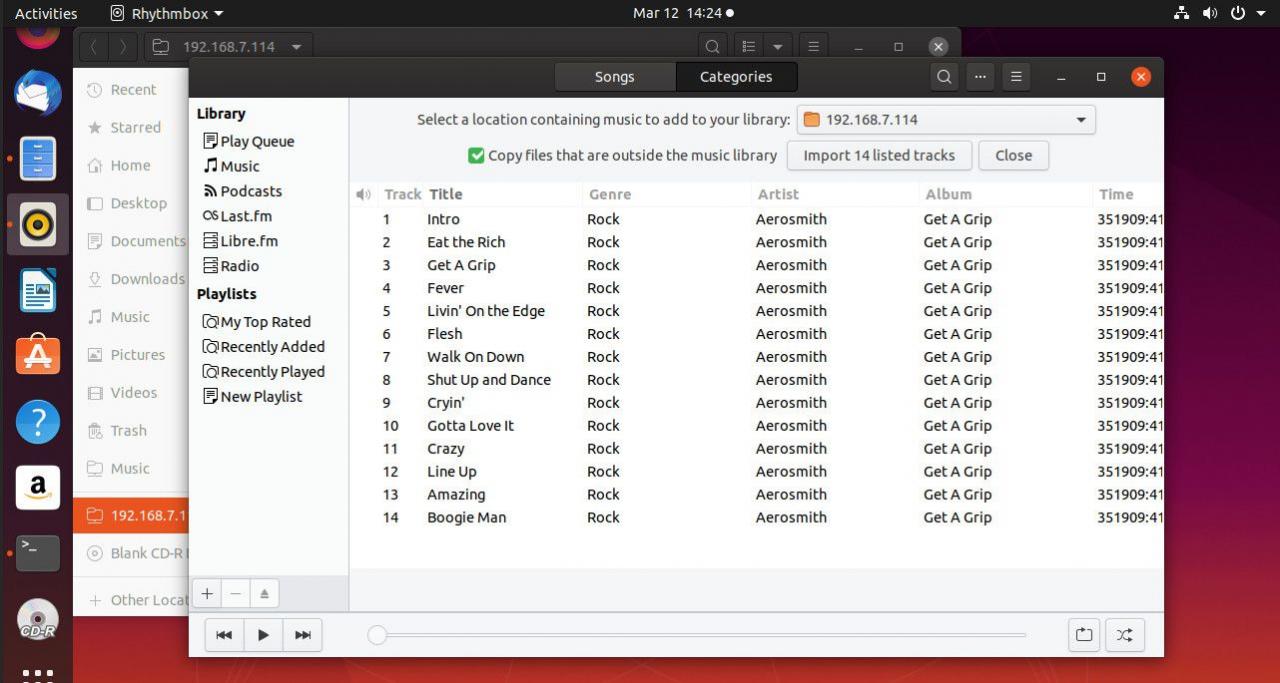
-
Dann ÜBERPRÜFEN Sie Kopieren Sie Dateien, die sich außerhalb befinden ... in den oberen Steuerelementen direkt unter der FTP-Freigabe.
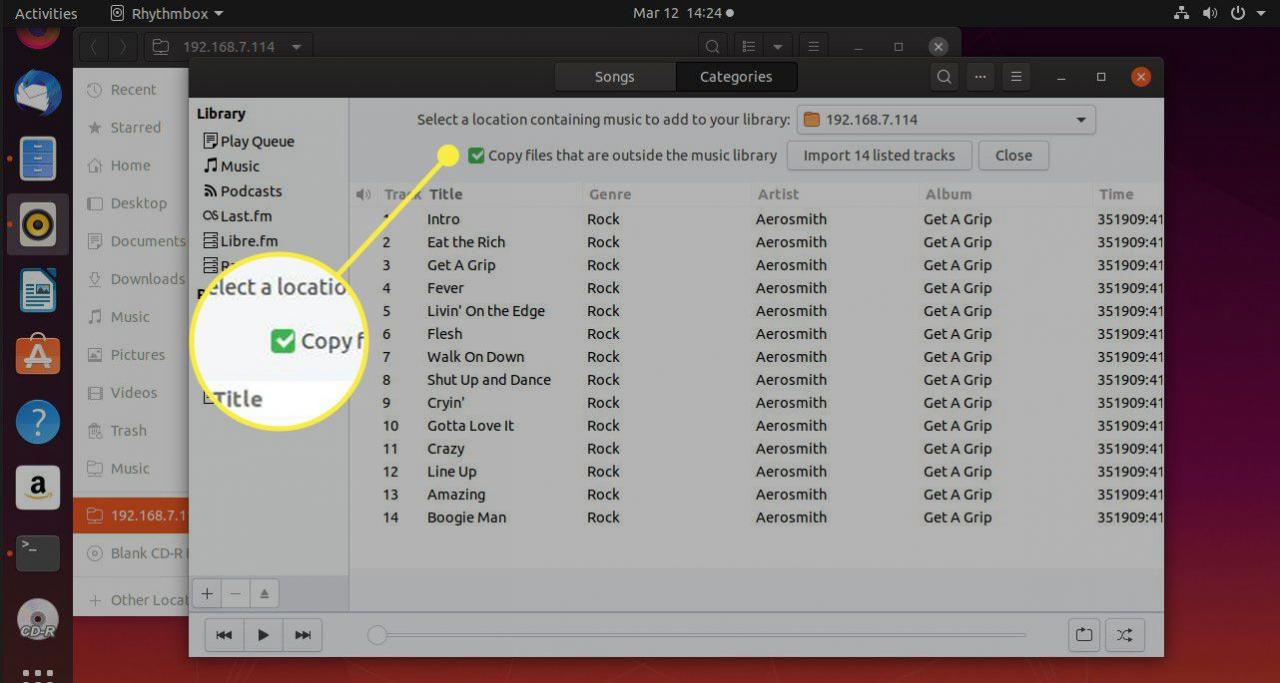
-
Wenn Sie fertig sind, drücken Sie ## aufgelistete Tracks importieren. Die Anzahl gibt die tatsächliche Anzahl der von Ihnen ausgewählten Songs wieder.
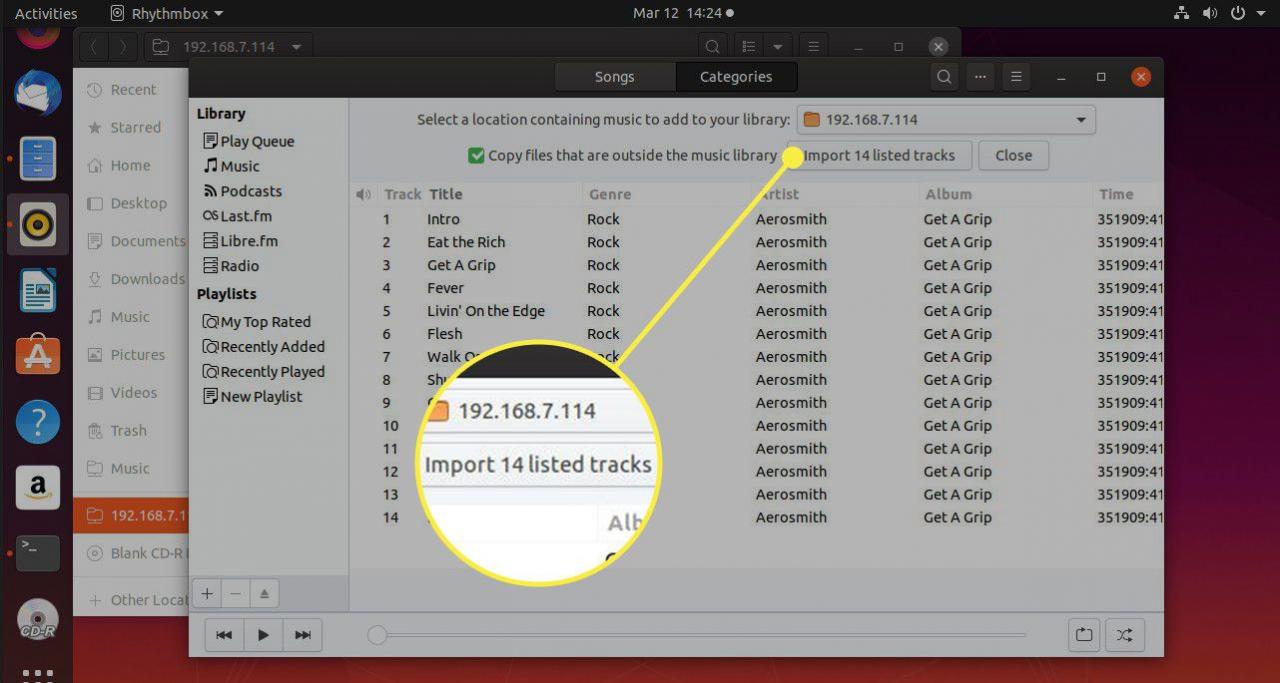
- Rhythmbox kann die Dateien in Ihr Bibliotheksverzeichnis kopieren. Abhängig von der Verbindung zu Ihrer FTP-Freigabe und der Anzahl der Dateien kann dies einige Zeit dauern.
Verwenden von Rhythmbox als DAAP-Client
DAAP steht für Digital Audio Access Protocol, das im Grunde eine Methode zum Bereitstellen von Musik für verschiedene Geräte bietet.
Sie können beispielsweise einen Computer als DAAP-Server einrichten und jedes andere Gerät in einem Netzwerk, auf dem ein DAAP-Client ausgeführt wird, kann Musik von diesem Server abspielen.
Dies bedeutet, dass Sie einen Computer als DAAP-Server einrichten und Musik von diesem Server auf einem Android-Telefon oder -Tablet, einem Windows-PC, einem Windows-Telefon, einem Chromebook, einem iPad, einem iPhone und einem MacBook abspielen können.
Rhythmbox kann auf Linux-basierten Computern als DAAP-Client verwendet werden. Alles was Sie tun müssen, ist die Plus-Symbol in der unteren linken Ecke des Bildschirms auszuwählen und wählen Sie Stellen Sie eine Verbindung zur DAAP-Freigabe her.
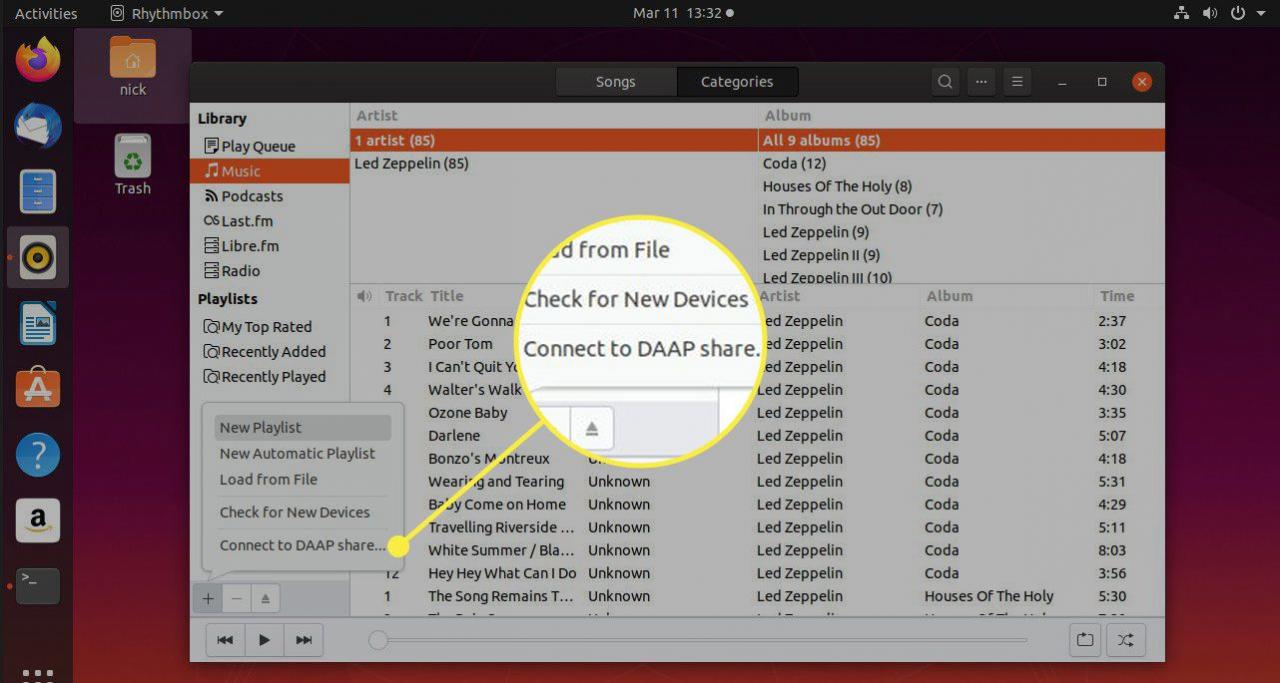
Geben Sie einfach die IP-Adresse für die DAAP-Freigabe ein und der Ordner wird unter der Überschrift "Freigegeben" aufgelistet.
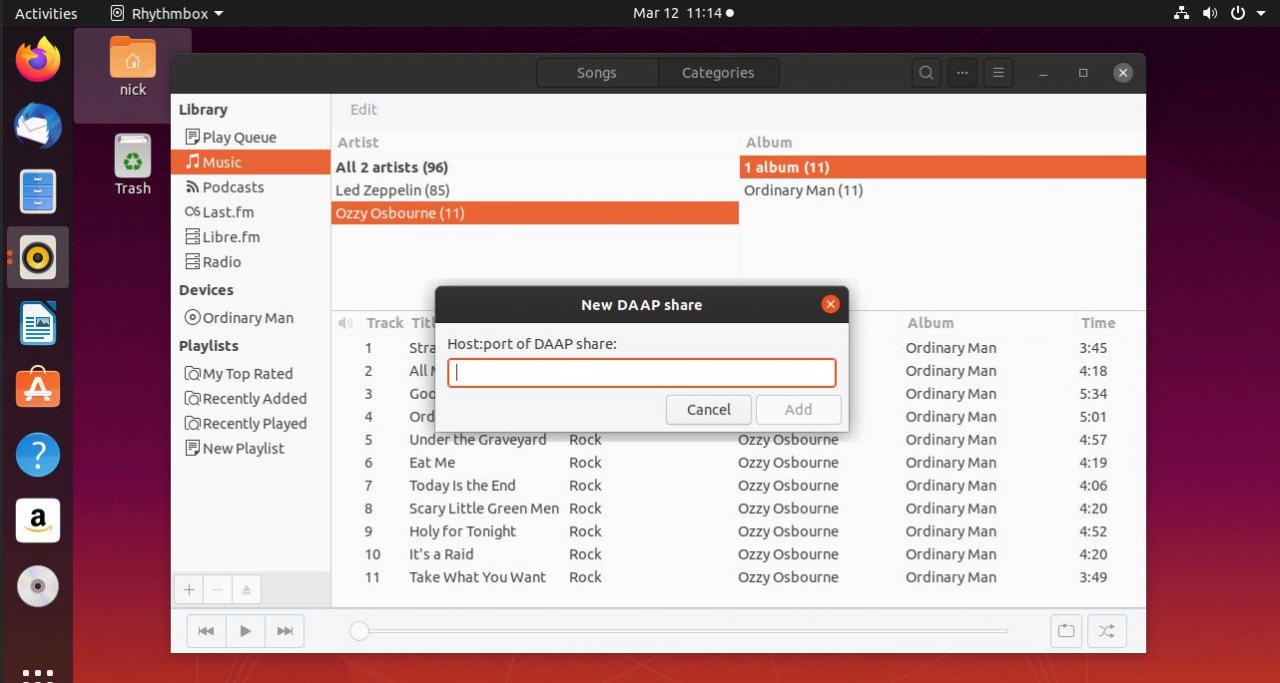
Sie können jetzt alle Songs auf dem DAAP-Server auf Ihrem Linux-Computer abspielen.
iTunes kann als DAAP-Server verwendet werden, sodass Sie Musik in iTunes mit Ihrem Linux-Computer teilen können.
Erstellen von Wiedergabelisten mit Rhythmbox
Es gibt verschiedene Möglichkeiten, Musik zu erstellen und Wiedergabelisten in Rhythmbox hinzuzufügen.
-
Der einfachste Weg, eine Wiedergabeliste zu erstellen, besteht darin, die Taste zu drücken Pluszeichen und wählen Sie Neue Wiedergabeliste aus dem Menü. Sie können dann einen Namen für die Wiedergabeliste eingeben.
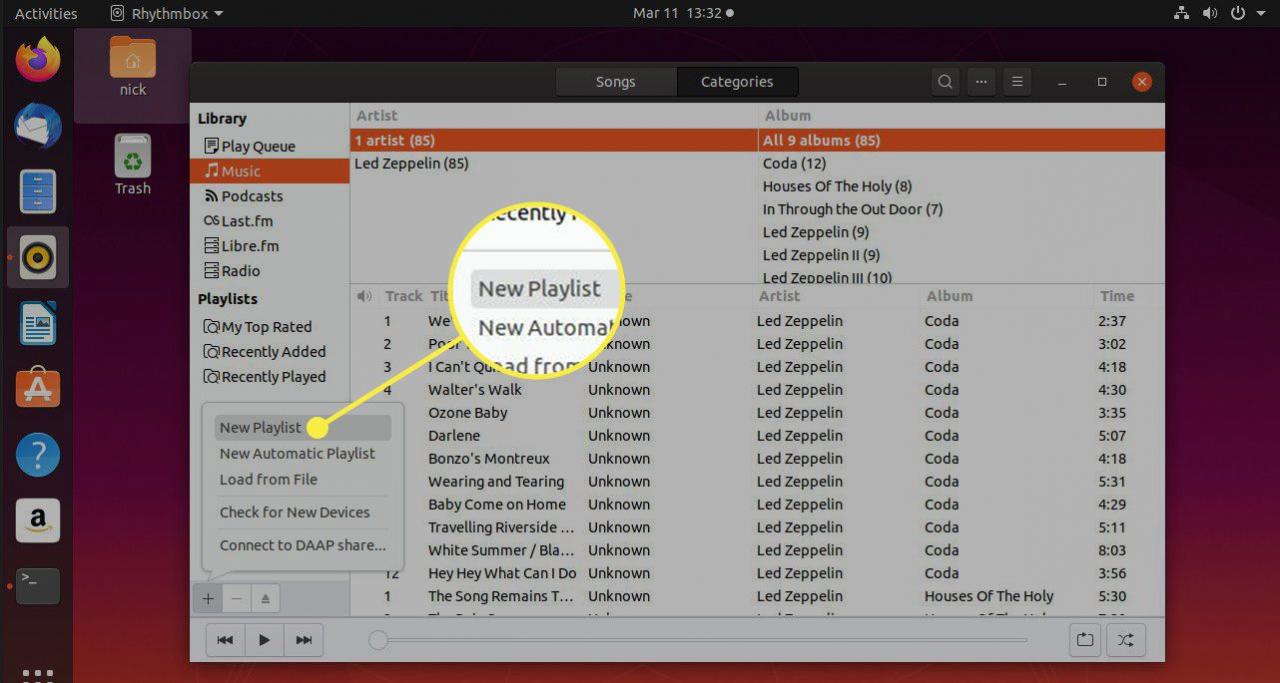
-
Um Titel zur Wiedergabeliste hinzuzufügen, wählen Sie Musikk. Suchen Sie in der "Bibliothek" nach den Dateien, die Sie zur Wiedergabeliste hinzufügen möchten.
-
Klicken Sie mit der rechten Maustaste auf die Dateien und wählen Sie Zur Wiedergabeliste hinzufügen. Wählen Sie dann die Wiedergabeliste aus, zu der die Dateien hinzugefügt werden sollen. Sie können auch eine hinzufügen neue Wiedergabeliste. Dies ist natürlich eine andere Möglichkeit, eine neue Wiedergabeliste zu erstellen.
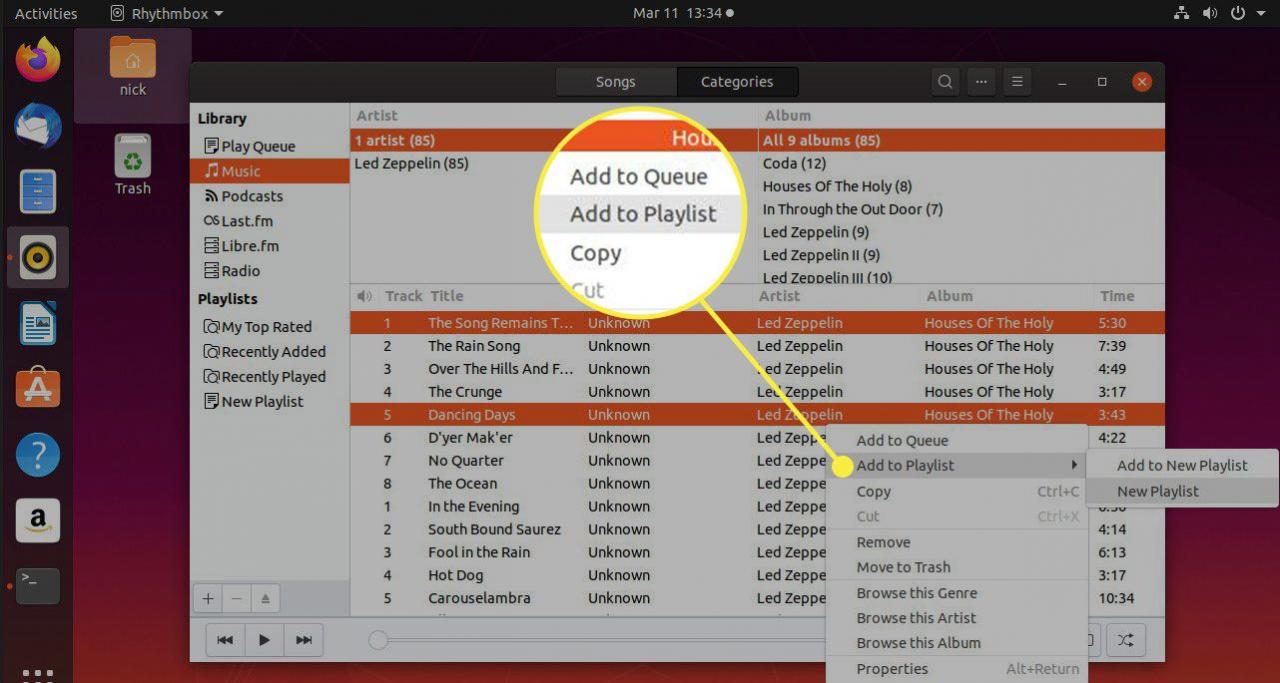
Erstellen Sie eine automatische Wiedergabeliste in Rhythmbox
Es gibt eine zweite Art von Wiedergabeliste, die Sie erstellen können, die als automatische Wiedergabeliste bezeichnet wird.
-
Um eine automatische Wiedergabeliste zu erstellen, wählen Sie die Pluszeichen in der unteren linken Ecke. Jetzt drücken Sie Neue automatische Wiedergabeliste.
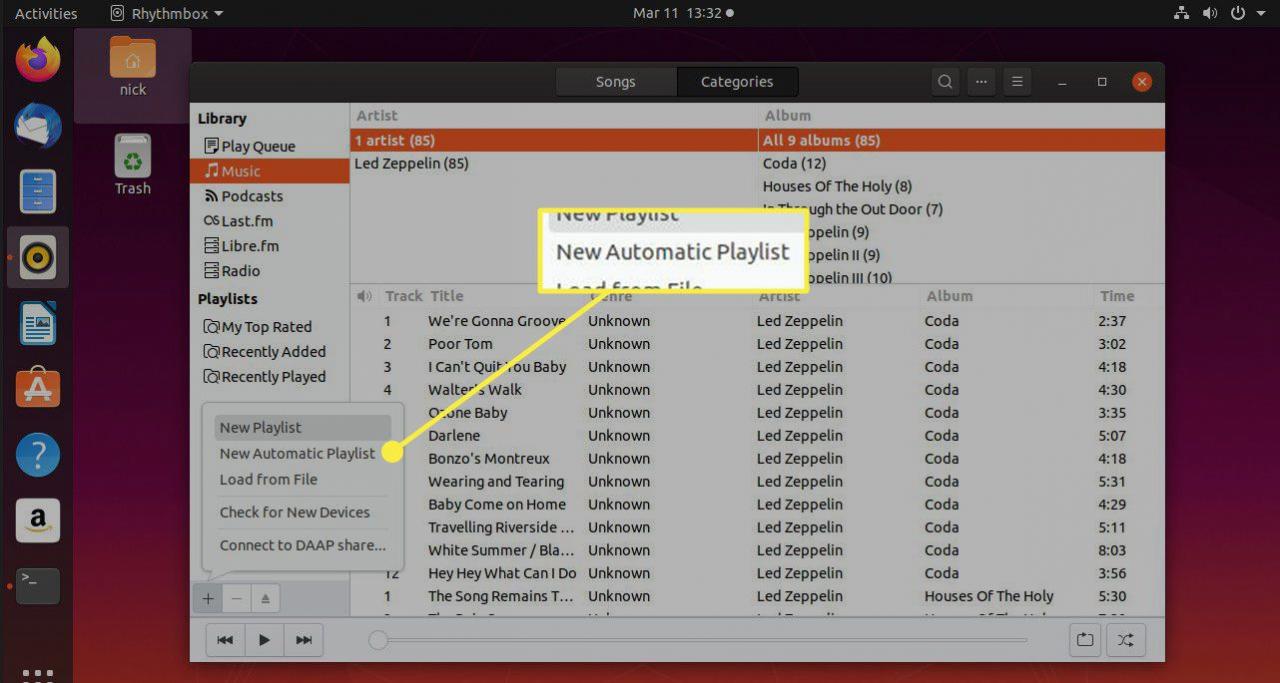
- Mit der automatischen Wiedergabeliste können Sie eine Wiedergabeliste erstellen, indem Sie grundlegende Kriterien auswählen, z. B. alle Titel mit einem Titel mit dem Wort "Liebe" auswählen oder alle Titel mit einer Bitrate von mehr als 160 Schlägen pro Minute auswählen.
- Sie können die Kriterienoptionen mischen und anpassen, um die Kriterien einzugrenzen und nur die gewünschten Songs auszuwählen.
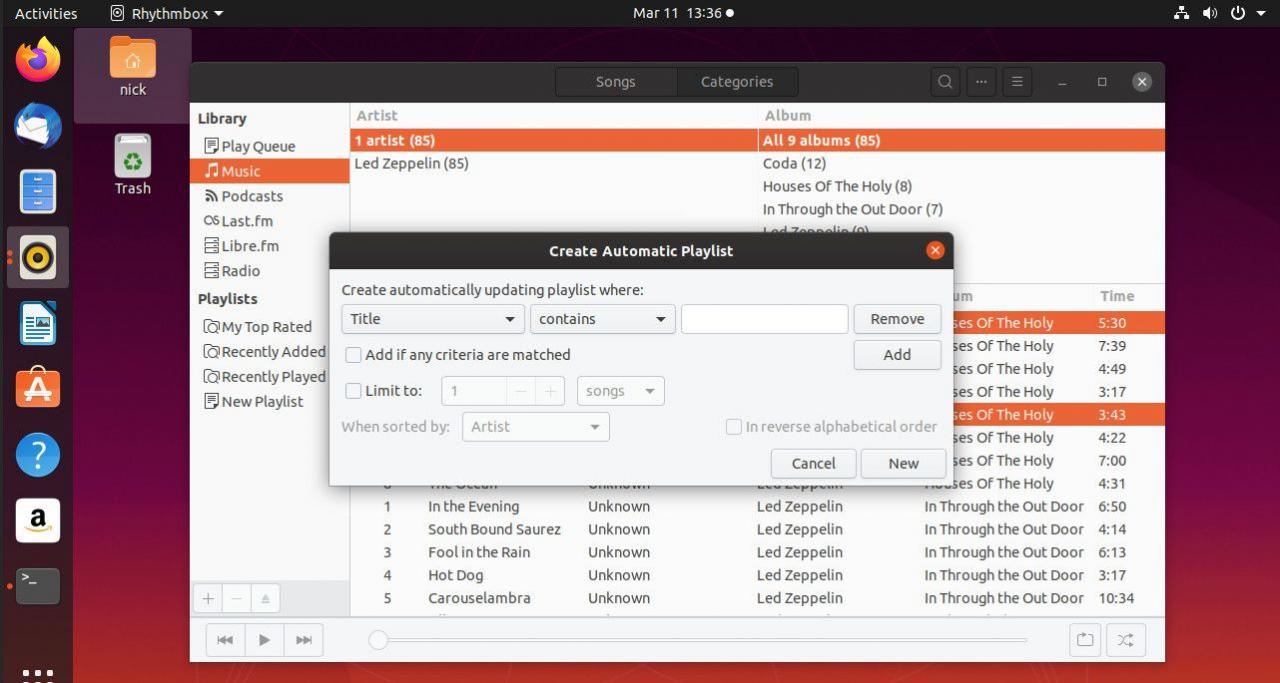
- Es ist auch möglich, die Anzahl der Songs, die als Teil der Wiedergabeliste erstellt werden, oder die Dauer der Wiedergabeliste zu begrenzen.
Erstellen Sie eine Audio-CD aus Rhythmbox heraus
Es ist möglich, eine Audio-CD in Rhythmbox zu erstellen.
- Wenn Sie es noch nicht haben, installieren Sie das Rhythmbox Audio CD Recorder-Plugin.
sudo apt install rhythmbox-plugin-cdrecorder brasero
-
Drücken Sie die Taste Menüsymbol oben rechts auf dem Bildschirm. Dann wählen Sie Plugins aus dem Menü.
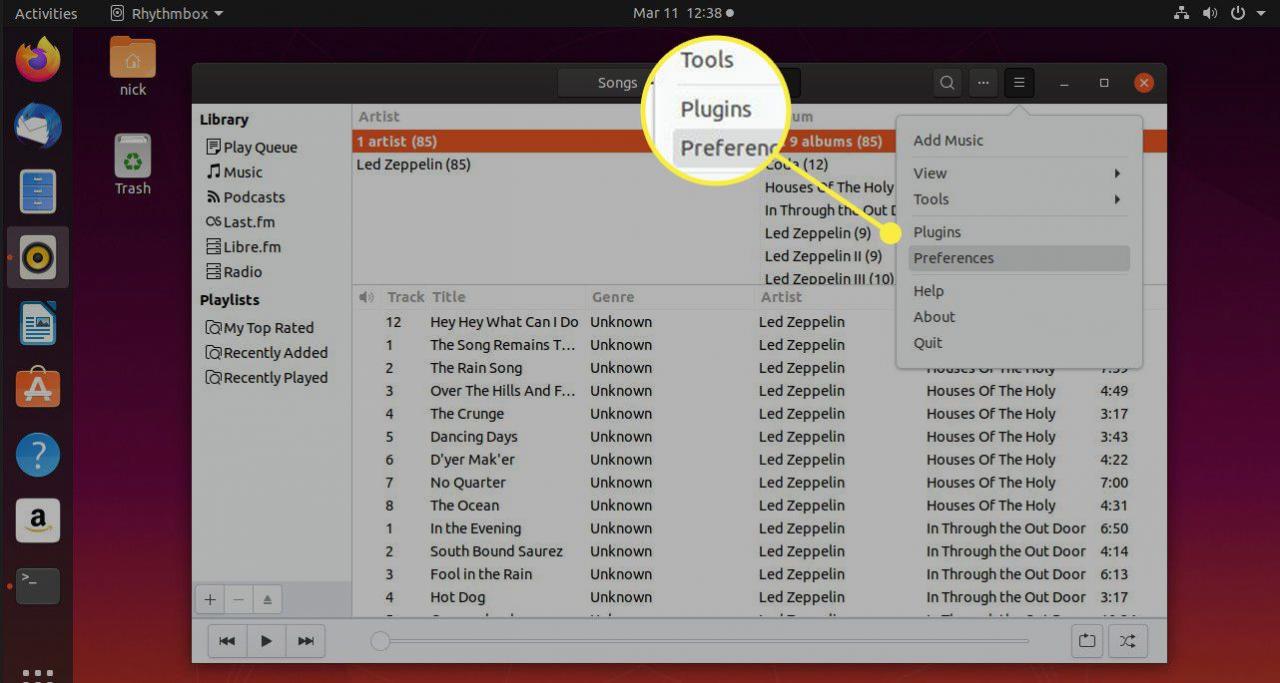
-
Stellen Sie im Plugins-Fenster sicher, dass die Audio-CD-Recorder ist ausgewählt. Sie müssen auch sicherstellen, dass Brasero auf Ihrem System installiert ist.
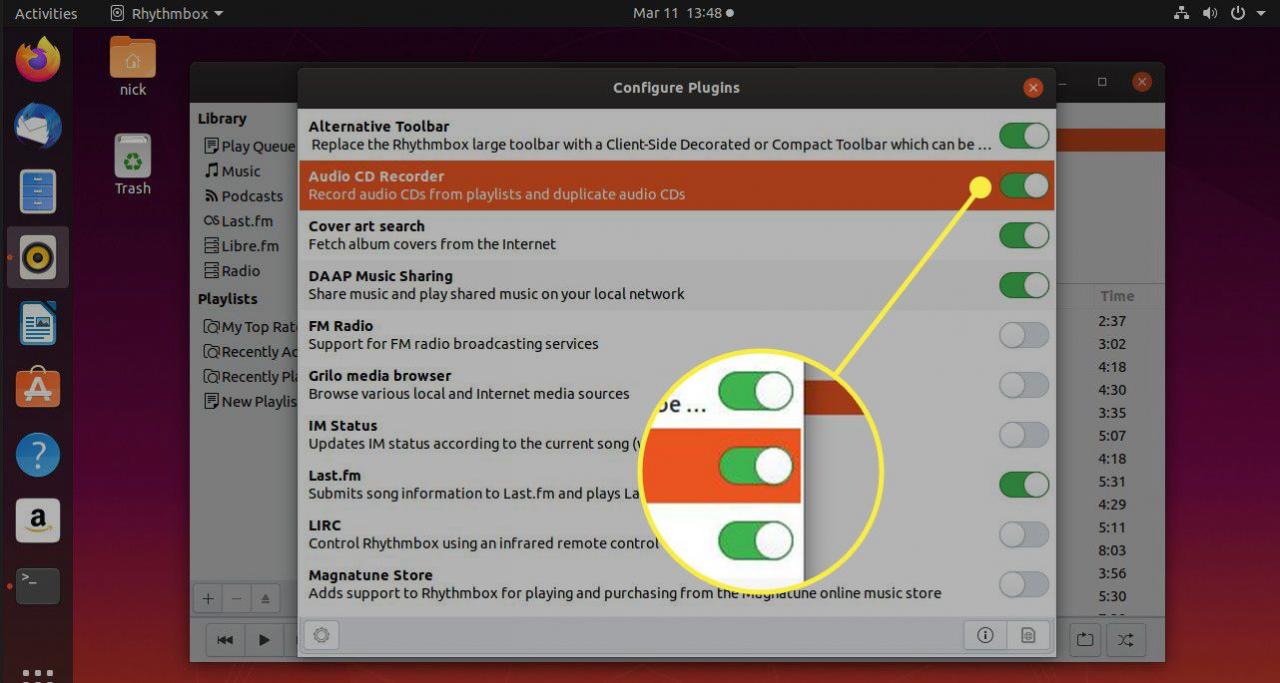
-
Wählen Sie eine Wiedergabeliste aus, um eine Audio-CD zu erstellen. Drücken Sie dann die Taste drei horizontale Punktsymbole in der oberen rechten.
-
Pressen Sie Playlist aus dem neuen Hauptmenü und wählen Sie Audio-CD erstellen ... aus der Dropdown-Liste.

- In einem Fenster wird eine Liste der Titel angezeigt. Wenn die Titel auf die CD passen, können Sie die CD brennen. Andernfalls wird eine Meldung angezeigt, dass nicht genügend Speicherplatz vorhanden ist. Sie können jedoch mehrere CDs brennen.
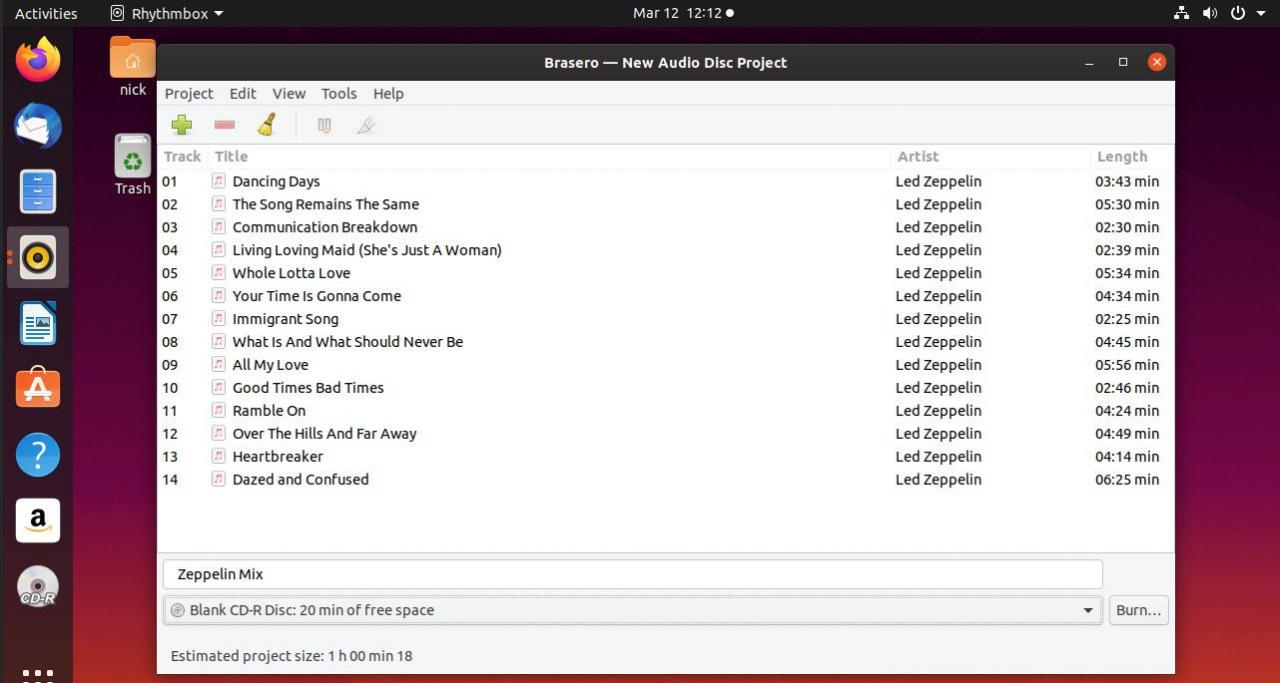
-
Wenn Sie nur eine CD brennen möchten und zu viele Titel vorhanden sind, wählen Sie einige Titel zum Entfernen aus und drücken Sie die Taste Minuszeichen um sie zu entfernen.
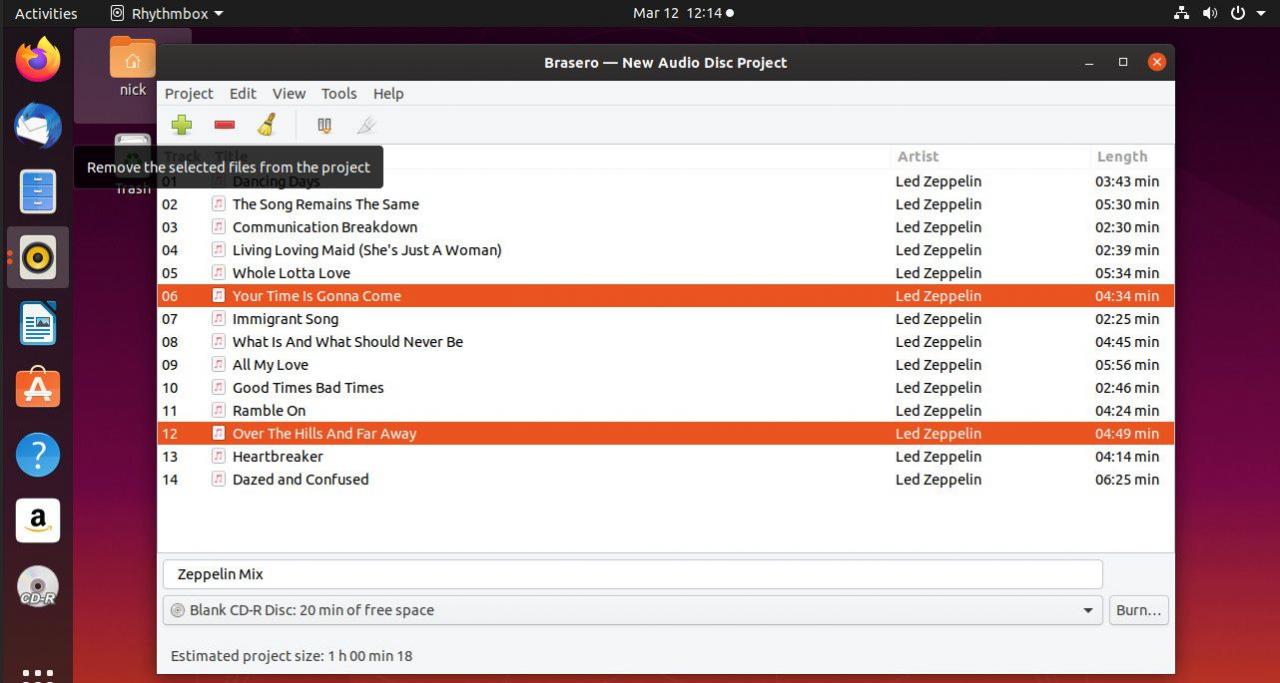
-
Wenn Sie bereit sind, drücken Sie Brennen um die CD zu erstellen
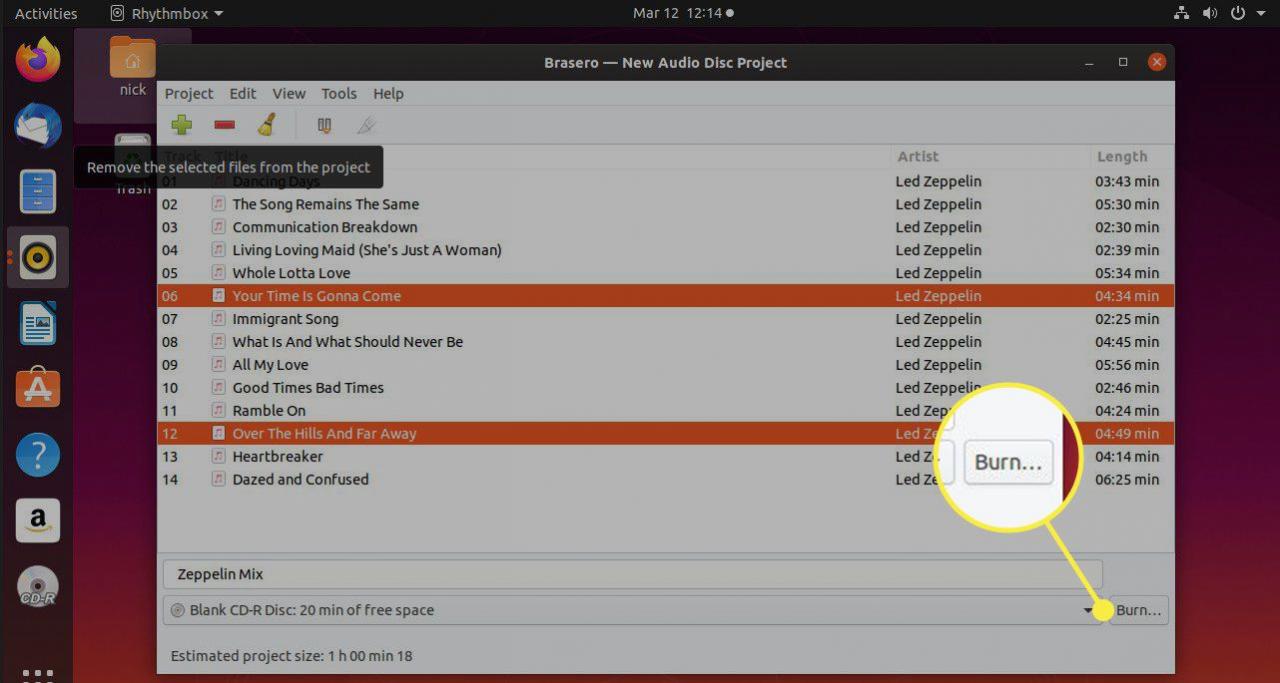
Ein Blick auf Rhythmbox Plugins
-
Wählen Sie Plugins aus dem Rhythmbox-Menü, angezeigt durch die Symbol mit drei gestapelten Linien oben rechts auf Ihrem Bildschirm.
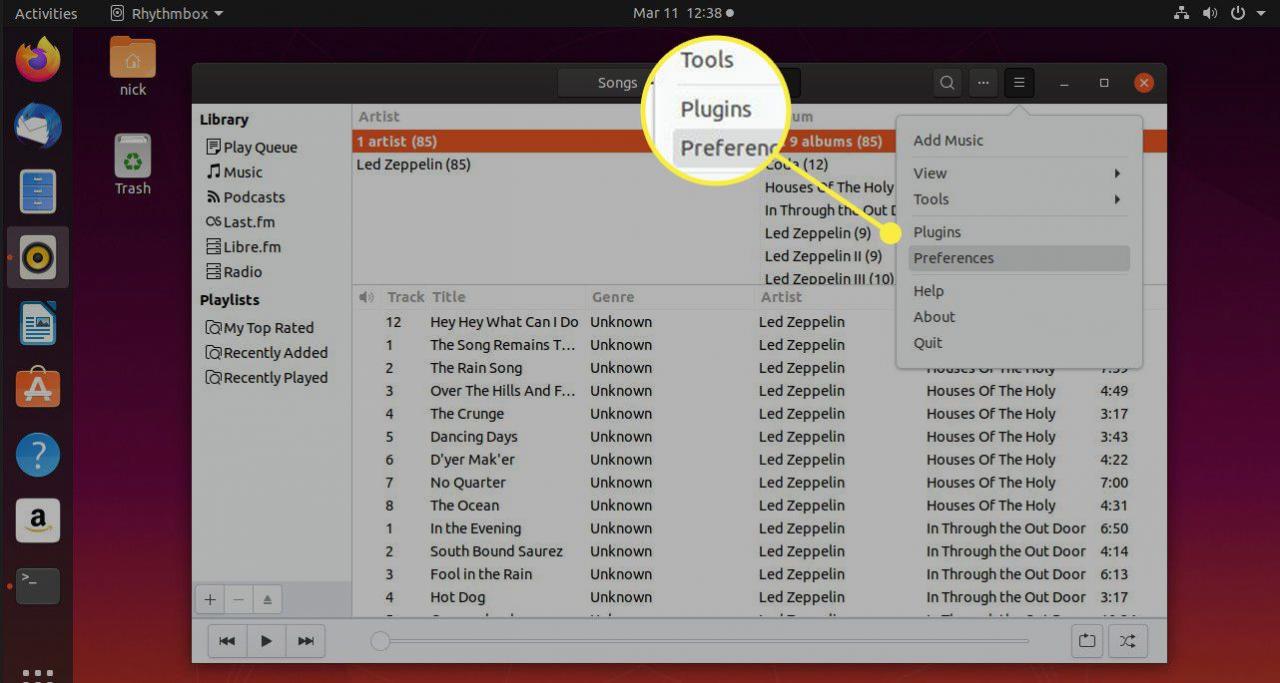
- Es stehen eine Reihe von Plugins zur Verfügung, z. B. ein Kontextmenü mit Details zum Interpreten, Album und Song.
- Weitere Plugins sind "Cover Art Search", bei dem nach Album-Covers gesucht wird, die neben dem abgespielten Song angezeigt werden sollen, "DAAP Music Sharing", um Rhythmbox in einen DAAP-Server zu verwandeln, "FM Radio Support" und "Portable Players Support" Verwenden Sie MTP-Geräte und iPods mit Rhythmbox.
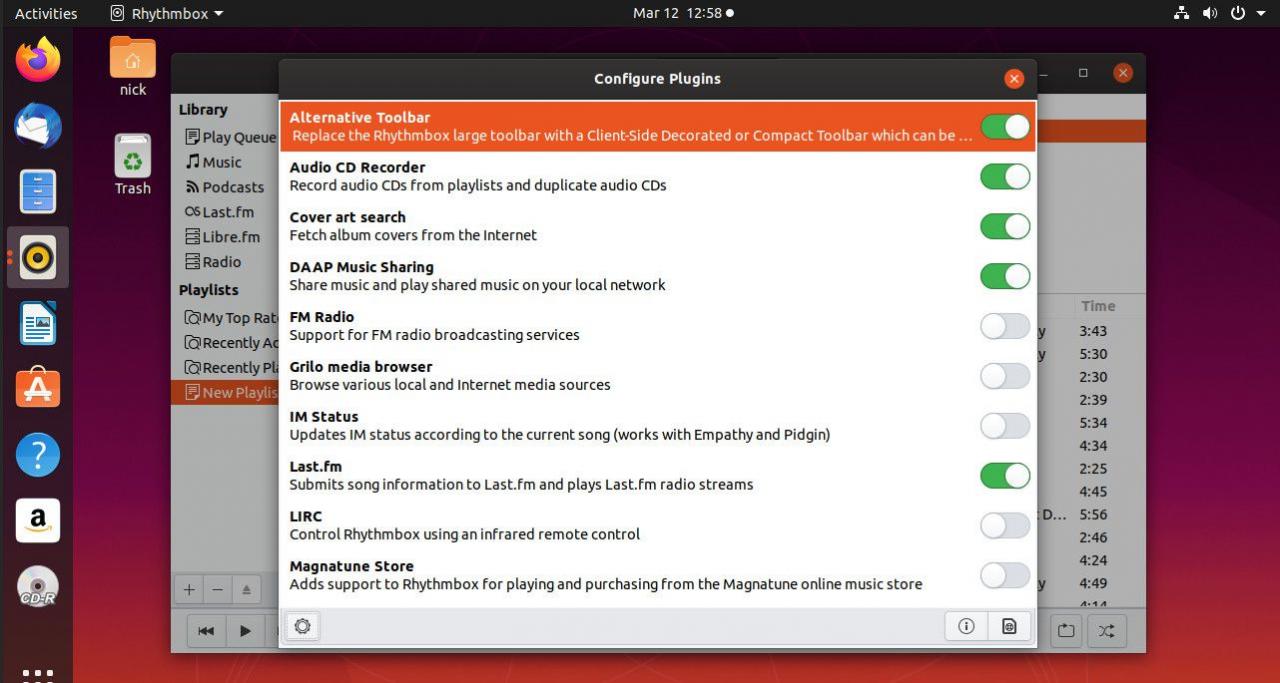
- Weitere Plugins sind "Song Lyrics" zum Anzeigen von Songtexten für gespielte Songs und "Send Tracks", damit Sie Songs per E-Mail senden können.
-
Um einzelne Plugins zu konfigurieren, markieren Sie sie und drücken Sie die Taste Zahnrad-Symbol in der unteren linken Ecke des Plugins-Fensters.
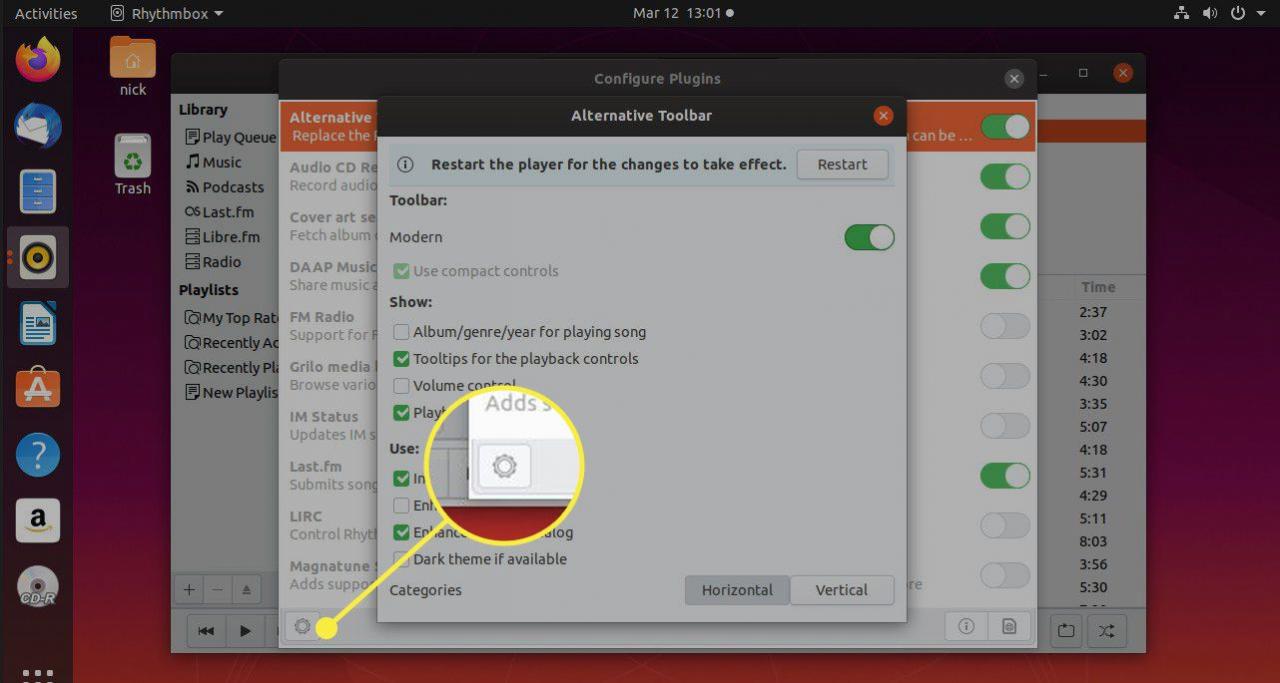
Zeige den Text für Songs in Rhythmbox
Sie können den Text für das gerade gespielte Lied anzeigen, indem Sie Plugins aus dem Rhythmbox-Menü auswählen.
-
Drücken Sie die Taste Menüsymbol mit drei gestapelten Zeilen in der oberen rechten.
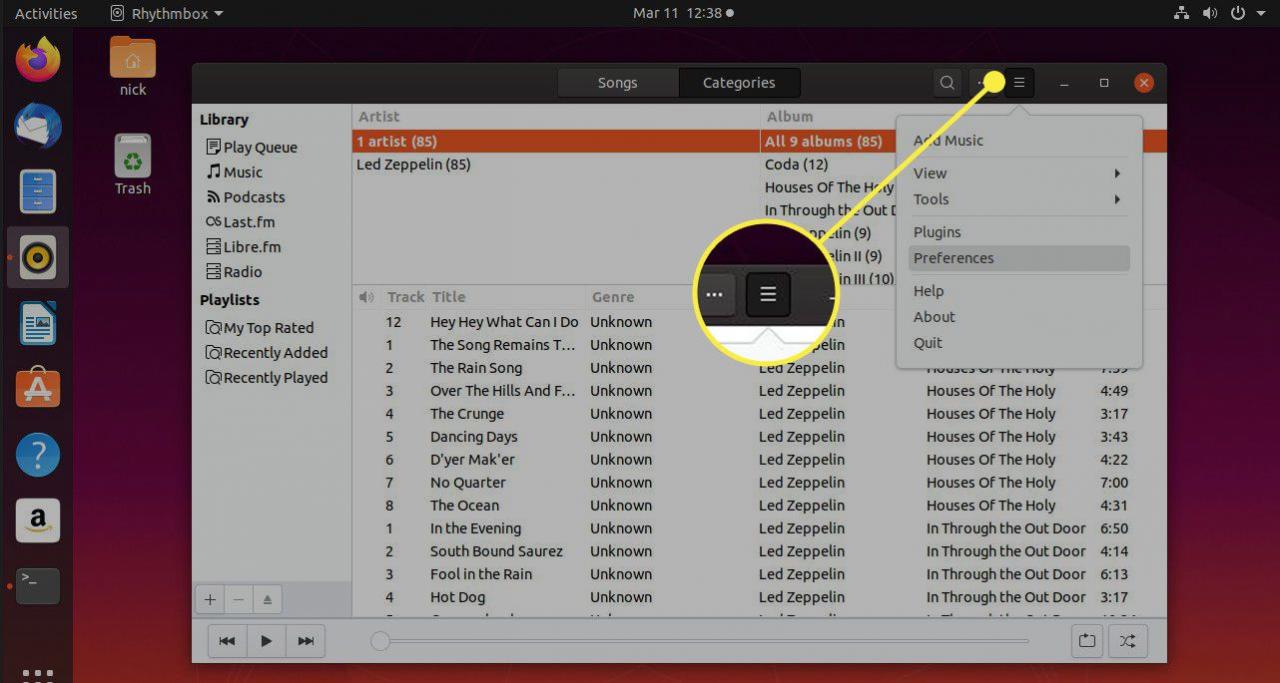
-
Als nächstes wählen Sie Plugins aus dem Hauptmenü.
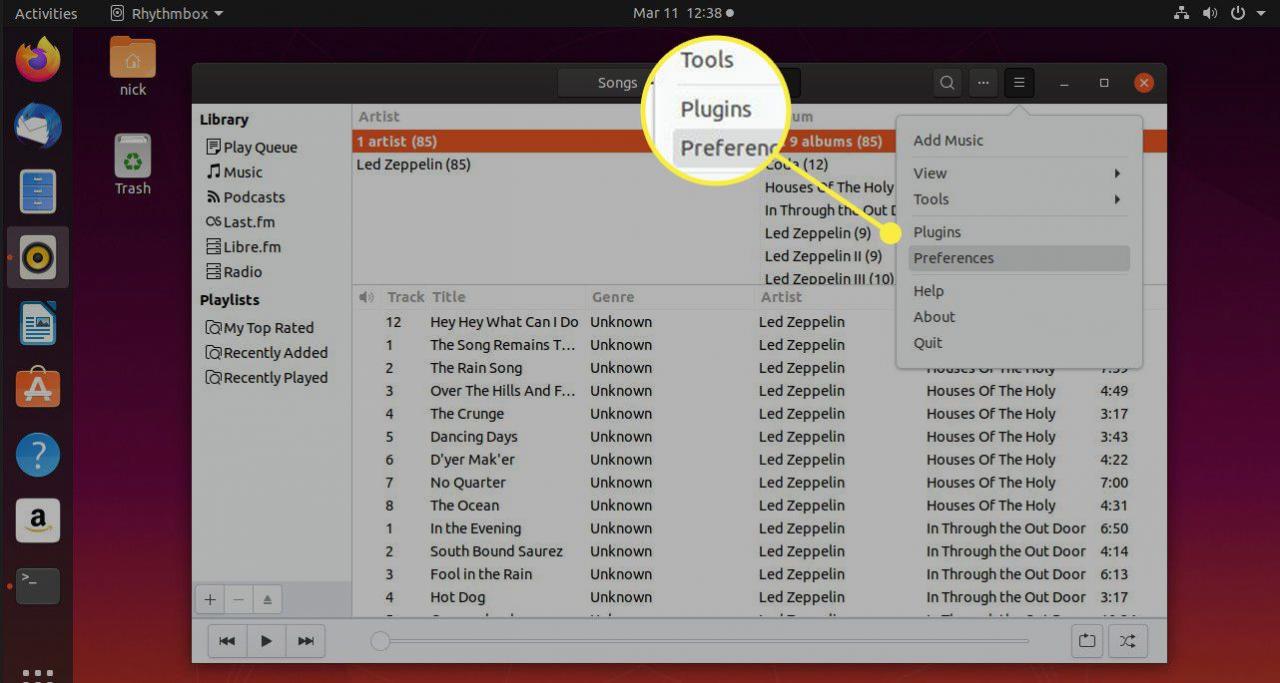
-
Finden Sie Liedtext und stellen Sie sicher, dass sich der Schieberegler in der Position "Ein" befindet.
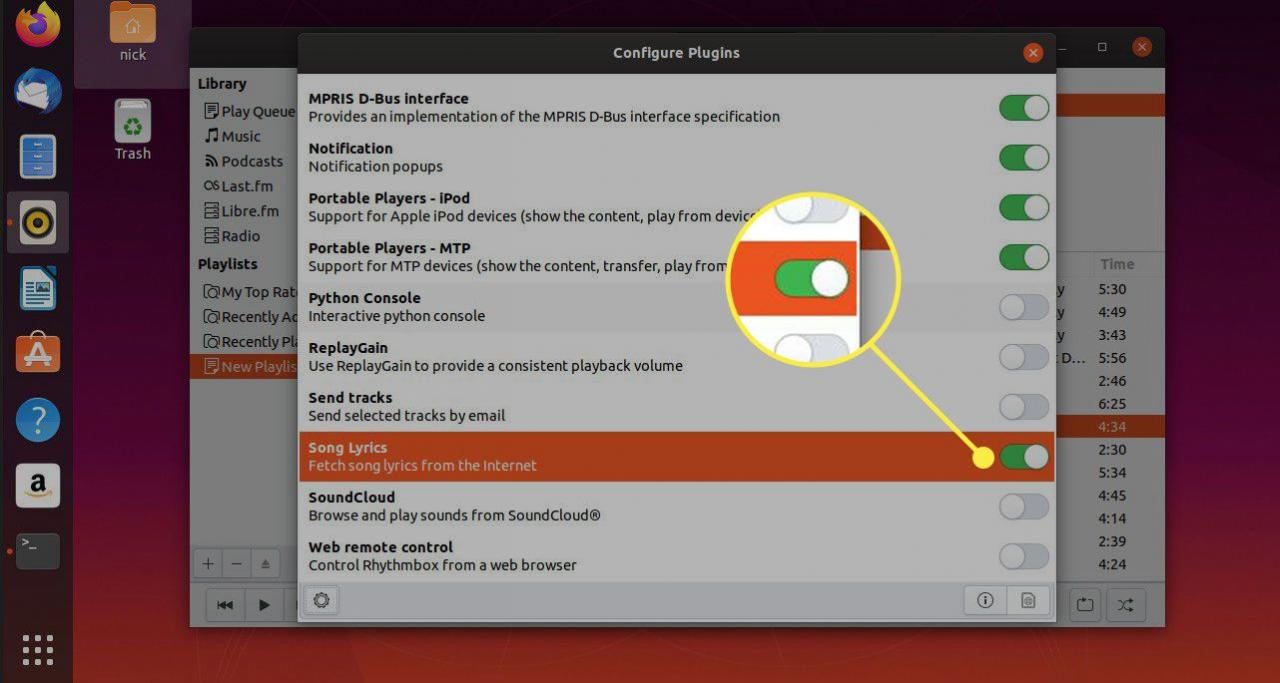
-
Hervorheben Liedtext, und drücken Sie die Taste Zahnrad-Symbol unten links im Plugins-Fenster.
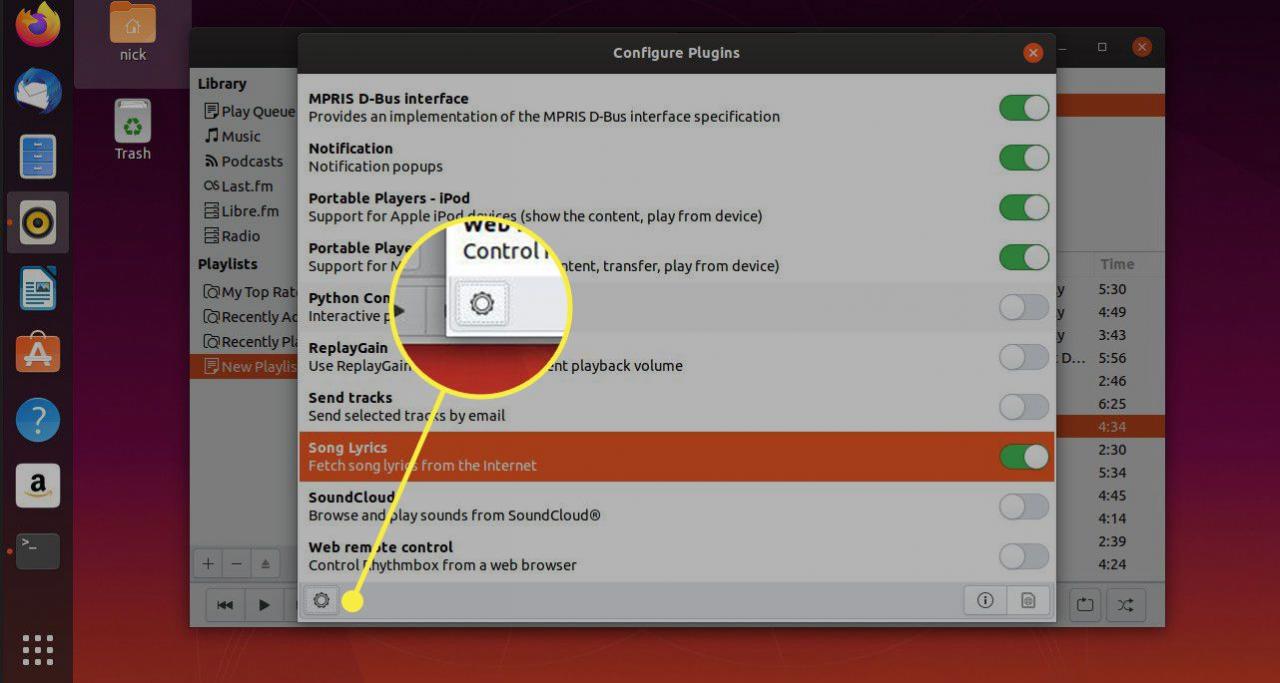
- Ein weiteres Fenster mit einer Liste der Suchanbieter wird angezeigt. Überprüfen Sie sie alle auf die beste Chance, die Texte Ihres Songs zu finden.
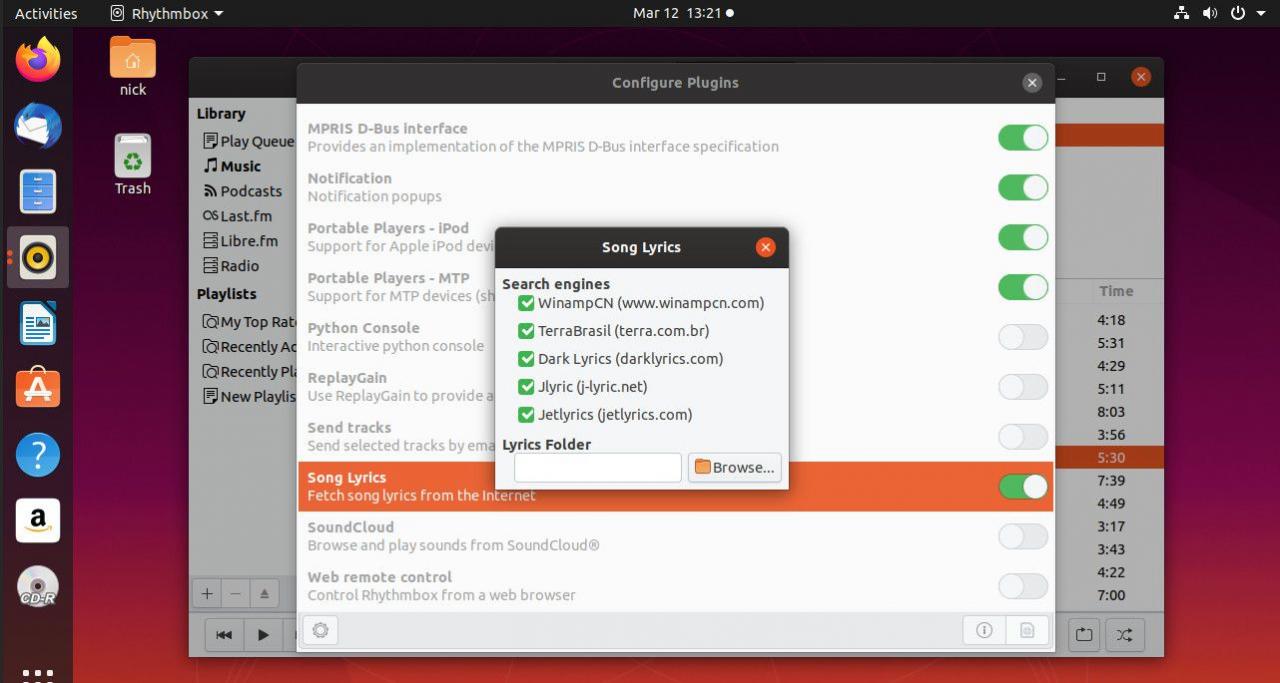
- Schließen Sie beide Fenster, um zum Hauptbildschirm von Rhythmbox zurückzukehren.
-
Wählen Sie das Hauptmenüsymbol erneut aus. Dieses Mal wählen Sie Ansicht.
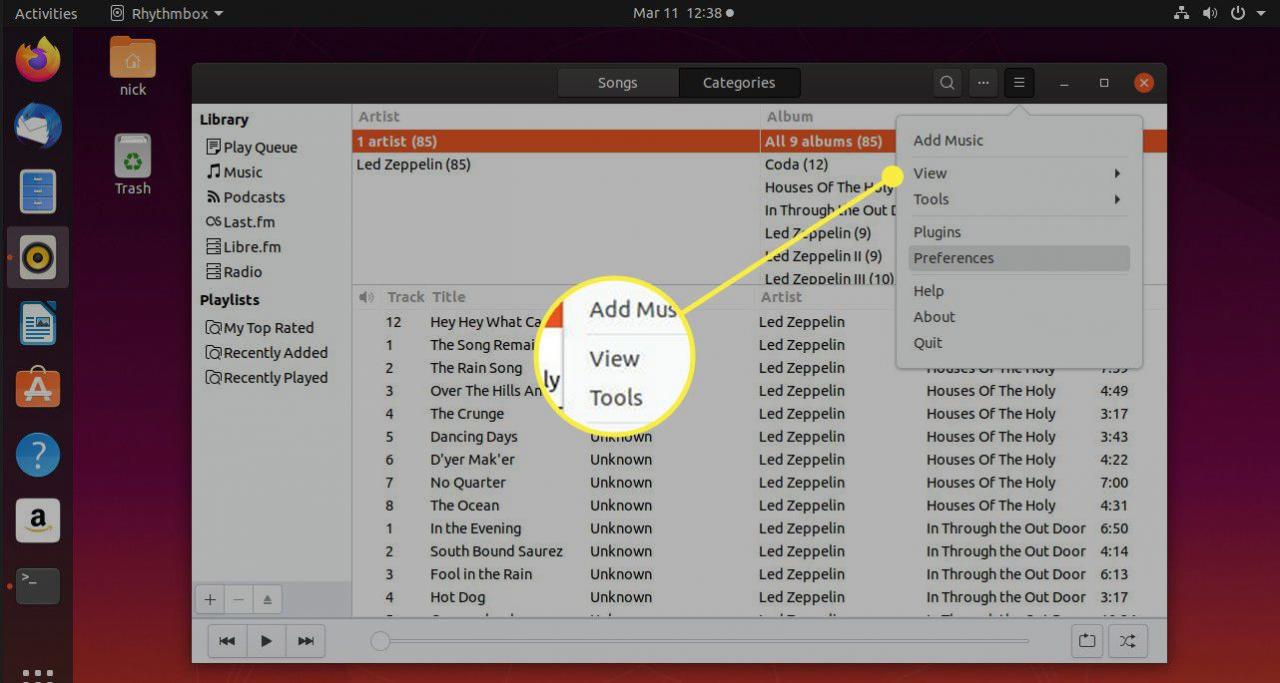
-
Das Menü wechselt, um die Ansichtsoptionen anzuzeigen. Wählen Sie Liedtext.
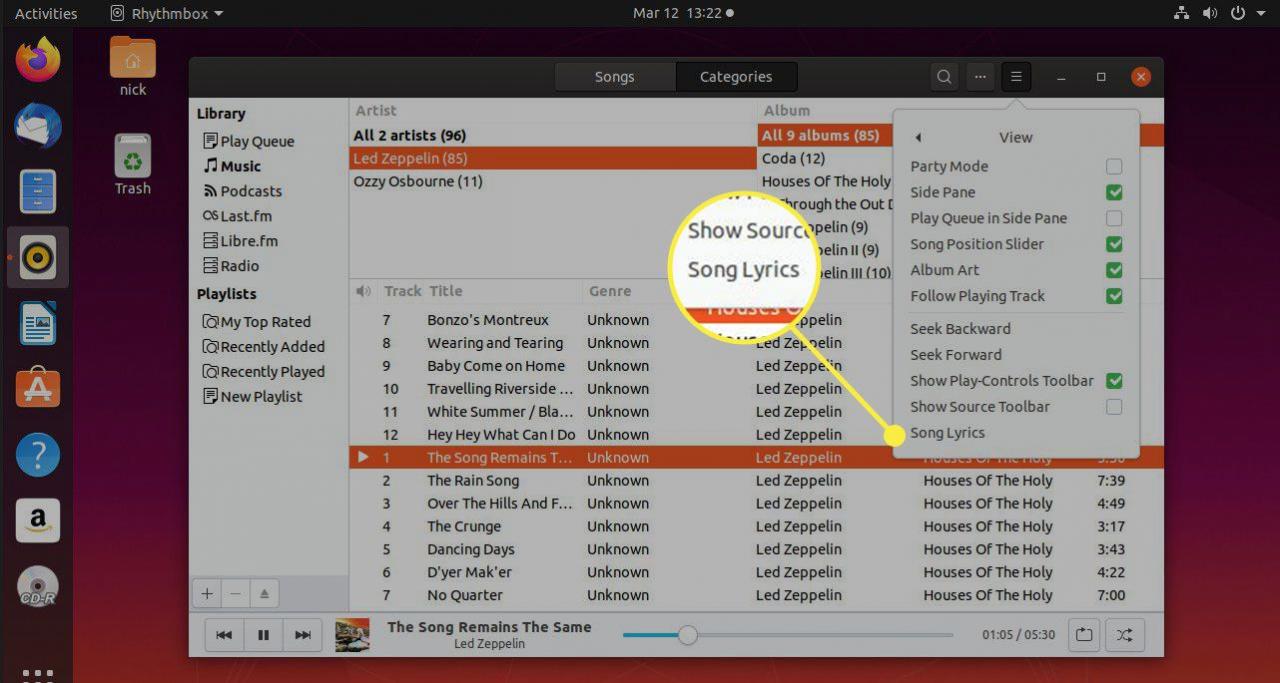
- Ein neues Fenster wird geöffnet und Sie suchen nach den Texten für das gerade abgespielte Lied. Mit etwas Glück werden bei der Online-Suche die Texte Ihres Songs angezeigt und im Fenster angezeigt.
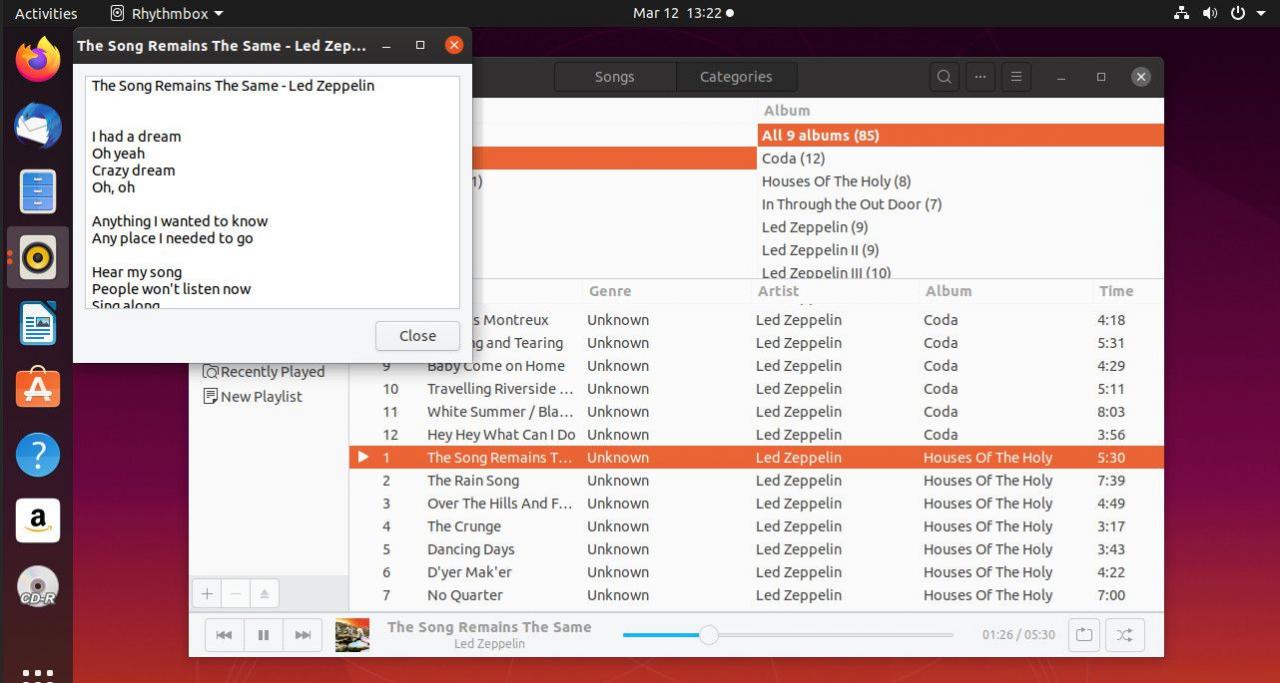
Hören Sie Internetradio in Rhythmbox
-
Sie können Online-Radiosender in Rhythmbox hören. Wählen Sie dazu Radio im Bibliotheksbereich.
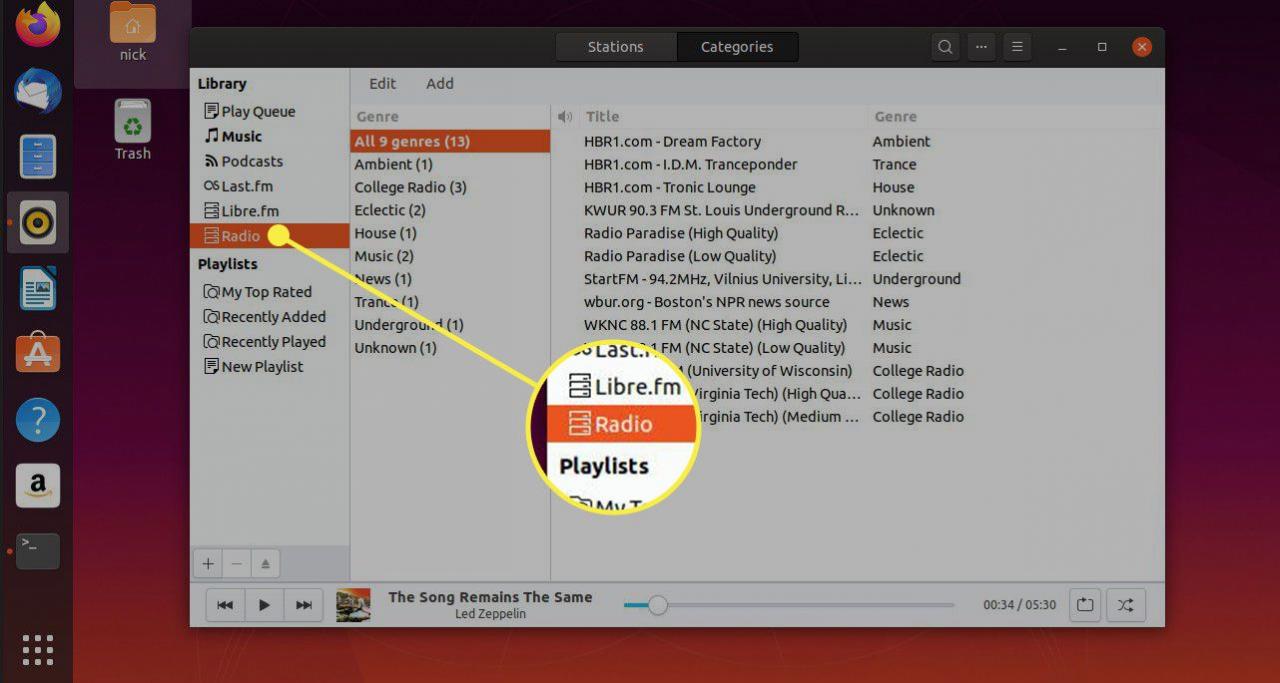
-
Eine Liste von Radiosendern wird in verschiedenen Kategorien von Ambient bis Underground angezeigt. Wählen Sie den Radiosender aus, den Sie hören möchten, und wählen Sie den Symbol zu spielen.
-
Wenn der Radiosender, den Sie hören möchten, nicht angezeigt wird, drücken Sie Verwenden Sie und geben Sie die URL zum Feed des Radiosenders ein.
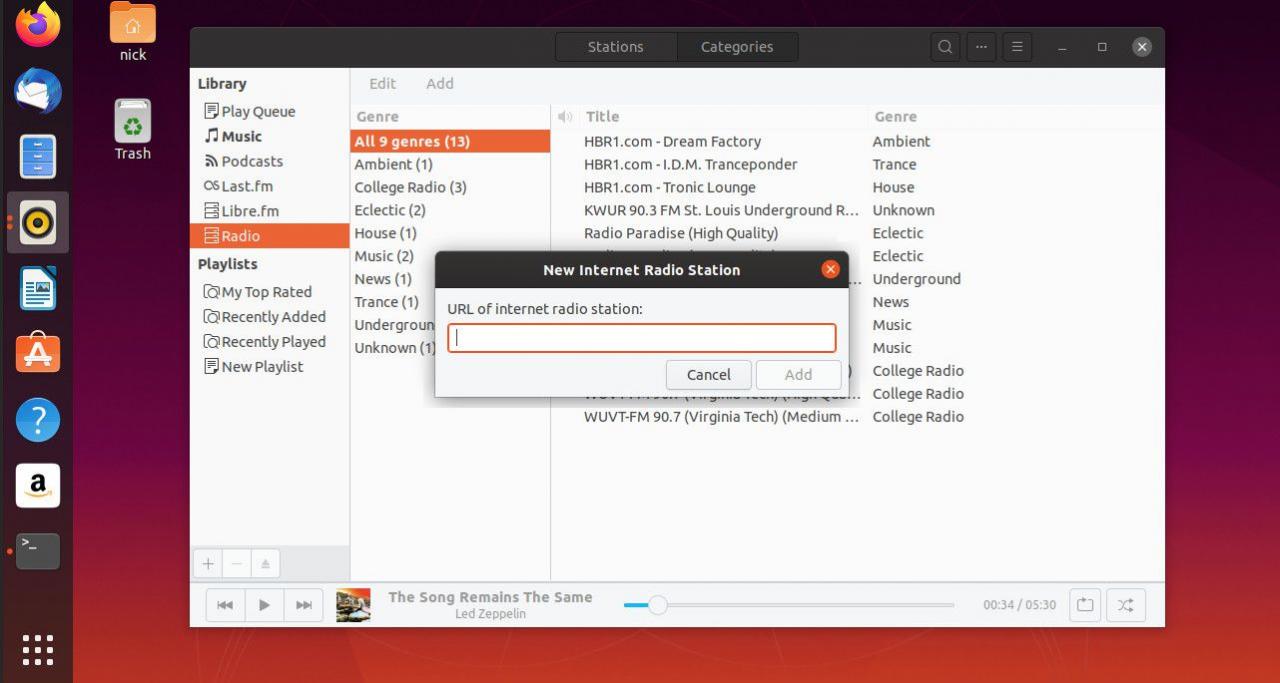
- Um das Genre zu ändern, klicken Sie mit der rechten Maustaste auf den Radiosender und wählen Sie Eigenschaften. Wählen Sie das Genre aus der Dropdown-Liste.
Hören Sie Podcasts in Rhythmbox
Sie können Ihre Lieblings-Podcasts auch in Rhythmbox anhören.
- Um einen Podcast zu finden, wählen Sie die Podcasts in der Bibliothek aus.
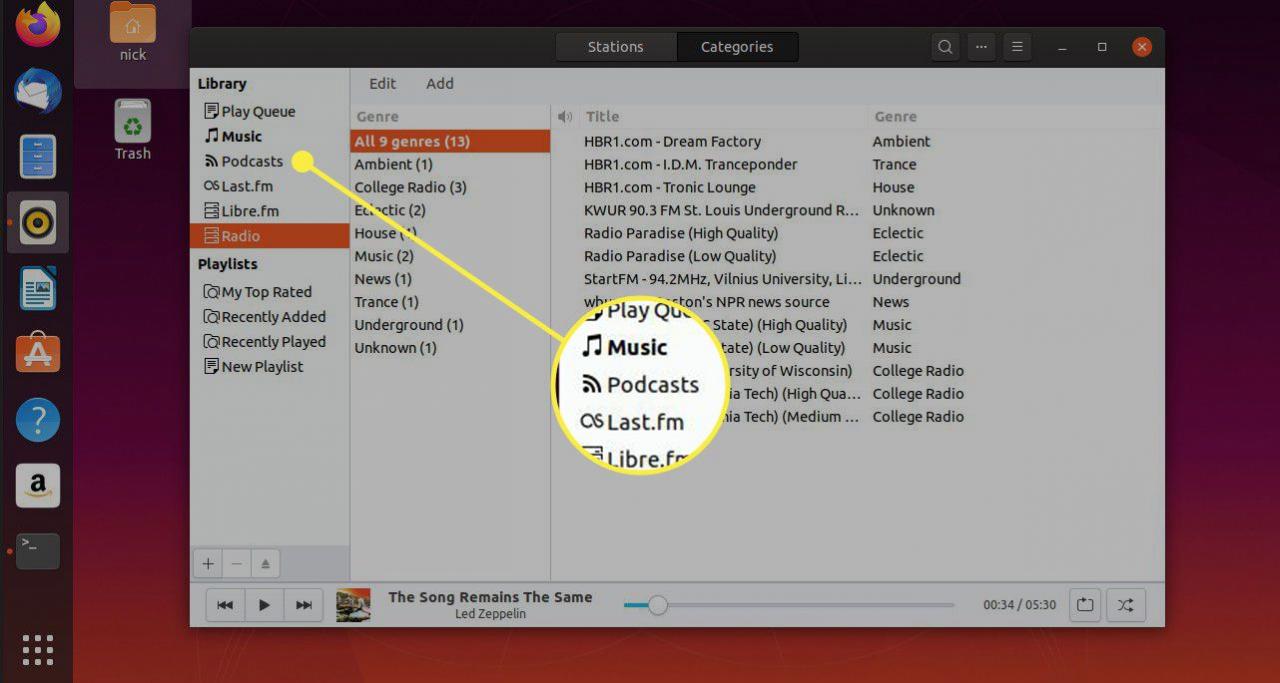
-
Presse Sie Verwenden Sie im Menü oben im Podcast-Fenster.

-
Oben im Fenster wird eine Suche angezeigt. Geben Sie ein, wonach Sie suchen, und drücken Sie Suche.

-
Wenn die Liste der Podcasts zurückgegeben wird, wählen Sie diejenigen aus, die Sie abonnieren möchten, und drücken Sie Abonnieren.
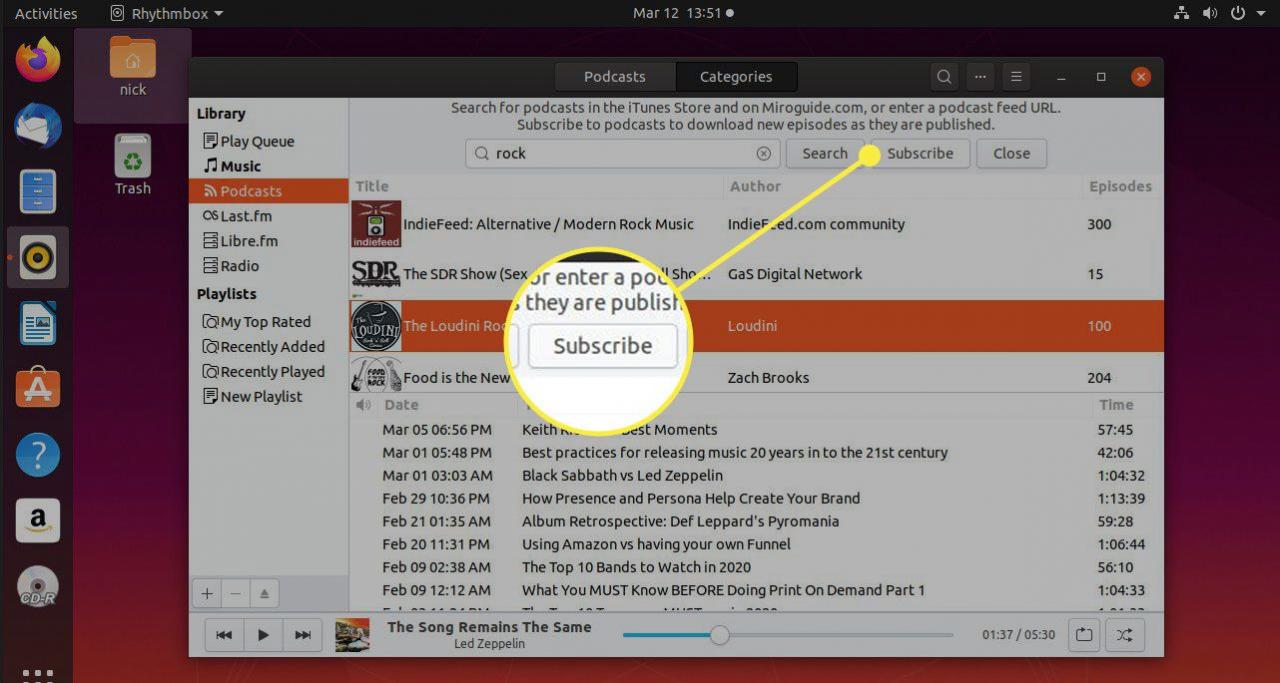
-
Pressen Sie Schließen um die Liste der Podcasts anzuzeigen, die Sie abonniert haben, sowie alle verfügbaren Episoden.
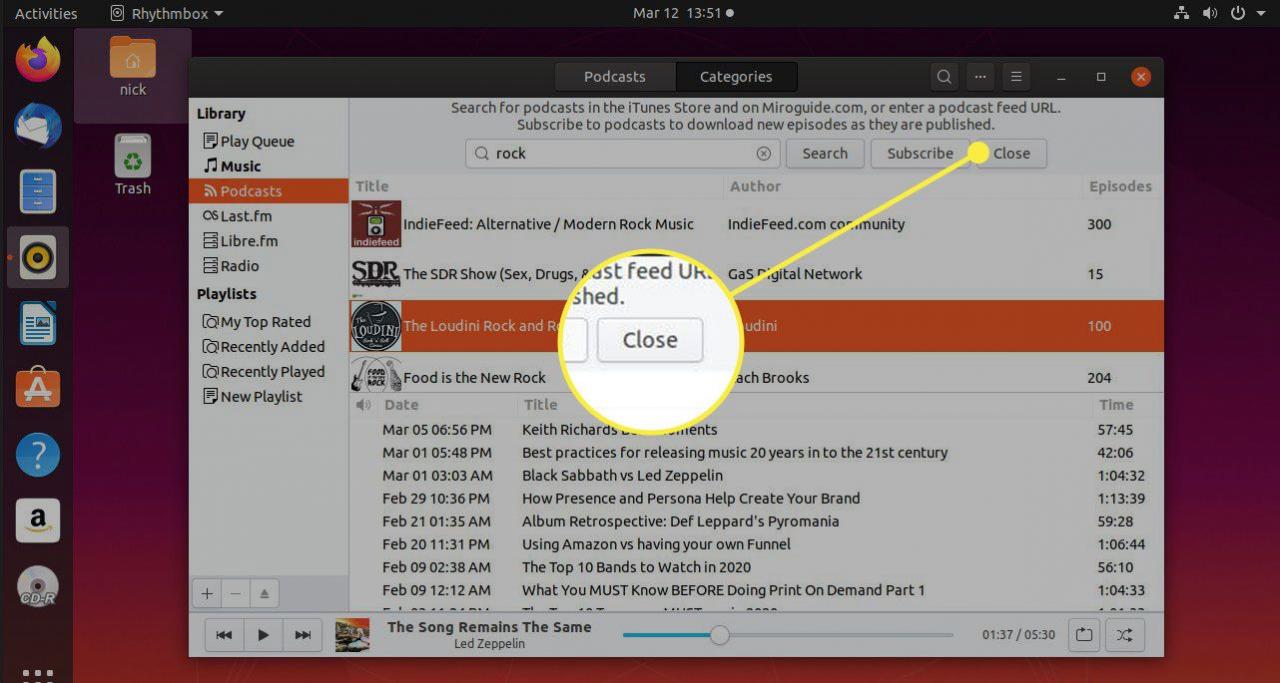
Verwandeln Sie Ihren Desktop-Computer mithilfe von Rhythmbox in einen Audioserver
Zu Beginn dieses Handbuchs wurde Ihnen gezeigt, wie Sie mit Rhythmbox eine Verbindung zu einem DAAP-Server als Client herstellen.
Rhythmbox kann auch zum DAAP-Server werden.
Öffnen Sie die Rhythmbox-Menü und wählen Sie Plugins.
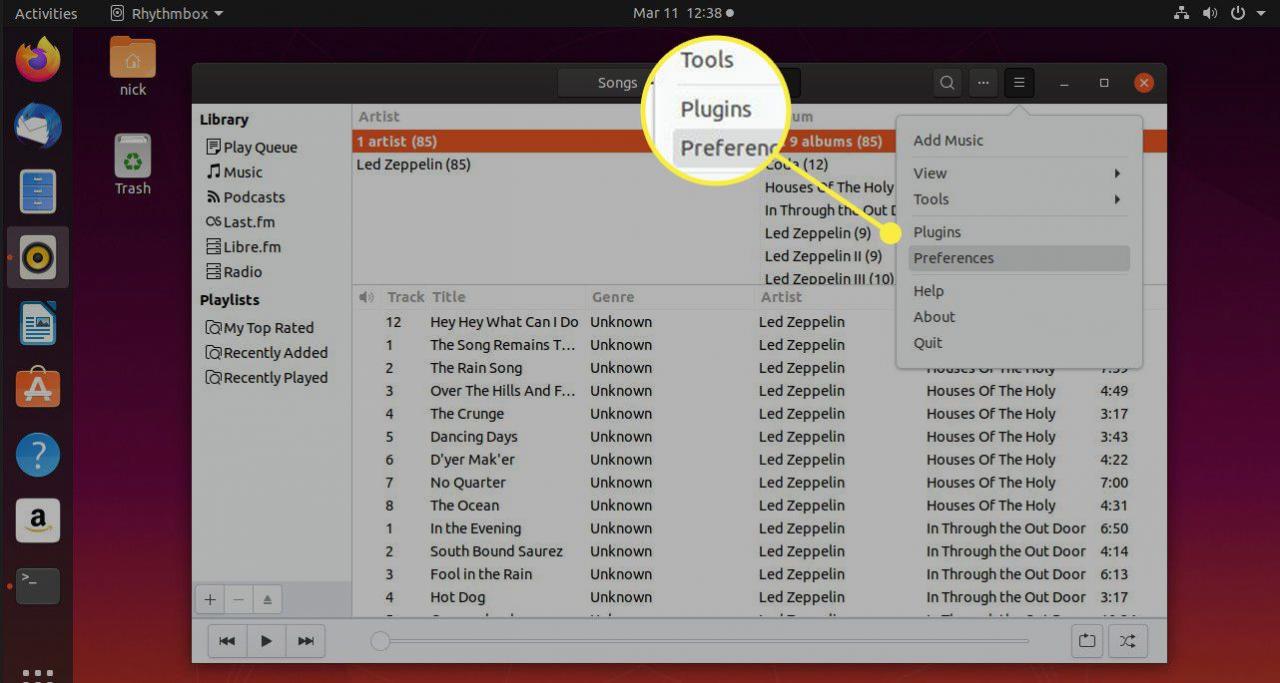
Stellen Sie sicher, dass die DAAP Music Sharing Schalter ist eingeschaltet und drücken Schließen.
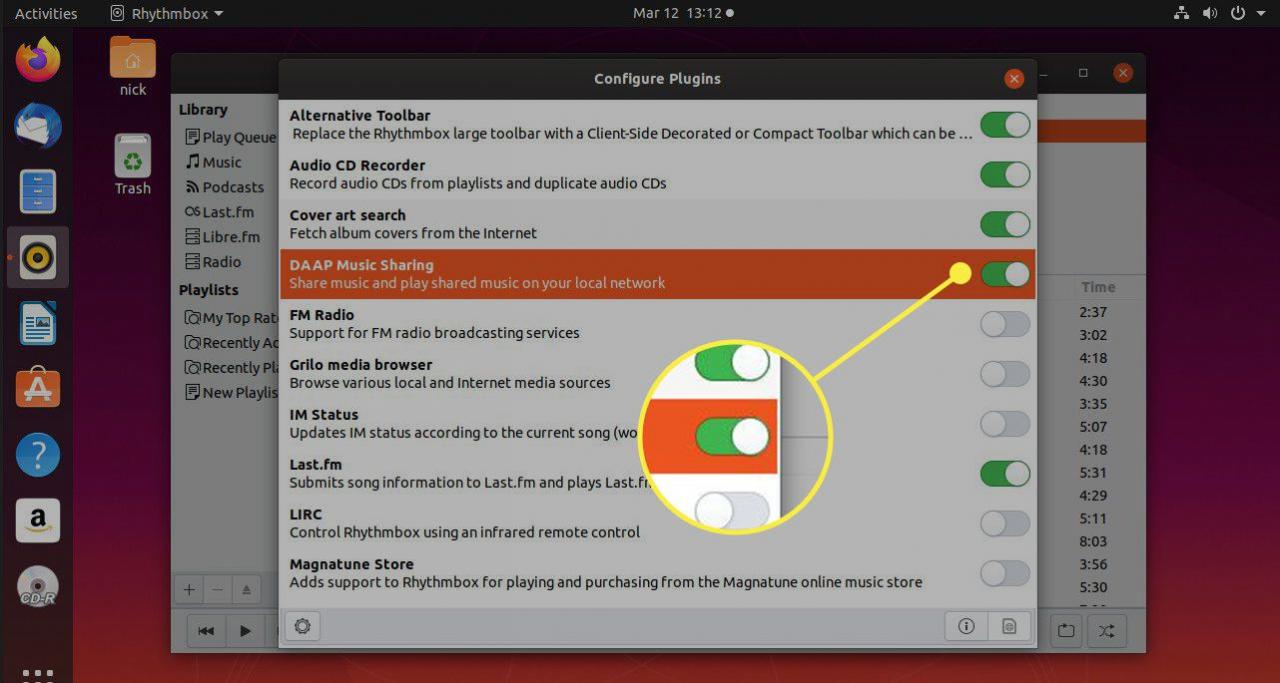
Jetzt können Sie von Ihren Android-Tablets, iPods, iPads, anderen Tablets, Windows-Computern und natürlich anderen Linux-basierten Computern, einschließlich Google Chromebooks, eine Verbindung zu Ihrer Musikbibliothek herstellen.

Hallo Mela, Deine Anleitung ist eine großartige Hilfe und eine tolle Fleißarbeit!
Die (teilautomatische) Softwareinstallation für Codecs wie mp3 funktionierte für mich noch bei keiner Ubuntu Distribution – weder beim Totem Videoplayer noch auch hier bei Rhythmbox.
Deshalb ist in diesen Fällen manuelle Nacharbeit im Terminal nötig:
sudo apt-get install gstreamer1.0-plugins-ugly gstreamer1.0-plugins-bad gstreamer1.0-alsa
Danke für die tolle Anleitung!
Ich suche nach einer Lösung für das automatische umbenennen der Dateien/Verzeichnisstruktur nachdem die Metadaten der Song geändert werden. Leider funktioniert das nicht.
Beispiel. Ich importiere einen Song (Album und Künstler im mp3-tag als unbekannt). Dann änder ich dieses in Rhytmbox. Die Dateien bleiben unter unbekannt einsortiert 🙁 das ist schade.
Es würde mir auch reichen wenn ich das manuell starten müßte um so einen cleanup in der DB zu machen. Eigentlich müssten da auch noch andere drauf gestossen sein?