Standardmäßig aktiviert und verwendet Windows automatisch angeschlossene Netzwerkschnittstellen, einschließlich Wi-Fi und Kabeladapter. Wenn eine Wi-Fi-Verbindung oder ein Ethernet nicht mehr funktioniert, deaktiviert das Betriebssystem die Verbindung automatisch. Die Verbindung kann auch manuell deaktiviert werden, um Netzwerkprobleme zu beheben.
Wenn Ihr Internet nicht funktioniert, deaktivieren Sie die Verbindung und aktivieren Sie sie erneut, um die netzwerkspezifischen Funktionen zurückzusetzen, ohne den Computer neu zu starten. Dieser Prozess behebt manchmal bestimmte Arten von Netzwerkproblemen, genau wie ein vollständiger Neustart.
Die Anweisungen in diesem Artikel gelten für Windows 10, 8, 7, Vista und XP.
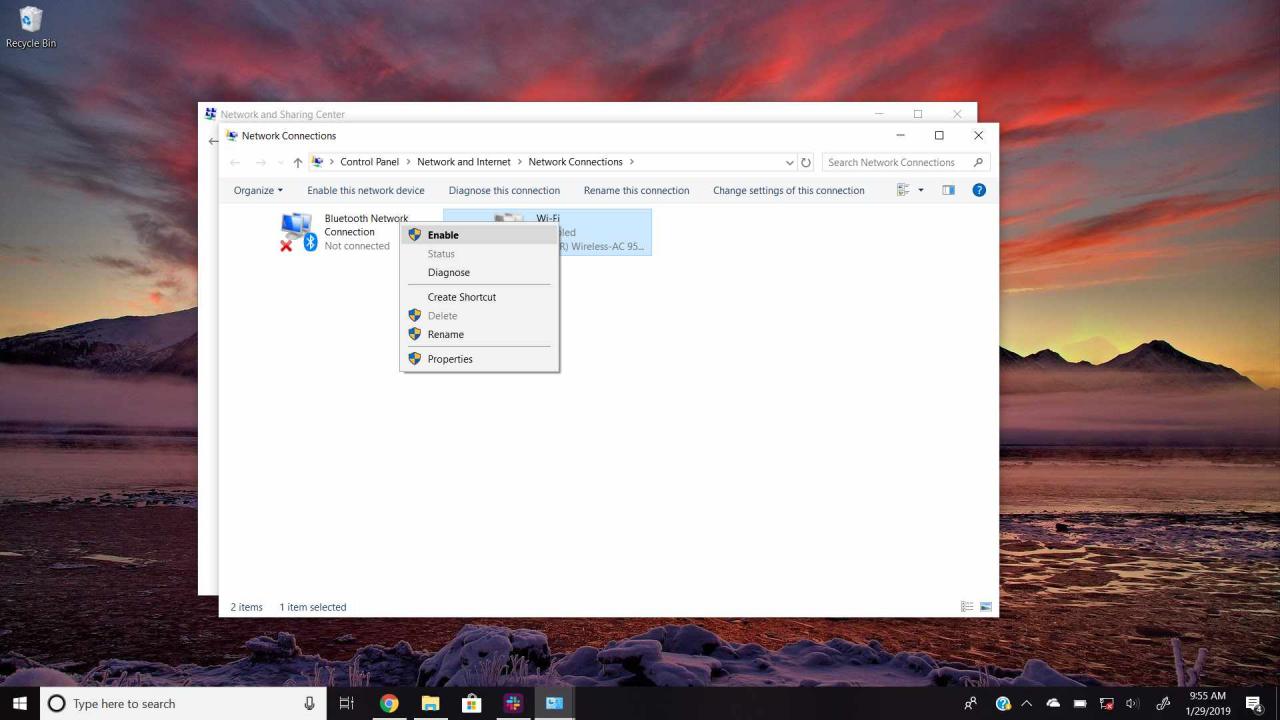
So deaktivieren Sie eine Netzwerkverbindung
Das Deaktivieren und erneute Aktivieren von Netzwerkverbindungen erfolgt über die Systemsteuerung.
-
Öffnen Sie die Systemsteuerung.
-
Wählen Sie unter Windows 10, Windows 8, Windows 7 und Windows Vista aus Netzwerk & Internet. Alternativ können Sie mit der rechten Maustaste auf das Internet-Symbol in der Taskleiste klicken und auswählen Öffnen Sie die Netzwerk- und Interneteinstellungen.
Wechseln Sie in Windows XP zu Kategorie Ansicht auswählen Netzwerk- und Internetverbindungen > NetzwerkverbindungenFahren Sie dann mit Schritt 4 fort.
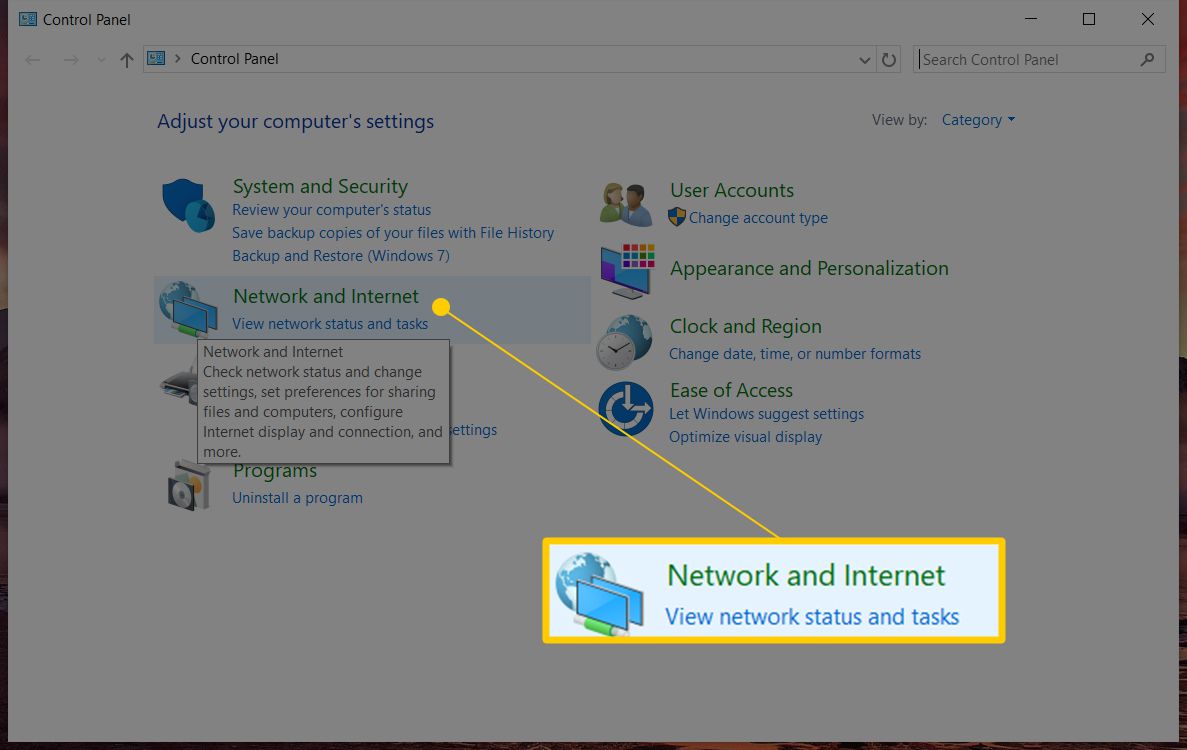
-
Auswählen Network and Sharing Center.
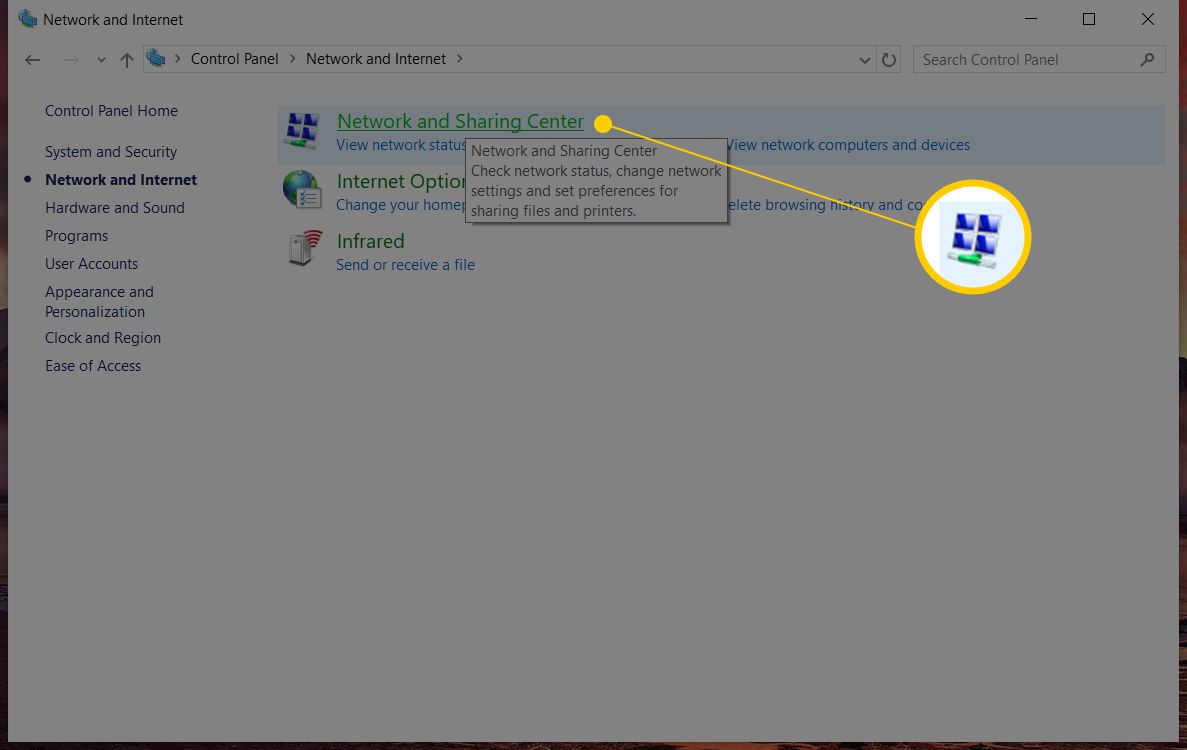
-
Auswählen Adaptereinstellungen ändern. Wählen Sie in Windows Vista Netzwerkverbindungen verwalten.

-
In dem Netzwerkverbindungen Klicken Sie mit der rechten Maustaste auf die Verbindung, die Sie deaktivieren möchten, oder halten Sie sie gedrückt. Wählen Sie dann aus Deaktivieren. Das Symbol für die Verbindung wird grau, um anzuzeigen, dass sie deaktiviert ist.

If Deaktivieren erscheint nicht im Menü, die Verbindung ist deaktiviert.
-
Wenn Sie dazu aufgefordert werden, bestätigen Sie die Aktion oder geben Sie ein Administratorkennwort ein, wenn Sie nicht als Administrator angemeldet sind.
-
Die Internetverbindung ist deaktiviert.
So aktivieren Sie eine Netzwerkverbindung
Das Aktivieren einer Netzwerkverbindung ist ähnlich, Sie verwenden jedoch die Ermöglichen Option statt.
-
Wiederholen Sie die Schritte 1, 2 und 3 (von oben), um auf die zuzugreifen Netzwerkverbindungen Bildschirm.
-
Klicken Sie mit der rechten Maustaste oder tippen und halten Sie die Verbindung, die Sie aktivieren möchten, und wählen Sie Ermöglichen.
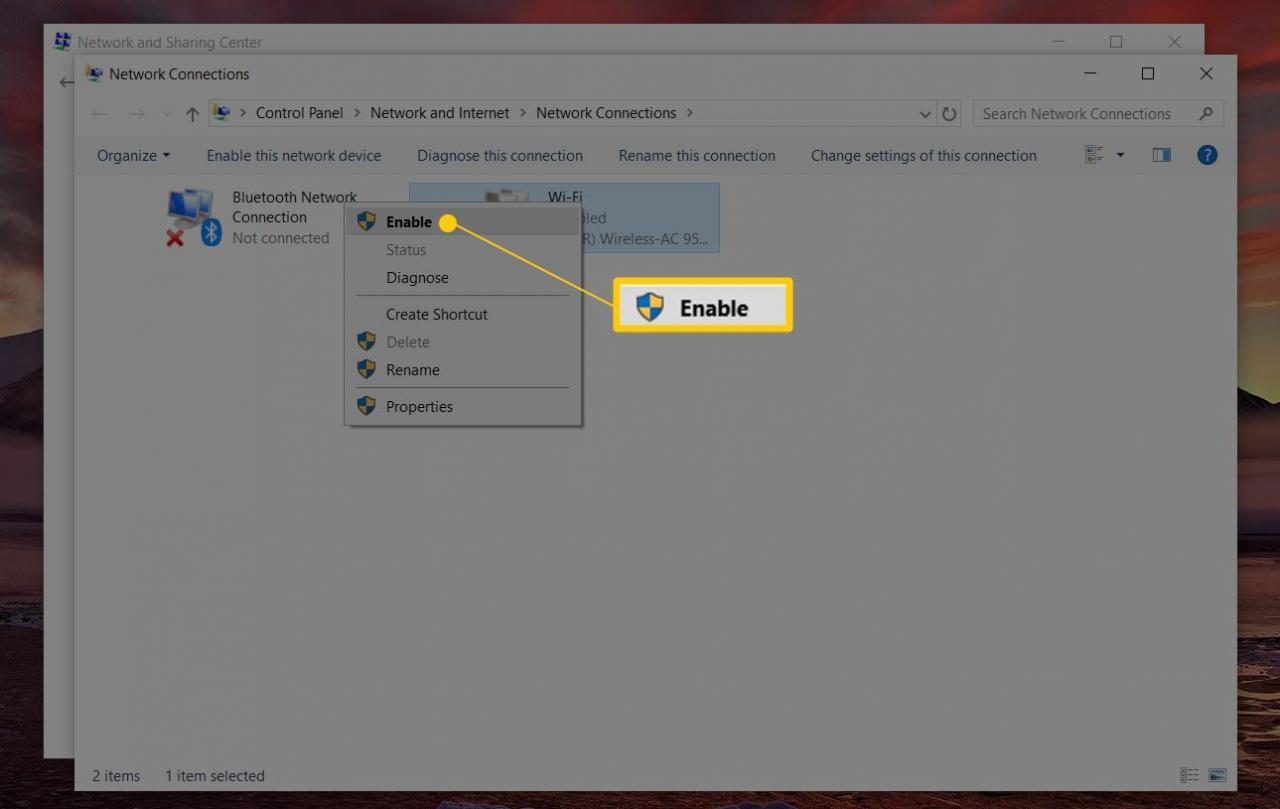
-
Wenn Sie dazu aufgefordert werden, geben Sie ein Administratorkennwort ein oder bestätigen Sie die Aktion.
-
Das Symbol ist nicht mehr grau und zeigt an, dass die Verbindung aktiviert ist.
Tipps
- Wenn Sie einen drahtlosen Netzwerkadapter deaktivieren, verlieren Sie die Wi-Fi-Internetverbindung, bis Sie den Adapter wieder aktivieren. Gleiches gilt für eine Kabelverbindung. Speichern Sie geöffnete webbasierte Dateien, bevor Sie eine Netzwerkverbindung deaktivieren, damit Sie Ihre Arbeit nicht verlieren.
- Geräte-Manager verwaltet Netzwerkverbindungen als Alternative zur Systemsteuerung. Um ein Gerät im Geräte-Manager zu deaktivieren, öffnen Sie den Geräte-Manager und erweitern Sie die Option Netzwerkadapter Klicken Sie mit der rechten Maustaste auf den Eintrag, der dem Netzwerkadapter entspricht, oder halten Sie ihn gedrückt Deaktivieren Option (Geräte aktivieren ist ähnlich). Deinstallieren Sie Verbindungen, die Sie nicht benötigen, um Ihre Netzwerksicherheit zu erhöhen und Ressourcen freizugeben.
- Windows XP unterstützt a Reparatur Option für drahtlose Verbindungen. Diese Funktion deaktiviert und aktiviert die Wi-Fi-Verbindung in einem Schritt erneut. Während diese Funktion in neueren Windows-Versionen nicht vorhanden ist, bieten die Assistenten zur Fehlerbehebung in neueren Windows-Versionen ähnliche Funktionen.

