Der Standardbild-Viewer für den GNOME-Desktop heißt Eye of GNOME. Hier erfahren Sie, wie Sie Eye of GNOME installieren, das Programm starten, Bilder öffnen und sich in der Benutzeroberfläche zurechtfinden.
Starten Sie Eye of GNOME
Um Eye of GNOME von GNOME aus zu starten, öffnen Sie das GNOME-Dashboard und suchen Sie in der Anwendungsansicht danach. Sie können auch durch Eingabe danach suchen Image Viewer.

Um Eye of GNOME in einer beliebigen Distribution zu öffnen, öffnen Sie alternativ ein Terminalfenster und geben Sie Folgendes ein:
e
Die machen auf Am Ende der Zeile wird der Befehl als Hintergrundprozess ausgeführt. Dadurch wird das Steuerelement an das Terminal zurückgegeben, sodass Sie bei Bedarf weitere Befehle ausführen können.
Installieren Sie Eye of GNOME
Wenn Eye of GNOME nicht installiert ist, suchen Sie es im Paketmanager für Ihre Distribution, z. B. Ubuntu Software, Synaptic oder Yum Extender.
Um Eye of GNOME auf einer Debian-basierten Distribution zu installieren, öffnen Sie ein Terminal und verwenden Sie apt, indem Sie Folgendes eingeben:
sudo apt ins
Verwenden Sie für Fedora dnf, und der Befehl lautet wie folgt:
dnf ins
Für openSUSE lautet der Befehl:
zypper ins
Das Auge der GNOME-Schnittstelle
Die Benutzeroberfläche für den Eye of GNOME-Bildbetrachter ist grundlegend. Es gibt einen leeren Bildschirm mit einer Symbolleiste, die zwei Symbole enthält. Das erste ist ein Pluszeichen, und das andere, das rechts von der Symbolleiste ausgerichtet ist, enthält zwei Pfeile. Standardmäßig ist die Symbolleiste inaktiv, bis Sie ein Bild öffnen.
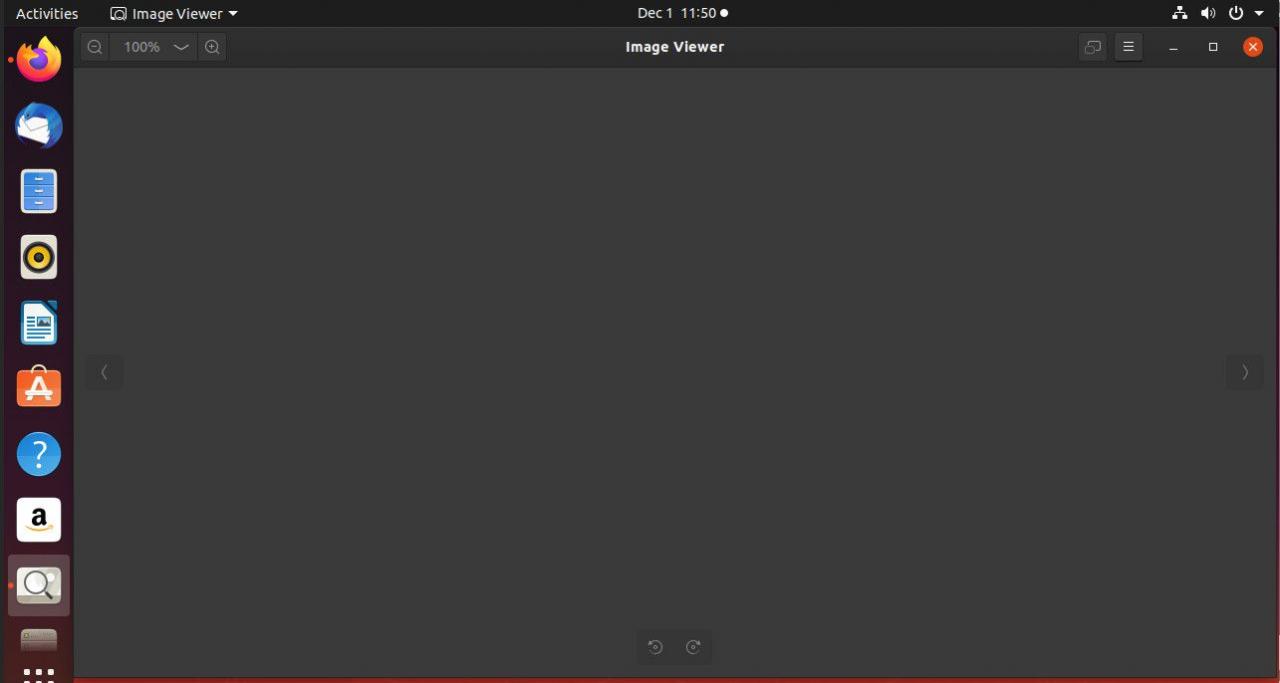
Eye of GNOME hat auch ein Menü. Unter Ubuntu befindet sich das Menü oben auf dem Bildschirm und nicht im Anwendungsfenster.
Öffnen Sie ein Bild in Eye of GNOME
Um ein Bild zu öffnen, klicken Sie im Dateibrowser auf ein Bild. Nautilus auf GNOME öffnet es höchstwahrscheinlich standardmäßig in Eye of GNOME.
Um ein Bild von Eye of GNOME zu öffnen, wählen Sie die Option Menu Symbol, gekennzeichnet durch drei gestapelte Linien. Wählen Offenheit im resultierenden Menü. Ein Dateibrowser wird angezeigt und Sie können das Bild auswählen, das Sie anzeigen möchten.
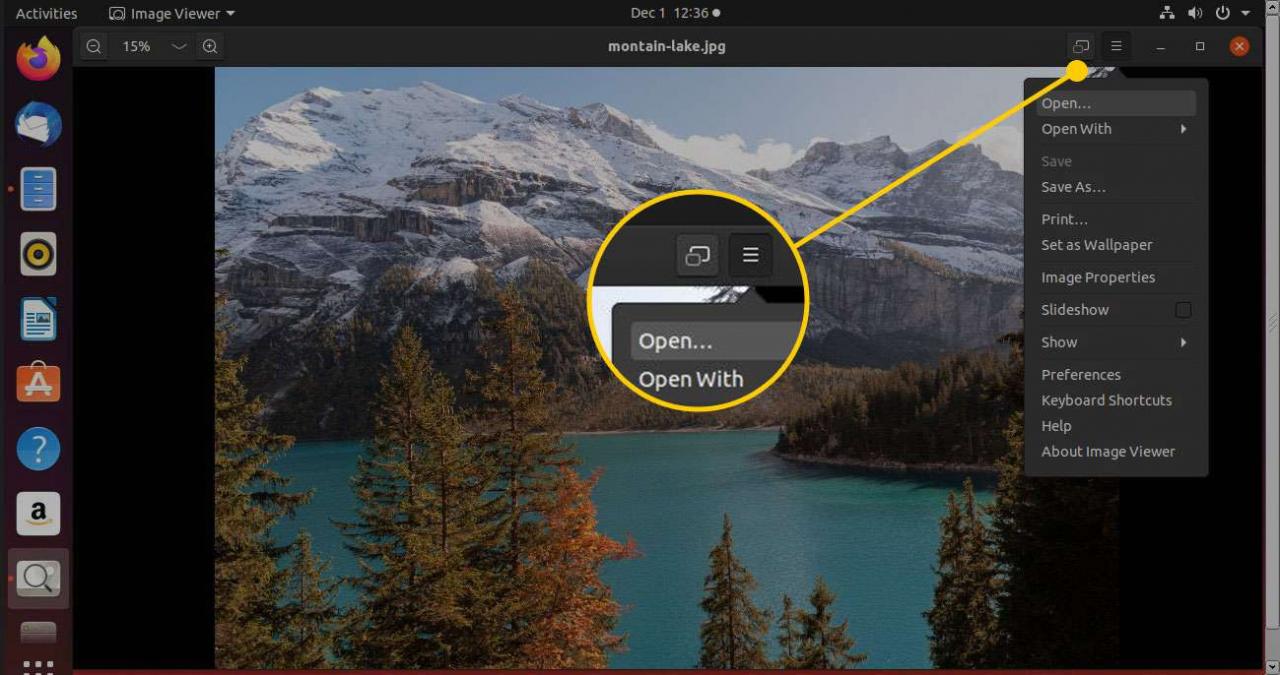
Eine andere Möglichkeit, ein Bild zu öffnen, besteht darin, das Bild aus dem Dateimanager in Eye Of Gnome zu ziehen.
Die Symbolleiste
Wie bei vielen GNOME-Apps ist das Design von Eye of GNOME klar und minimalistisch. Die Symbolleiste spiegelt diese Philosophie perfekt wider.
Auf der linken Seite finden Sie die Zoomsteuerung. Standardmäßig skaliert Eye of GNOME Ihr Bild so, dass es am besten zum Bildschirm passt. Um dies manuell zu überschreiben, verwenden Sie entweder die zoomen or Verkleinern Symbol, um das Bild anzuzeigen, wie Sie möchten. Der Abstand zwischen den Symbolen ist ein Dropdown-Menü, in dem Sie manuell einen Zoomprozentsatz auswählen können, um das Bild anzuzeigen.
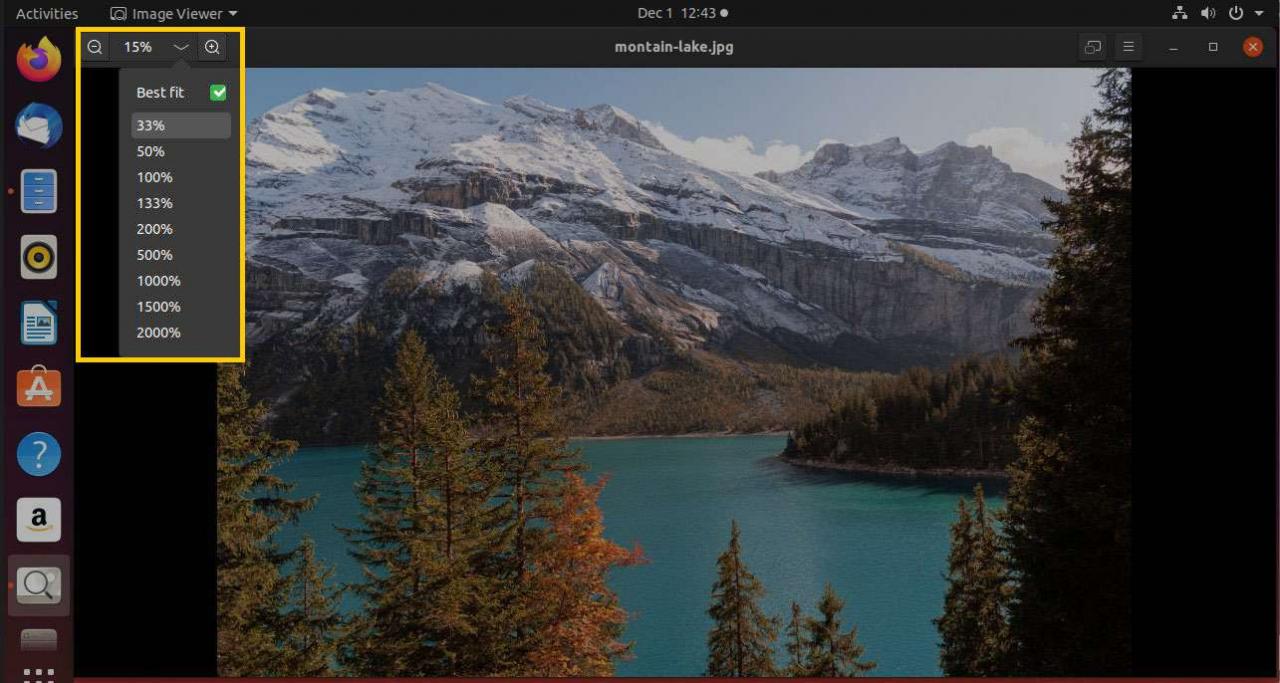
Die gegenüberliegende Seite der Symbolleiste enthält zwei Symbole. Links ist das Vollbild Symbol. Es schaltet Eye of GNOME in den Vollbildmodus. Daneben ist das Bild Speisekarte. Es enthält die meisten Steuerelemente und Optionen von Eye of GNOME.
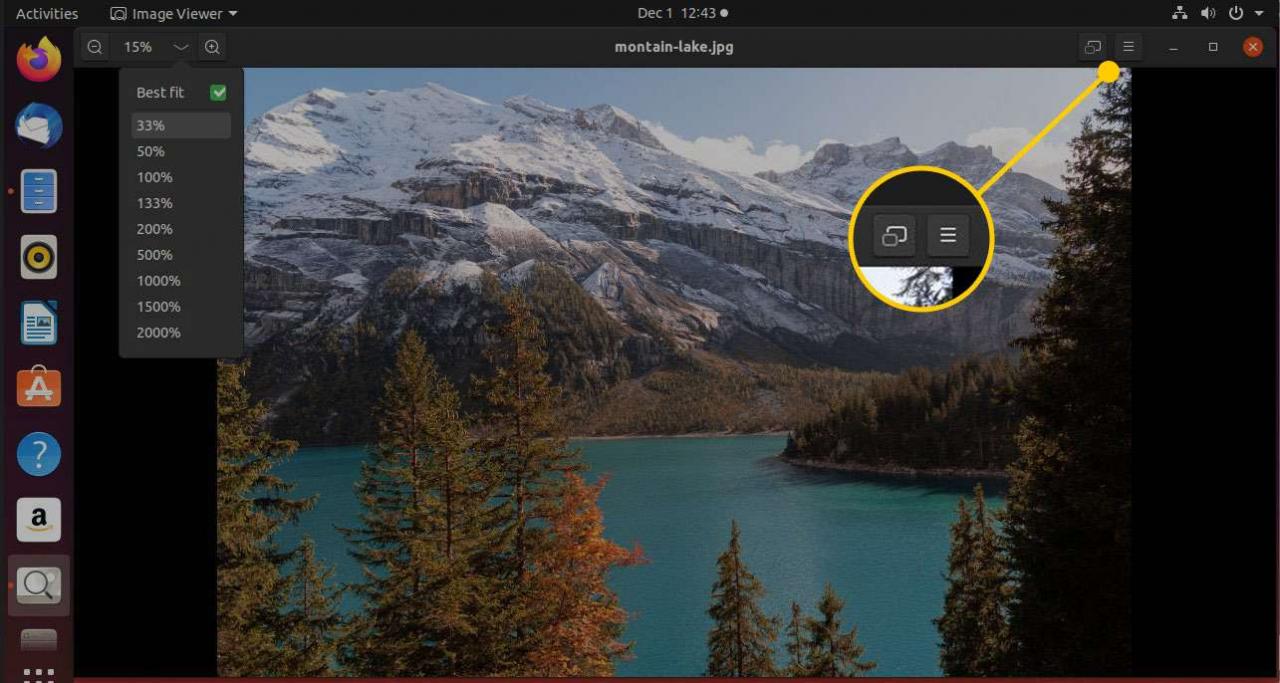
Andere Funktionen im Fenstermodus
Wenn ein Bild geöffnet ist, stehen vier weitere Symbole zur Verfügung. Wenn Sie mit der Maus über das Bild fahren, wird links neben dem Bild ein Pfeil und rechts neben dem Bild etwa in der Mitte des Bildschirms ein weiterer Pfeil angezeigt.
Wählen Sie den Pfeil nach links, um das vorherige Bild in dem Ordner anzuzeigen, in dem sich das aktuelle Bild befindet. Der rechte Pfeil zeigt das nächste Bild.
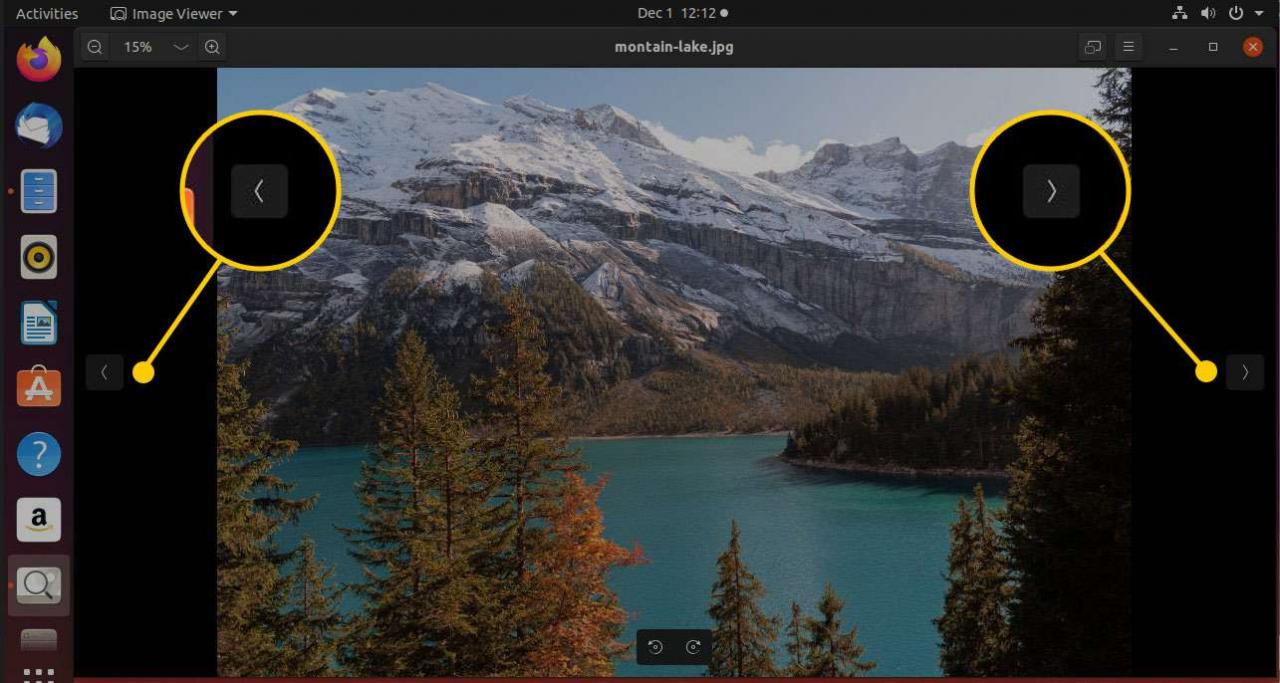
Am unteren Bildschirmrand befinden sich zwei weitere Pfeile. Einer zeigt nach links und der andere nach rechts. Drücken Sie die linke Taste, um den Bildschirm um 90 Grad nach links zu drehen. Mit der rechten Taste wird das Bild um 90 Grad nach rechts gedreht.
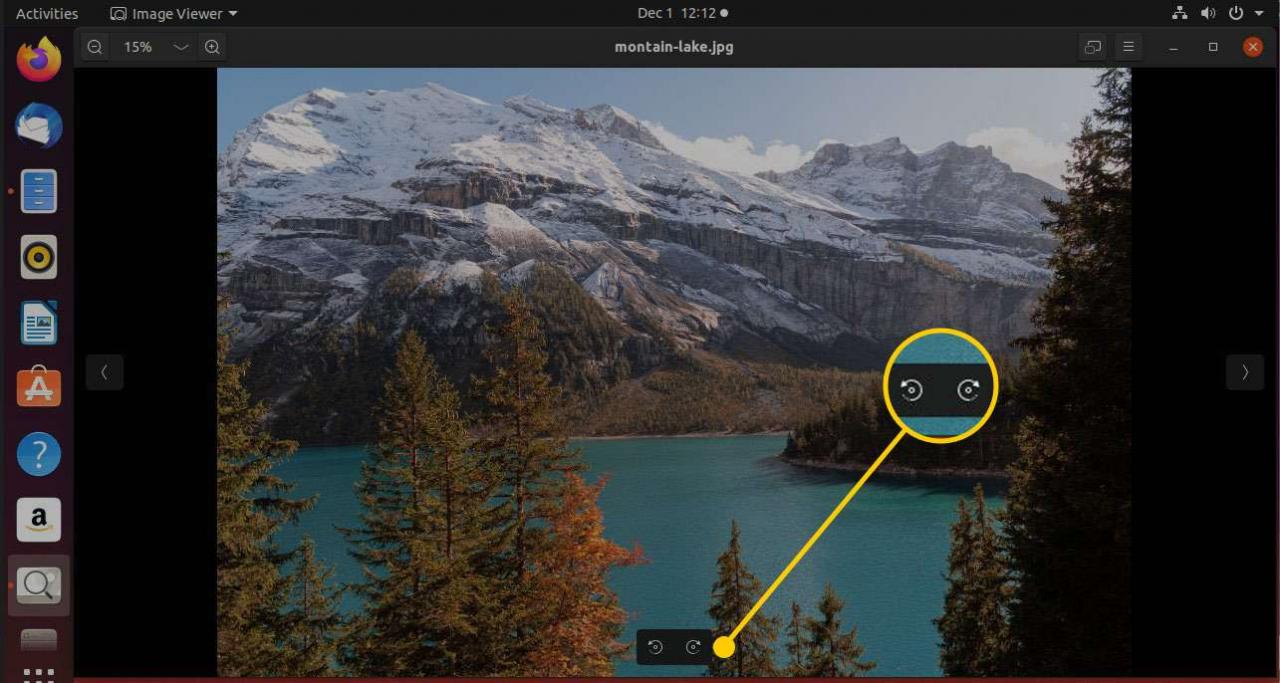
Andere Funktionen im Vollbildmodus
Während ein Bild im Vollbildmodus angezeigt wird, können Sie eine andere Symbolleiste anzeigen, indem Sie die Maus oben auf dem Bildschirm bewegen. Die Symbole lauten wie folgt:
- Zeigen Sie das erste Bild in einem Ordner an.
- Zeigen Sie das vorherige Bild.
- Zeigen Sie das nächste Bild.
- Zeigen Sie das letzte Bild in einem Ordner an.
- Vergrößern Sie das Bild.
- Verkleinern Sie das Bild.
- Verkleinern Sie das Bild auf die Originalgröße.
- Drehen Sie das Bild um 90 Grad nach links.
- Drehen Sie das Bild um 90 Grad nach rechts.
- Bildergaleriebereich anzeigen.
- Diashow anhalten / fortsetzen.
Mit den ersten vier Symbolen können Sie auswählen, welches Bild angezeigt werden soll. Sie können ein Bild auch vergrößern und verkleinern, indem Sie es vergrößern und verkleinern. Wie im Fenstermodus können Sie auch Bilder drehen.
Das Symbol im Galeriebereich zeigt eine Liste der Bilder am unteren Bildschirmrand an. Dieser Bereich zeigt eine Vorschau der Bilder in einem bestimmten Ordner.
Die Schaltfläche Diashow blättert alle paar Sekunden durch jedes Bild.
Die Vollbildansicht verfügt über dieselben Pfeilsymbole zum Wechseln zum nächsten und vorherigen Bild und zum Drehen von Bildern wie im Fenstermodus.
Das Bildmenü
Die Menüüberschriften des Bildes lauten wie folgt:
- Offenheit
- Öffnen mit
- Speichern
- Speichern unter
- Als Hintergrundbild festlegen
- Bildeigenschaften
- Diashow
- Anzahl Artikel
- Vorlieben
- Tastaturkürzel
- Hilfe
- Über Image Viewer
Verwenden Sie das Menü Bild, um Bilder zu öffnen, Bilder zu speichern, ein Bild unter einem anderen Typ oder mit einem anderen Namen zu speichern, Bilder zu drucken, ein Bild als Desktop-Hintergrund festzulegen, den Ordner anzuzeigen, der die Bilder enthält, und die Bildeigenschaften anzuzeigen.
Die Bildeigenschaften sind wie folgt:
- Name
- Breite
- Höhe
- Typ
- Größe in Bytes
- Mappe
Über das Menü Bild können Sie einige weitere Optionen in den Untermenüs aufrufen, um das Verhalten von Eye of GNOME zu steuern.
Das Menü Anzeigen enthält Optionen zum Ändern der Steuerelemente und Informationen, die Eye of GNOME anzeigt. Sie können damit den Seitenbereich, die Bildergalerie und die Statusleiste aktivieren oder deaktivieren.
Das Hilfemenü enthält eine Hilfedatei und ein Info-Fenster.
Eye of GNOME-Einstellungen
Das Einstellungsfenster enthält drei Registerkarten: Bildansicht, Diashow und Plugins.
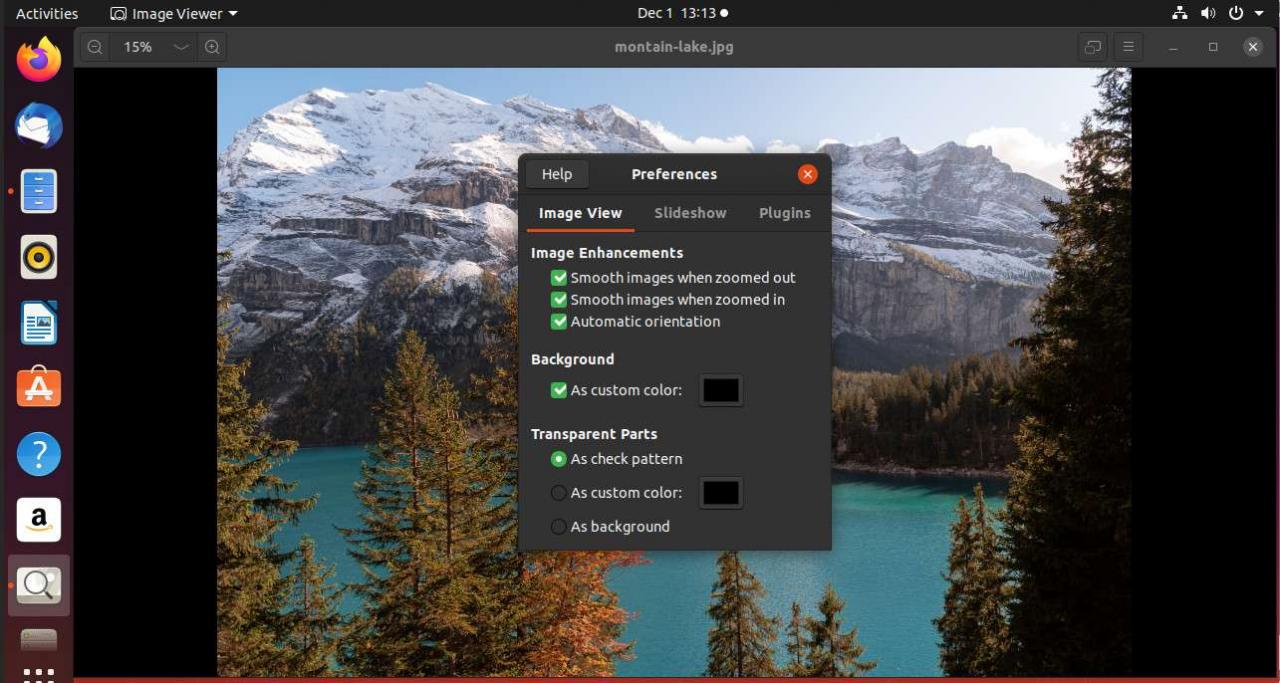
Die Registerkarte Bildansicht ist in drei Abschnitte unterteilt: Bildverbesserungen, Hintergrund und transparente Teile.
- Im Bereich "Verbesserungen" können Sie auswählen, ob Sie beim Vergrößern und Verkleinern glatte Bilder wünschen und ob die automatische Ausrichtung aktiviert oder deaktiviert ist.
- Im Hintergrund können Sie eine Farbe für den Hintergrund auswählen, wenn ein Bild kleiner als das Fenster ist.
- Mit den transparenten Teilen können Sie entscheiden, wie die transparenten Teile eines Bildes angezeigt werden sollen. Die Optionen sind als Prüfmuster (Standardoption), als benutzerdefinierte Farbe und als Hintergrund.
Der Diashow-Bereich besteht aus zwei Abschnitten: Bildzoom und Sequenz. Im Zoombereich können Sie entscheiden, ob Sie Bilder an den Bildschirm anpassen möchten oder nicht. Im Sequenzabschnitt können Sie entscheiden, wie lange jedes Bild angezeigt wird, und Sie können auswählen, ob die Sequenz durchlaufen werden soll.
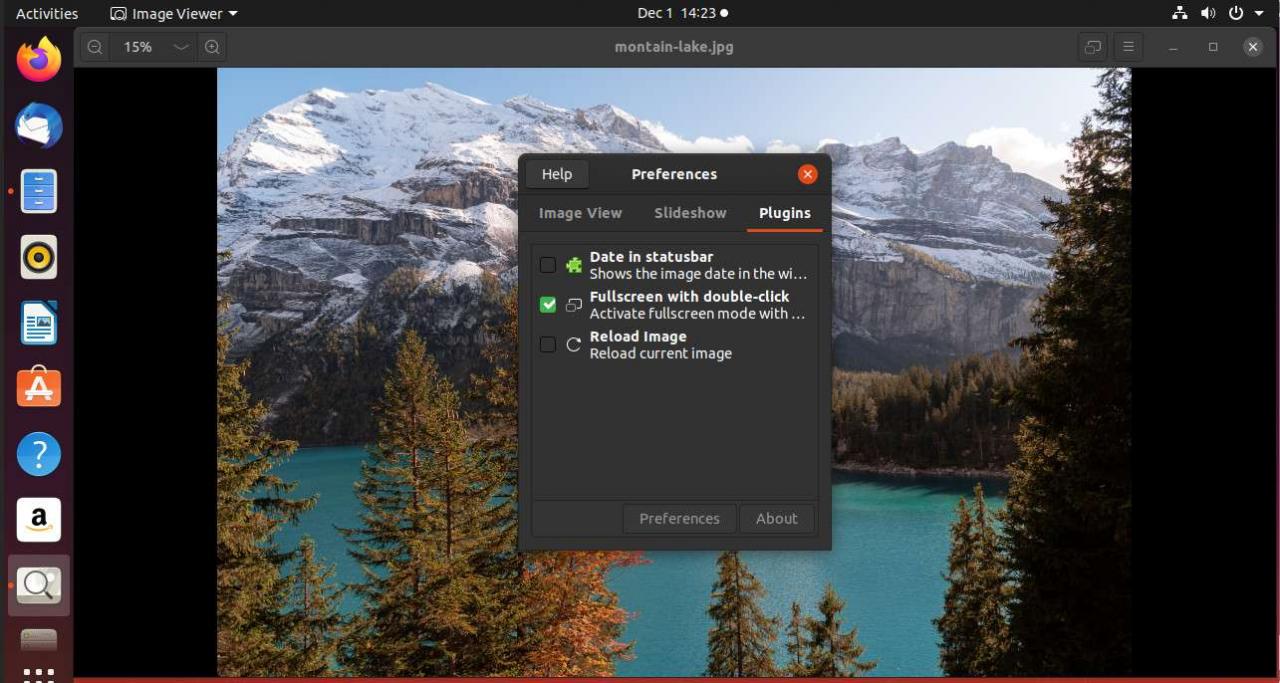
Die Registerkarte Plugins zeigt eine Liste der verfügbaren Plugins für Eye of GNOME.

