Mit der Photomerge-Funktion in Photoshop werden mehrere Bilder in einer Datei kombiniert. Es platziert Bilder in einzelnen Ebenen, sodass sie bei Bedarf weiter bearbeitet werden können. Photomerge ist besonders nützlich, um Panoramen, Vorher-Nachher-Vergleiche oder Fotocollagen in Photoshop zu erstellen.
Die Anweisungen in diesem Artikel gelten für Photoshop CC 2019 für Windows und Mac.

Verwendung von Photomerge in Photoshop
Unabhängig davon, was Sie mit der Photomerge-Funktion erstellen möchten, ist der Vorgang immer der gleiche:
-
Öffnen Sie Photoshop und wählen Sie Reichen Sie das > Automatisieren > Photomerge.
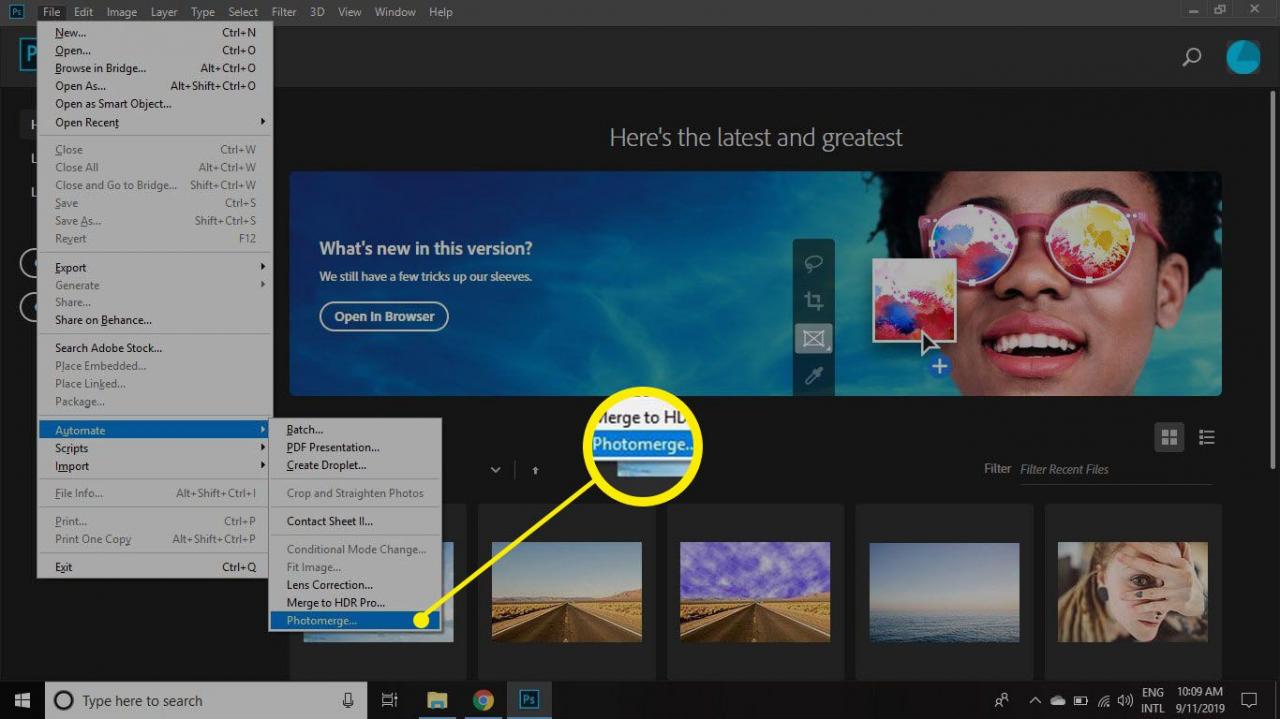
-
Wählen Sie ein Layout auf der linken Seite des Photomerge Dialog. Die Auswahlmöglichkeiten sind:
- Das Bildtelefon: Lassen Sie Photoshop die Entscheidung für Sie treffen.
- Perspektive: Halten Sie die Fotos in einer sequentiellen Reihenfolge.
- Zylindrisch: Lassen Sie Fotos so aussehen, als wären sie um einen Zylinder gewickelt.
- Sphärisch: Lassen Sie Fotos so aussehen, als wären sie mit einem Fischaugenobjektiv aufgenommen worden.
- Collage: Zeigen Sie Fotos in verschiedenen Größen an.
- Umstellen: Von Hand Richten Sie die Ebenen aus und passen Sie den überlappenden Inhalt an, ohne ihn zu dehnen oder zu verzerren.
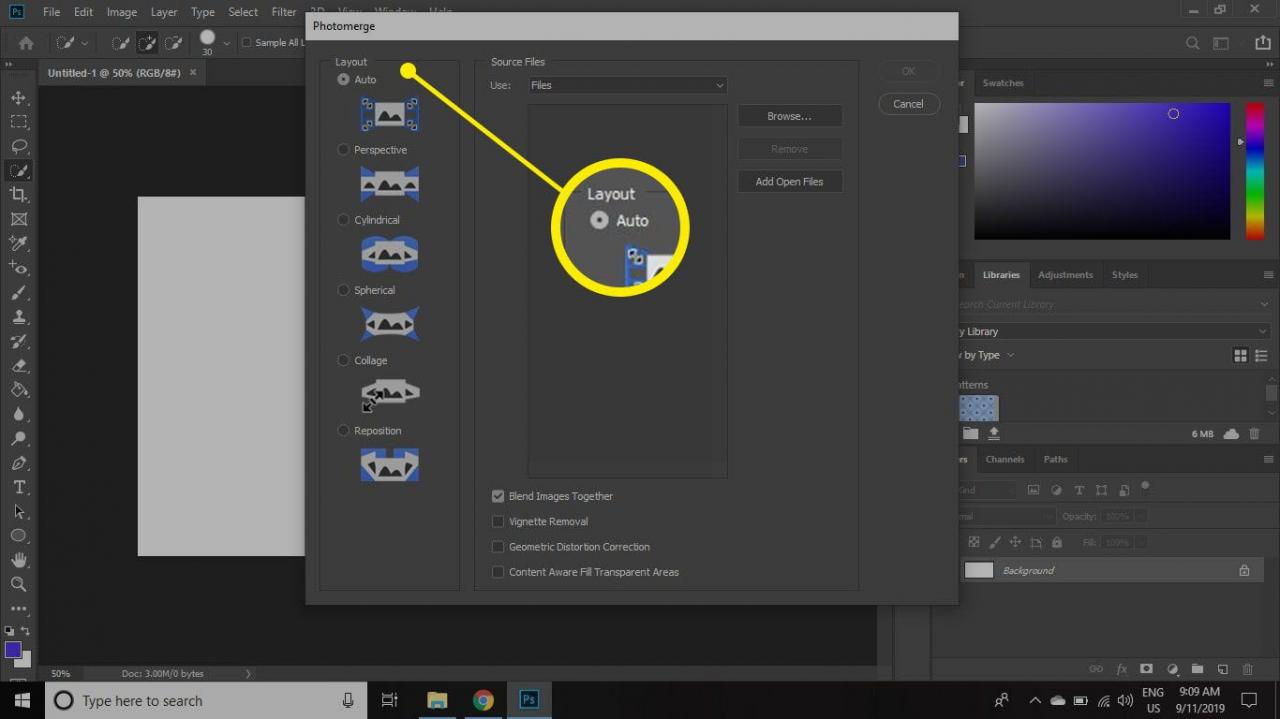
-
Auswählen Unserere um nach den Dateien zu suchen, die Sie verwenden möchten, oder wählen Sie Offene Dateien hinzufügen um die in Photoshop geöffneten Dateien zu laden. Die von Ihnen ausgewählten Dateien werden in der Liste unter angezeigt Quelldateien.
Um Dateien aus der Liste zu entfernen, klicken Sie auf die Datei und wählen Sie Entfernen.
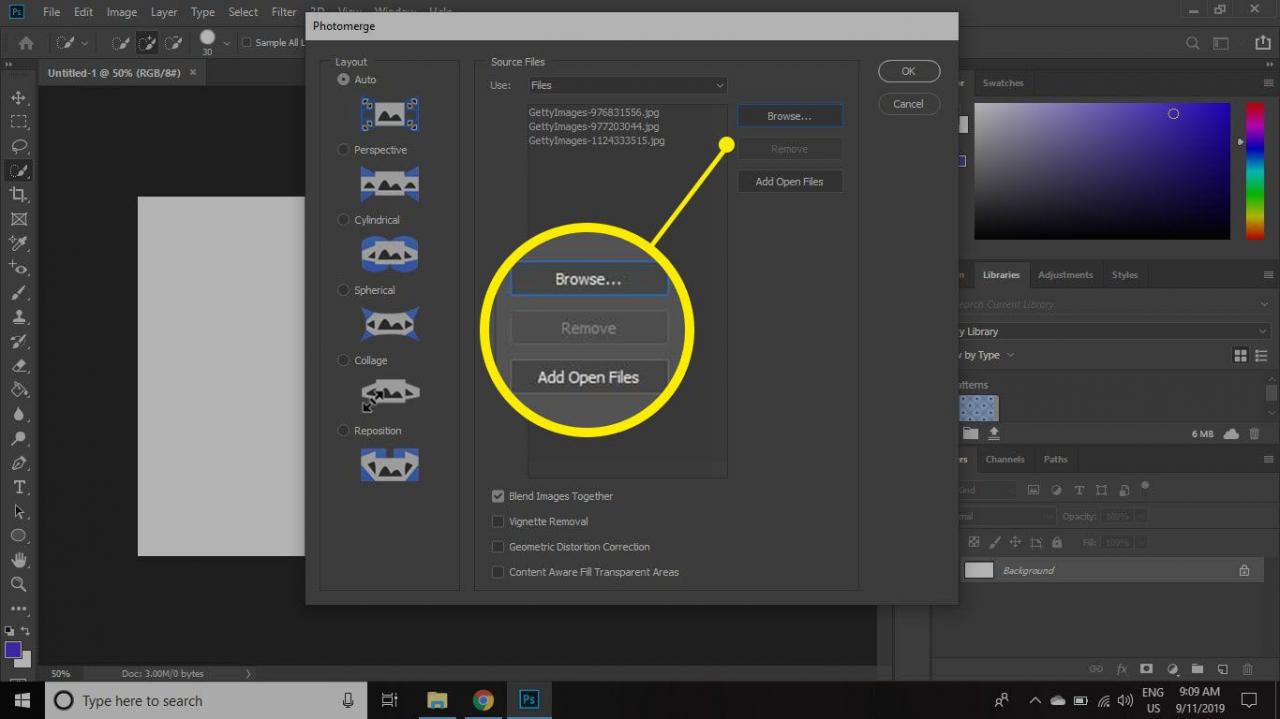
-
Wählen Sie Ihre Einstellungen unten aus Photomerge Dialog, wählen Sie dann OK.
- Bilder zusammenmischen: Finden Sie die optimalen Ränder zwischen den Bildern, erstellen Sie Nähte basierend auf diesen Rändern und passen Sie die Farben farblich an die Bilder an (ideal für Panoramen).
- Entfernung der Vignette: Entfernen Sie Linseneffekte oder abgedunkelte Kanten um Bilder.
- Geometrische Verzerrungskorrektur: Kompensieren Sie Fass-, Nadelkissen- oder Fischaugenverzerrungen.
- Inhaltsbewusst füllen transparente Bereiche: Füllen Sie die transparenten Bereiche nahtlos mit ähnlichen Bildinhalten in der Nähe.
Einige Optionen sind nicht für alle Layouts verfügbar.
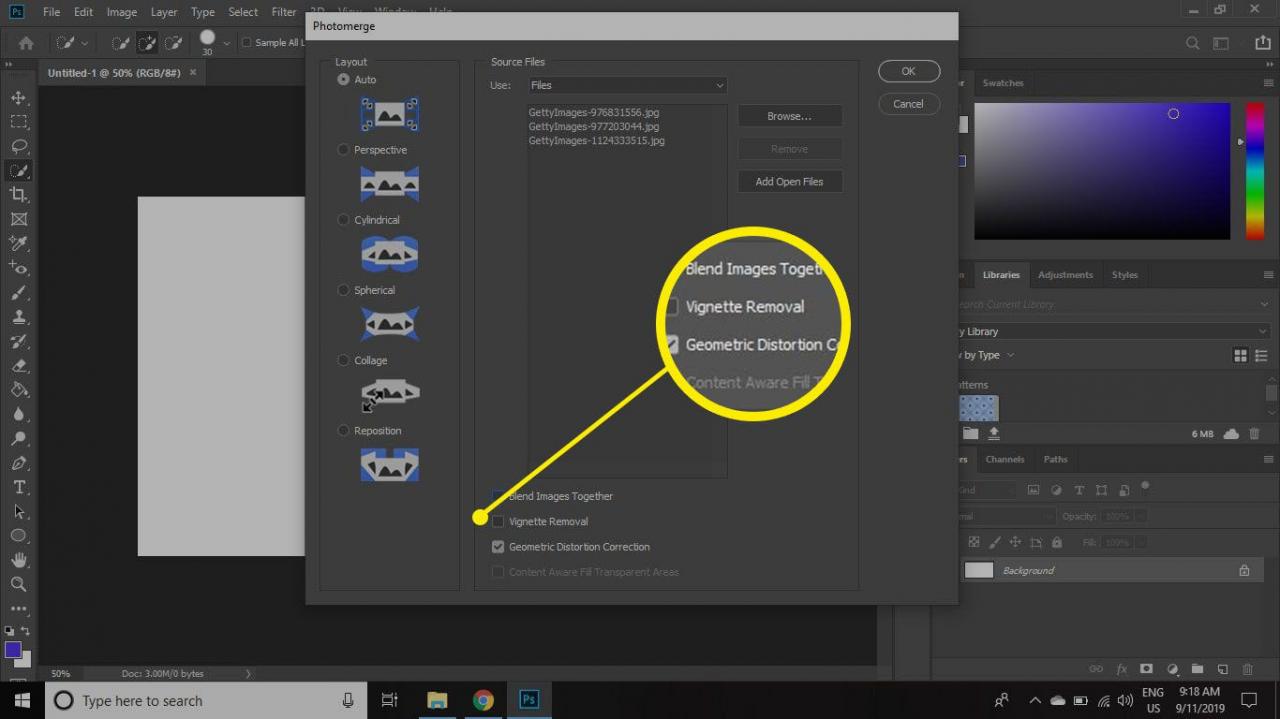
-
Wenn der Photomerge-Prozess abgeschlossen ist, werden die Bilder in separaten Ebenen übereinander gestapelt angezeigt. Da standardmäßig alle Ebenen ausgewählt sind, klicken Sie auf die oberste Ebene in der Schichten Palette, um es einzeln auszuwählen.
Wenn die Schichten Palette ist nicht sichtbar, wählen Sie Schauefenster > Schichten um es zu öffnen.
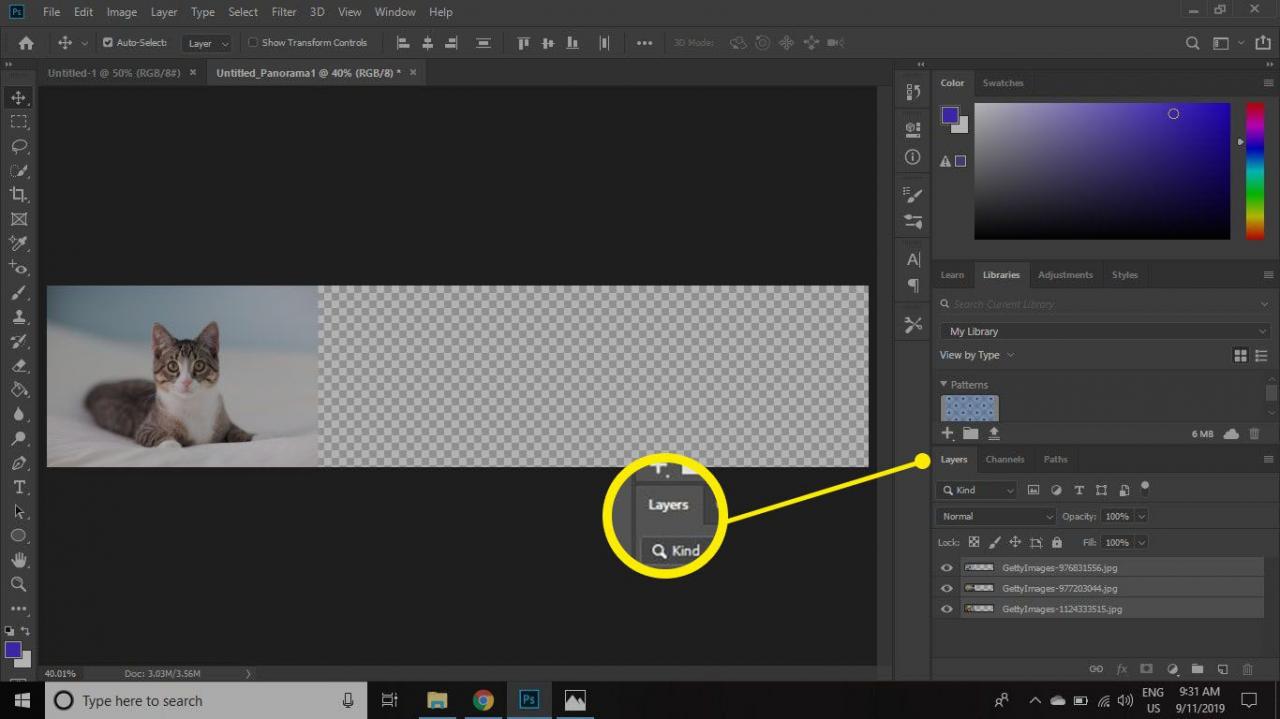
-
Wähle aus Werkzeug verschieben und Positionieren Sie die Bilder so, wie Sie sie möchten.
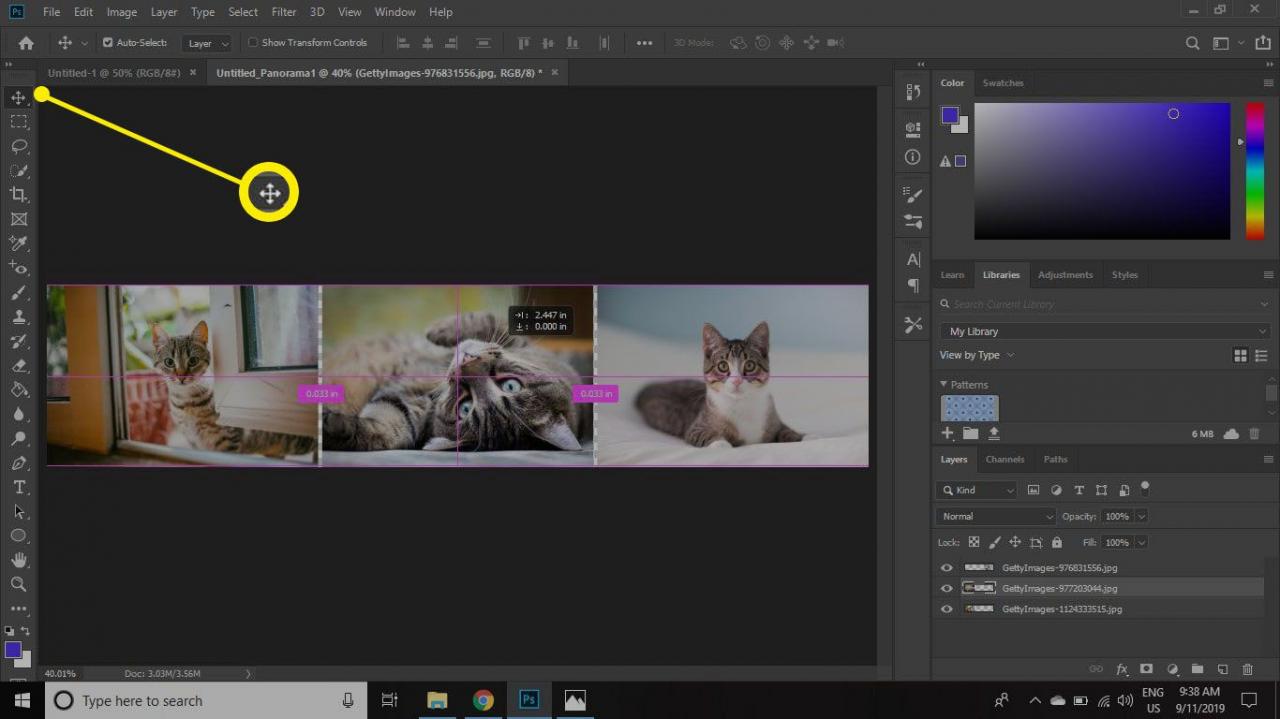
Sobald Sie zufrieden sind, können Sie Ihr neues Bild als PSD-Datei oder Ihr bevorzugtes Bildformat speichern.
Wenn Sie diese Methode verwenden, um eine Fotocollage mit vielen Bildern zu erstellen, reduzieren Sie die Pixelabmessungen für jedes Bild, bevor Sie beginnen. Andernfalls erhalten Sie ein riesiges Bild, das nur langsam verarbeitet werden kann.

