Steps Recorder ist ein in neueren Windows-Versionen verfügbares Tool, mit dem Sie ein Problem mit Ihrem Computer dokumentieren können, damit jemand anderes Ihnen bei der Fehlerbehebung helfen und herausfinden kann, was falsch ist.
Mit Steps Recorder, früher Problem Steps Recorder oder PSR genannt, werden die Aktionen, die Sie auf Ihrem Computer ausführen, aufgezeichnet und an die Person oder Gruppe gesendet, die Ihnen bei Ihrem Computerproblem hilft.
Das Aufnehmen einer Aufnahme ist extrem einfach, was ein Hauptgrund dafür ist, dass es ein so wertvolles Werkzeug ist. Es gibt andere Programme, die Ihren Bildschirm aufzeichnen können, aber Microsoft hat diesen Vorgang sehr einfach und spezifisch für die Problemlösung gemacht.
Dieses Programm funktioniert unter Windows 10, Windows 8 und Windows 7.
Verwendung von Steps Recorder
-
Öffnen Sie das Startmenü oder das Dialogfeld Ausführen (WIN + R. oder mit dem Hauptbenutzermenü in Windows 10/8).
-
Geben Sie den folgenden Befehl ein, um Steps Recorder sofort zu öffnen:
bA
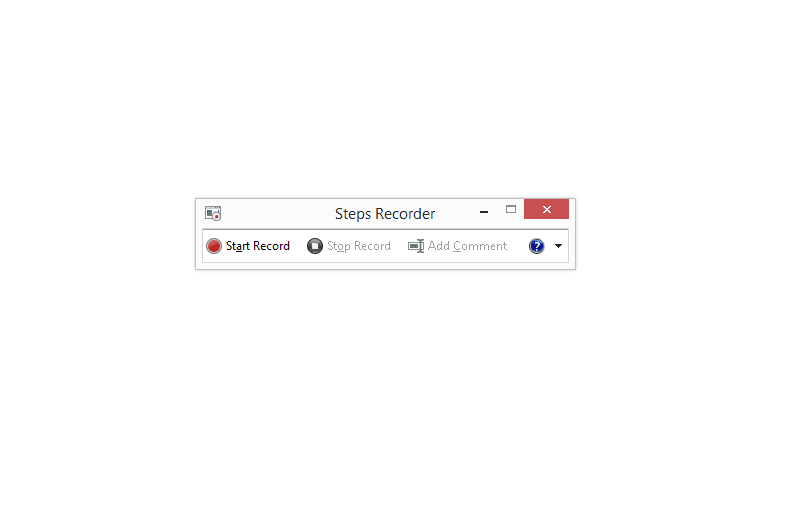
Dies ist ein ungewöhnlich kleines, rechteckiges Programm, das häufig am oberen Bildschirmrand angezeigt wird. Es kann leicht übersehen werden, je nachdem, was Sie bereits geöffnet haben und auf Ihrem Computer ausgeführt werden.
-
Schließen Sie alle geöffneten Fenster außer Steps Recorder.
Das Tool erstellt Screenshots von dem, was sich auf Ihrem Computerbildschirm befindet, und nimmt diese in die von Ihnen gespeicherte Aufzeichnung auf und sendet sie dann zur Unterstützung ab. Nicht verwandte offene Programme in den Screenshots können ablenken.
-
Überlegen Sie sich vor Beginn der Aufnahme, wie Sie das Problem erzeugen, das Sie demonstrieren möchten.
Wenn beim Speichern eines neuen Microsoft Word-Dokuments beispielsweise eine Fehlermeldung angezeigt wird, möchten Sie sicherstellen, dass Sie bereit sind, Word zu öffnen, einige Wörter einzugeben, zum Menü zu navigieren, das Dokument zu speichern und dann Hoffentlich wird die Fehlermeldung auf dem Bildschirm angezeigt.
Mit anderen Worten, Sie sollten darauf vorbereitet sein, jedes Problem, das Sie sehen, richtig zu reproduzieren, damit Steps Recorder es in Aktion erfassen kann.
-
Auswählen Aufnahme starten.
Eine andere Möglichkeit, die Aufnahme zu starten, ist die mit Alt + A. Hotkey auf Ihrer Tastatur, aber dies funktioniert nur, wenn das Programm "aktiv" ist (dh es war das letzte Programm, auf das Sie geklickt haben).
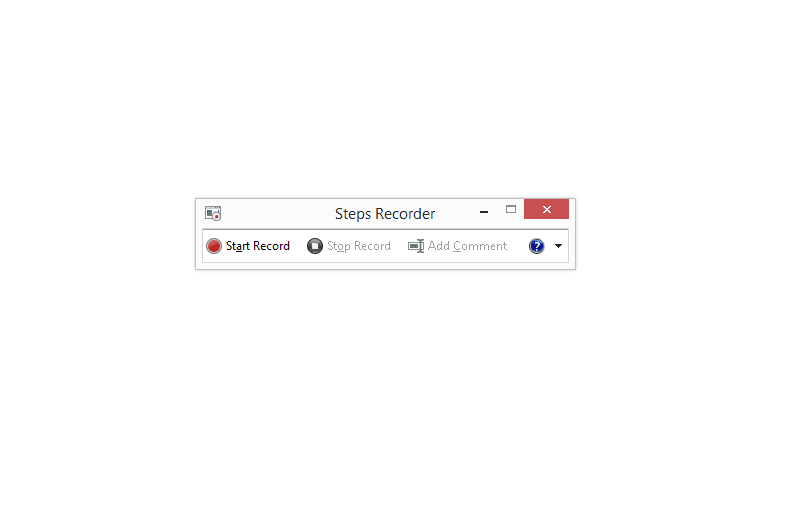
Steps Recorder protokolliert jetzt Informationen und macht jedes Mal einen Screenshot, wenn Sie eine Aktion ausführen, z. B. einen Mausklick, einen Fingertipp, das Öffnen oder Schließen eines Programms usw.
Sie können erkennen, wann die Aufnahme aufgenommen wird, wenn die Schaltfläche "Aufzeichnung starten" in eine Schaltfläche "Aufzeichnung anhalten" geändert wird.
-
Führen Sie alle erforderlichen Schritte aus, um das Problem anzuzeigen, das Sie haben.
Wenn Sie die Aufnahme aus irgendeinem Grund anhalten müssen, wählen Sie Aufnahme anhalten. Benutzen Aufzeichnung fortsetzen um fortzufahren, ohne vollständig anzuhalten.
Während einer Aufnahme können Sie auch die Taste drücken Kommentar hinzufügen Klicken Sie auf die Schaltfläche, um einen Abschnitt Ihres Bildschirms hervorzuheben und manuell einen Kommentar hinzuzufügen. Dies ist sehr nützlich, wenn Sie der Person, die Ihnen hilft, auf etwas Bestimmtes hinweisen möchten, das auf dem Bildschirm auftritt.
-
Auswählen Aufzeichnung stoppen um die Aufzeichnung Ihrer Aktionen zu beenden.
-
Nach dem Stoppen sehen Sie die Ergebnisse der Aufzeichnung in einem Bericht, der unter dem ursprünglichen Steps Recorder-Fenster angezeigt wird.
In früheren Versionen dieses Tools werden Sie möglicherweise zuerst aufgefordert, die aufgezeichneten Schritte zu speichern. Wenn ja, in der Dateiname: Geben Sie im angezeigten Textfeld Speichern unter einen Namen für diese Aufnahme ein und drücken Sie die Taste Speichern Taste. Fahren Sie mit Schritt 10 fort.
-
Vorausgesetzt, die Aufzeichnung sieht hilfreich aus und Sie sehen in den Screenshots nichts Sensibles wie Passwörter oder Zahlungsinformationen, ist es Zeit, die Aufzeichnung zu speichern.
Auswählen
Speichern und dann in der Dateiname: Benennen Sie die Aufnahme im Textfeld im Fenster Speichern unter, das als Nächstes angezeigt wird, und wählen Sie sie aus Speichern.Eine einzelne ZIP-Datei mit allen von Steps Recorder aufgezeichneten Informationen wird erstellt und auf Ihrem Desktop gespeichert, sofern Sie keinen anderen Speicherort ausgewählt haben.
-
Sie können das Programm jetzt schließen.
Sie müssen nur noch die Datei, die Sie gespeichert haben, an die Person oder Gruppe senden, die Ihnen bei Ihrem Problem hilft.
Abhängig davon, wer Ihnen hilft (und welche Art von Problem Sie gerade haben), können die Optionen zum Senden der Steps Recorder-Datei Folgendes umfassen:
- Anhängen an eine E-Mail und Senden an den technischen Support, Ihren Computerfachmann usw.
- Kopieren der Datei auf eine Netzwerkfreigabe oder ein Flash-Laufwerk.
- Anhängen an einen Forumsbeitrag und Bitten um Hilfe.
- Laden Sie die Datei auf einen Dateifreigabedienst hoch und verknüpfen Sie sie, wenn Sie online um Hilfe bitten.
Weitere Hilfe mit Steps Recorder
Wenn Sie eine komplizierte oder langwierige Aufnahme planen (insbesondere mehr als 25 Klicks / Tippen oder Tastaturaktionen), sollten Sie die Anzahl der aufgenommenen Screenshots erhöhen.
Sie können dies tun, indem Sie den Abwärtspfeil neben dem Fragezeichen wählen. Gehe zu Einstellungen und ändern Anzahl der zuletzt zu speichernden Screenshots von der Standardeinstellung von 25 bis zu einer Zahl über dem, was Sie für nötig halten.

