Durch Hinzufügen einer bedingten Formatierung in Excel können Sie verschiedene Formatierungsoptionen auf eine Zelle oder einen Zellbereich anwenden, die bestimmte Bedingungen erfüllen. Zu den Formatierungsoptionen, die angewendet werden können, gehören Änderungen der Schrift- und Hintergrundfarbe, Schriftstile, Zellenränder und das Hinzufügen von Zahlenformatierungen zu Daten.
Diese Anweisungen gelten für Excel 2019, 2016, 2013, 2010, 2007 und Excel für Microsoft 365.
Suchen nach doppelten Daten in Excel
Excel verfügt über mehrere voreingestellte bedingte Formatierungsoptionen für häufig verwendete Bedingungen, z. B. das Suchen von Zahlen, die größer oder kleiner als ein bestimmter Wert sind oder über oder unter dem Durchschnittswert liegen.
Eine der voreingestellten Optionen von Excel besteht darin, doppelte Daten mit bedingter Formatierung zu suchen und zu formatieren, unabhängig davon, ob es sich bei den doppelten Daten um Text, Zahlen, Datumsangaben, Formeln oder ganze Zeilen oder Datensätze handelt.
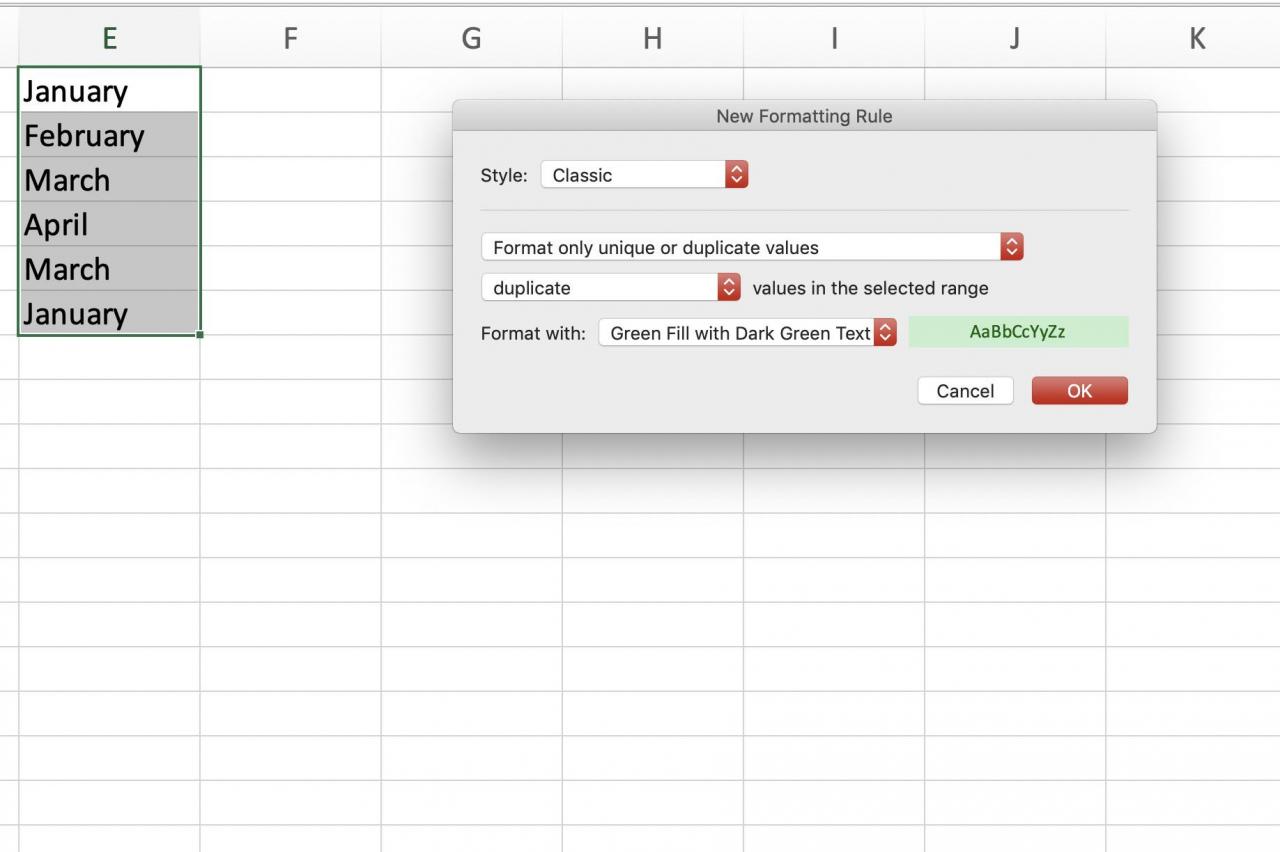
Die bedingte Formatierung funktioniert auch für Daten, die hinzugefügt wurden, nachdem die bedingte Formatierung auf einen Datenbereich angewendet wurde. Daher ist es einfach, doppelte Daten auszuwählen, wenn Sie sie einem Arbeitsblatt hinzufügen.
Suchen Sie nach Duplikaten mit bedingter Formatierung
Hier erfahren Sie, wie Sie doppelte Datenzellen für den Bereich finden E1 zu E6 wie im Bild oben zu sehen.
-
Hervorheben Zellen E1 zu E6 auf dem Arbeitsblatt.
-
Klicken Sie auf die Startseite Tab dauert ebenfalls 3 Jahre. Das erste Jahr ist das sog. Band.
-
Klicken Sie Bedingte Formatierung in der Multifunktionsleiste, um das Dropdown-Menü zu öffnen.
-
Auswählen
Markieren Sie Zellregeln > Dupliziert Werte um das Dialogfeld zum Formatieren doppelter Werte zu öffnen. -
Auswählen Grüne Füllung mit dunkelgrünem Text aus der Liste der voreingestellten Formatierungsoptionen.
-
Klicken Sie OK um die Auswahl zu akzeptieren und das Dialogfeld zu schließen.
Die Zellen E1, E3, E5, und E6 sollte eine hellgrüne Hintergrundfarbe und dunkelgrünen Text haben, da alle vier doppelte Daten enthalten - die Monate Januar und März.
Doppelte Daten in Excel entfernen
Wenn das Ziel darin besteht, doppelte Daten zu entfernen und nicht nur zu finden, ob es sich um einzelne Zellen oder ganze Datensätze handelt, bietet Excel anstelle der bedingten Formatierung eine weitere Option, die als "Duplikate entfernen" bezeichnet wird. Mit diesem Datentool können teilweise oder vollständig übereinstimmende Datensätze aus einem Arbeitsblatt gefunden und entfernt werden.
Suchen Sie eindeutige Daten mit bedingter Formatierung
Eine weitere Option bei der bedingten Formatierung besteht darin, nach eindeutigen Datenfeldern zu suchen, die Daten enthalten, die in einem ausgewählten Bereich nur einmal vorkommen. Diese Option ist hilfreich in Situationen, in denen Sie doppelte Daten erwarten. Durch das Auffinden eindeutiger Felder können Sie leicht feststellen, wann solche Übermittlungen fehlen. Im Folgenden finden Sie die Schritte zum Auffinden eindeutiger Datenzellen für den Bereich E1 zu E6 wie im Bild oben zu sehen.
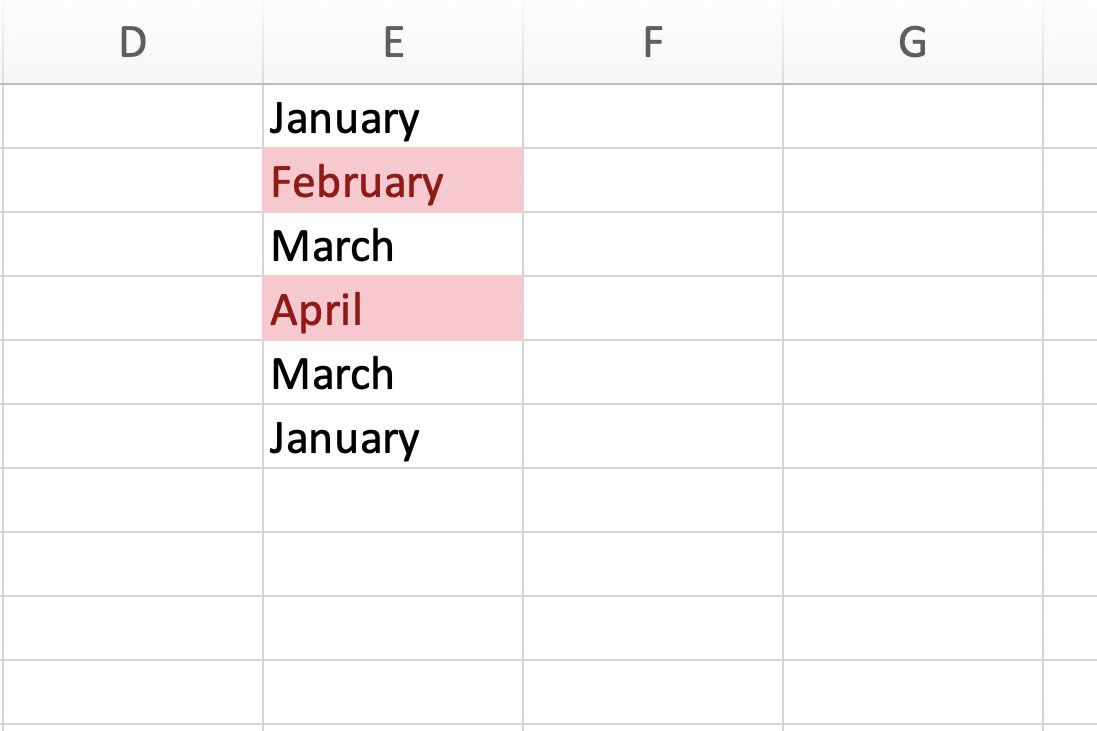
Hier erfahren Sie, wie Sie eindeutige Datenzellen für den Bereich finden E1 zu E6 wie im Bild oben zu sehen.
-
Hervorheben Zellen E1 zu E6 auf dem Arbeitsblatt.
-
Klicken Sie auf die Startseite Tab dauert ebenfalls 3 Jahre. Das erste Jahr ist das sog. Band.
-
Klicken Sie Bedingte Formatierung in der Multifunktionsleiste, um das Dropdown-Menü zu öffnen.
-
Auswählen
Markieren Sie Zellregeln > Dupliziert Werte um das Dialogfeld zum Formatieren doppelter Werte zu öffnen. -
Klicken Sie im Dialogfeld auf das Dropdown-Feld mit der Bezeichnung Duplikat und wählen Sie einzigartig.
-
Auswählen Hellrote Füllung mit dunkelrotem Text aus der Liste der voreingestellten Formatierungsoptionen.
-
Klicken Sie OK um die Auswahl zu akzeptieren und das Dialogfeld zu schließen.
Zellen E2 und E4 sollte mit einer hellroten Hintergrundfarbe und dunkelrotem Text formatiert werden, da beide eindeutige Daten enthalten, die in den restlichen Daten nicht vorhanden sind - Februar und April.

