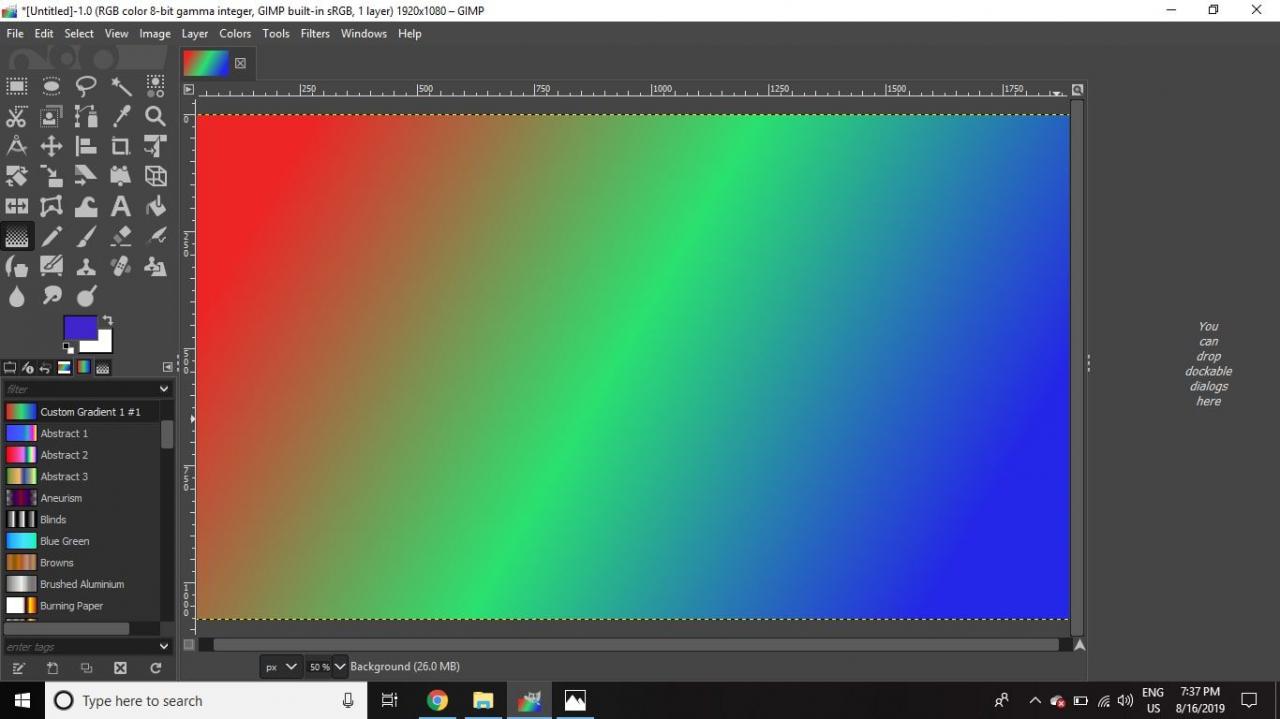Die kostenlose Grafikbearbeitungssoftware GIMP enthält einen leistungsstarken Verlaufseditor. Sie können beispielsweise einen einfachen Verlauf erstellen, der von Rot über Grün zu Blau wechselt, oder Sie können komplexere Verläufe mit mehreren Farben erstellen.
Die Anweisungen in diesem Artikel gelten für GIMP Version 2.10 für Windows, Mac und Linux.
So öffnen Sie den Verlaufseditor in GIMP
So greifen Sie auf den GIMP-Verlaufseditor zu:
-
Mehr praktische Tipps und Inspiration in Windows > Andockbare Dialoge > Farbverläufe um das Dialogfeld "Farbverläufe" zu öffnen und die vollständige Liste der Farbverläufe anzuzeigen, die in GIMP vorinstalliert sind.
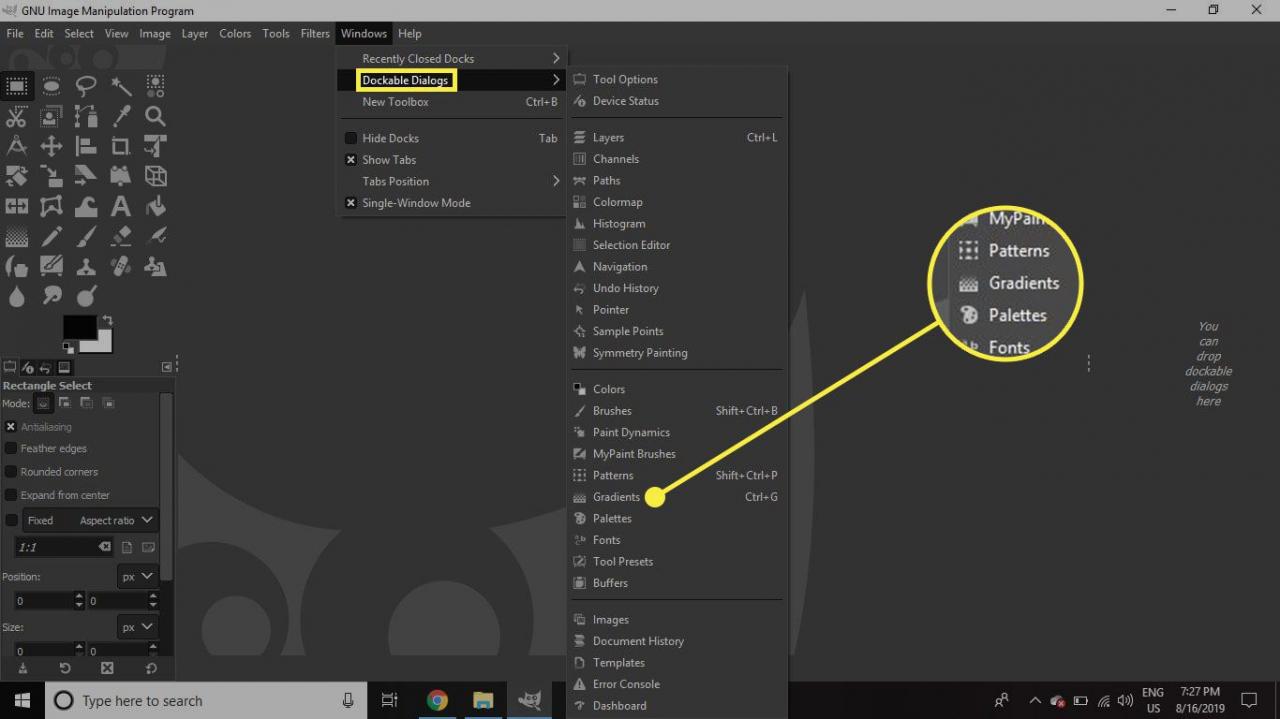
-
Klicken Sie mit der rechten Maustaste auf eine beliebige Stelle in der Liste und wählen Sie Neuer Farbverlauf um den Verlaufseditor zu öffnen.
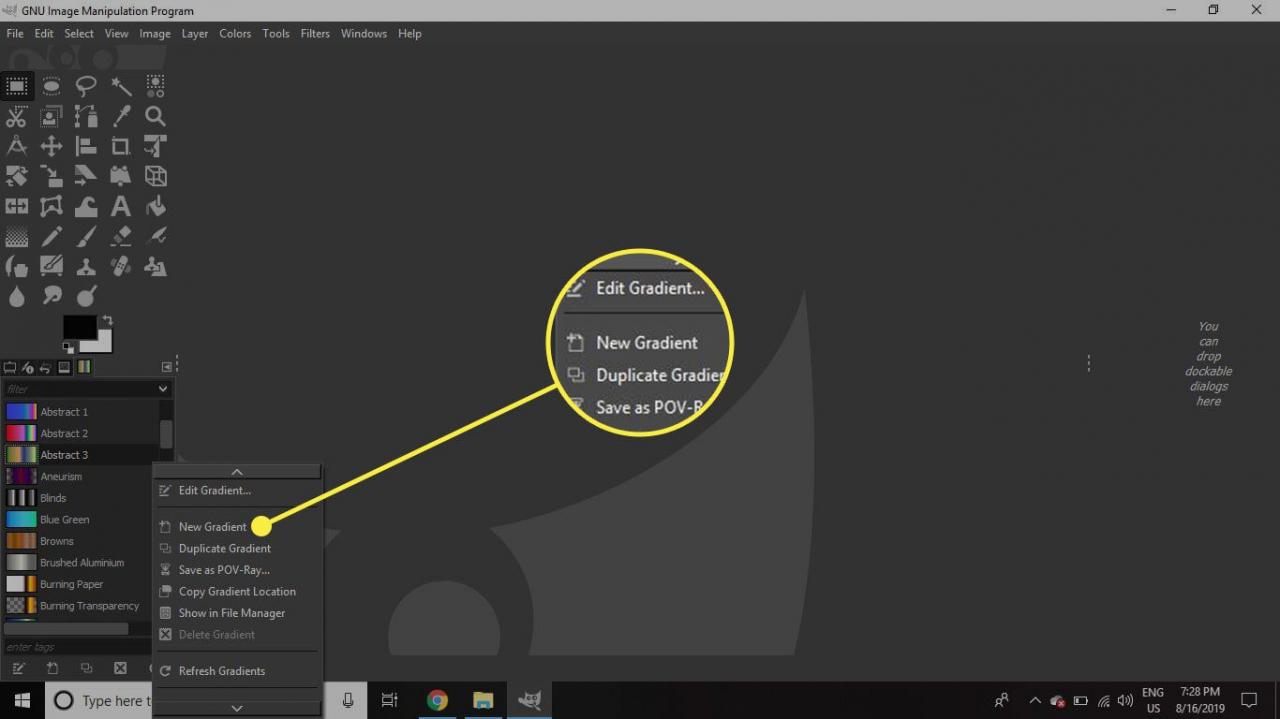
-
Der Verlaufseditor zeigt beim ersten Öffnen einen einfachen Verlauf an, der von Schwarz nach Weiß wechselt. Unterhalb dieser Vorschau sehen Sie an jeder Kante schwarze Dreiecke, die die Position der beiden verwendeten Farben darstellen.
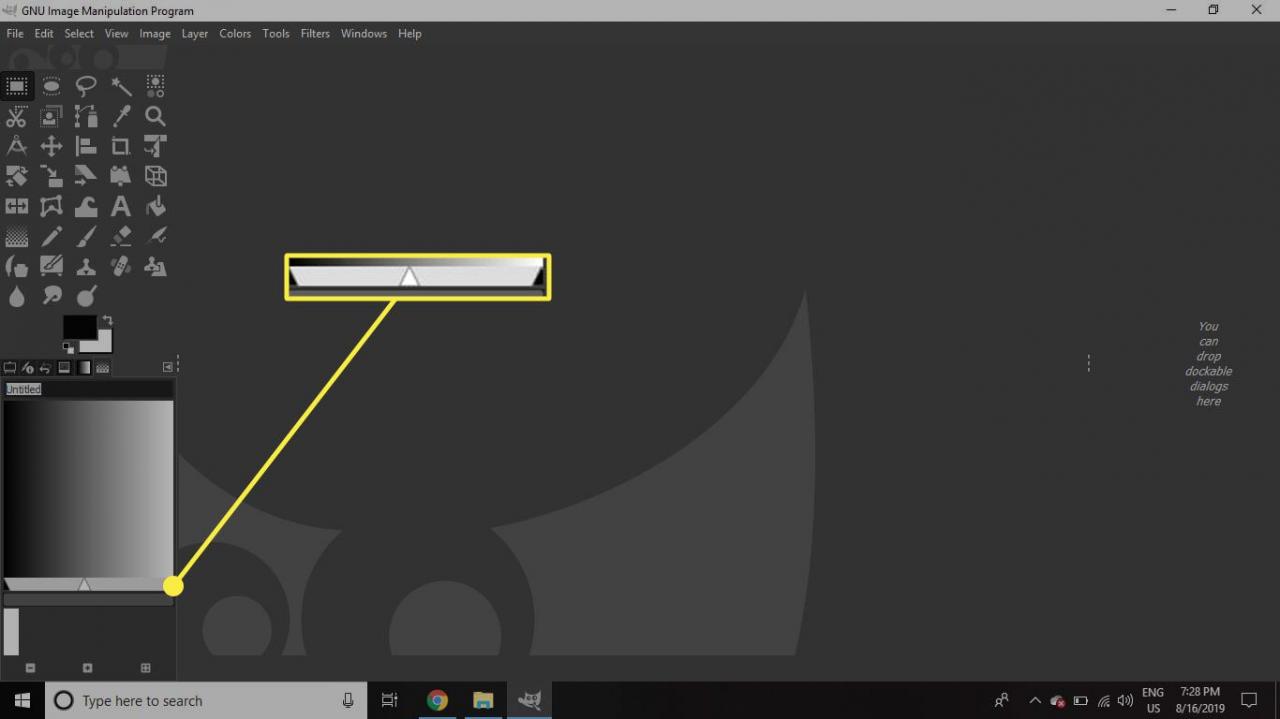
-
Dazwischen befindet sich ein weißes Dreieck, das den Mittelpunkt der Mischung zwischen den beiden Farben markiert. Wenn Sie dies nach links oder rechts verschieben, ändert sich der Farbverlauf von einer Farbe zur anderen.
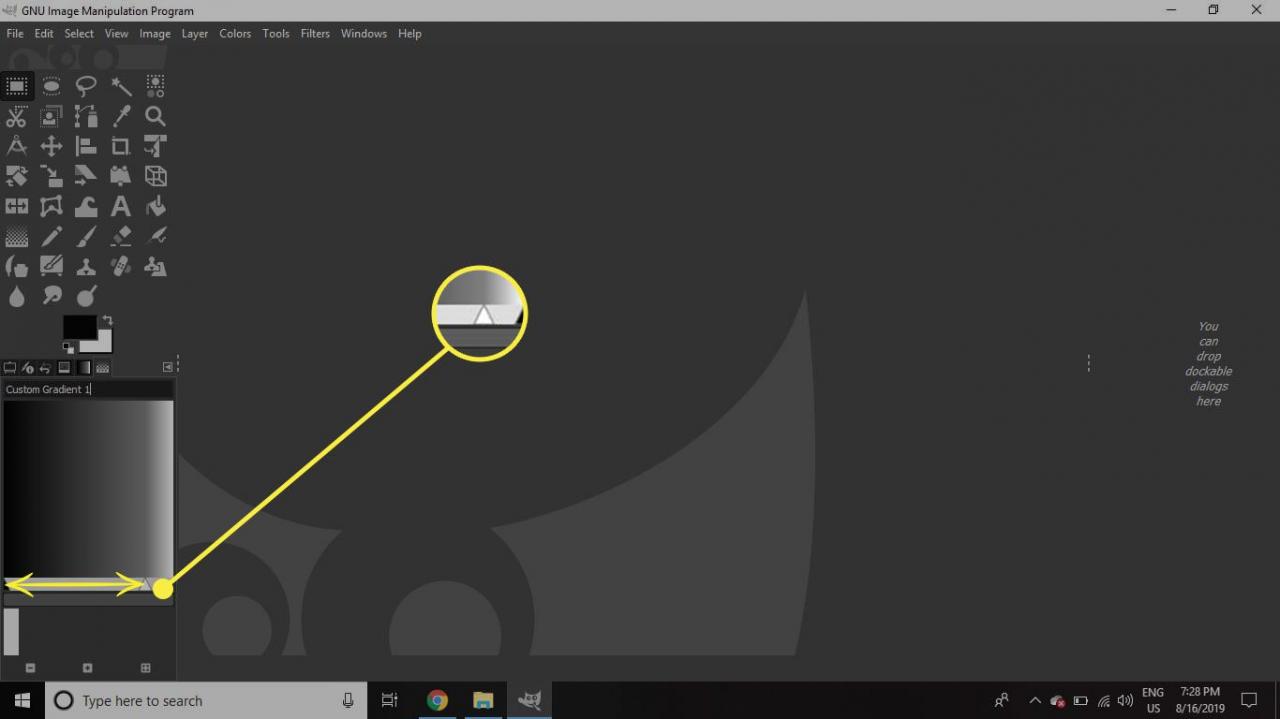
-
Oben im Verlaufseditor befindet sich ein Feld, in dem Sie Ihre Verläufe benennen können, damit Sie sie später leichter finden können.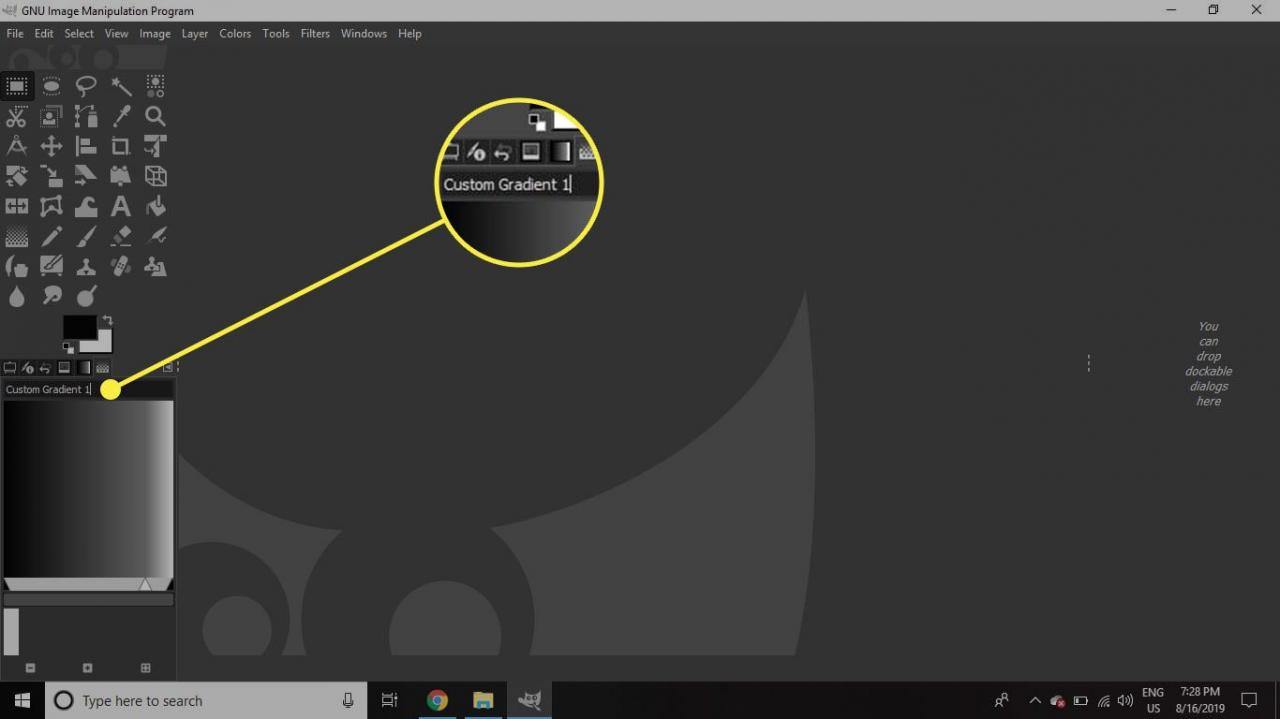
So erstellen Sie einen Verlauf in GIMP
So erstellen Sie einen Farbverlauf von Rot über Grün nach Blau:
-
Klicken Sie mit der rechten Maustaste auf eine beliebige Stelle im Verlaufsvorschau-Fenster und wählen Sie Farbe des linken Endpunkts.
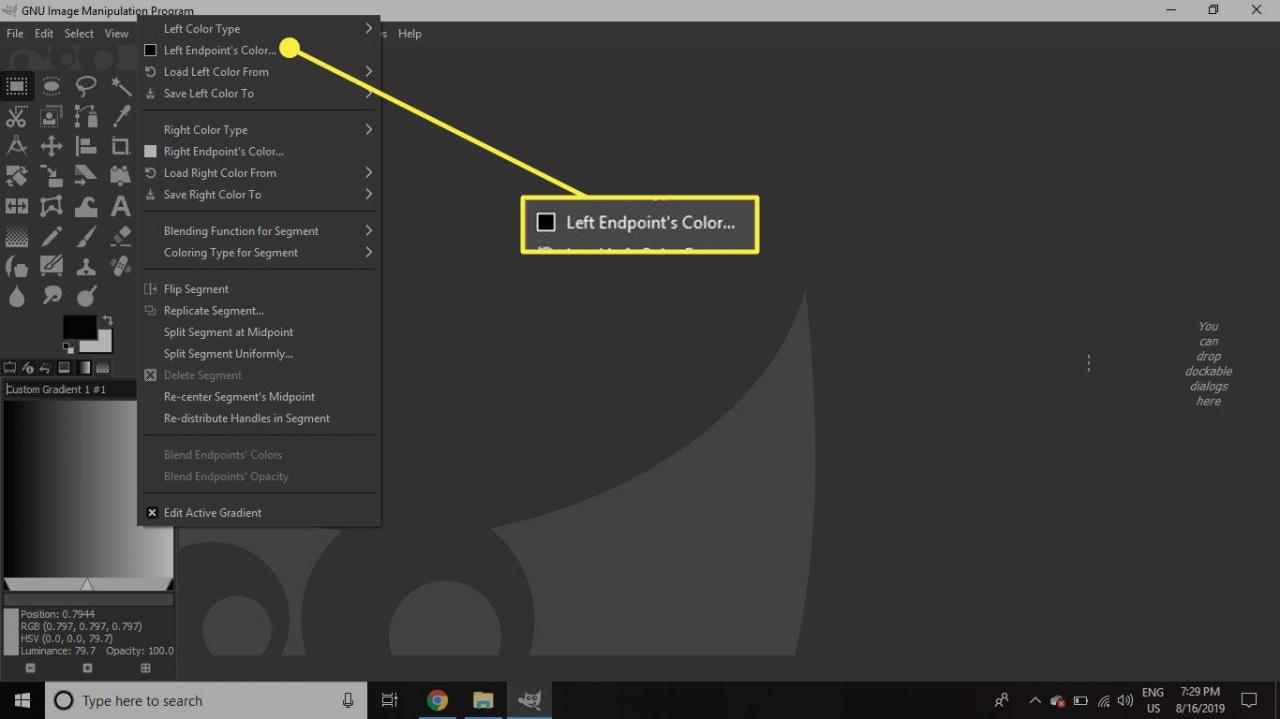
-
Wählen Sie eine Farbe und klicken Sie auf OK im daraufhin geöffneten Dialog.
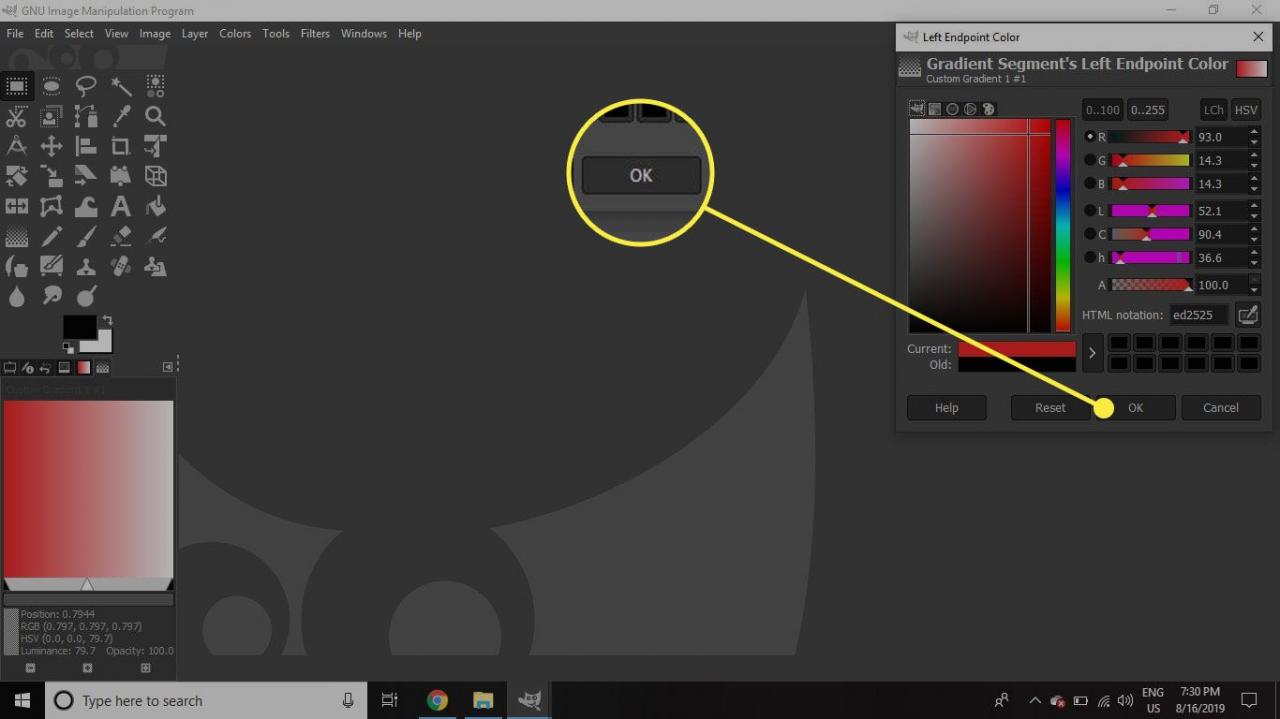
-
Klicken Sie erneut mit der rechten Maustaste auf die Vorschau und wählen Sie Farbe des rechten Endpunkts.
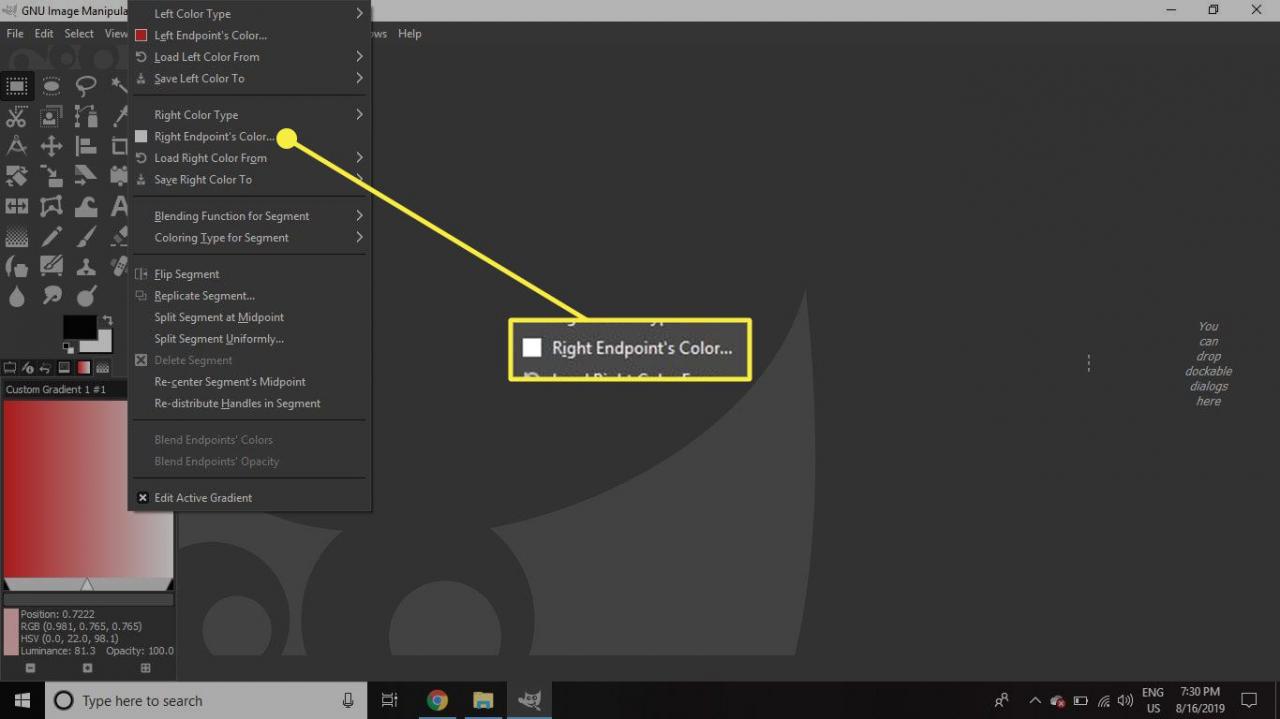
-
Wählen Sie eine andere Farbe und klicken Sie auf OK.
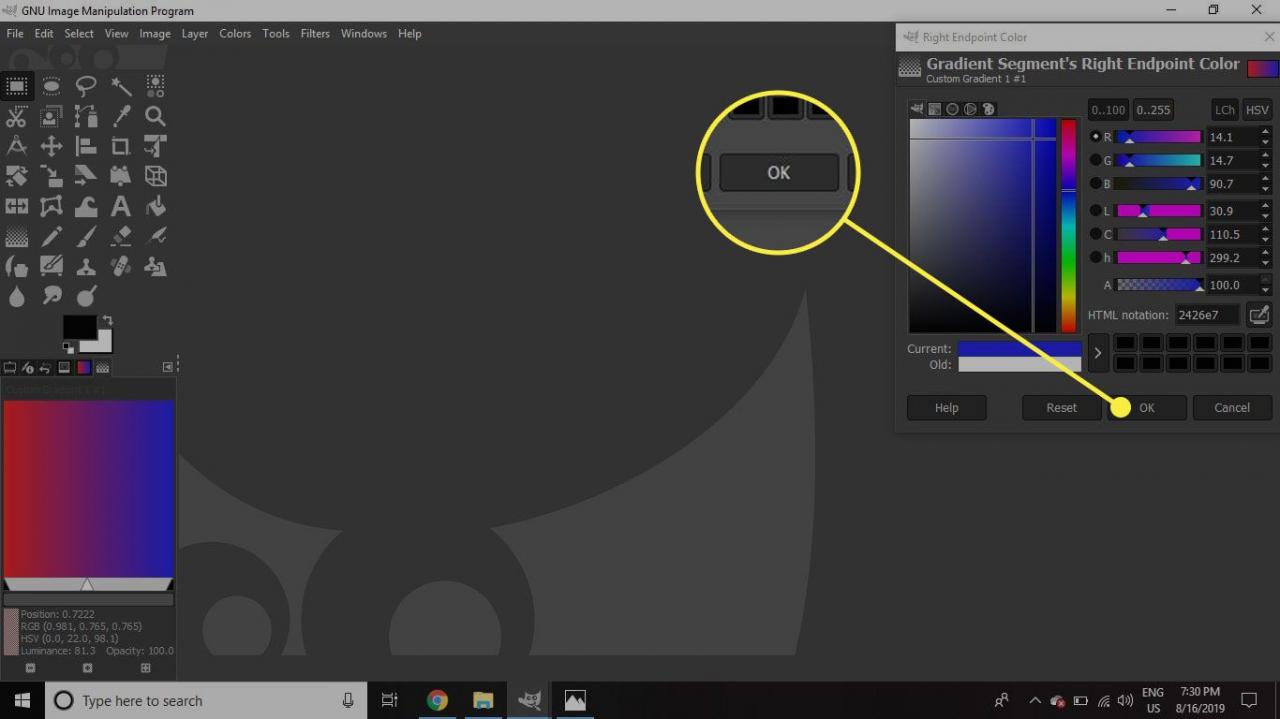
-
Sie haben jetzt einen Farbverlauf mit zwei Farben und deren Durchschnitt in der Mitte erstellt. Sie können jedoch auch einen anderen Farbton für den Mittelpunkt hinzufügen. Klicken Sie dazu mit der rechten Maustaste auf die Vorschau und wählen Sie Segment am Mittelpunkt teilen. Jede Seite wird nun als separater Farbverlauf behandelt.
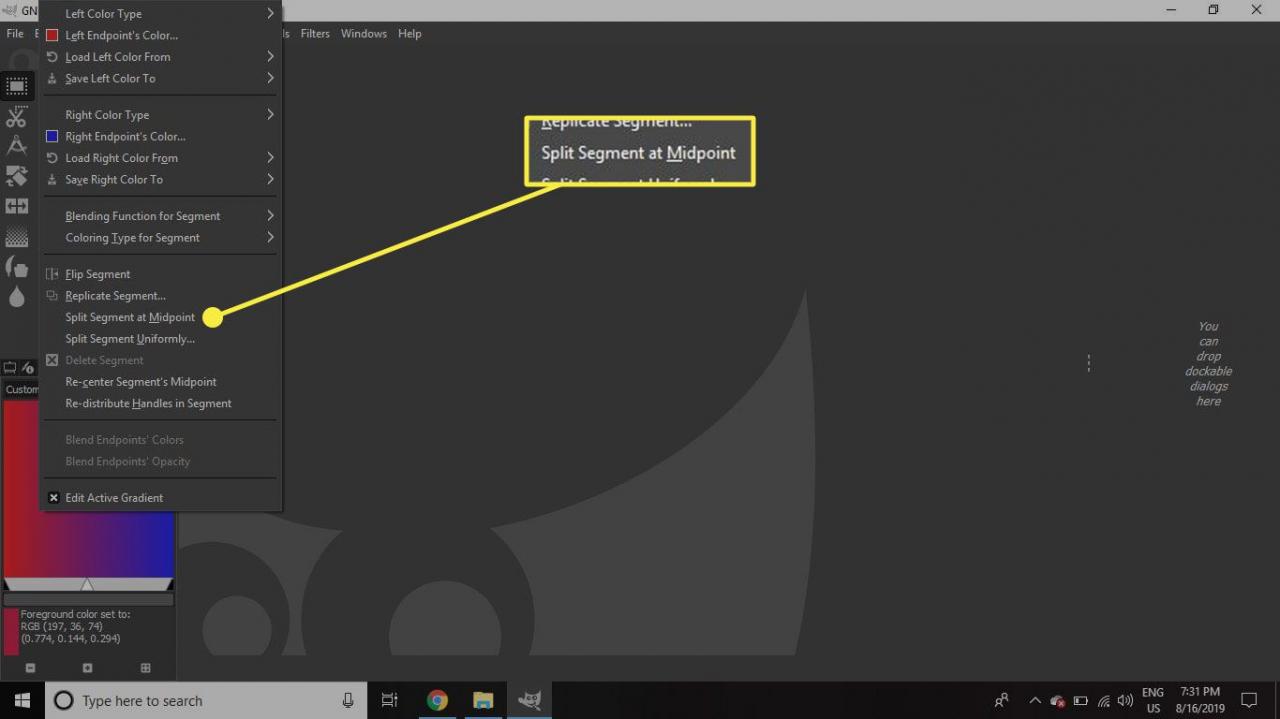
-
In der Mitte des Balkens unterhalb der Vorschau wird ein schwarzes Dreieck angezeigt. Auf beiden Seiten der neuen zentralen Markierung befinden sich jetzt zwei weiße Mittelpunktsdreiecke.
Wenn Sie auf die Balken auf beiden Seiten des mittleren Dreiecks klicken, wird dieser Teil des Balkens hervorgehoben, um anzuzeigen, dass es sich um das aktive Segment handelt. Alle von Ihnen vorgenommenen Änderungen gelten nur für dieses Segment.
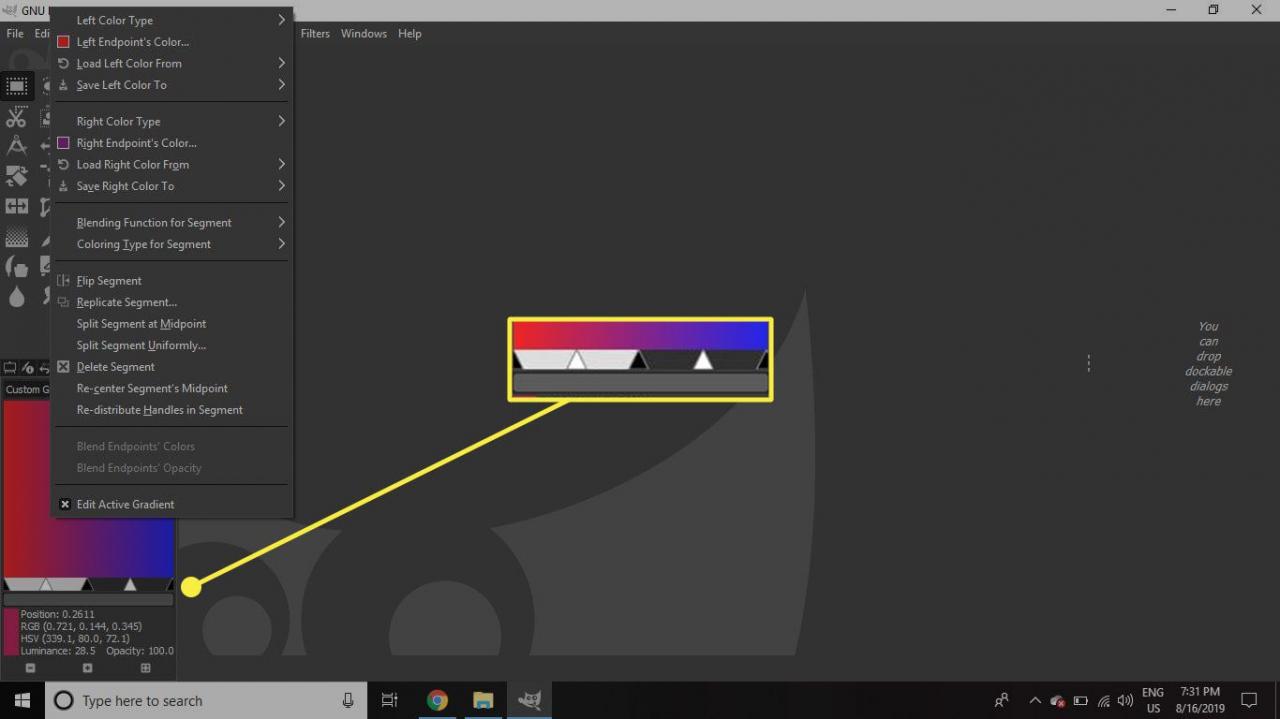
-
Klicken Sie auf die Leiste links neben dem mittleren schwarzen Dreieck, klicken Sie mit der rechten Maustaste und wählen Sie Farbe des rechten Endpunkts.
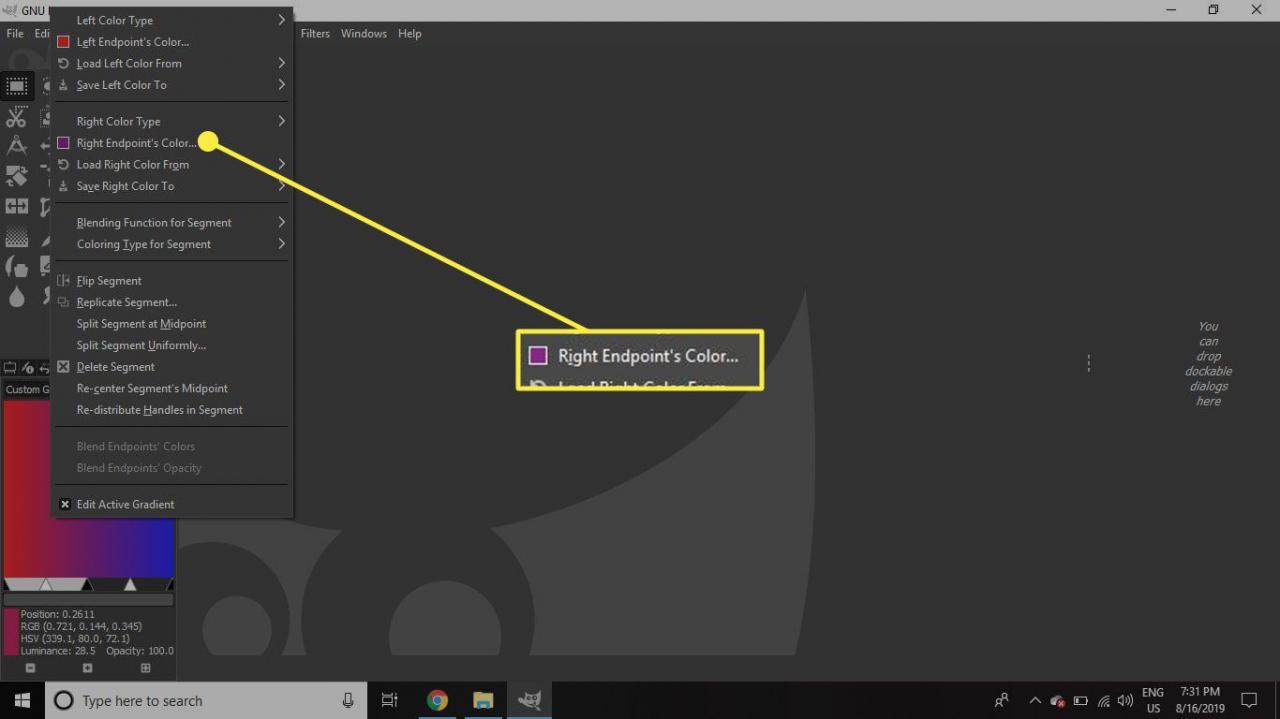
-
Wählen Sie im Dialogfeld eine dritte Farbe aus (anders als Ihre ersten beiden) und klicken Sie auf OK.
Notieren Sie die Nummer in der HTML-Notation Feld, damit Sie später die gleiche Farbe auswählen können.
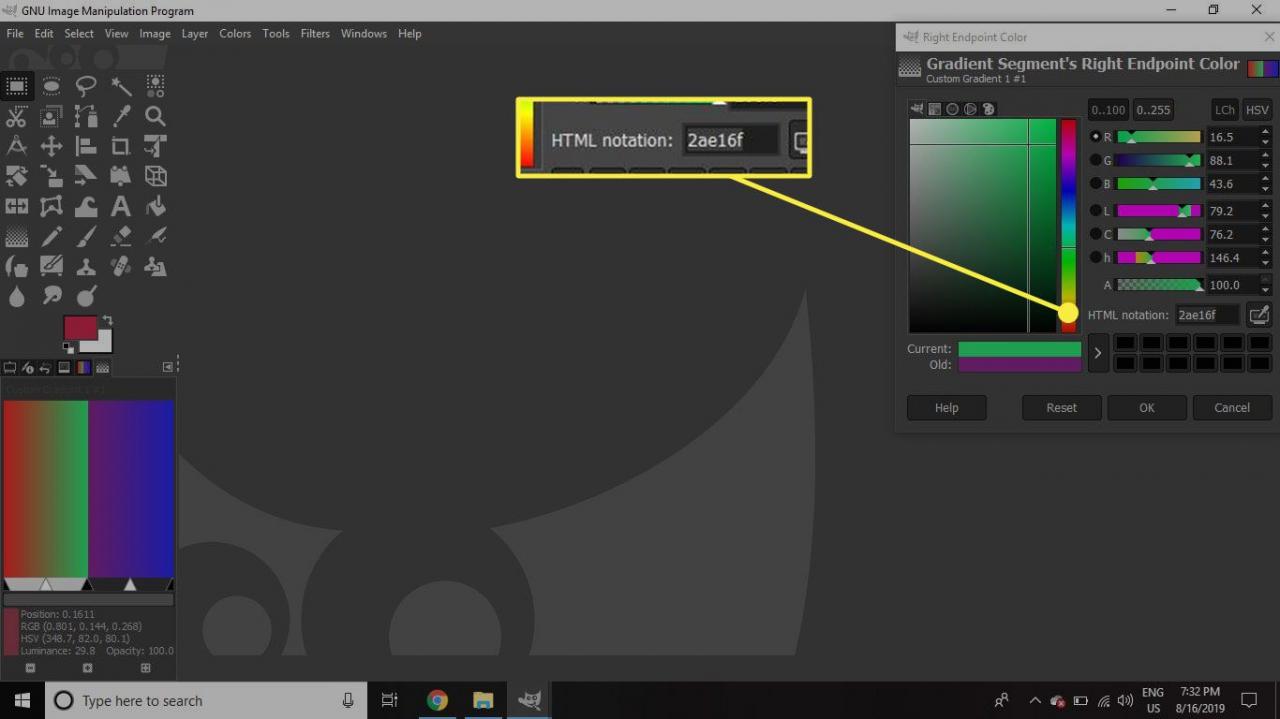
-
Wählen Sie das richtige Segment aus, klicken Sie mit der rechten Maustaste und wählen Sie Farbe des linken Endpunkts.
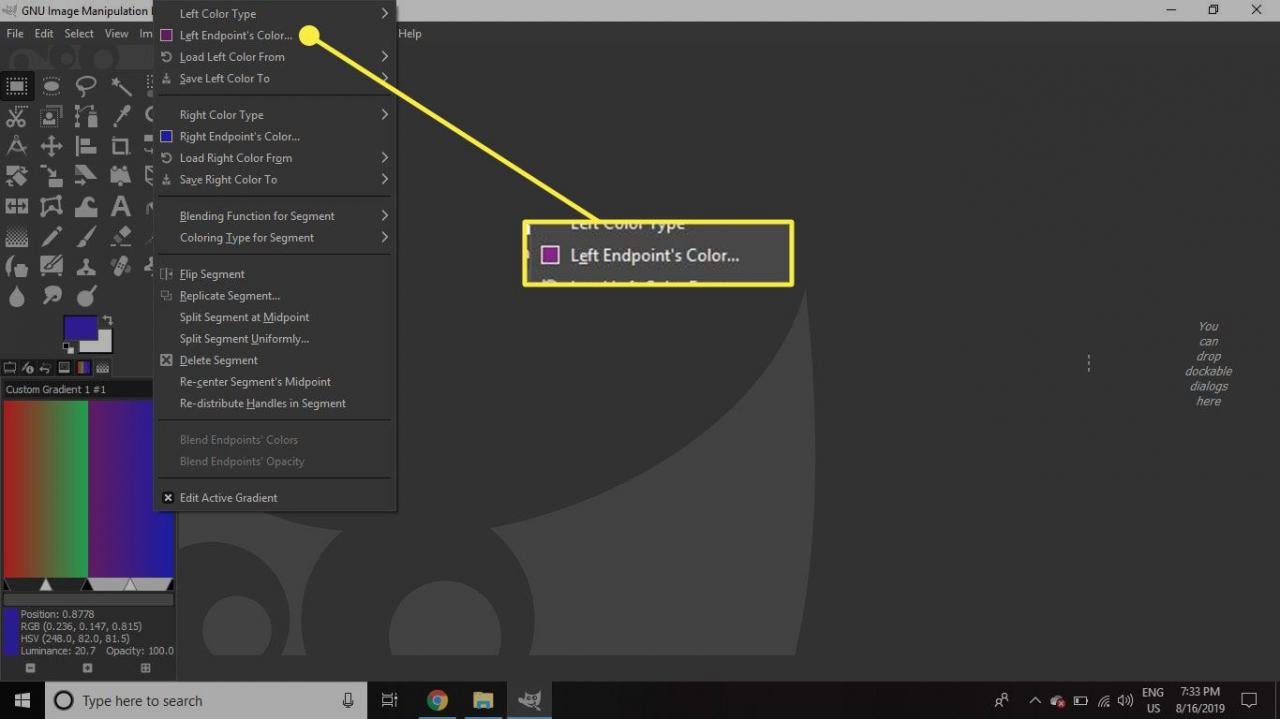
-
Wählen Sie den gleichen Grünton aus dem Dialogfeld und klicken Sie auf OK.
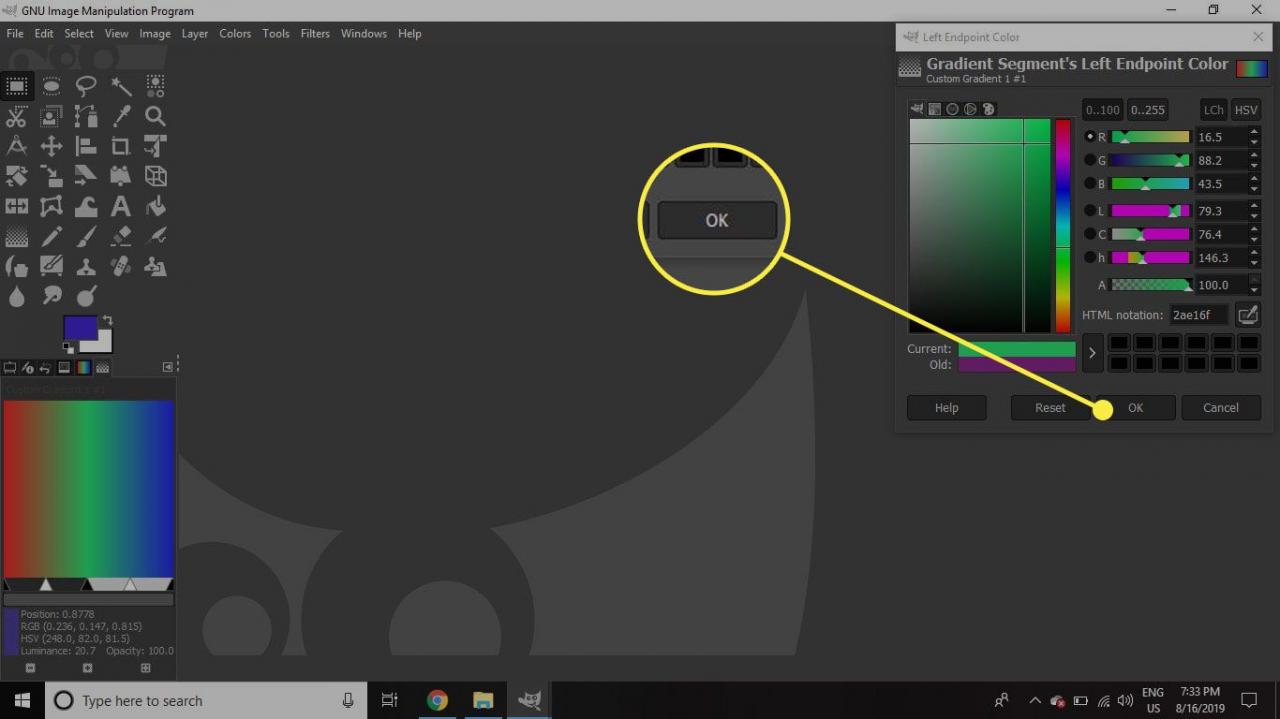
-
Sie können eines der Segmente teilen und eine andere Farbe einführen. Wiederholen Sie diesen Schritt so lange, bis Sie einen noch komplexeren Verlauf erstellt haben.
So verwenden Sie einen benutzerdefinierten Verlauf
Sie können Ihren Verlauf mit dem Mischwerkzeug auf Dokumente anwenden. Um es auszuprobieren:
-
Mehr praktische Tipps und Inspiration in Reichen Sie das > Neu um ein leeres Dokument zu öffnen. Die Größe ist nicht wichtig, da dies nur ein Test ist.
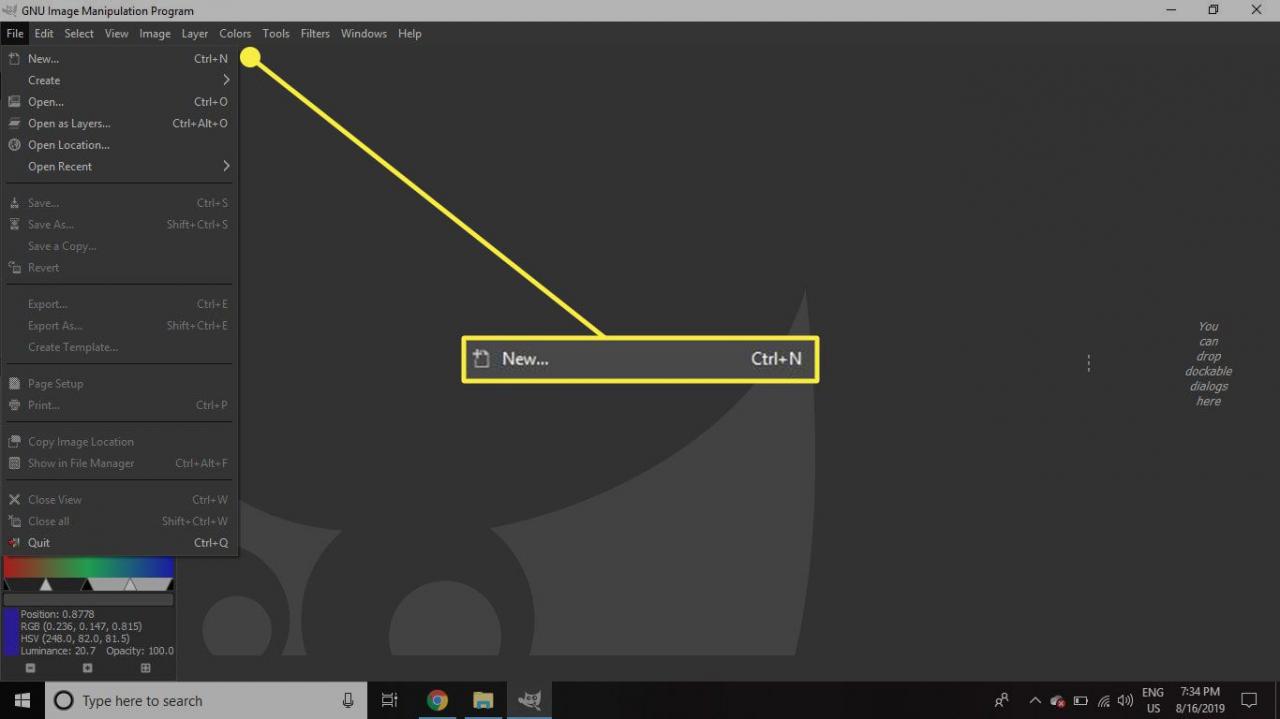
-
Wähle aus Blend Werkzeug aus dem Tools Dialog.
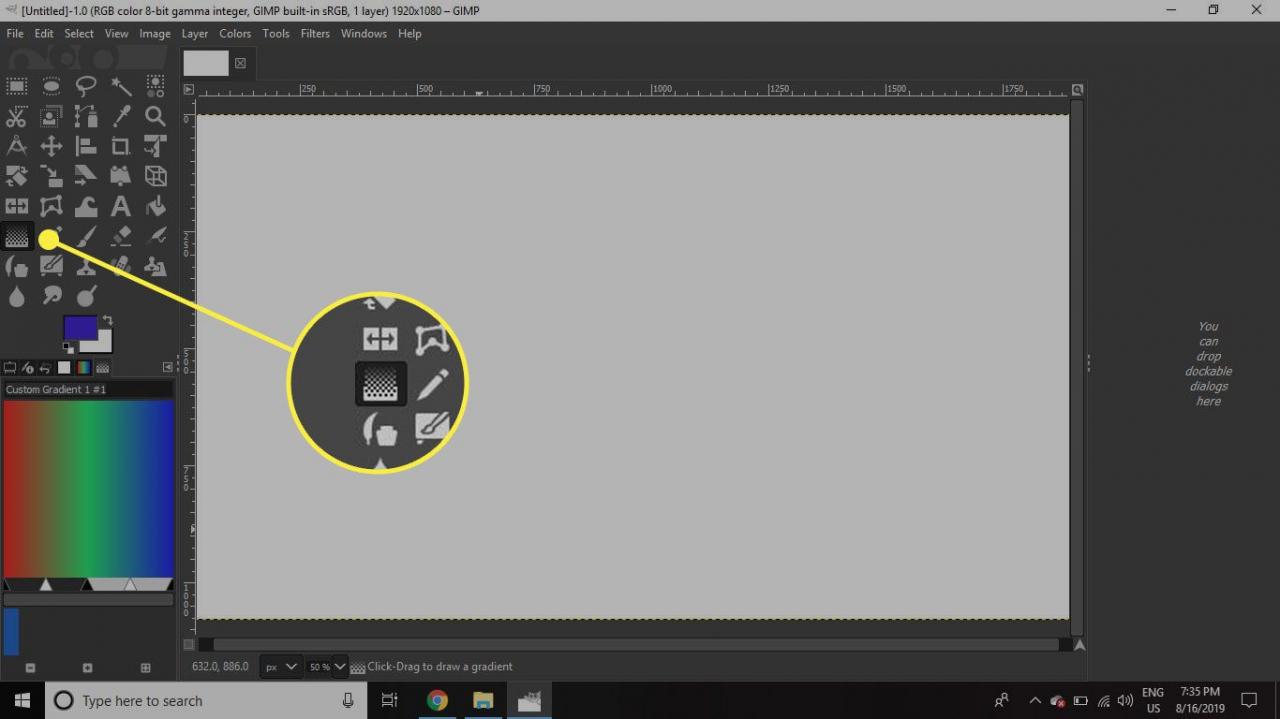
-
Stellen Sie sicher, dass Ihr neu erstellter Verlauf in der ausgewählt ist Farbverläufe Dialog.
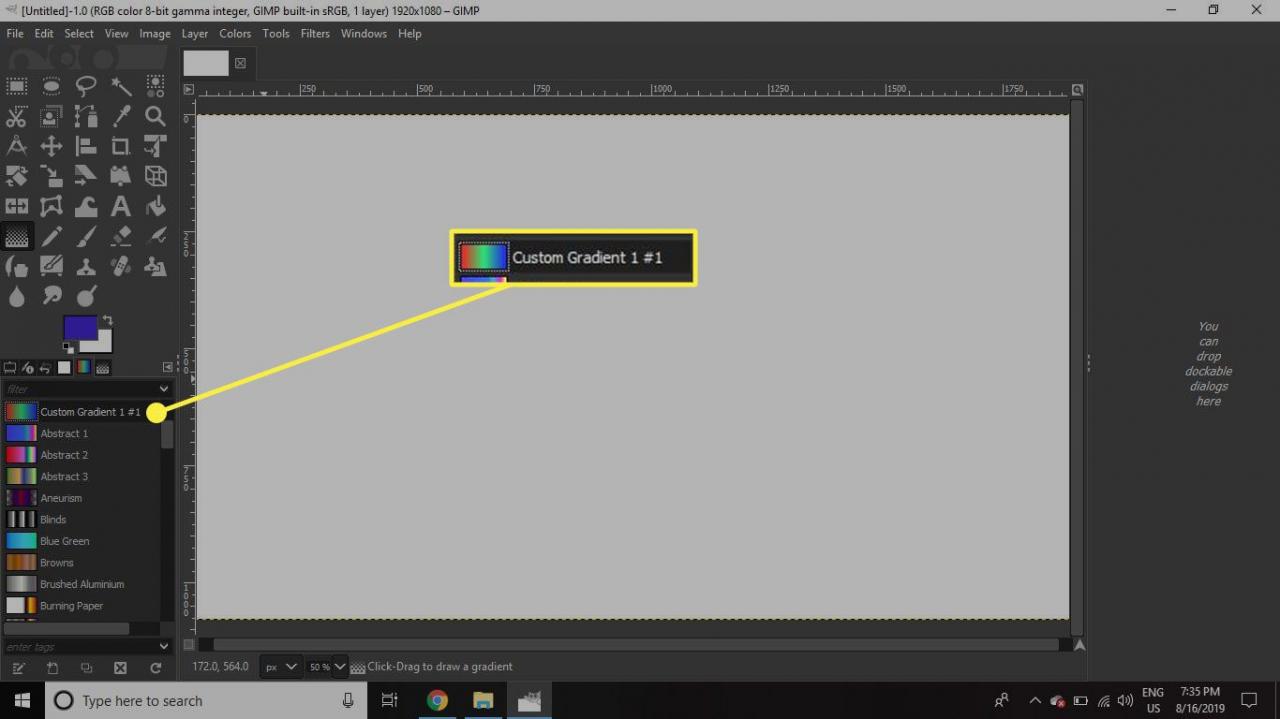
-
Klicken Sie auf die linke Seite der Leinwand und ziehen Sie den Cursor nach rechts.

-
Presse Weiter. Das Dokument wird nun mit Ihrem Farbverlauf gefüllt.