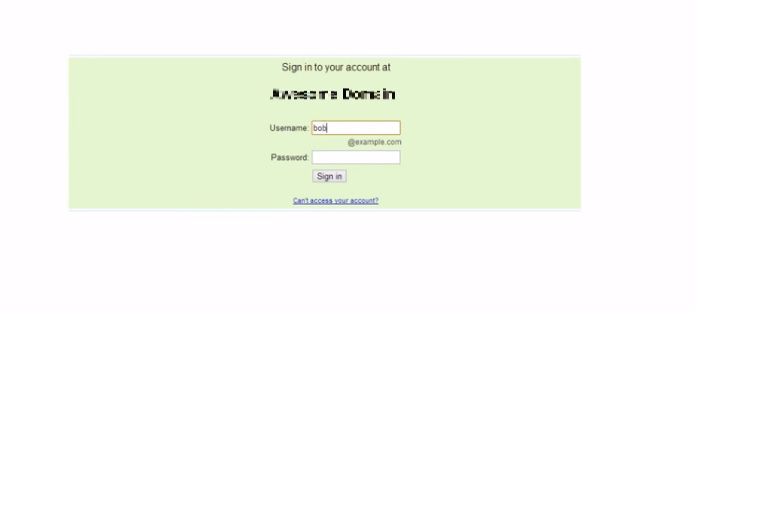Wenn Sie über Outlook und ein Google G Suite-Konto verfügen, synchronisieren Sie Google mit Outlook oder Outlook mit Ihrem Google Kalender, um Ihre Kalender an einem Ort zu speichern. Google Kalender Sync aktualisiert Ihren Google Kalender, wenn Sie Änderungen in Outlook vornehmen - und umgekehrt. Die Google Kalender-Synchronisierung funktioniert nur mit Ihren Standardkalendern in Google Kalender und Outlook.
Die Anweisungen in diesem Artikel gelten für Outlook für Microsoft 365, Outlook 2019, Outlook 2016, Outlook 2013 und Outlook 2010.
Richten Sie Outlook Google Calendar Sync ein
Synchronisieren Sie Ihre Google Kalender-Einträge mit Ihrem Outlook-Kalender, um Ihren Google Kalender zur Quelle von Outlook-Kalenderereignissen zu machen.
-
Laden Sie G Suite Sync herunter und installieren Sie es.
-
Offenheit G Suite Sync und geben Sie die E-Mail-Adresse ein, die Ihrem Google Apps-Kalenderkonto zugeordnet ist.
-
Wähle aus Anmeldedaten speichern Kontrollkästchen.
-
Auswählen Fortfahren.
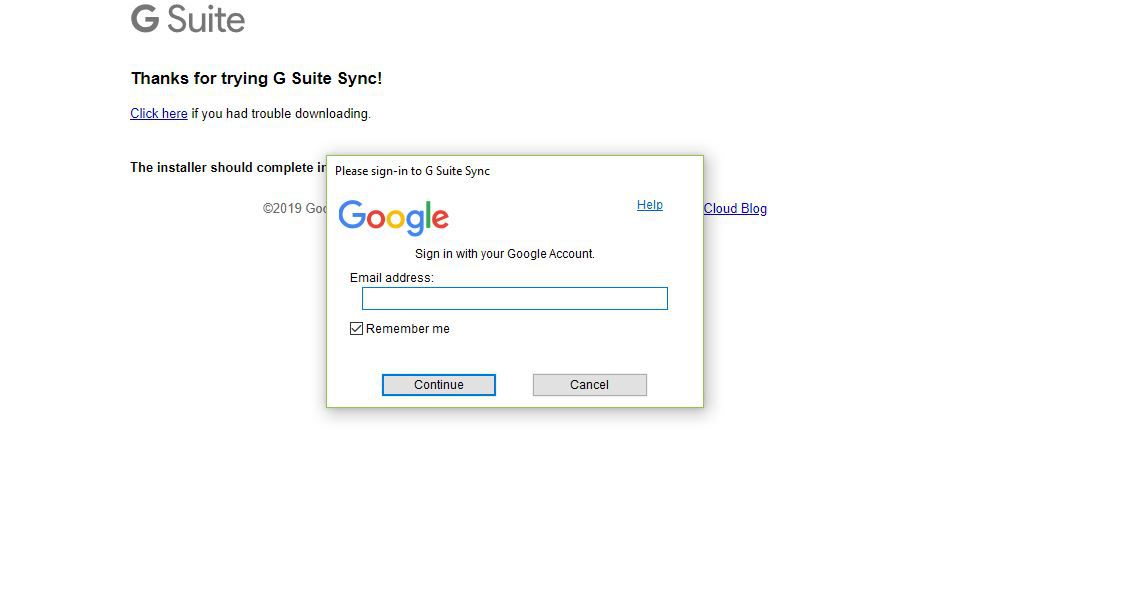
-
Auswählen Fortfahren noch einmal ansehen.
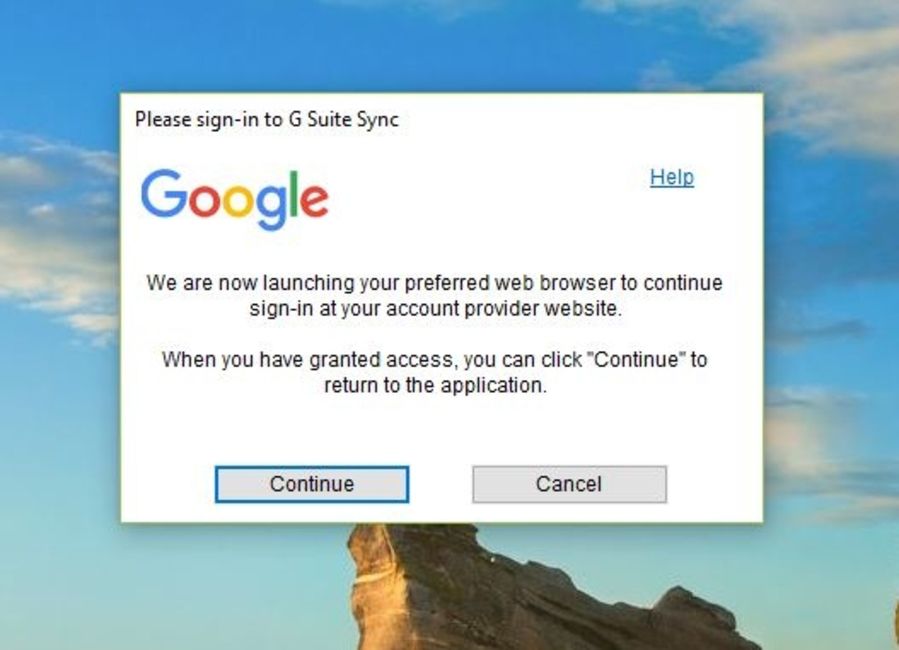
-
In dem Wähle einen Account Wählen Sie im Dialogfeld die E-Mail-Adresse aus, die Sie mit Ihrem Google Apps-Konto verwenden, oder geben Sie sie ein.

-
Geben Sie Ihr Google Apps-Passwort ein, wenn Sie dazu aufgefordert werden, und wählen Sie dann Anmelden.
-
In dem Google Apps Sync für Microsoft Outlook Dialogfeld auswählen erlauben.

-
In dem Windows Search Box, geben Sie ein synchronisieren und wählen Sie Richten Sie einen G Suite Sync-Benutzer ein.
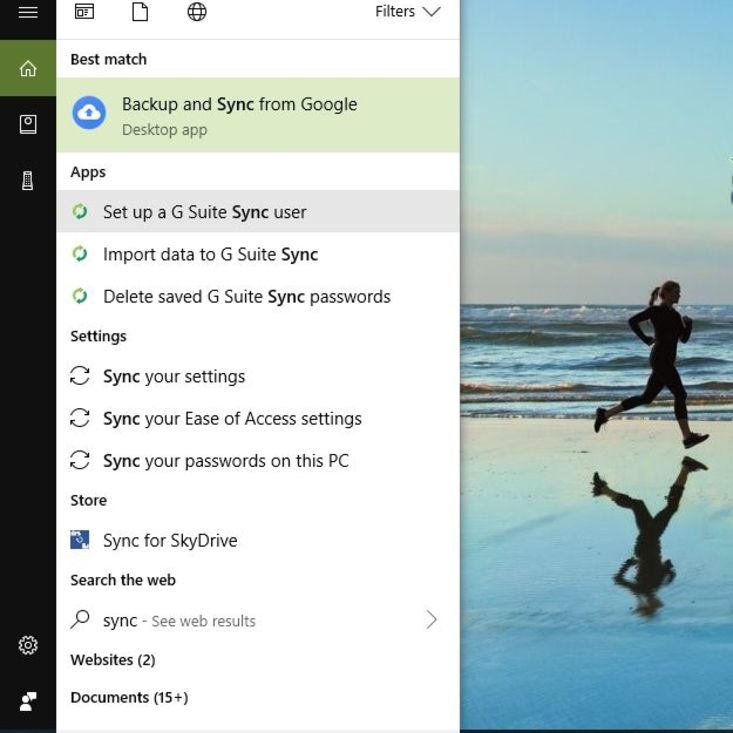
-
Geben Sie Ihre Outlook-E-Mail-Adresse und Ihr Kennwort ein und wählen Sie Anmelden um Ihre Konten automatisch zu synchronisieren.