Wenn Ihre Webcam nicht funktioniert, kann dies verschiedene Gründe haben. Eine nicht funktionierende Webcam kann folgende Ursachen haben:
- fehlerhafte Hardware
- fehlende oder veraltete Treiber
- Probleme mit Ihren Datenschutzeinstellungen
- Probleme mit Ihrer Antivirensoftware
Glücklicherweise gibt es einfache Möglichkeiten, all diese Probleme zu beheben.
Dieser Artikel gilt für die meisten internen und externen Webcams für PCs mit Windows 10, 8 und 7. Weitere Informationen zu Kameras auf Apple-Computern finden Sie unter Was ist zu tun, wenn Ihre Mac-Kamera nicht funktioniert?
Warum funktioniert Ihre Webcam nicht?
Wenn Sie versuchen, Ihre Kamera einzuschalten, wird möglicherweise ein Fehlercode wie 0xA00F4244 oder 0x200F4244 zusammen mit der Meldung "Wir können Ihre Kamera nicht finden" angezeigt. Diese Informationen sind an sich nicht sehr hilfreich, daher müssen Sie einige Schritte zur Fehlerbehebung durchführen.
Windows installiert Treiber normalerweise automatisch, wenn neue Hardware erkannt wird. Wenn Sie jedoch kürzlich ein Upgrade auf Windows 10 durchgeführt haben, besteht eine gute Chance, dass Sie Ihre Hardwaretreiber manuell aktualisieren müssen. Einige Windows Store-Apps unterstützen nur neuere Webcam-Modelle, sodass Ihr älteres Gerät möglicherweise nicht kompatibel ist. Die meisten Desktop-Programme unterstützen jedoch weiterhin ältere Kameras.

Windows 10 bietet eine Funktion, mit der die interne Webcam deaktiviert wird. Wenn Sie Ihre Webcam ausgeschaltet lassen, wenn sie nicht verwendet wird, ist dies eine gute Idee, um Ihre Privatsphäre zu schützen. Sie kann jedoch Probleme verursachen, wenn Sie diese Funktion versehentlich umschalten.
Was tun, wenn Ihre Webcam nicht funktioniert?
Die entsprechenden Schritte zur Fehlerbehebung bei Ihrer Webcam können je nach Windows-Version geringfügig abweichen. Die meisten der folgenden Korrekturen gelten jedoch für alle Webcams und Betriebssysteme:
-
Überprüfen Sie Ihre Antiviren-Einstellungen. Antivirensoftware kann gelegentlich Webcams stören. Überprüfen Sie die Softwareeinstellungen, um festzustellen, ob Ihr Antivirenprogramm den Start Ihrer Kamera verhindert.
-
Schließen Sie die Webcam an einen anderen Computer an. Wenn Sie eine externe Kamera verwenden, schließen Sie sie an ein anderes Gerät an, um sicherzustellen, dass sie funktioniert. Wenn Sie auf mehreren Computern Probleme damit haben, liegt das Problem wahrscheinlich an der Hardware.
-
Überprüfen Sie die Geräteverbindung. Das Wackeln des Kabels oder das einfache Herausziehen und Wiedereinstecken kann Wunder bewirken.
-
Überprüfen Sie den USB-Anschluss. Natürlich treten auch am Ende Ihres Computers Verbindungsprobleme auf. Schließen Sie also etwas anderes an den USB-Anschluss an, um einen fehlerhaften oder falsch zugeordneten Anschluss auszuschließen.
-
Stellen Sie sicher, dass das richtige Gerät aktiviert ist. Wenn Sie eine eingebaute Kamera und eine externe Webcam angeschlossen haben, können Anwendungen verwirrt sein, welche verwendet werden soll. Überprüfen Sie die Einstellungen der Anwendung und suchen Sie die Option zur Auswahl Ihres bevorzugten Geräts.
-
Wenden Sie sich an den Hersteller. Weitere Informationen zu externen Webcams finden Sie im Benutzerhandbuch oder auf der Website des Herstellers. Viele Hersteller bieten Anwendungen zur Fehlerbehebung an, mit denen allgemeine gerätespezifische Einstellungen überprüft werden.
-
Aktualisieren Sie die Webcam-Treiber. Befolgen Sie die unten aufgeführten Schritte für Ihre Windows-Version.
Sie müssen als Administrator Ihres Geräts angemeldet sein, um die Treibereinstellungen ändern zu können.
-
Ändern Sie Ihre Systemeinstellungen. Befolgen Sie die unten aufgeführten Schritte für Ihre Windows-Version.
So ändern Sie Ihre Webcam-Einstellungen in Windows 10
Führen Sie die folgenden Schritte aus, wenn Sie Windows 10 verwenden:
-
Klicken Sie mit der rechten Maustaste auf die Schaltfläche Start in der unteren linken Ecke Ihres Bildschirms und wählen Sie Einstellungen aus dem Menü.
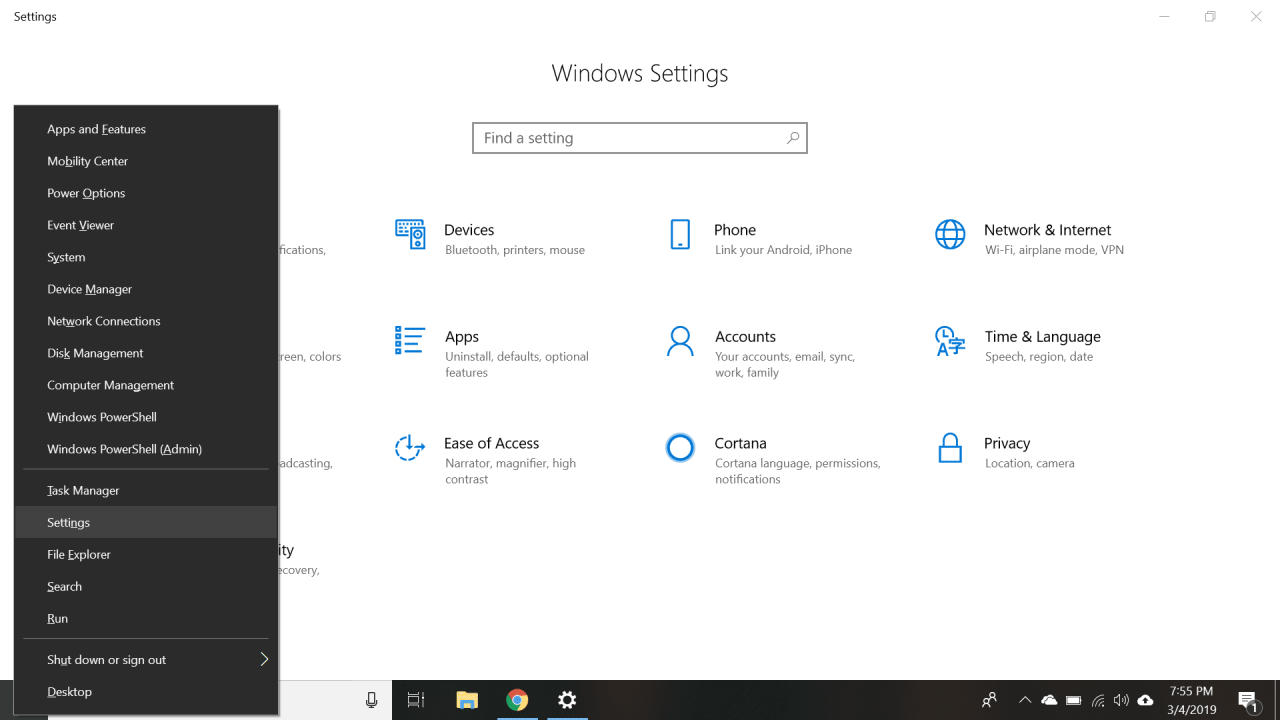
-
Auswählen Datenschutz
im Menü Einstellungen.
-
Auswählen Kamera auf der linken Seite.
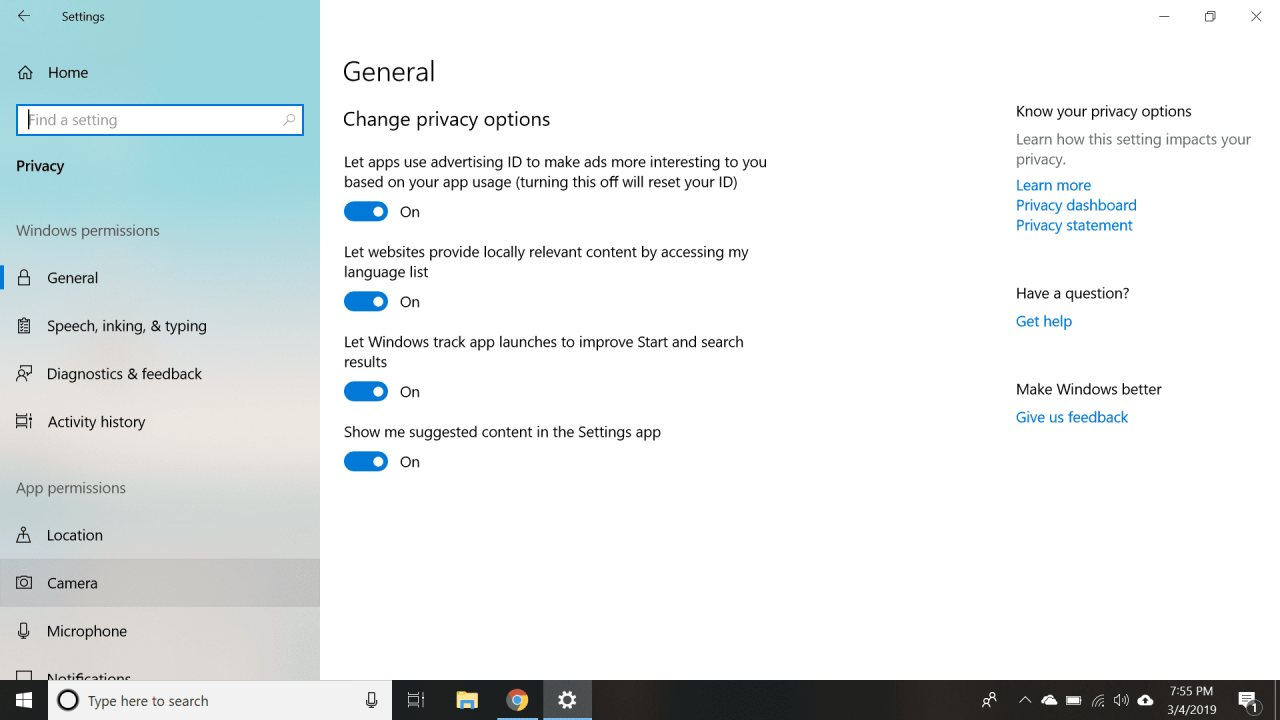
-
Stelle sicher Kamerazugriff für dieses Gerät und Ermöglichen Sie Apps den Zugriff auf Ihre Kamera sind beide aktiviert.

-
Scrollen Sie nach unten und schauen Sie unter Wählen Sie aus, welche Apps auf Ihre Kamera zugreifen können um sicherzustellen, dass die App, die Sie verwenden möchten, aktiviert ist.
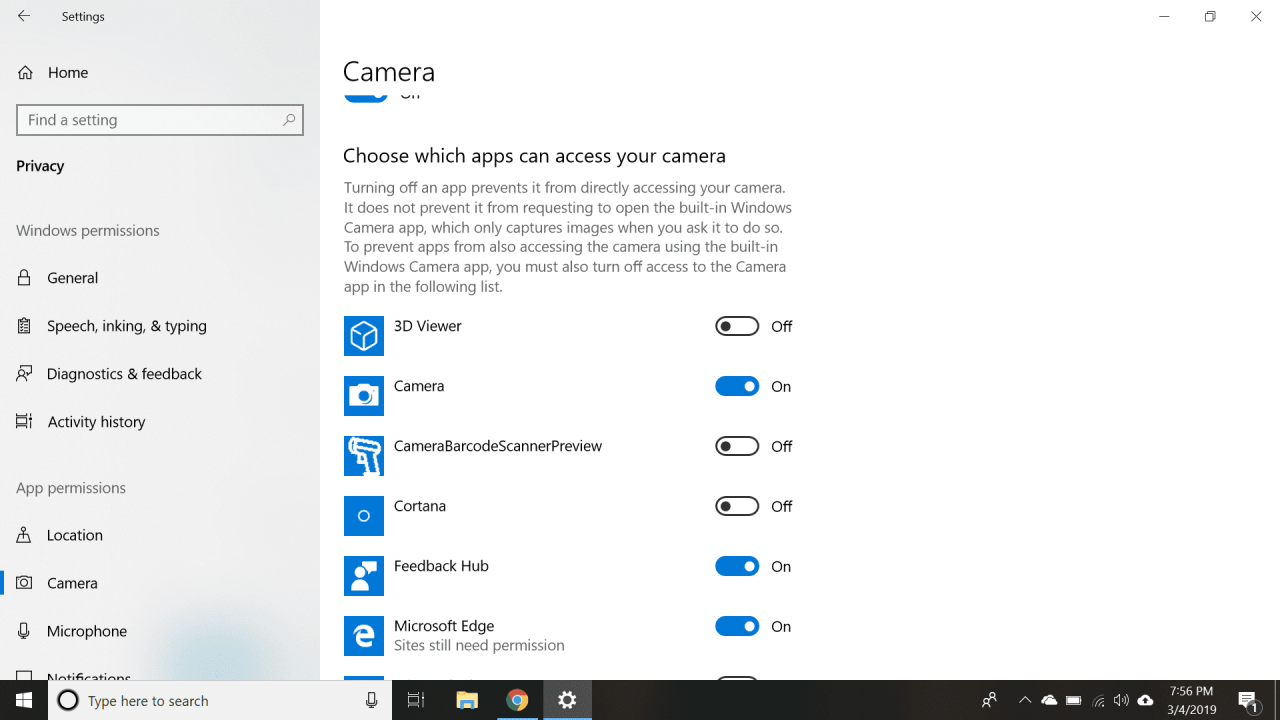
-
Schließen Sie das Einstellungsmenü, klicken Sie erneut mit der rechten Maustaste auf die Schaltfläche Start und wählen Sie Geräte-Manager aus dem Menü.
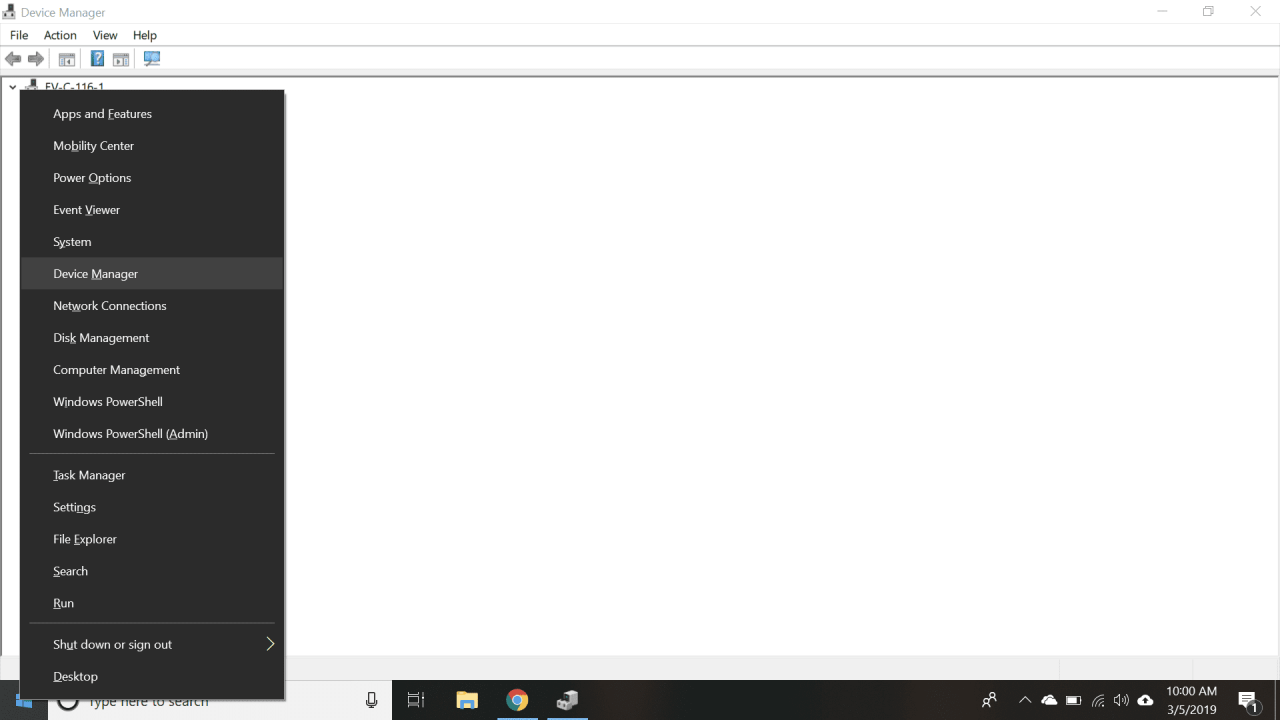
-
Doppelklicken Sie auf KamerasDoppelklicken Sie dann in der Dropdown-Liste auf Ihr Gerät, um dessen Eigenschaften zu öffnen.
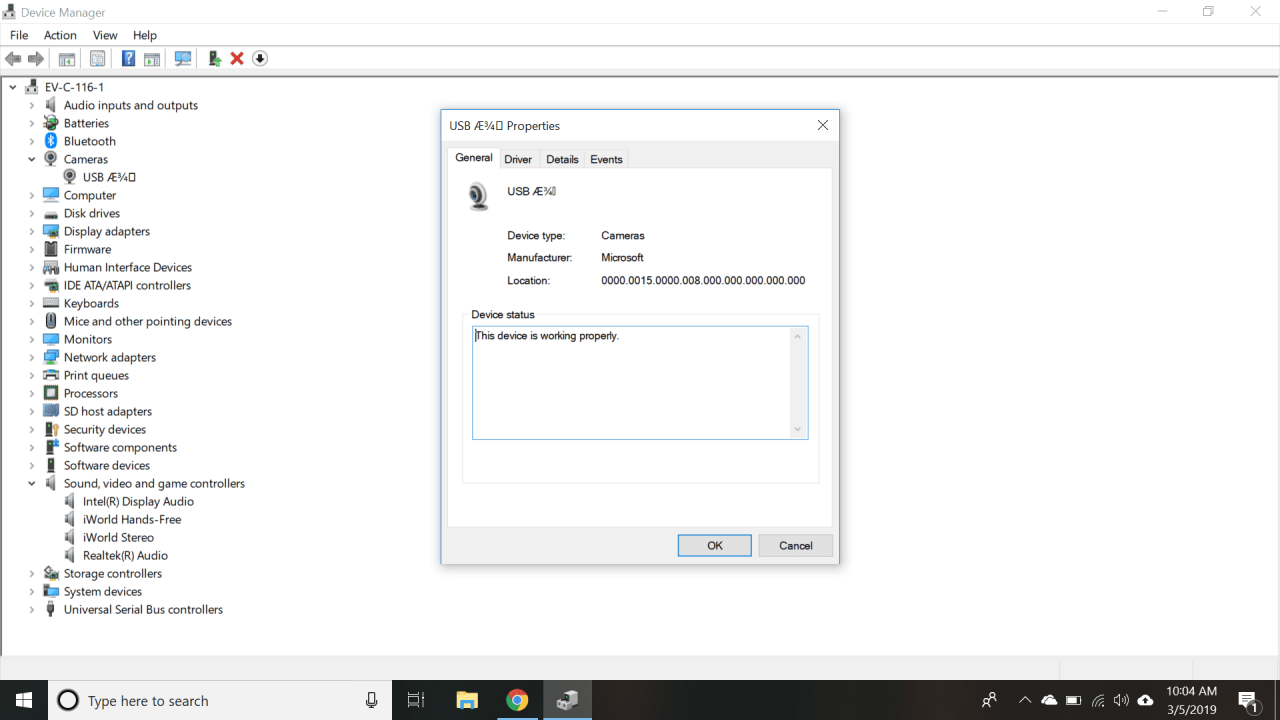
Wenn Sie eine externe Webcam verwenden, wird diese möglicherweise unter aufgeführt Sound-, Video- und Gamecontroller or Bildaufnahmegerät statt Kameras.
-
Schau in den Gerätestatus Kasten unter dem Allgemeines Registerkarte, um sicherzustellen, dass die Kamera aktiviert ist. Wenn dies nicht der Fall ist, verlassen Sie das Eigenschaftenmenü, klicken Sie mit der rechten Maustaste auf das Gerät und wählen Sie Gerät aktivieren.
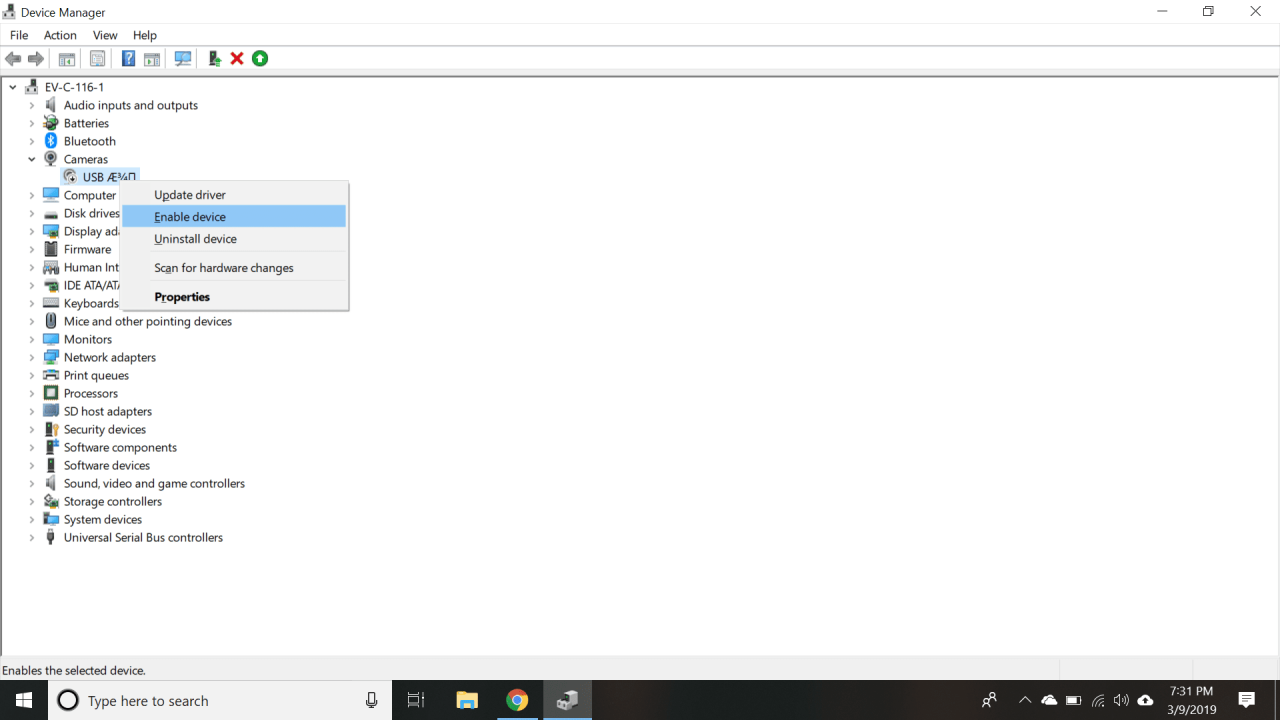
-
Wenn die oben genannten Schritte nicht helfen, aktualisieren Sie die Treiber.
So aktualisieren Sie Webcam-Treiber in Windows 10
Führen Sie die folgenden Schritte aus, wenn Sie Windows 10 verwenden:
-
Klicken Sie mit der rechten Maustaste auf die Schaltfläche Start in der unteren linken Ecke Ihres Bildschirms und wählen Sie Geräte-Manager aus dem Menü.
-
Finden Sie Ihr Gerät unter Kameras or Sound-, Video- und Gamecontroller und klicken Sie mit der rechten Maustaste darauf.
-
Auswählen Treiber aktualisierenFolgen Sie dann den Anweisungen.
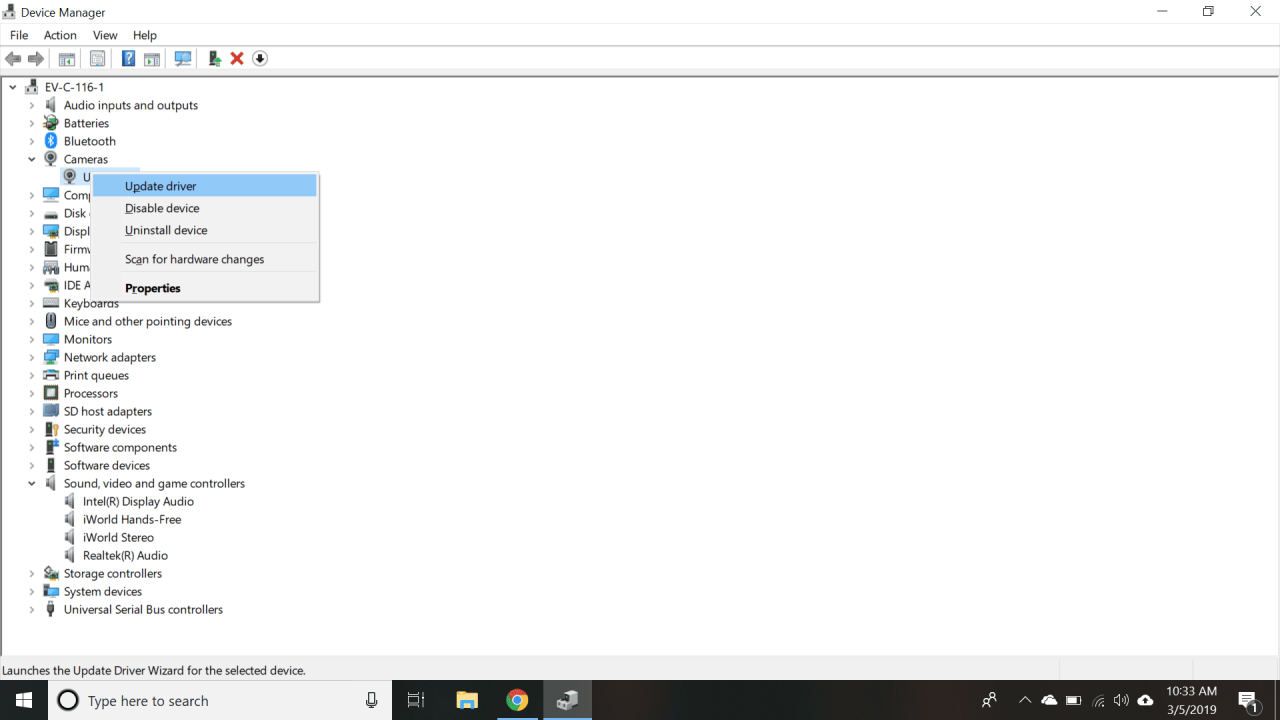
-
If Treiber aktualisieren Wenn es abgeblendet ist, doppelklicken Sie in der Geräte-Manager-Liste auf Ihr Gerät und wählen Sie Treiber zurücksetzen unter dem LED Treiber Registerkarte, wenn es verfügbar ist.
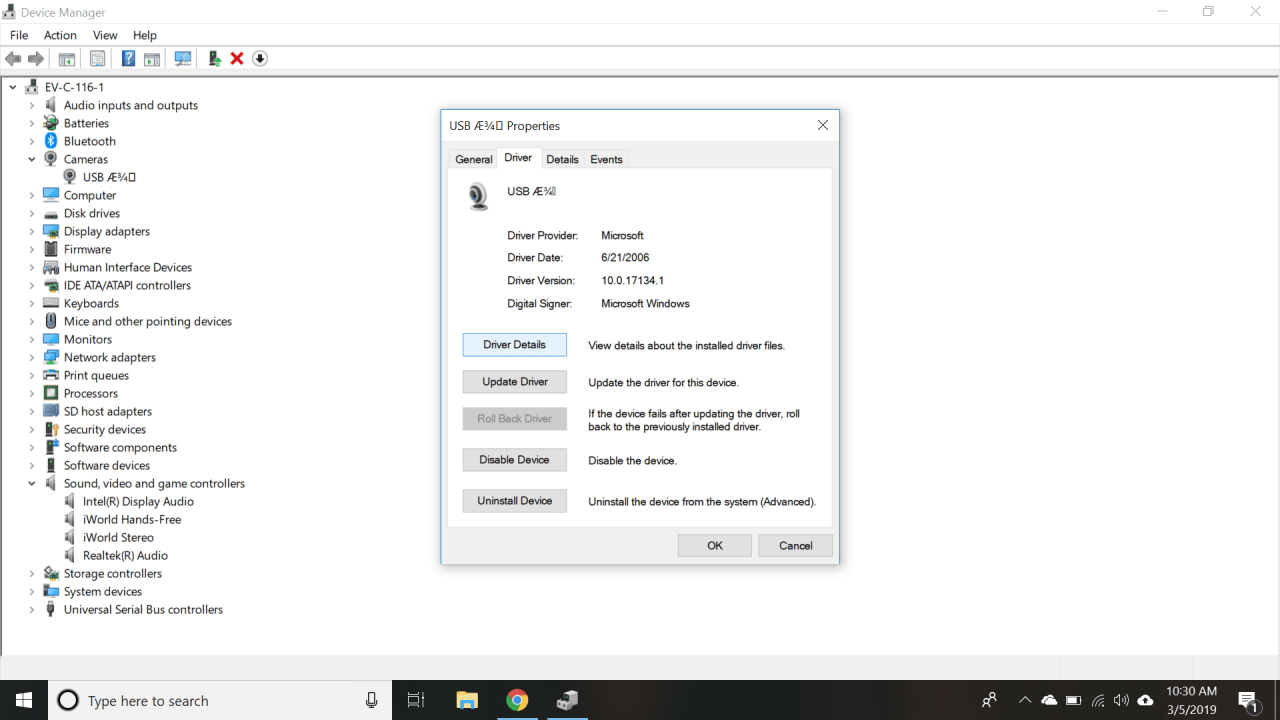
-
Wenn Windows keine Treiber für Ihr Gerät finden kann, besuchen Sie die Website des Herstellers, um festzustellen, ob diese verfügbar sind.
So ändern Sie Ihre Webcam-Einstellungen in Windows 8
Führen Sie die folgenden Schritte aus, wenn Sie Windows 8 verwenden:
-
Klicken Sie auf dem Desktop-Bildschirm mit der rechten Maustaste auf die untere linke Ecke und wählen Sie Geräte-Manager aus dem Menü.
-
Geben Sie das Administratorkennwort ein, wenn Sie dazu aufgefordert werden.
-
Erweitern Bildgebungsgerät und doppelklicken Sie auf Ihre Webcam.
-
Schau in den Gerätestatus Kasten unter dem Allgemeines Registerkarte, um sicherzustellen, dass die Kamera aktiviert ist.
-
Wenn dies nicht der Fall ist, verlassen Sie das Eigenschaftenmenü, klicken Sie mit der rechten Maustaste auf das Gerät und wählen Sie Gerät aktivieren.
So aktualisieren Sie Webcam-Treiber in Windows 8
Führen Sie die folgenden Schritte aus, wenn Sie Windows 8 verwenden:
-
Klicken Sie auf dem Desktop-Bildschirm mit der rechten Maustaste auf die untere linke Ecke und wählen Sie Geräte-Manager aus dem Menü.
-
Erweitern Bildgebungsgerät und klicken Sie mit der rechten Maustaste auf Ihre Webcam.
-
Auswählen Treibersoftware aktualisieren, Folgen Sie dann den Anweisungen.
So aktualisieren Sie Webcam-Treiber in Windows 7
Windows 7 bietet keine Option zum Deaktivieren der Webcam. Sie müssen daher nur die Treiber überprüfen:
- Klicken Sie auf die Schaltfläche Start in der unteren linken Ecke des Bildschirms.
- Geben Sie Device Manager in das Suchfeld Start ein und drücken Sie Weiter.
- Finden Sie Ihre Webcam in der Geräte-Manager. Wenn Sie ein gelbes Ausrufezeichen daneben sehen, müssen Sie den Treiber aktualisieren.
- Besuchen Sie die Website des Herstellers, um die erforderlichen Windows 7-Treiber herunterzuladen.
- Starten Sie Ihren Computer neu. Nach dem Neustart sollte Windows 7 die Treiber erkennen und installieren.
Was tun, wenn sich Ihre Webcam nicht ausschalten lässt?
Wenn sich Ihre Webcam aus irgendeinem Grund nicht ausschalten lässt, deaktivieren Sie sie, wenn Sie Windows 10 verwenden. Andernfalls sollte das Problem durch einen Neustart Ihres Computers behoben werden.
FBI-Beamte empfehlen, Ihre Webcam mit einem Stück Klebeband abzudecken, während es nicht verwendet wird, um zu verhindern, dass potenzielle Hacker Sie ausspionieren.

