Bereits in den Anfängen des Mac wurde die Dateifreigabe in das Betriebssystem integriert. Mithilfe der AppleTalk-Netzwerkprotokolle können Sie Laufwerke, die mit einem Netzwerk-Mac verbunden sind, an jeden anderen Apple-Computer im Netzwerk anschließen.
Heutzutage ist die Dateifreigabe etwas komplexer, aber der Mac macht den Vorgang immer noch einfach, sodass Sie Dateien zwischen Macs oder mithilfe des SMB-Protokolls zwischen Macs, PCs und Linux / UNIX-Computersystemen austauschen können.
Die Anweisungen in diesem Artikel gelten für Mac OS X Lion (10.7) und höher.
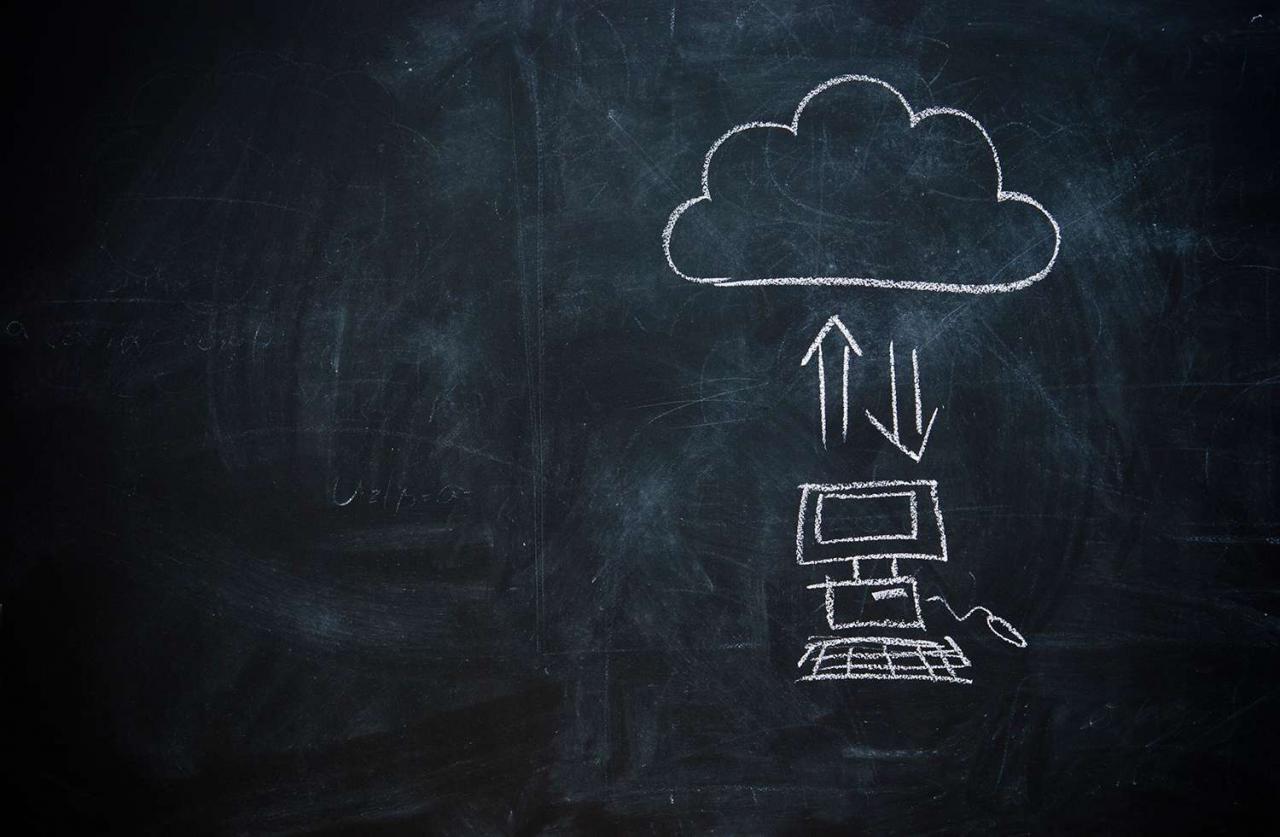
nicolas_ / Getty Images
So aktivieren Sie die Dateifreigabe auf Ihrem Mac
Um die Dateien Ihres Mac freizugeben, müssen Sie angeben, welche Ordner Sie freigeben möchten, die Zugriffsrechte für die freigegebenen Ordner definieren und das von Windows verwendete SMB-Dateifreigabeprotokoll aktivieren.
-
Öffnen Sie die Systemeinstellungen, indem Sie auswählen Systemeinstellungen von dem Apple-Menüoder durch Klicken auf Symbol für Systemeinstellungen in Dock.
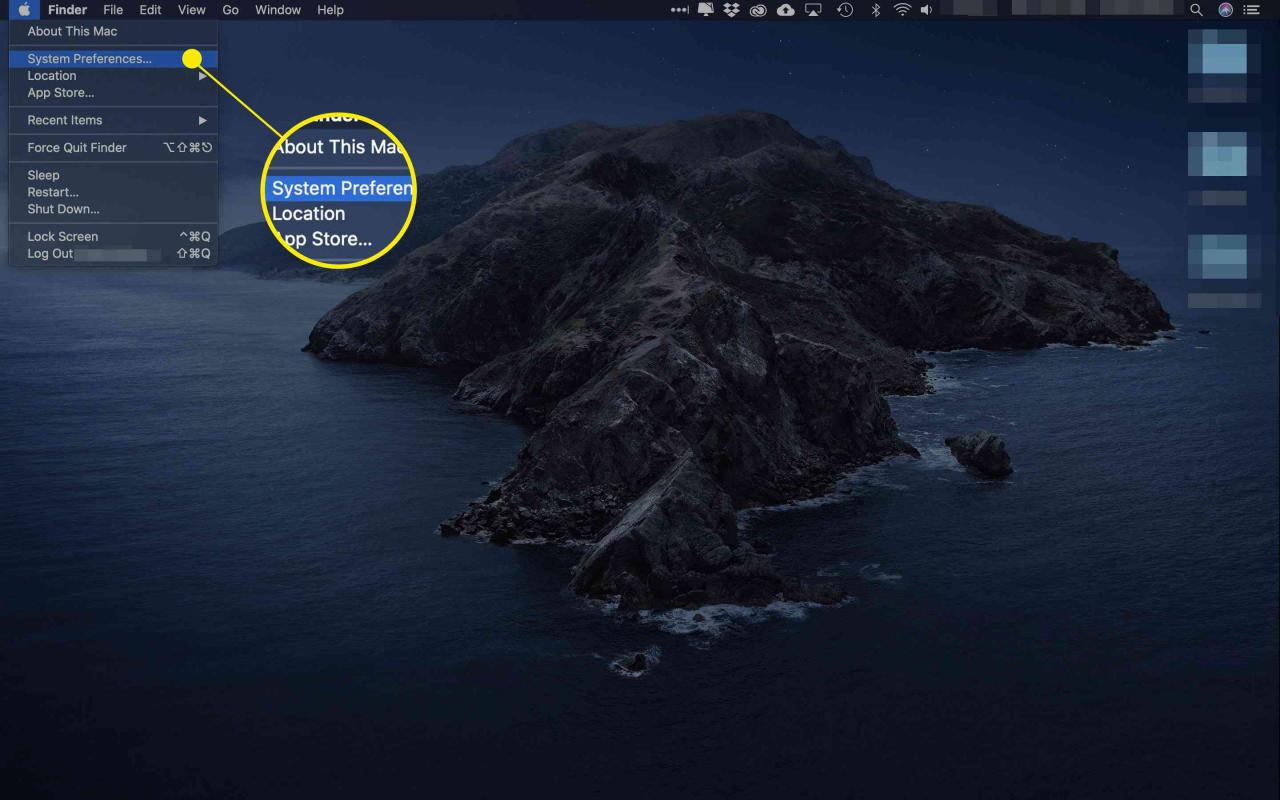
-
Klicken Sie auf die Teilen Einstellungsbereich.
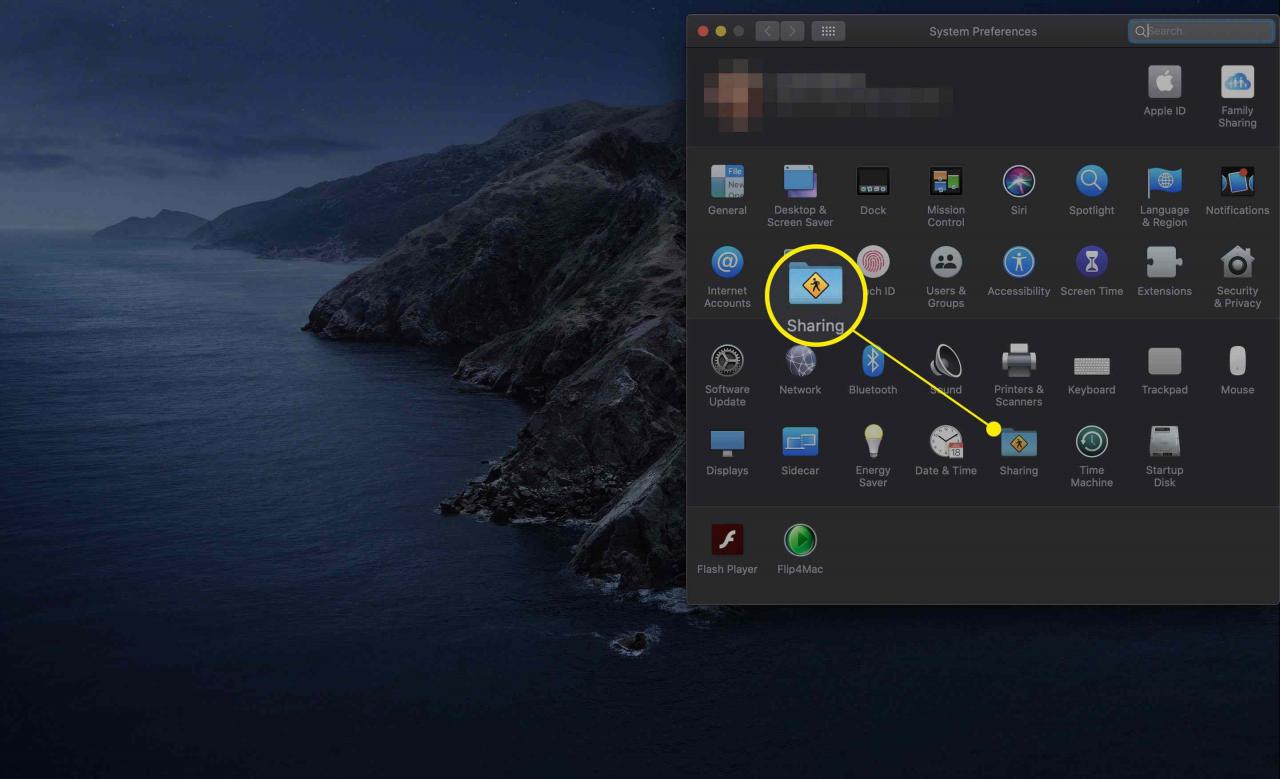
-
Auf der linken Seite des Bereichs "Freigabeeinstellungen" werden die Dienste aufgelistet, die Sie freigeben können. Setzen Sie ein Häkchen in das Feld File Sharing Box.

-
Dadurch wird entweder AFP, das für Mac OS (OS X Mountain Lion und früher) native Dateifreigabeprotokoll, oder SMB (OS X Mavericks und höher) aktiviert. Sie sollten jetzt eine sehen grüner Punkt neben dem Text, der sagt Dateifreigabe ein. Die IP-Adresse wird direkt unter dem Text aufgeführt. Notieren Sie sich die IP-Adresse. Sie benötigen diese Informationen in späteren Schritten.
-
Klicken Sie auf die Options Schaltfläche rechts neben dem Text.
-
Setzen Sie ein Häkchen in das Feld Teilen von Dateien und Ordner über SMB Box sowie die Dateien und Ordner mit AFP freigeben Box.
Sie müssen nicht beide Freigabemethoden verwenden, SMB ist die Standardeinstellung und AFP wird für die Verbindung mit älteren Macs verwendet.
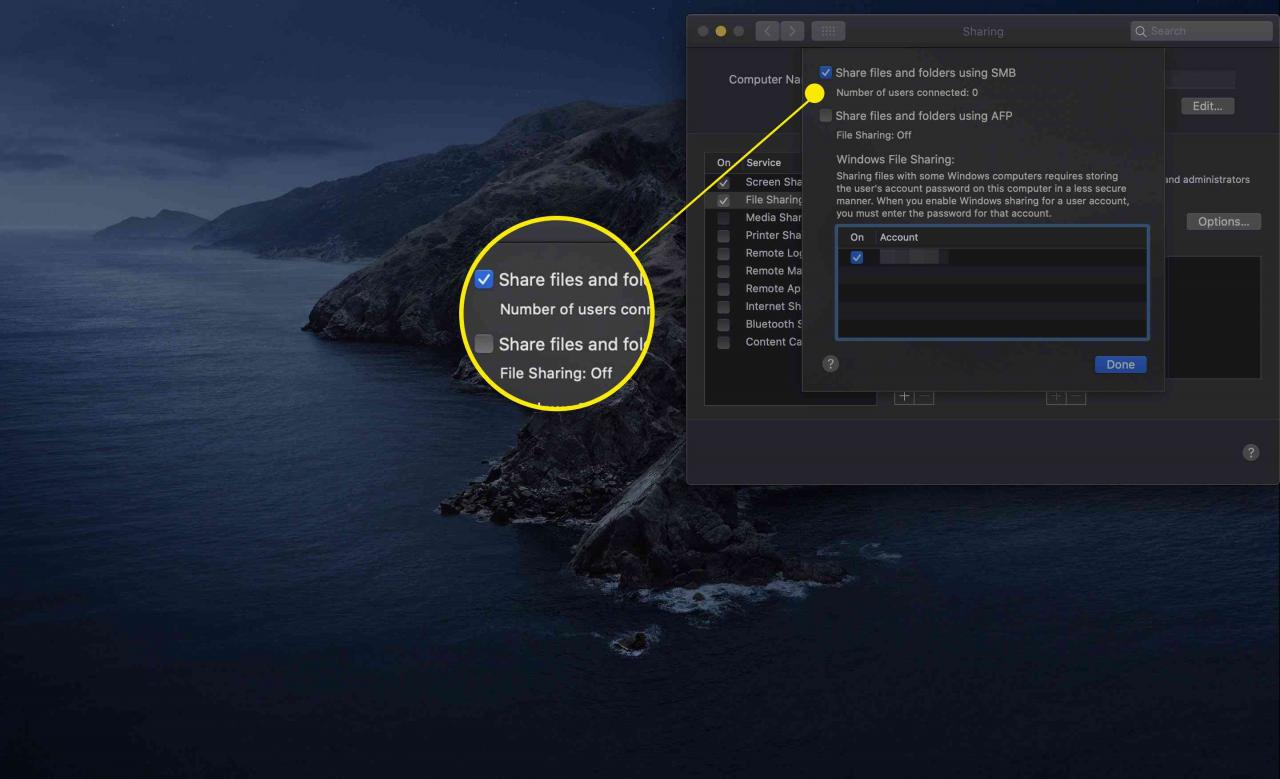
-
Ihr Mac ist jetzt bereit, Dateien und Ordner sowohl mit AFP für ältere Macs als auch mit SMB, dem Standardprotokoll für die gemeinsame Nutzung von Dateien für Windows und neuere Macs, freizugeben.
Aktivieren der Benutzerkontofreigabe
Wenn die Dateifreigabe aktiviert ist, können Sie jetzt entscheiden, ob Sie die Home-Ordner des Benutzerkontos freigeben möchten. Wenn Sie diese Option aktivieren, kann ein Mac-Benutzer mit einem Home-Ordner auf Ihrem Mac von einem PC mit Windows 7, Windows 8 oder Windows 10 darauf zugreifen, sofern er sich mit denselben Benutzerkontoinformationen auf dem PC anmeldet.
-
Direkt unter dem Abschnitt Dateien und Ordner mit SMB freigeben befindet sich eine Liste der Benutzerkonten auf Ihrem Mac. Setzen Sie ein Häkchen neben das Konto, mit dem Sie Dateien freigeben möchten. Sie werden aufgefordert, das Kennwort für das ausgewählte Konto einzugeben. Geben Sie das Passwort ein und klicken Sie auf OK.
-
Wiederholen Sie die obigen Schritte für alle zusätzlichen Benutzer, die Zugriff auf die SMB-Dateifreigabe haben möchten.
-
Klicken Sie auf die Gemacht Klicken Sie auf die Schaltfläche, sobald Sie die Benutzerkonten konfiguriert haben, die Sie freigeben möchten.
So richten Sie bestimmte Ordner für die Freigabe ein
Jedes Mac-Benutzerkonto verfügt über einen integrierten öffentlichen Ordner, den der Computer automatisch freigibt. Sie können andere Ordner freigeben und die Zugriffsrechte für jeden Ordner definieren.
-
Stellen Sie sicher, dass die Teilen Einstellungsfenster ist noch geöffnet, und File Sharing noch im linken Bereich ausgewählt.
-
Klicken Sie zum Hinzufügen von Ordnern auf mehr (+) Schaltfläche unter der Liste der freigegebenen Ordner.
-
Navigieren Sie im daraufhin angezeigten Finder-Blatt zu dem Ordner, den Sie freigeben möchten. Klicken Sie auf den Ordner, um ihn auszuwählen, und klicken Sie dann auf Verwenden Sie .
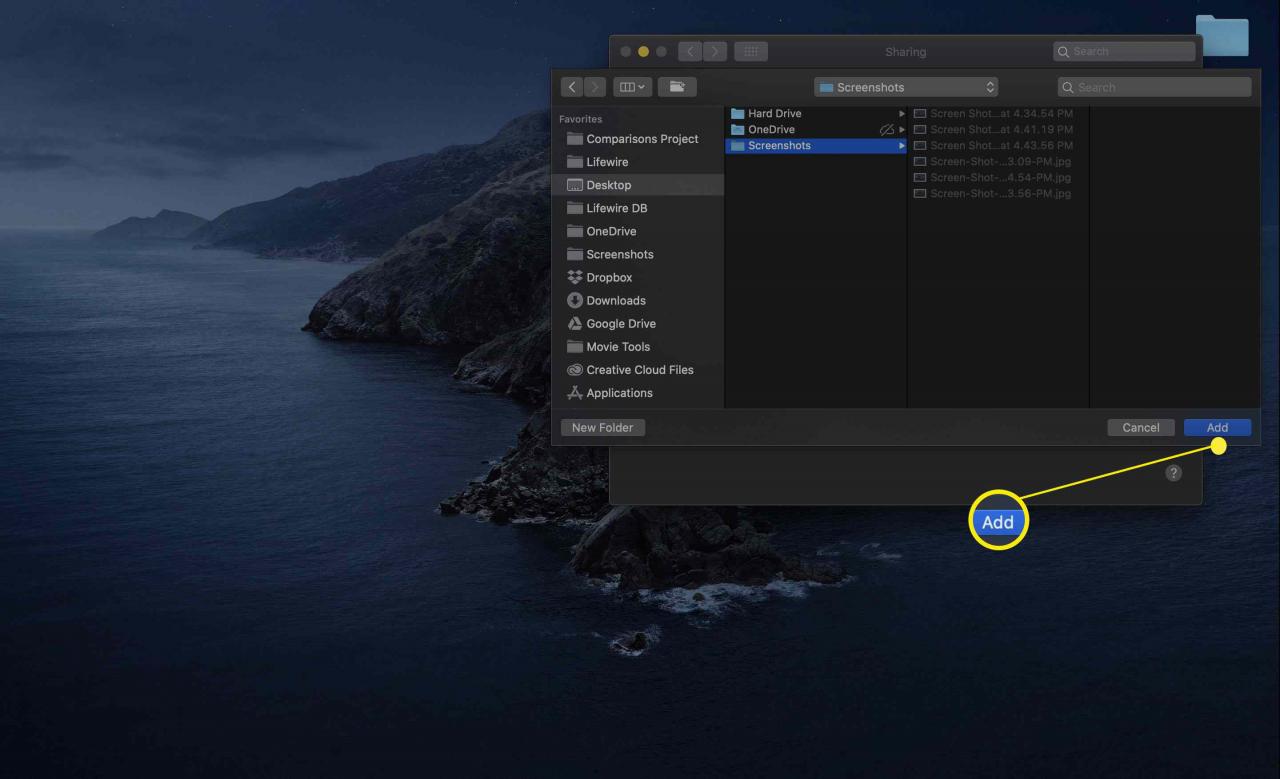
-
Wiederholen Sie die obigen Schritte für alle weiteren Ordner, die Sie freigeben möchten.
So definieren Sie Zugriffsrechte
Ordner, die Sie der freigegebenen Liste hinzufügen, verfügen über eine Reihe definierter Zugriffsrechte. Standardmäßig hat der aktuelle Eigentümer des Ordners Lese- und Schreibzugriff. Alle anderen sind auf den Lesezugriff beschränkt.
Sie können die Standardzugriffsrechte ändern, indem Sie die folgenden Schritte ausführen.
-
Wählen Sie einen Ordner in der Liste von Shared Folders.
-
In der Benutzerliste werden die Namen der Benutzer angezeigt, die über Zugriffsrechte verfügen. Neben dem Namen jedes Benutzers befindet sich ein Menü mit verfügbaren Zugriffsrechten.
-
Fügen Sie der Liste einen Benutzer hinzu, indem Sie auf klicken mehr (+) Unterschreiben Sie direkt unter der Benutzerliste.
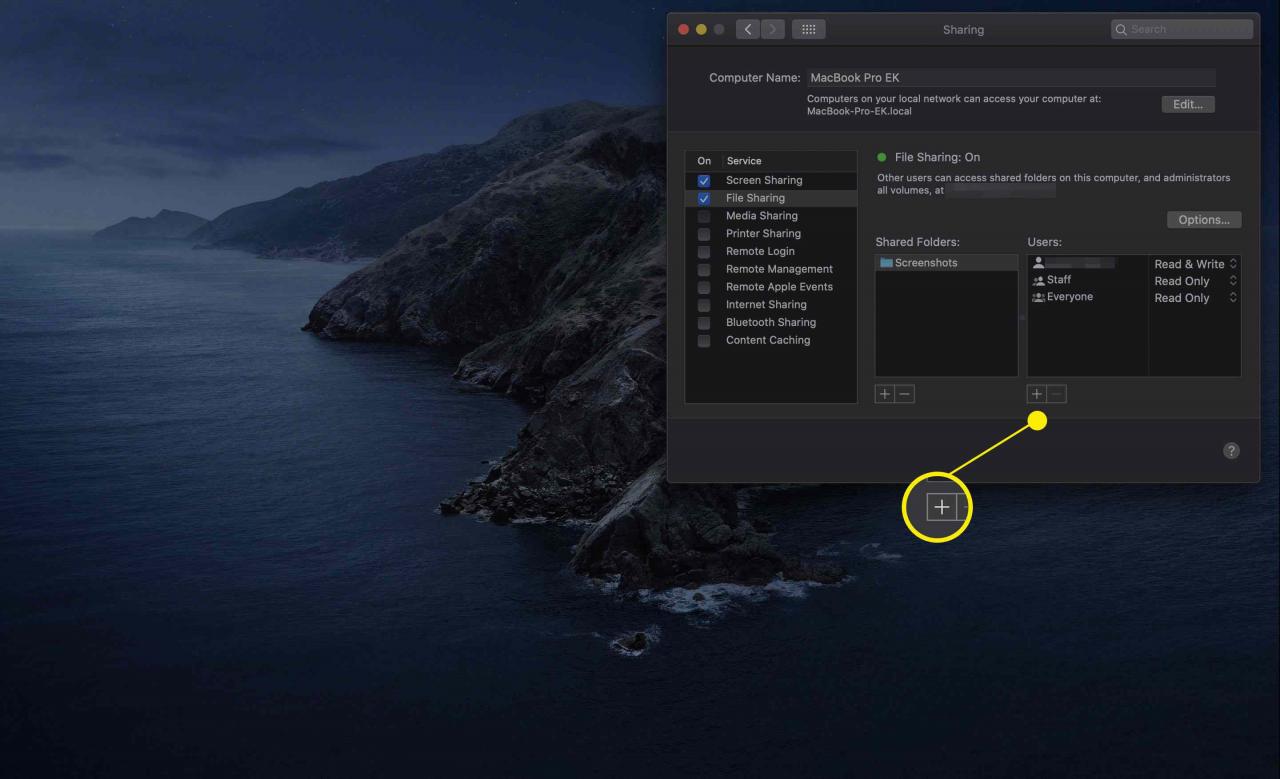
-
In einem Dropdown-Blatt wird eine Liste der Benutzer und Gruppen auf Ihrem Mac angezeigt. Die Liste enthält sowohl einzelne Benutzer als auch Gruppen, z. B. Administratoren.
Sie können auch Personen aus Ihrer Kontaktliste auswählen. Dazu müssen jedoch der Mac und der PC dieselben Verzeichnisdienste verwenden.
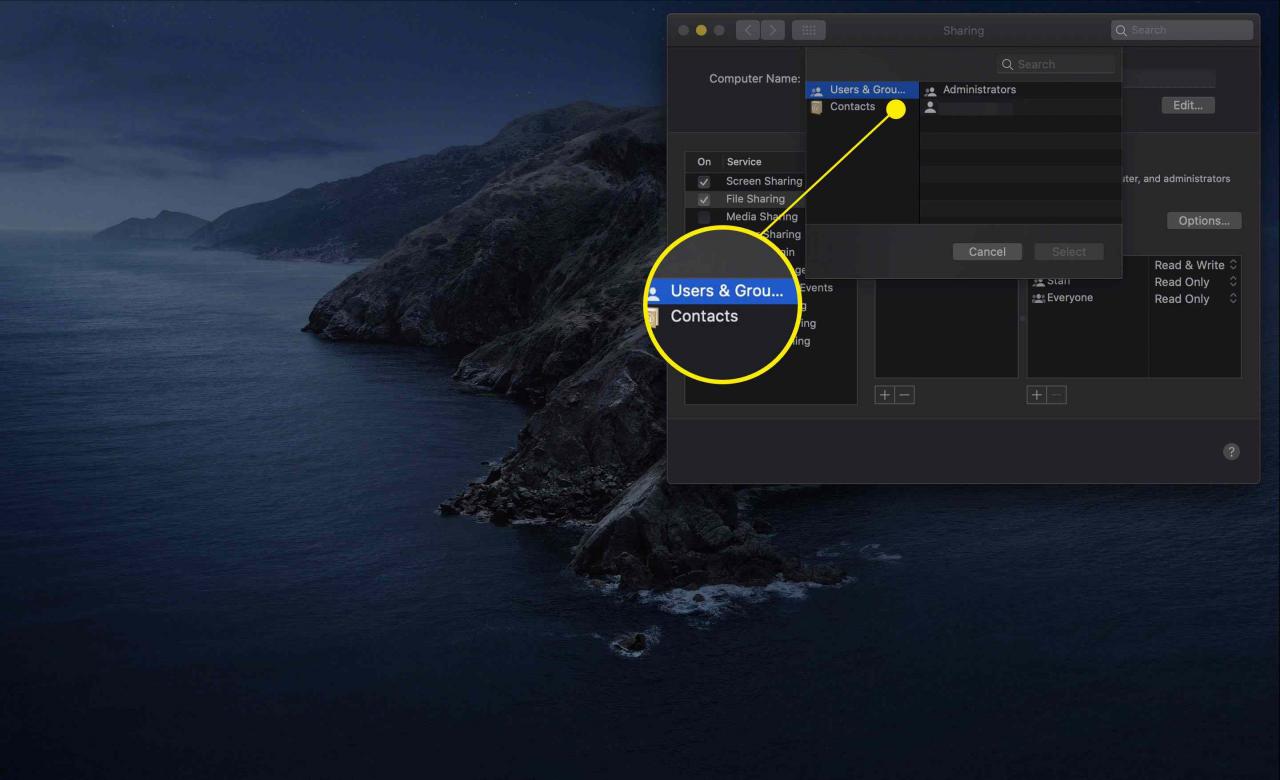
-
Klicken Sie auf einen Namen oder eine Gruppe in der Liste und dann auf Auswählen .
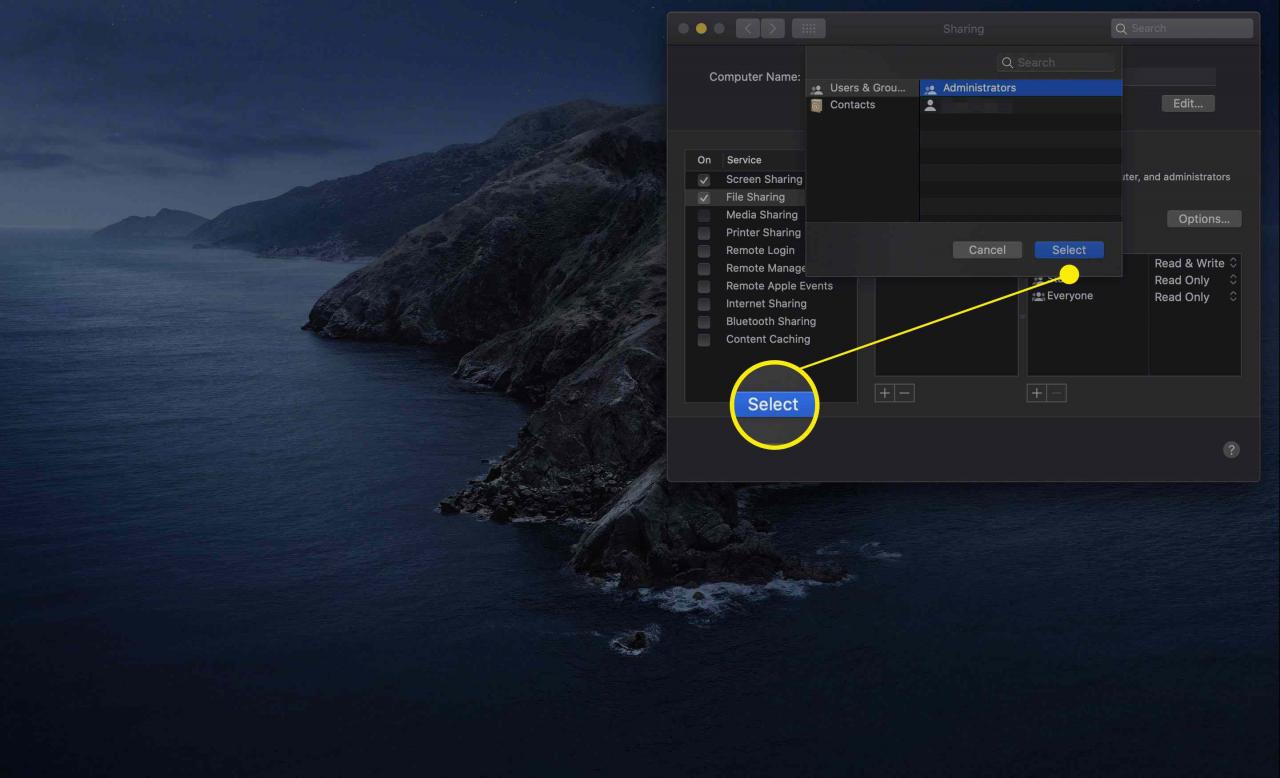
-
Um die Zugriffsrechte für einen Benutzer oder eine Gruppe zu ändern, klicken Sie in der Benutzerliste auf deren Namen und dann auf die aktuellen Zugriffsrechte für diesen Benutzer oder diese Gruppe.

-
Ein Popup-Menü mit einer Liste der verfügbaren Zugriffsrechte wird angezeigt. Es stehen vier Arten von Zugriffsrechten zur Verfügung, aber nicht alle sind für jeden Benutzertyp verfügbar.
- Lesen Schreiben. Der Benutzer kann Dateien lesen, Dateien kopieren, neue Dateien erstellen, Dateien im freigegebenen Ordner bearbeiten und Dateien aus dem freigegebenen Ordner löschen.
- Schreibgeschützt. Der Benutzer kann Dateien lesen, jedoch keine Dateien erstellen, bearbeiten, kopieren oder löschen.
- Nur schreiben (Dropbox). Der Benutzer kann Dateien in die Dropbox kopieren, kann jedoch den Inhalt des Dropbox-Ordners nicht anzeigen oder darauf zugreifen.
- Kein Zugang. Der Benutzer kann nicht auf Dateien im freigegebenen Ordner oder auf Informationen zum freigegebenen Ordner zugreifen. Diese Zugriffsoption wird hauptsächlich für den speziellen Benutzer "Jeder" verwendet. Auf diese Weise können Sie den Gastzugriff auf Ordner zulassen oder verhindern.
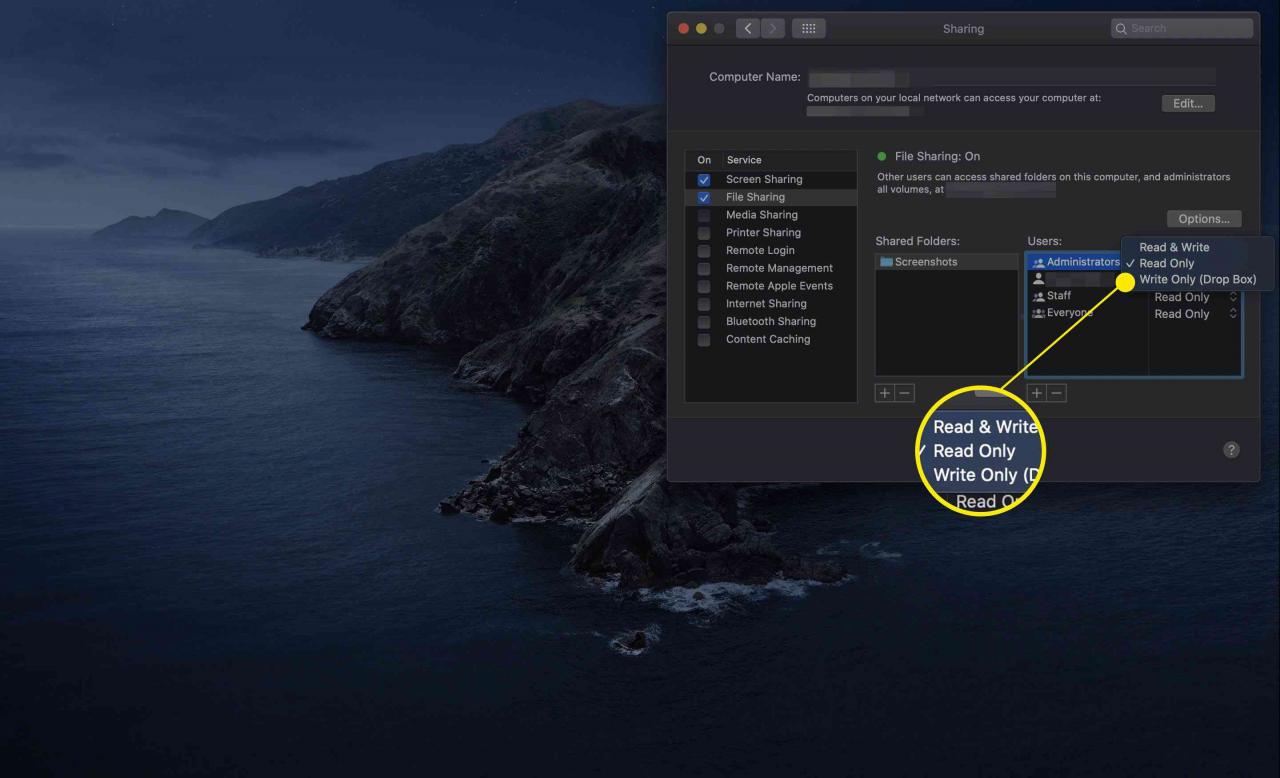
-
Wählen Sie die Art des Zugriffs aus, den Sie zulassen möchten.
-
Wiederholen Sie diese Schritte für jeden freigegebenen Ordner und Benutzer.
-
Abhängig vom Computertyp, für den Sie Dateien freigeben möchten, müssen Sie möglicherweise auch einen Arbeitsgruppennamen konfigurieren.

