Das in Windows 10 und Windows 8 verfügbare Menü Erweiterte Startoptionen ist der zentrale Fix-It-Speicherort für das gesamte Betriebssystem.
Von hier aus können Sie auf Windows-Diagnose- und Reparaturtools wie Zurücksetzen dieses PCs, Systemwiederherstellung, Eingabeaufforderung, Startreparatur und vieles mehr zugreifen.
In den erweiterten Startoptionen können Sie auch auf die Starteinstellungen zugreifen, das Menü, das den abgesicherten Modus enthält, sowie auf andere Startmethoden, mit denen Sie bei Problemen beim Starten auf Windows 10 oder Windows 8 zugreifen können. Mit anderen Worten, die erweiterten Startoptionen fungieren als Windows 8- oder Windows 10-Startmenü.
Das Menü Erweiterte Startoptionen sollte nach zwei aufeinander folgenden Startfehlern automatisch angezeigt werden. Wenn Sie es jedoch manuell öffnen müssen, gibt es sechs verschiedene Möglichkeiten, dies zu tun.
Der beste Weg, um zu entscheiden, welche Methode zum Öffnen der erweiterten Startoptionen verwendet werden soll, besteht darin, Ihre Entscheidung auf der Grundlage der aktuellen Zugriffsebene auf Windows zu treffen:
- Wenn Windows 10/8 normal startet: Verwenden Sie eine beliebige Methode, aber 1, 2 oder 3 ist am einfachsten.
- Wenn Windows 10/8 nicht startet: Verwenden Sie Methode 4, 5 oder 6. Methode 1 funktioniert auch, wenn Sie mindestens zum Anmeldebildschirm von Windows 10 oder Windows 8 gelangen.
Benötigte Zeit: Der Zugriff auf erweiterte Startoptionen ist einfach und kann je nach verwendeter Methode einige Sekunden bis einige Minuten dauern.
Alle diese Möglichkeiten, um zum Menü Erweiterte Startoptionen zu gelangen, funktionieren in jeder Edition von Windows 10, Windows 8 oder Windows 8.1 gleich gut, sofern nicht anders angegeben.
Methode 1: UMSCHALT + Neustart
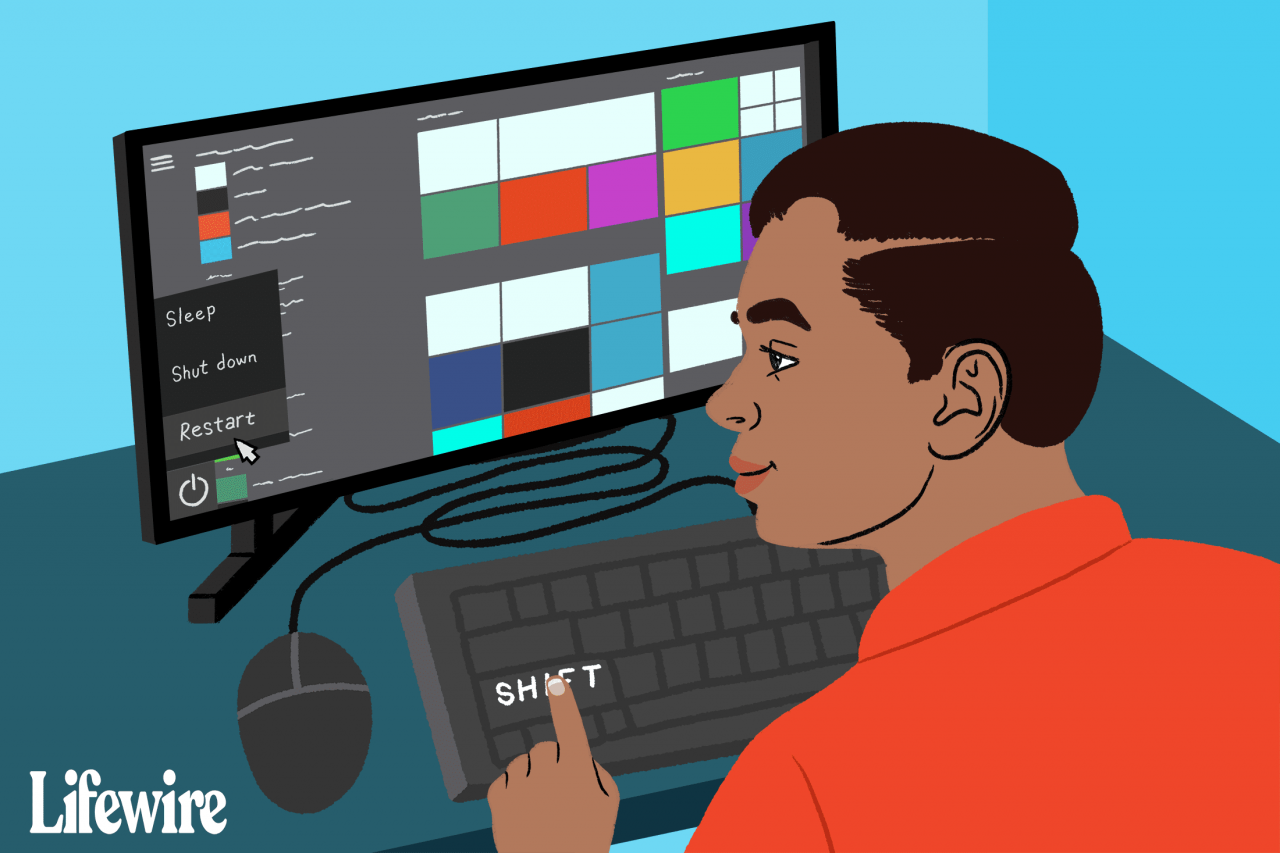
Lifewire / Daniel Fishel
Dies ist bei weitem der einfachste Weg, dies zu erreichen. Halten Sie auch einfach gedrückt SHIFT Taste bei der Auswahl Wiederaufnahme, verfügbar über ein beliebiges Power-Symbol.
Energiesymbole sind in Windows 10 und Windows 8 sowie auf dem Anmelde- / Sperrbildschirm verfügbar.
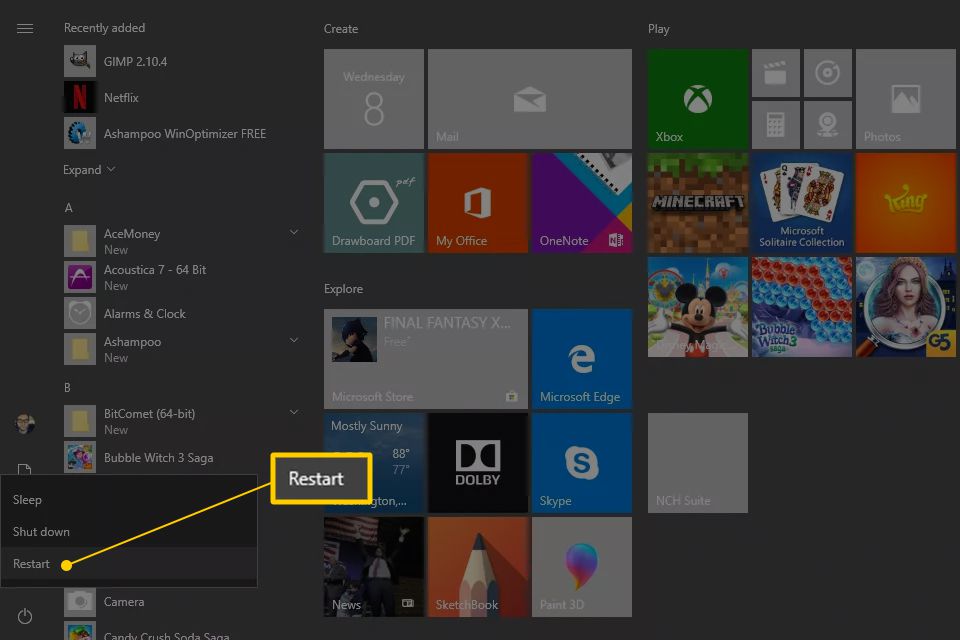
Jetzt müssen Sie nur noch warten, bis das Menü Erweiterte Startoptionen geöffnet wird!
Diese Methode scheint mit der Bildschirmtastatur nicht zu funktionieren. Sie müssen eine physische Tastatur an Ihren Computer oder Ihr Gerät angeschlossen haben, um das Menü Erweiterte Startoptionen auf diese Weise zu öffnen.
Methode 2: Einstellungsmenü
-
Wählen Sie in Windows 10 die Schaltfläche Start und anschließend die Schaltfläche Einstellungen, gefolgt von Update & Sicherheit.
Wischen Sie in Windows 8 von rechts, um die Charms-Leiste zu öffnen. Wählen Ändern Sie PC-Einstellungen. Wählen Sie Update und Wiederherstellung aus der Liste links (oder Allgemeines vor Windows 8.1).
-
Auswählen
Recovery aus der Liste der Optionen auf der linken Seite.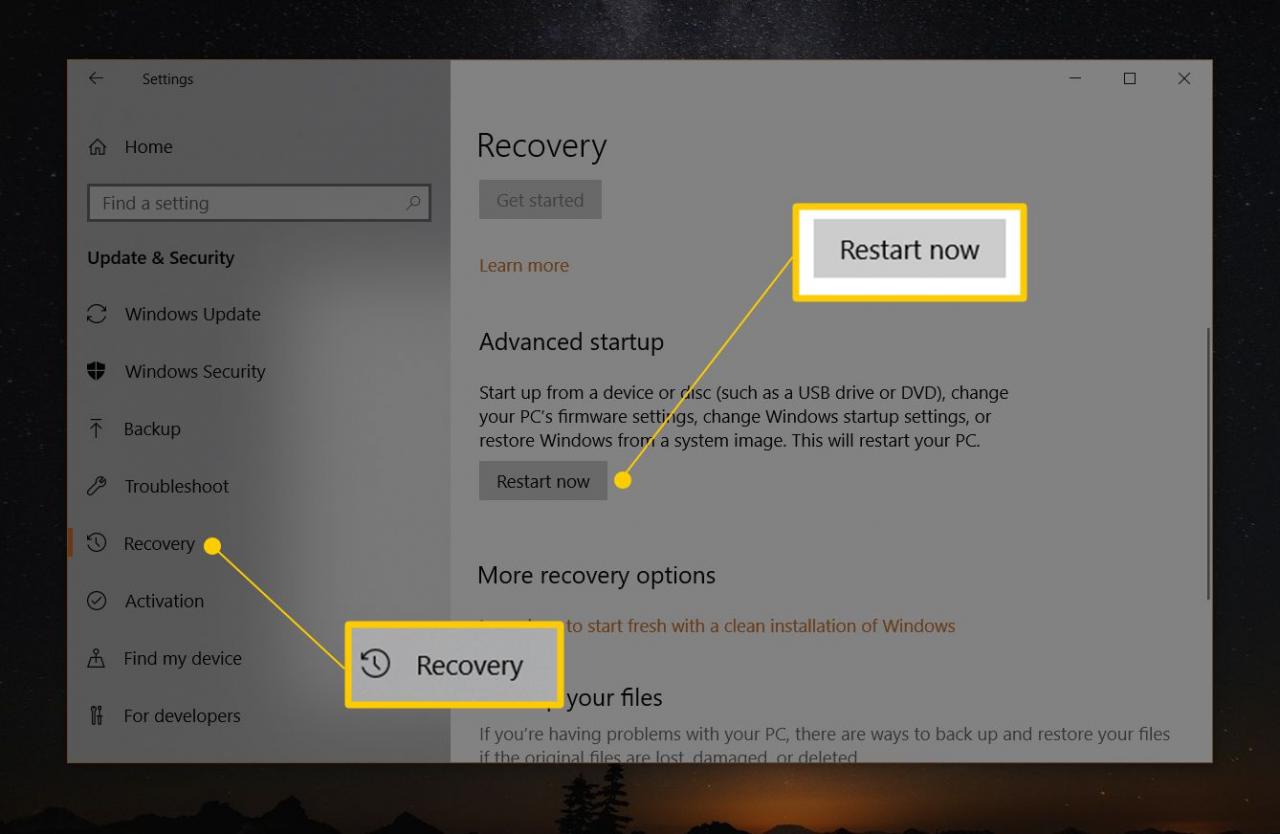
-
Lokalisieren Erweiterte Start, am Ende der Liste der Optionen auf der rechten Seite.
-
Auswählen Starten Sie jetzt.
-
Warten Sie mit der Meldung Bitte warten, bis die erweiterten Startoptionen geöffnet werden.
Methode 3: Befehl zum Herunterfahren
-
Öffnen Sie die Eingabeaufforderung in Windows 10 oder Windows 8.
Eine andere Möglichkeit ist das Öffnen Run Wenn Sie die Eingabeaufforderung aus irgendeinem Grund nicht starten können, hängt dies wahrscheinlich mit dem Problem zusammen, das Sie haben, dass Sie überhaupt hier sind!
-
Speichern Sie alle geöffneten Dateien, bevor Sie fortfahren, oder Sie verlieren alle Änderungen, die Sie seit dem letzten Speichern vorgenommen haben.
-
Führen Sie den Befehl zum Herunterfahren folgendermaßen aus:
Shutdo
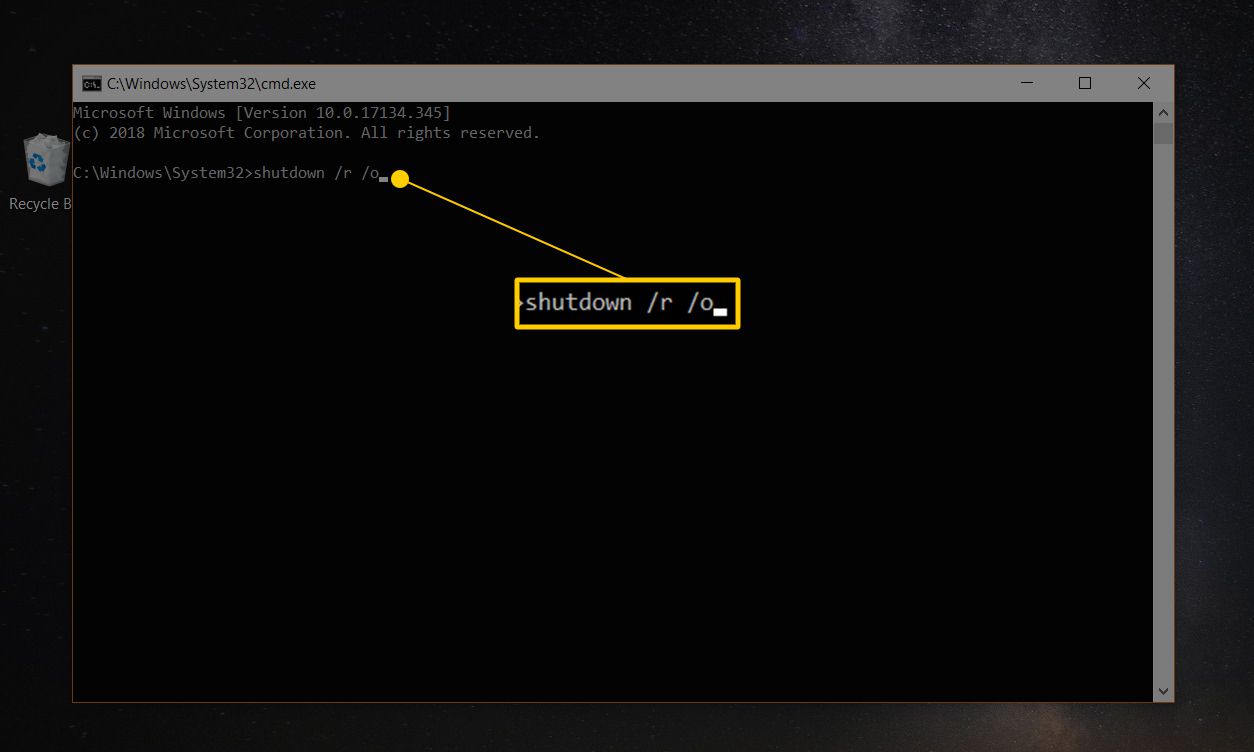
Um den einmal ausgeführten Befehl zum Herunterfahren abzubrechen (z. B. wenn Sie vergessen haben, Ihre Arbeit zu speichern!), Führen Sie aus Herunterfahren / a im selben Eingabeaufforderungsfenster.
-
Auswählen Schließen zu der Meldung "Sie werden abgemeldet", die einige Sekunden später angezeigt wird.
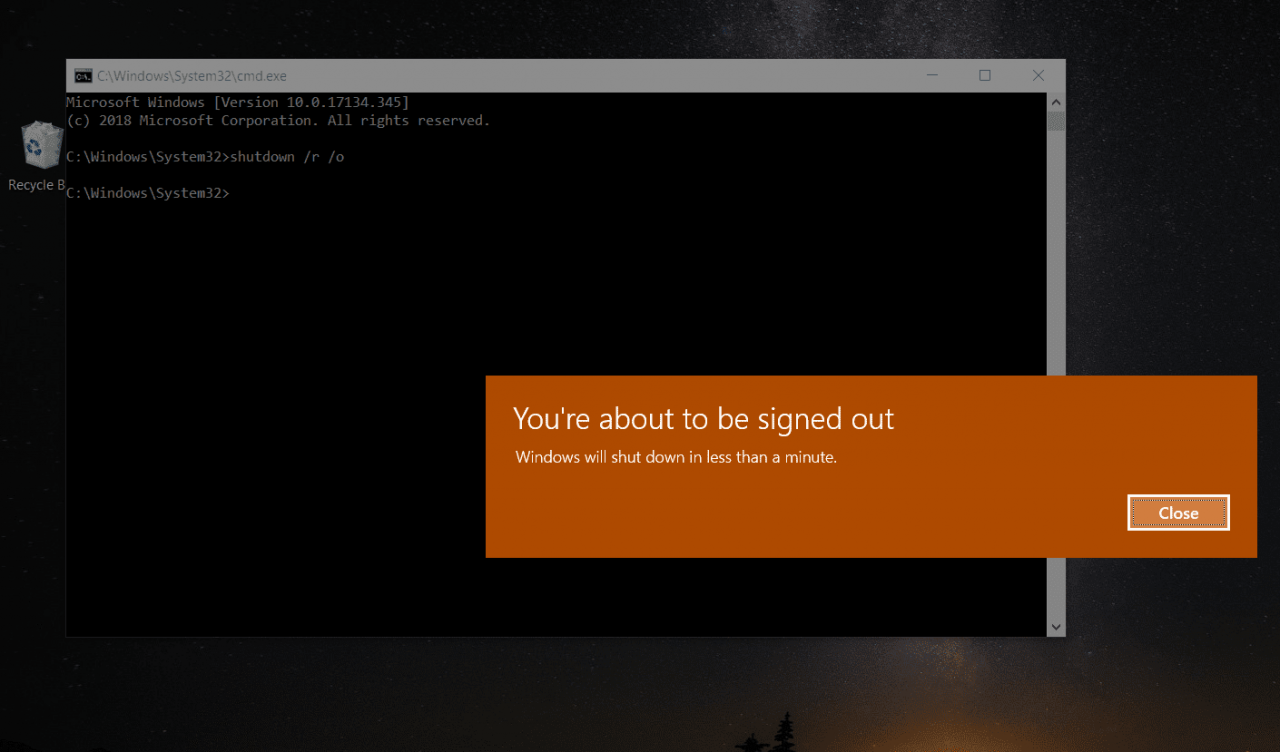
-
Nach einigen Sekunden, in denen scheinbar nichts passiert, wird Windows 10/8 geschlossen und eine Meldung "Bitte warten" angezeigt.
-
Warten Sie noch einige Sekunden, bis das Menü Erweiterte Startoptionen geöffnet wird.
Methode 4: Booten von Ihrem Windows 10/8-Installationsmedium
-
Legen Sie eine Windows 10- oder Windows 8-DVD oder ein Flash-Laufwerk mit den Windows-Installationsdateien in Ihren Computer ein.
Sie können bei Bedarf die Windows 10- oder Windows 8-Disc (oder andere Medien) einer anderen Person ausleihen. Sie installieren oder installieren Windows nicht, sondern greifen lediglich auf erweiterte Startoptionen zu - kein Produktschlüssel oder Lizenzbruch erforderlich.
-
Booten Sie von der Disc oder vom USB-Gerät, je nachdem, was Ihre Situation erfordert.
-
Auswählen Weiter vom Windows-Setup-Bildschirm.
-
Auswählen
Computer reparieren Am unteren Rand des Fensters. -
Die erweiterten Startoptionen werden fast sofort gestartet.
Methode 5: Booten von einem Windows 10/8-Wiederherstellungslaufwerk
-
Stecken Sie Ihr Windows 10- oder Windows 8-Wiederherstellungslaufwerk in einen freien USB-Anschluss.
Machen Sie sich keine Sorgen, wenn Sie nicht proaktiv waren und nie ein Wiederherstellungslaufwerk erstellt haben. Wenn Sie einen anderen Computer mit derselben Windows-Version oder einen Computer eines Freundes mit Windows 10/8 haben, finden Sie Anweisungen zum Erstellen eines Windows 10- oder Windows 8-Wiederherstellungslaufwerks.
-
Starten Sie Ihren Computer vom Flash-Laufwerk.
-
Wählen Sie im Bildschirm Wählen Sie Ihr Tastaturlayout aus US oder welches Tastaturlayout Sie auch verwenden möchten.
-
Die erweiterten Startoptionen beginnen sofort.
Methode 6: Direkt mit erweiterten Startoptionen booten
-
Starten Sie Ihren Computer oder Ihr Gerät oder starten Sie es neu.
-
Wählen Sie die Startoption für Systemwiederherstellung, Erweiterter Start, Wiederherstellung usw.
Drücken Sie auf einigen Windows 10- und Windows 8-Computern beispielsweise F11 startet die Systemwiederherstellung.
Die Bezeichnung dieser Startoption kann von Ihrem Hardwarehersteller konfiguriert werden. Die hier genannten Optionen sind nur einige, die wir gesehen oder gehört haben. Unabhängig vom Namen sollte klar sein, dass Sie die erweiterten Wiederherstellungsfunktionen von Windows starten möchten.
Die Möglichkeit, direkt mit erweiterten Startoptionen zu booten, ist mit einem herkömmlichen BIOS nicht verfügbar. Ihr Computer muss UEFI unterstützen und dann ordnungsgemäß konfiguriert sein, um direkt über das ASO-Menü zu starten. Glücklicherweise ist dies heutzutage sehr verbreitet.
-
Warten Sie, bis die erweiterten Startoptionen beginnen.
Was ist mit F8 und UMSCHALT + F8?
Weder F8 noch UMSCHALT + F8 ist eine zuverlässige Option zum Booten im Menü Erweiterte Startoptionen. Weitere Informationen hierzu finden Sie unter Starten von Windows 10 oder Windows 8 im abgesicherten Modus.
Wenn Sie auf erweiterte Startoptionen zugreifen müssen, können Sie dies mit einer der verschiedenen oben aufgeführten Methoden tun.
So beenden Sie erweiterte Startoptionen
Wenn Sie mit dem Menü Erweiterte Startoptionen fertig sind, können Sie auswählen Fortfahren um Ihren Computer neu zu starten. Vorausgesetzt, es funktioniert jetzt ordnungsgemäß, werden Sie wieder in Windows 10/8 gestartet.
Ihre andere Option ist Schalt deinen PC aus, was genau das tun wird.

