Wenn Sie Dateien wie Dokumente, Tabellenkalkulationen und Bilder freigeben möchten, hängen Sie diese Dateien an Outlook.com-E-Mail-Nachrichten an und senden Sie sie an Freunde und Kollegen. Geben Sie eine Kopie einer Datei frei, die auf Ihrem Computer gespeichert ist, oder geben Sie einen Link zu einer Datei frei, die in einem Cloud-Freigabedienst wie OneDrive gespeichert ist.
Die Anweisungen in diesem Artikel gelten für Outlook.com und Outlook Online.
Senden Sie einen Dateianhang mit Outlook.com
Die Größenbeschränkung für angehängte Dateien in Outlook.com beträgt 20 MB. Sie können dieses Limit jedoch umgehen, indem Sie Dateien als OneDrive-, Dropbox- oder Google Drive-Anhang freigeben. Dateien von diesen Cloud-Freigabediensten werden als Link in der Nachricht angezeigt. Das Freigeben von Dateien aus einem Cloud-Dienst beansprucht Ihren E-Mail-Speicher nicht und benötigt keine Zeit zum Herunterladen dieser Anhänge in Outlook.
-
Auswählen Neue Nachricht und verfassen Sie Ihre E-Mail-Nachricht.
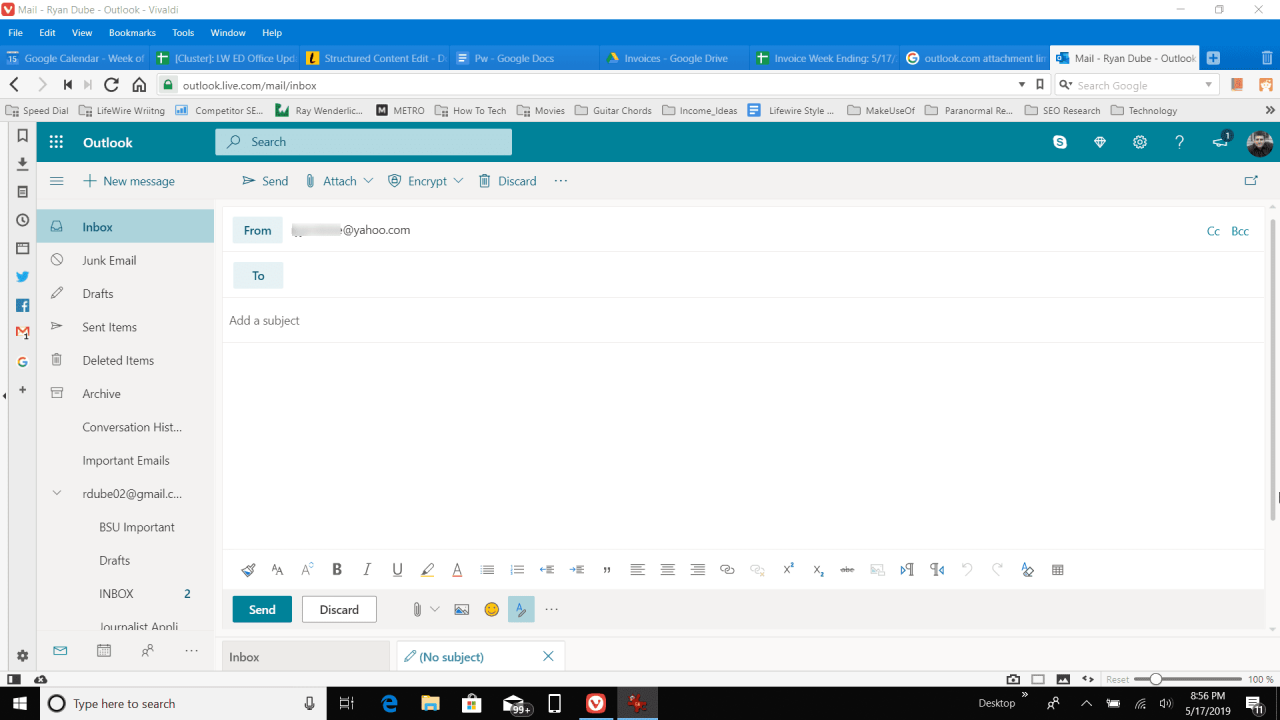
-
Auswählen Anfügen.
Suchen Sie in den Symbolleisten über und unter der Nachricht nach dem Büroklammersymbol, um Anhängen zu finden. Beide aktivieren dieselbe Option.
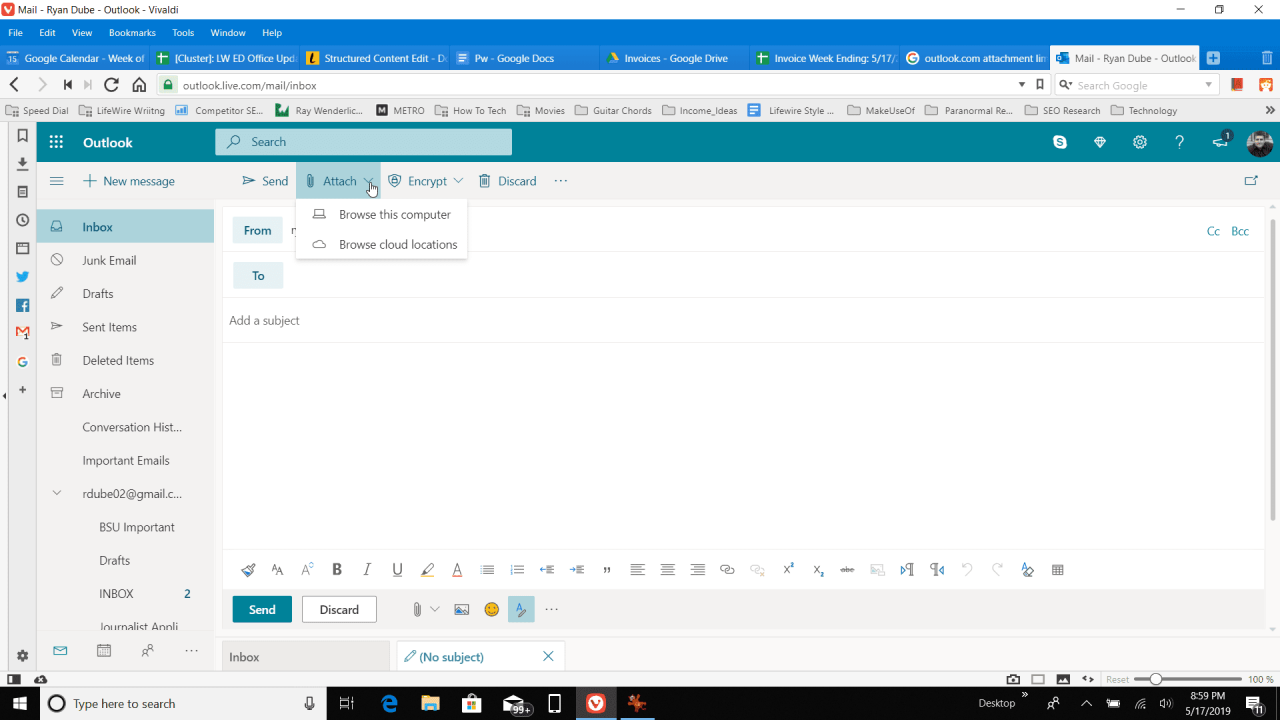
-
Wählen Sie aus, um eine auf Ihrem Computer gespeicherte Datei anzuhängen Durchsuchen Sie diesen Computer um das anzuzeigen Offenheit Wählen Sie im Dialogfeld die Datei aus und wählen Sie Offenheit um die Datei an die E-Mail-Nachricht anzuhängen. Fahren Sie dann mit Schritt 6 fort.
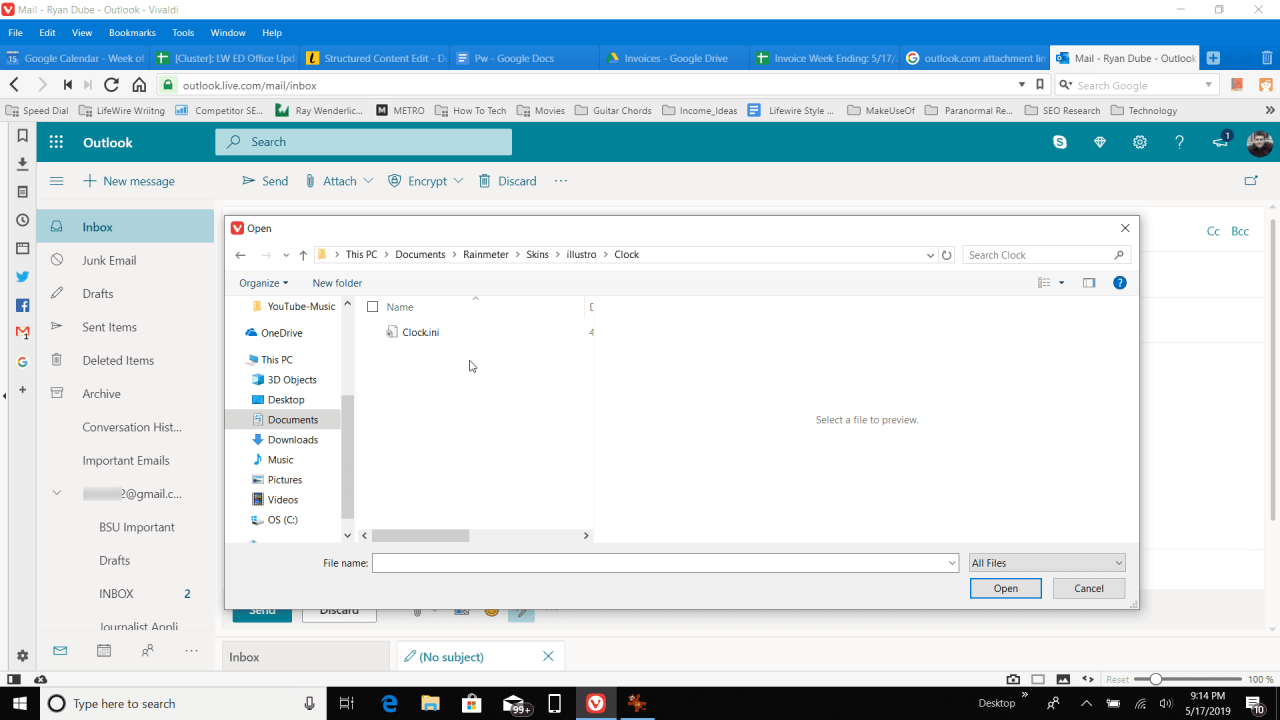
-
Wählen Sie zum Anhängen einer Datei von einem Cloud-Speicherdienst aus Durchsuchen Sie Cloud-Standorte. Wählen Sie dann die Datei in Ihrem OneDrive-Konto (oder einem anderen verbundenen Cloud-Konto) aus und wählen Sie Weiter.
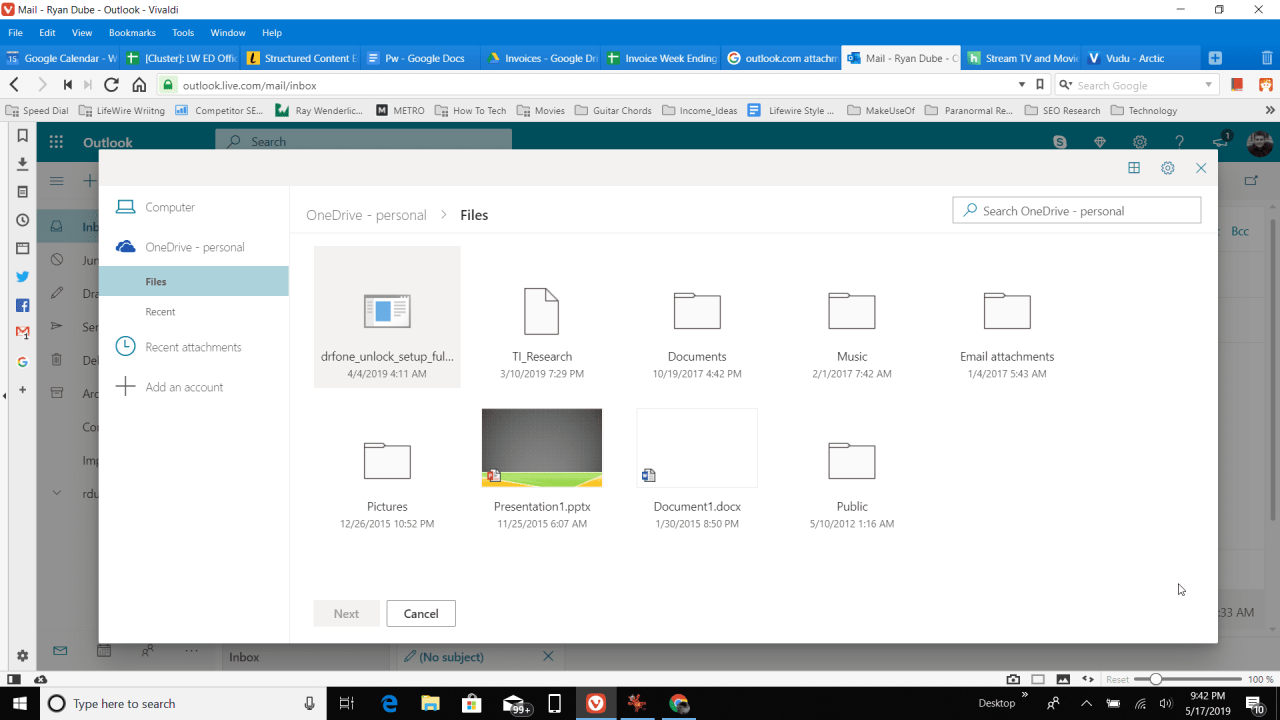
Wenn Sie Google Drive oder Dropbox verwenden, wählen Sie Füge ein Konto hinzu um eine Verbindung zum Dienst mit Ihrem Outlook.com-Konto herzustellen. Diese Konten müssen hinzugefügt werden, bevor Sie an diese Cloud-Speicherorte gespeicherte Dateien anhängen können.
-
Wenn Sie eine Datei von OneDrive (oder einem anderen Cloud-Konto) freigeben, wählen Sie eine der beiden Optionen Als OneDrive-Link freigeben or Als Kopie anhängen. Wenn Sie die Datei als Link freigeben, zeigt der Empfänger die Datei online an.
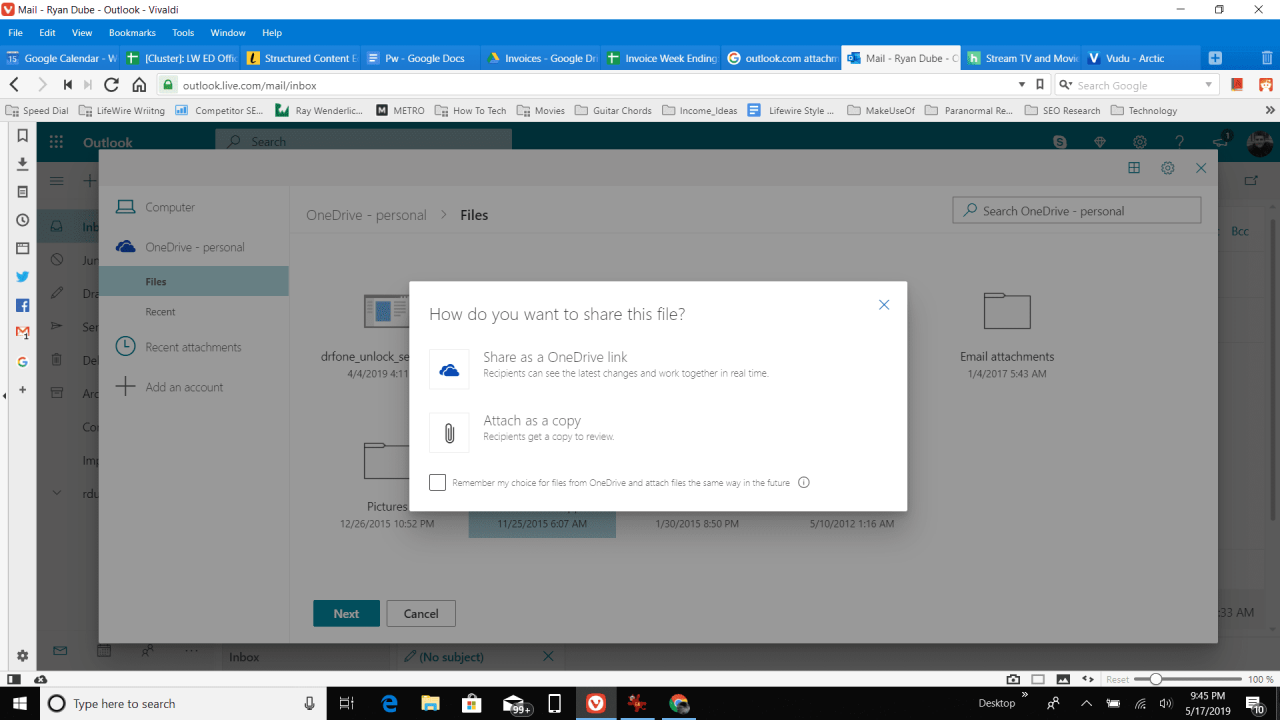
Wenn die Größe der Datei überschritten wird, werden Sie aufgefordert, sie auf OneDrive hochzuladen und als OneDrive-Datei anzuhängen. Sie können die Datei nicht anhängen und eine Kopie senden.
-
Warten Sie, bis die Datei vollständig hochgeladen ist. Wenn der Upload abgeschlossen ist, wird der Anhang als Symbol im Fenster für die Nachrichtenzusammenstellung angezeigt.
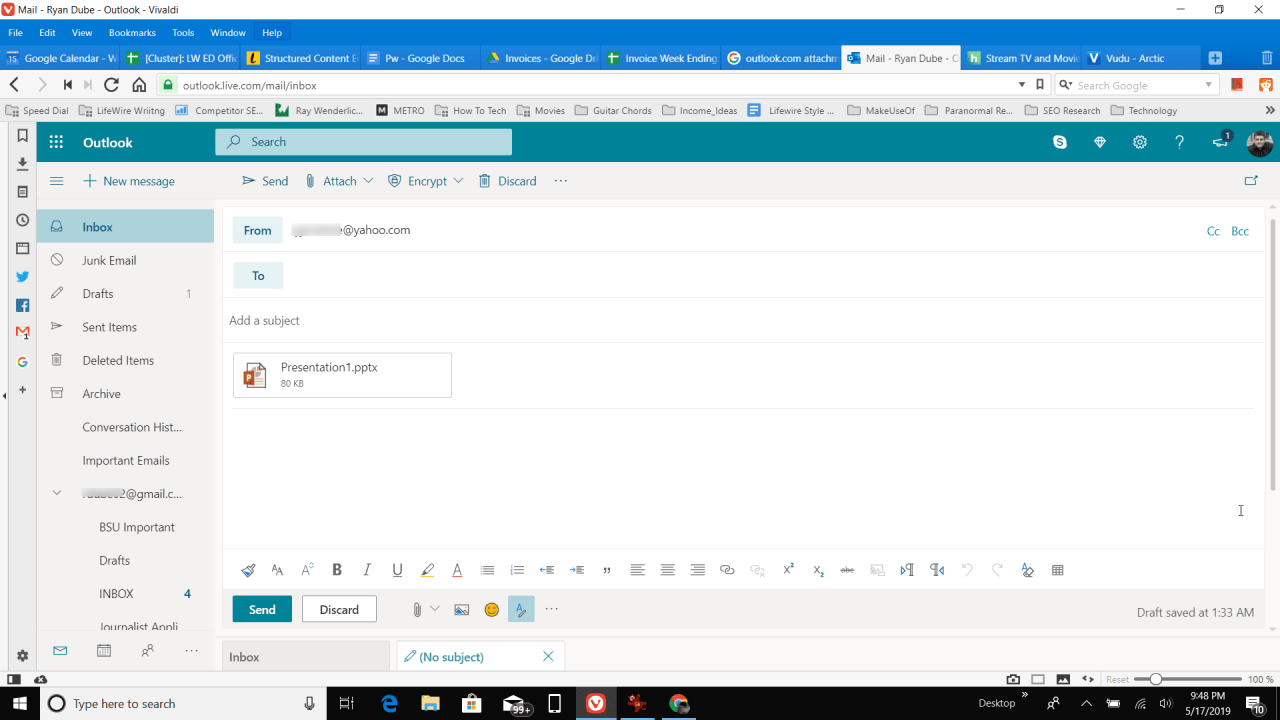
-
Beenden Sie das Verfassen Ihrer Nachricht und wählen Sie Abonnieren um die Nachricht mit ihrem Anhang zu übermitteln.
Identifizieren Sie sich und benachrichtigen Sie Ihren Empfänger über den Dateianhang
Teilen Sie Ihrem Empfänger mit, dass Sie eine E-Mail mit einem Anhang senden, damit er nicht davon ausgeht, dass es sich um eine Spam-E-Mail handelt. Wenn Sie den Anhang an jemanden senden, den Sie nicht gut kennen, geben Sie ihm genügend Informationen, um Ihre Identität zu überprüfen und ihm mitzuteilen, was in der Datei enthalten ist.
Bei einigen E-Mail-Systemen ist es leicht, angehängte Dateien zu übersehen. Dies ist ein weiterer Grund, um in Ihrer Nachricht deutlich zu machen, dass eine Datei angehängt ist. Erwähnen Sie den Namen, die Größe und den Inhalt. Auf diese Weise weiß Ihr Empfänger, dass er nach dem Anhang suchen muss und dass das Öffnen sicher ist.

