Wenn Sie noch nie von Minimal ADB und Fastboot gehört haben, ist dies ein einfaches, aber leistungsstarkes Tool, mit dem Sie Befehle zur Steuerung Ihres über USB angeschlossenen Android-Telefons eingeben können.
Einige Dinge, die normale Android-Benutzer mit ihrem Android tun möchten, scheinen zu kompliziert. Selbst etwas so Einfaches wie das Übertragen von Dateien auf oder von Ihrem Telefon erfordert mehr Schritte als nötig.
Mit Minimal ADB und Fastboot können Sie beispielsweise Dateien übertragen, die Seriennummer ermitteln oder sogar mit nur einem einfachen Befehl eine vollständige Sicherung Ihres Telefons erstellen.
Einrichten von Minimal ADB und Fastboot
Minimal ADB und Fastboot sind für Windows, MacOS und Linux verfügbar. Hier finden Sie eine Anleitung zum Einrichten von Minimal ABD auf Ihrem System.
Sobald Minimal ADB und Fastboot installiert sind, müssen Sie nur noch das USB-Debugging auf Ihrem Telefon aktivieren. Es gibt nur ein paar einfache Schritte, um dies zu tun.
-
Aktivieren Sie den Entwicklermodus, indem Sie in gehen Einstellungen, Zapfhahn Über das Gerät (oder Über Telefon) und tippen Sie weiter auf Build-Nummer bis Sie eine Warnung sehen, dass der Entwicklermodus aktiviert ist.
-
Gehen Sie noch einmal in Einstellungen. Sie sollten jetzt eine sehen Entwickleroptionen Symbol. Tippen Sie darauf, scrollen Sie nach unten zum USB-Debugging und aktivieren Sie es.
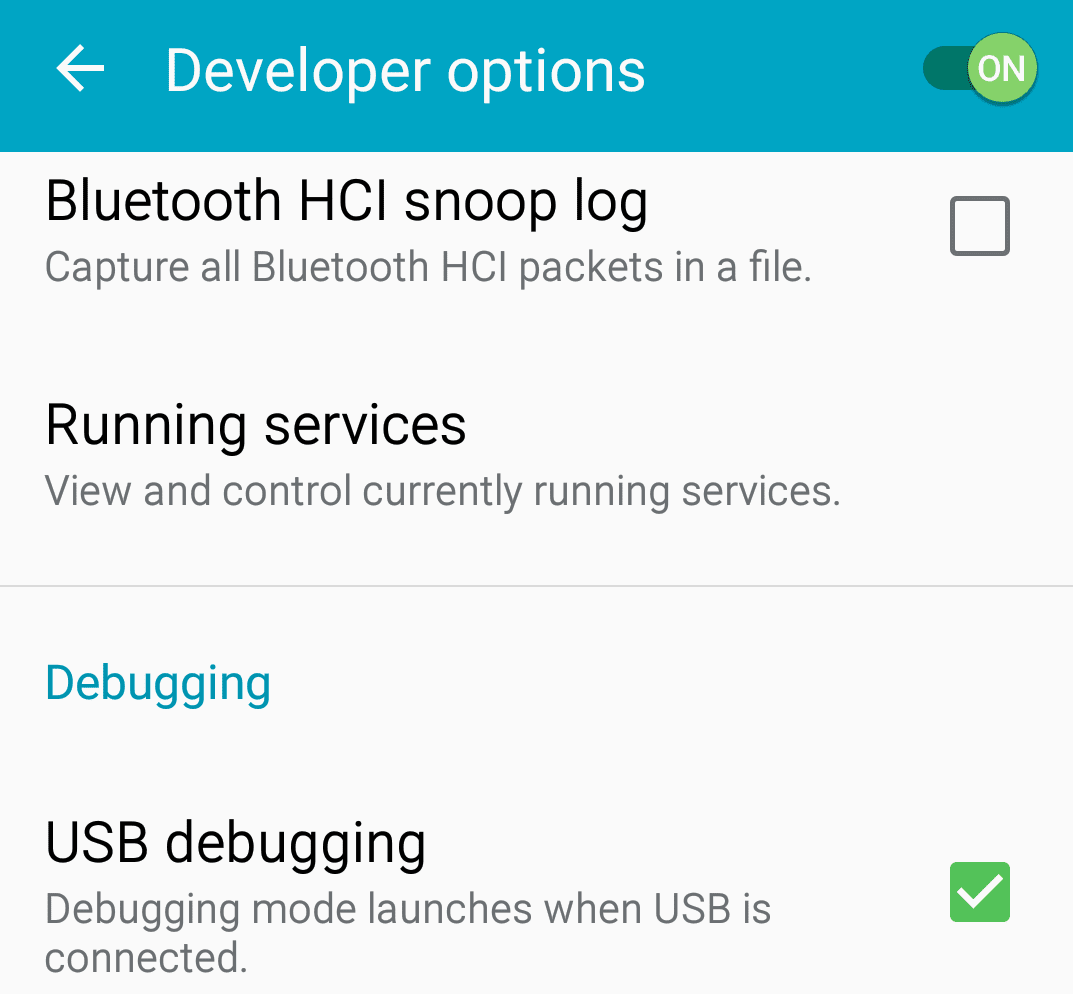
-
Einstellungen beenden. Durch diese Änderungen können das Dienstprogramm Minimal ADB und Fastboot eine Verbindung zu Ihrem Telefon herstellen und dieses steuern.
Jetzt können Sie Befehle an Ihr Telefon senden.
Schließen Sie einfach Ihr Android-Telefon mit einem USB-Kabel an den Computer an und starten Sie dann Minimal ADB und Fastboot. Sie sehen ein Befehlsfenster.
Geben Sie einfach den folgenden Befehl ein, um zu überprüfen, ob Minimal ADB und Fastboot mit Ihrem Telefon kommunizieren können: adb devices.

Unter Liste der angeschlossenen GeräteSie sehen einen zufälligen Code neben dem Wort Gerät.
Dies bedeutet, dass das Dienstprogramm Minimal ADB und Fastboot Ihr Telefon sehen kann und Sie bereit sind, nützliche Befehle auszugeben.
Übertragen Sie Dateien auf und von Ihrem Android
Es gibt viele Möglichkeiten, Dateien und Daten zwischen einem Android-Telefon und anderen Geräten zu verschieben. Die meisten dieser Methoden erfordern jedoch mehrere Schritte oder komplizierte Verbindungen.
Wenn Sie mit Minimal ADB und Fastboot Ihren Computer und Ihr Telefon einmal eingerichtet haben, um ADB-Befehle zuzulassen, müssen Sie es nie wieder einrichten.
Das Übertragen von Dateien ist so einfach wie das Eingeben eines einfachen Befehls, und die Dateien werden übertragen.
-
Öffnen Sie Minimal ADB und Fastboot und stellen Sie sicher, dass Ihr Gerät angezeigt wird, indem Sie die Taste eingeben adb devices Befehl.
-
Der Befehl zum Verschieben von Dateien von Ihrem Computer auf Ihr Telefon lautet adb push. Um Dateien von Ihrem Telefon auf Ihren Computer zu verschieben, lautet der Befehl Adb ziehen.
Wenn Sie den Pfad kennen, in dem sich Ihre Datei befindet (wie ein Bild), können Sie den vollständigen Befehl einschließlich Quelle und Ziel wie folgt eingeben:
adb pull /sdcard/dcim/camera/20181224_131245.jpg c: / temp / images /
Sie sehen einen Status, der eine erfolgreich gezogene Datei anzeigt.
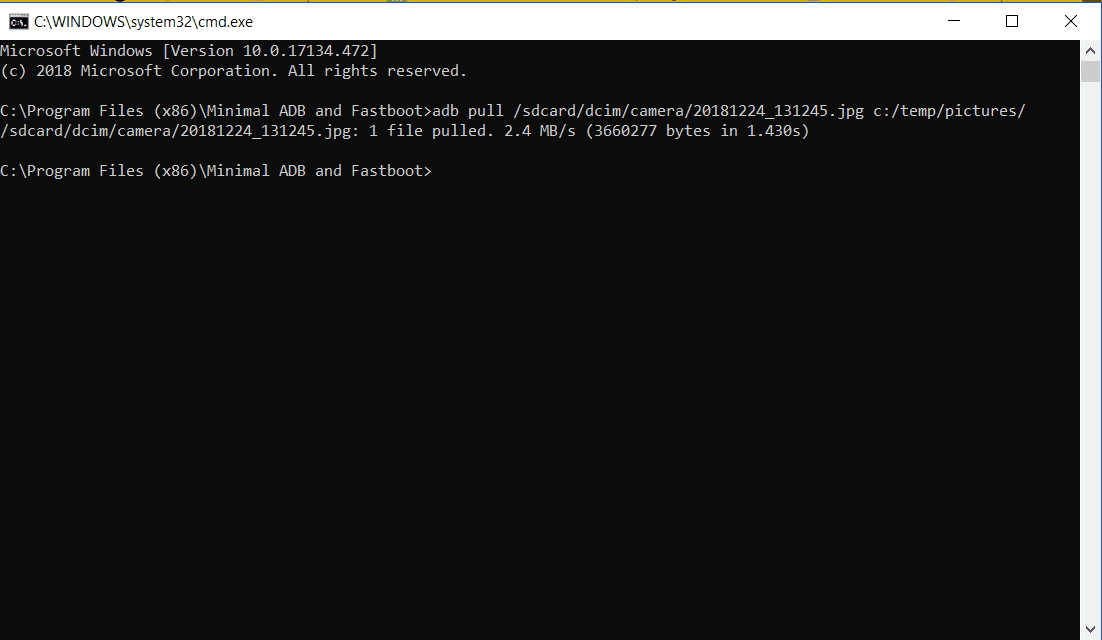
-
Sie finden die übertragene Datei in dem von Ihnen angegebenen zweiten Verzeichnis.
Auf die gleiche Weise können Sie Dateien mit einem einfachen Befehl von Ihrem Computer auf Ihr Telefon verschieben. Kehren Sie einfach die Quell- und Zielverzeichnisse um.
Um beispielsweise ein Bild von Ihrem Computer auf Ihr Telefon zu platzieren, geben Sie einfach ein adb push c: temp images mypicture.jpg / sdcard / dcim / images.
Dadurch wird eine Kopie der Datei auf Ihrem Telefon im Verzeichnis / sdcard / dcim / images erstellt.
Navigieren Sie auf Ihrem Android durch Ordner
Wenn Sie den Pfad der Datei auf Ihrem Android-Gerät nicht kennen, können Sie spezielle Befehle verwenden, die aufgerufen werden adb shell Befehle, um die Datei zu finden.
Es gibt mehrere Shell-Befehle, die sehr nützlich sein können, um durch die Ordner auf Ihrem Telefon zu navigieren.
- ls: Listet den Inhalt eines Verzeichnisses auf.
- cd: Ändert das Verzeichnis.
- rm: Entfernen Sie Dateien oder Verzeichnisse.
- mkdir: Erstellen Sie ein neues Verzeichnis.
- cp: Kopieren Sie Dateien oder Verzeichnisse.
- mv: Dateien verschieben oder umbenennen.
Mit dem ADB-Shell-Befehl können Sie diese Befehle kombinieren, indem Sie sie durch ein Semikolon trennen.
So navigieren Sie beispielsweise zu einem Verzeichnis auf Ihrem Telefon, um Fotos zu finden:
-
Typ adb shell ls um alle Verzeichnisse auf Ihrem Telefon anzuzeigen.
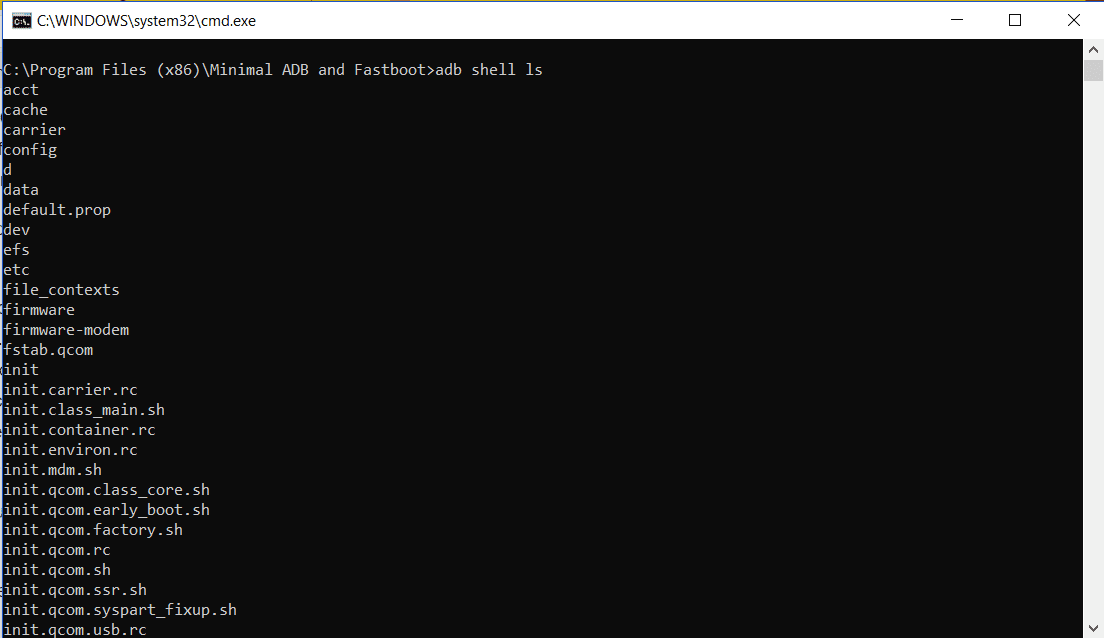
-
Typ adb shell cd sdcard; ls um in das sdcard-verzeichnis zu navigieren und dort alle dateien anzuzeigen. Jeder durch ein Semikolon getrennte Befehl wird nacheinander ausgeführt.
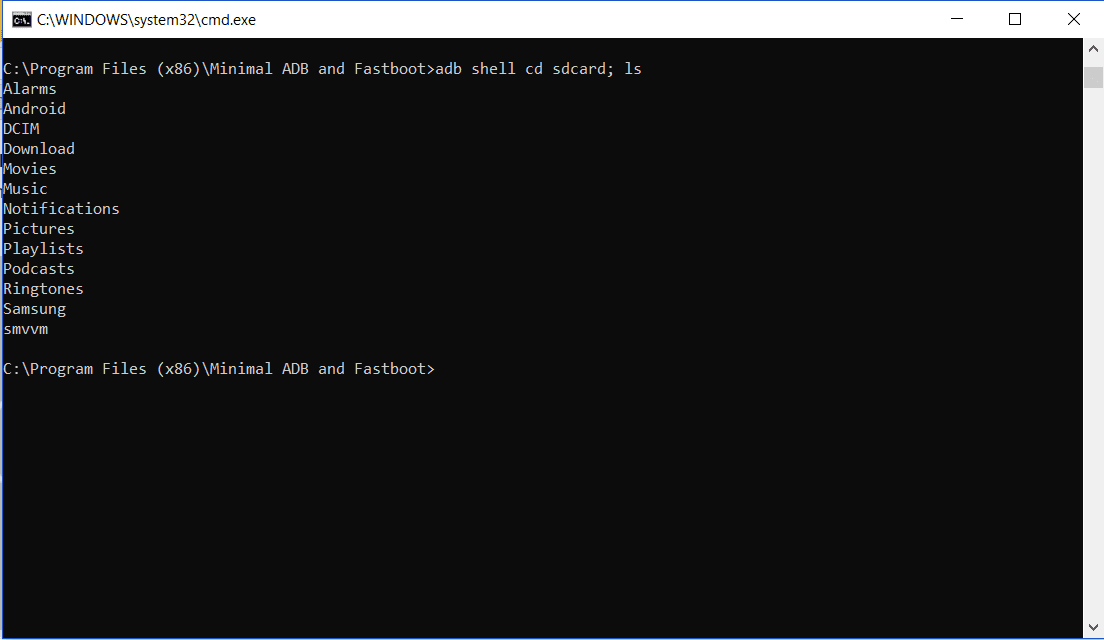
-
Fügen Sie dem Befehl weitere hinzu, um tiefer in Unterverzeichnisse zu navigieren, bis Sie die gesuchten Dateien gefunden haben. Zum Beispiel tippen adb shell cd sdcard; cd dcim; CD-Kamera; ls zeigt Ihnen alle Fotos, die Sie mit Ihrer Kamera aufgenommen haben.
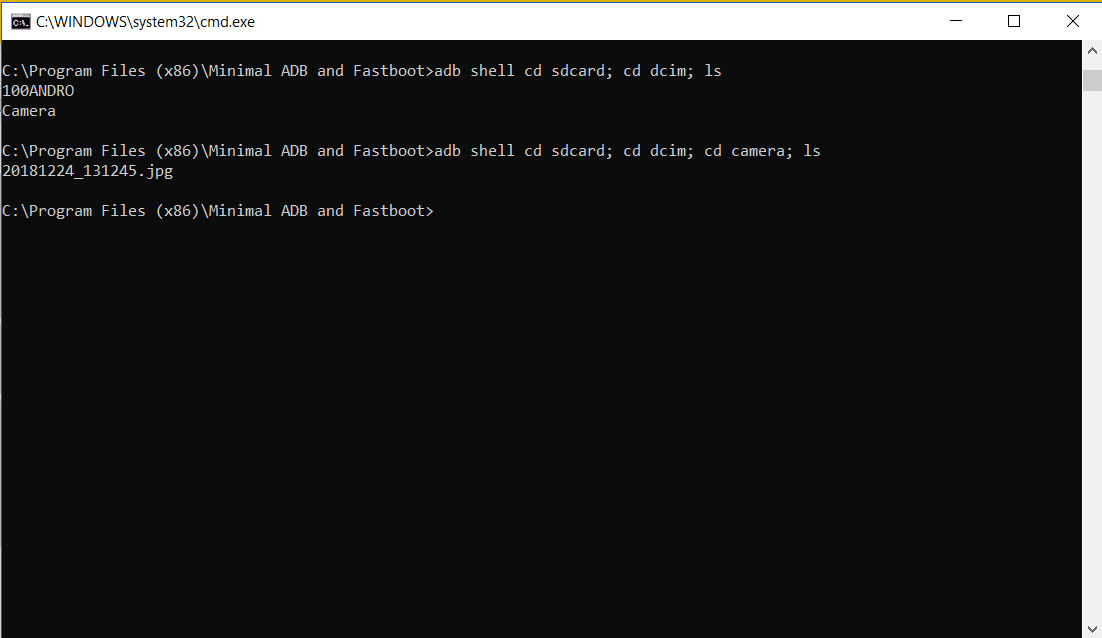
-
Sobald Sie die gewünschten Dateien gefunden haben, können Sie die ausgeben Adb ziehen Befehl, der im letzten Abschnitt beschrieben wurde, um diese Dateien auf Ihren Computer zu übertragen.
Remote-Installation oder Deinstallation von Android Apps
Die häufigste Art, wie Benutzer Apps auf ihrem Android installieren, besteht darin, den Google Play Store zu durchsuchen und von dort aus Apps zu installieren.
Der Google Store überträgt die Installationsdatei (als APK-Datei bezeichnet) automatisch auf Ihr Telefon und startet sie. All dies geschieht automatisch und hinter den Kulissen.
Es gibt jedoch viele Websites, auf denen Sie Apps herunterladen können, die bei Google Play nicht verfügbar sind. Mit diesen können Sie die APK-Datei auf Ihren Computer herunterladen. Sie können die APK dann mit einem einfachen Gerät remote auf Ihrem Telefon installieren abd installieren Befehl.
So funktioniert das:
-
Aktivieren Sie die Installation unbekannter Apps auf Ihrem Telefon. Auf Android Nougat finden Sie dies unter Einstellungen, Zapfhahn Schutzund aktivieren Unbekannte Quellen. Auf Android Oreo finden Sie dies unter Einstellungen, Zapfhahn Apps und Benachrichtigungen, Und wählen Sie Installieren Sie unbekannte Apps.
-
Laden Sie die APK-Datei von der Website herunter, auf der Sie die App gefunden haben. Eine beliebte Website zum Auffinden von Apps aus dem Google Play Store ist APK Mirror. Speichern Sie die Datei an einem Ort auf Ihrem Computer, an den Sie sich erinnern werden.
-
Starten Sie schließlich Minimal ABD und Fastboot, während Ihr Telefon an Ihren Computer angeschlossen ist. Geben Sie an der Eingabeaufforderung den Befehl ein adb install <NameOfApp> .apk.
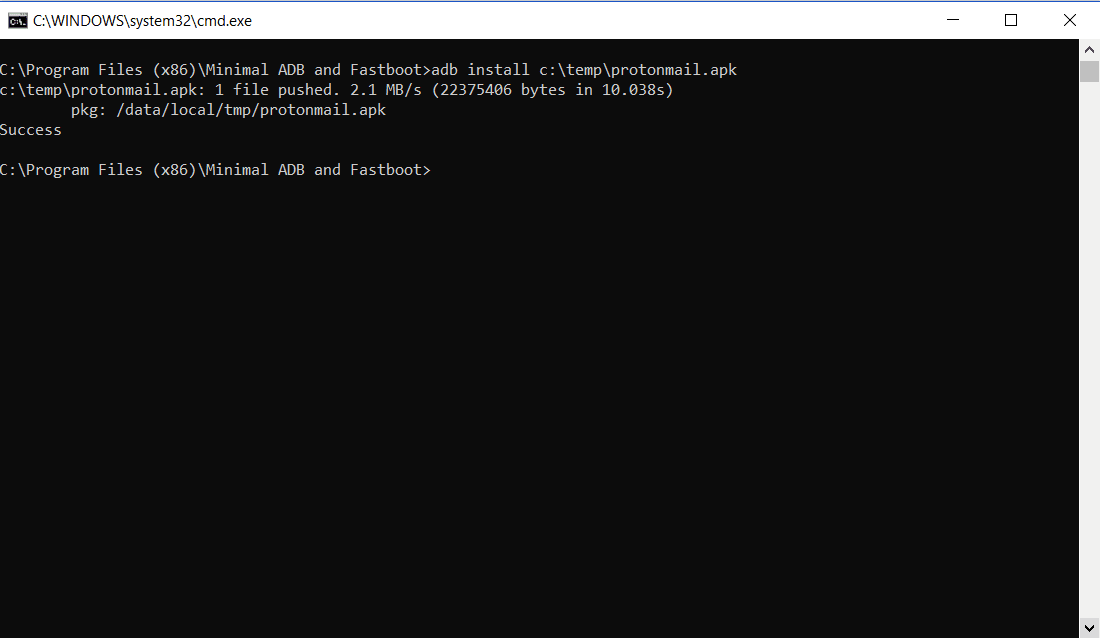
Ersetzen Sie <NameOfApp> durch den Pfad und den Namen der APK-Datei. Im obigen Beispiel wird die APK-Datei in c: temp gespeichert und die Datei lautet protonmail.apk.
-
Dieser Befehl überträgt die APK-Datei automatisch auf das Android-Gerät und führt dann das Installationsprogramm aus. Sobald das Installationsprogramm abgeschlossen ist, wird die App in der Liste der auf Ihrem Telefon installierten Apps angezeigt.
-
Sie können Apps auch mit dem deinstallieren adb deinstallieren Befehl. Bevor Sie dies tun können, müssen Sie den vollständigen Paketnamen der App kennen, die auf Ihrem Telefon installiert ist.
Überprüfen Sie alle auf Ihrem Telefon installierten Pakete, indem Sie Folgendes eingeben adb shell pm list pakete.
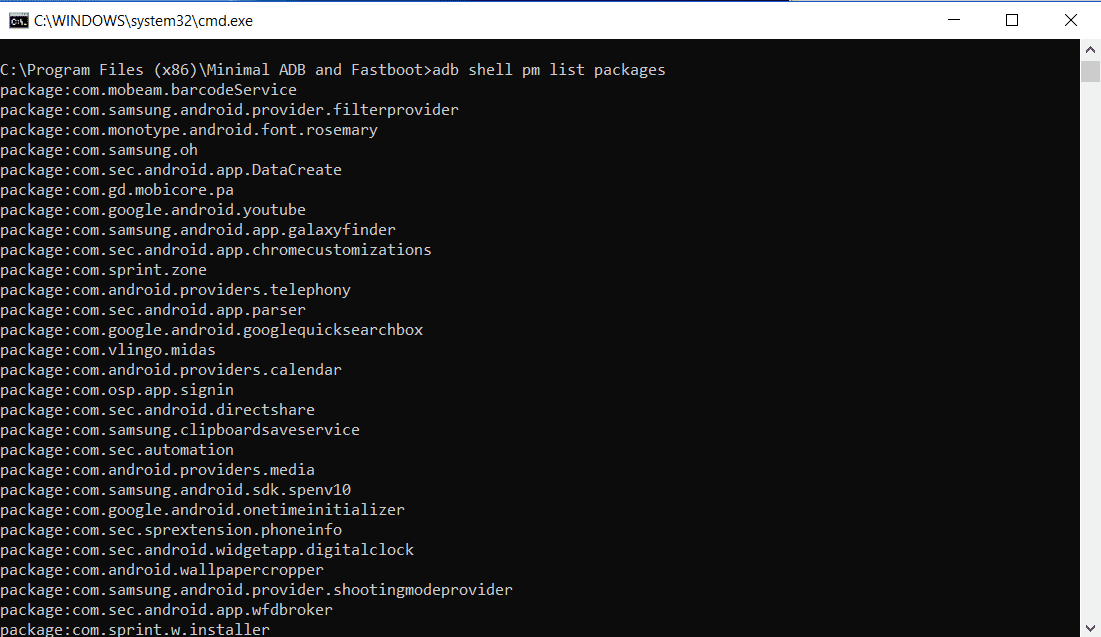
Durchsuchen Sie diese Liste nach dem Namen der App, die Sie installieren möchten.
-
Deinstallieren Sie die App, indem Sie adb uninstall <vollständiger Paketname> eingeben.
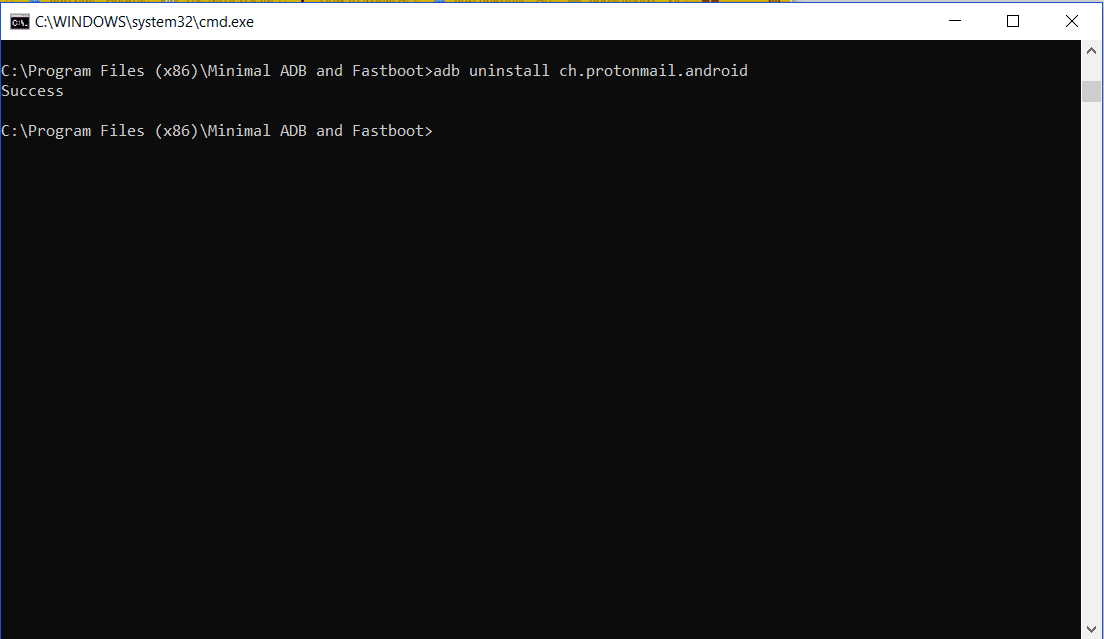
Ersetzen Sie <vollständiger Paketname> durch den vollständigen Namen des App-Pakets, das Sie in der Liste gefunden haben.
-
Nachdem Sie den Befehl ausgeführt haben, wird das Wort "Erfolg" angezeigt. Die App verschwindet aus der App-Liste auf Ihrem Android-Handy.
Erstellen Sie eine vollständige Sicherung Ihres Android-Telefons
Haben Sie jemals Ihr Android-Handy sterben lassen und alles darauf verloren?
Für Menschen, die ihr Telefon ständig für Fotos und Arbeiten verwenden, kann sich ein solches Szenario wie eine echte Katastrophe anfühlen. Vermeiden Sie dies, indem Sie ADB Minimal und Fastboot verwenden, um eine vollständige Sicherung auf Ihrem Computer zu speichern.
Der Prozess ist einfacher als Sie vielleicht denken.
Die ADB-Backup Der Befehl enthält eine Liste von Parametern, die Sie möglicherweise nie verwenden müssen, da Sie nur den Befehl eingeben ADB-Backup Befehl funktioniert gut mit Standardparametern.
Diese Parameter umfassen:
- -f <Datei>: Legen Sie den Speicherort fest, an dem Sie das Backup auf Ihrem Computer speichern möchten.
- -apk | -noapk: Geben Sie an, ob jede APK-Datei für die von Ihnen installierten Apps gesichert werden soll.
- -shared | -noshared: Sichern Sie auch gemeinsam genutzten Speicher (wie eine SD-Karte).
- -alles: Sichern Sie jede App anstatt nur einzelne.
- -system | nosystem: Geben Sie an, ob auch Systemanwendungen gesichert werden sollen.
- <Pakete ...>: Identifizieren Sie einzelne App-Pakete, die gesichert werden sollen.
Der einfachste Weg, ein Backup zu erstellen, besteht darin, die Parameter -apk, -all und -f zu verwenden.
Der Befehl dazu lautet:
adb backup -apk -all -f C: temp phone_backup Samsung_Backup.ab
Dies löst eine Eingabeaufforderung aus, in der Sie die vollständige Sicherung bestätigen und bei Bedarf verschlüsseln.
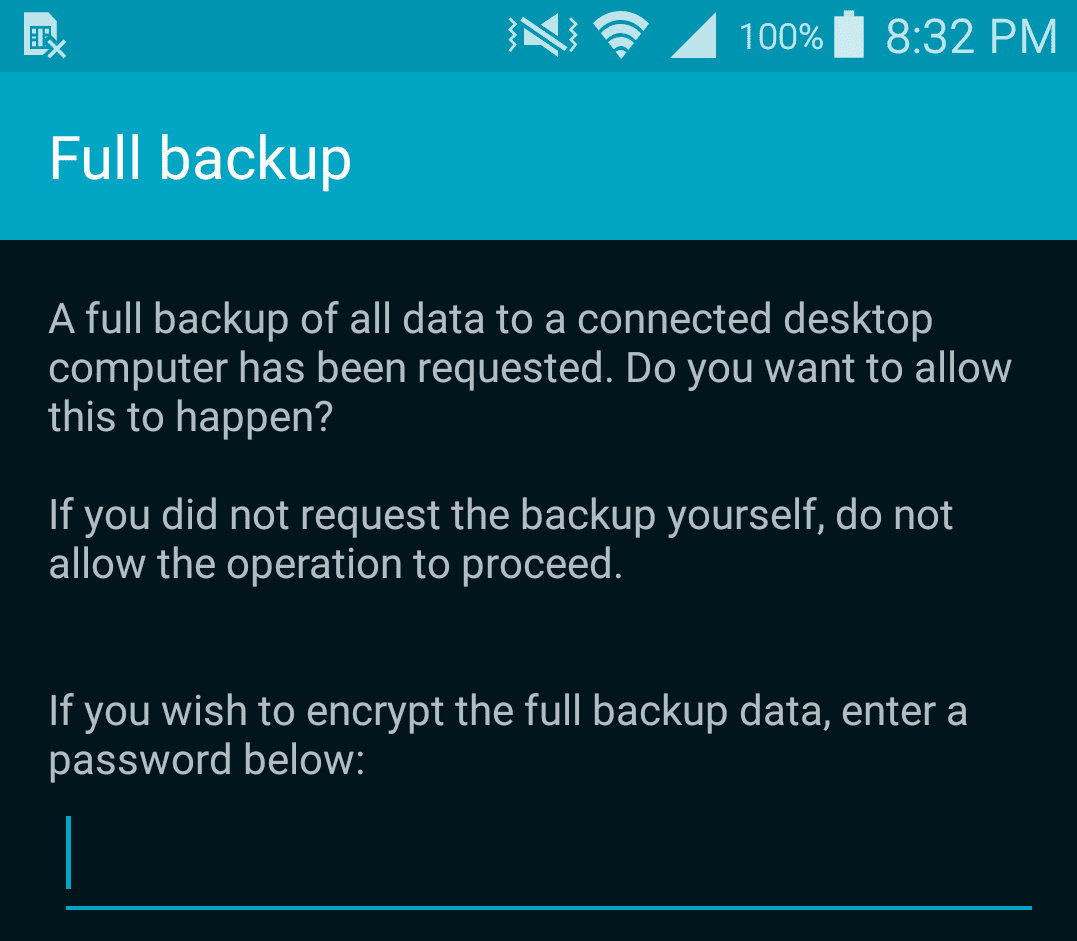
Sobald Sie dies bestätigt haben, wird die vollständige Sicherung gestartet.
Es kann einige Minuten dauern, bis die vollständige Sicherung abgeschlossen ist.
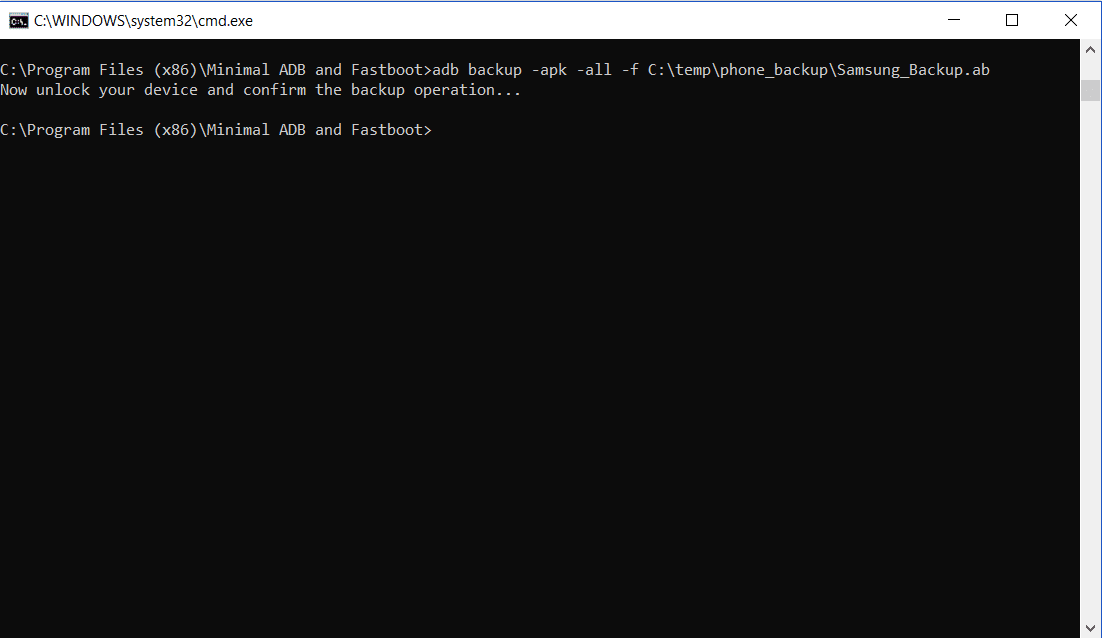
In diesem Fall finden Sie die vollständige Sicherungsdatei in dem von Ihnen angegebenen Pfad.
Wenn Ihr Telefon jemals stirbt und Sie alles verlieren, können Sie nach der Reparatur des Telefons eine vollständige Wiederherstellung durchführen, indem Sie den folgenden Befehl eingeben:
adb restore <Pfad und Name der Datei> .ab
Dadurch wird Ihr vollständiges Backup wieder auf Ihr Telefon hochgeladen und alles wieder normalisiert. Wenn Sie die APK-Dateien sichern möchten, werden sogar alle Original-Apps neu installiert.
Informieren Sie sich über Ihr Android-Handy
Wenn Sie sich an den Kundendienst des Herstellers Ihres Telefons oder an eine technische Support-Leitung wenden, müssen diese manchmal Details zu Ihrem Telefon kennen, die nicht immer leicht zu finden sind.
Mit Minimal ADB und Fastboot können Sie alle möglichen Informationen zu Ihrem Telefon abrufen.
- adb shell ip -f inet addr show wlan0: Gibt die aktuelle IP-Adresse Ihres Telefons im Netzwerk an.
- ADB-Shell getprop ro.boot.serialno: Zeigt Ihnen die Seriennummer Ihres Telefons an.
- ADB-Shell getprop ro.build.version.release: Zeigt die auf Ihrem Telefon installierte Version des Android-Betriebssystems an.
- adb shell netstat: Zeigt alle aktuellen Netzwerkverbindungen an, die derzeit von Ihrem Telefon aus aktiv sind.
Die Adb-Shell Getprop Mit dem Befehl erhalten Sie neben der Seriennummer und der Betriebssystemversion Zugriff auf eine Vielzahl von Details zu Ihrem Telefon. Um die gesamte Sammlung anzuzeigen, geben Sie einfach adb shell getprop ein und Sie sehen eine Liste aller Details, einschließlich des aktuellen Werts.
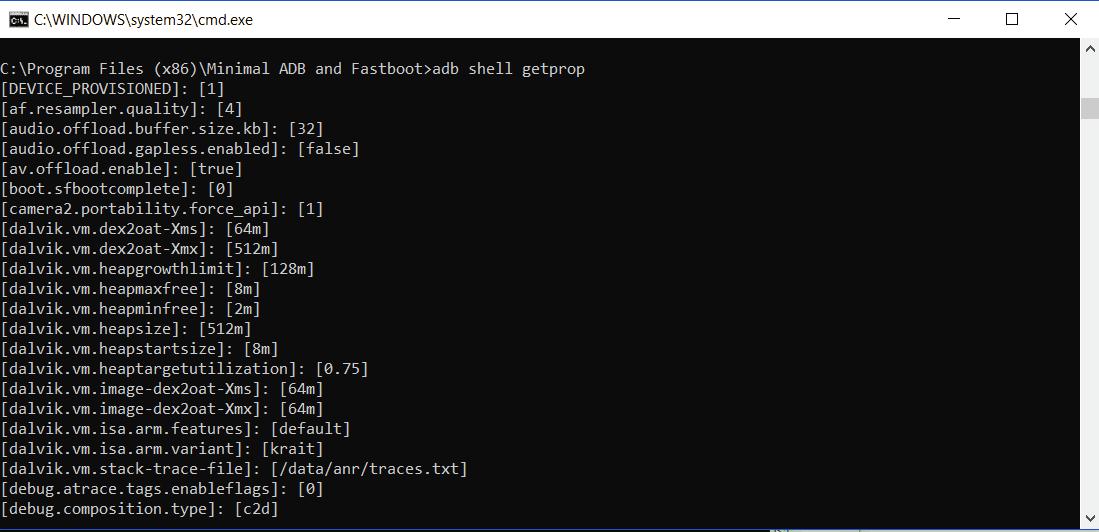
Das Eingeben eines einzelnen Befehls von Ihrem Computer zum Abrufen dieser Informationen von Ihrem Telefon ist viel einfacher, als im Menü Einstellungen nach ihnen zu suchen.

